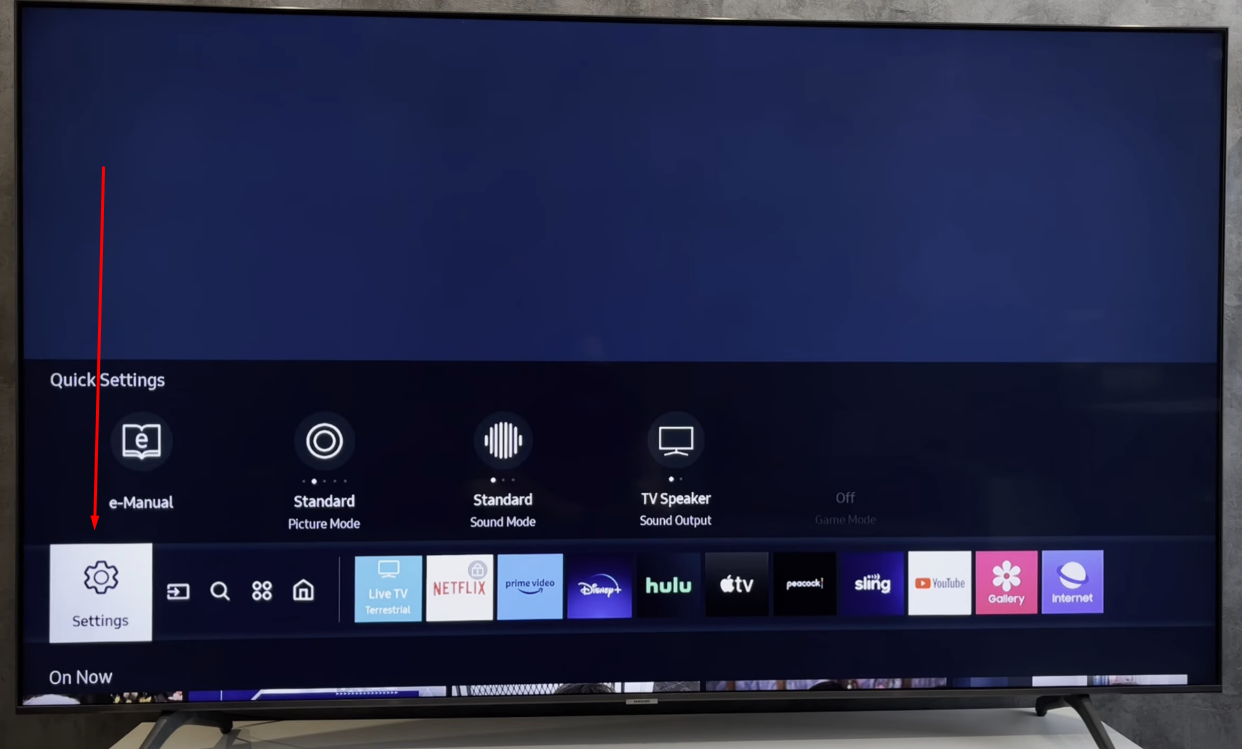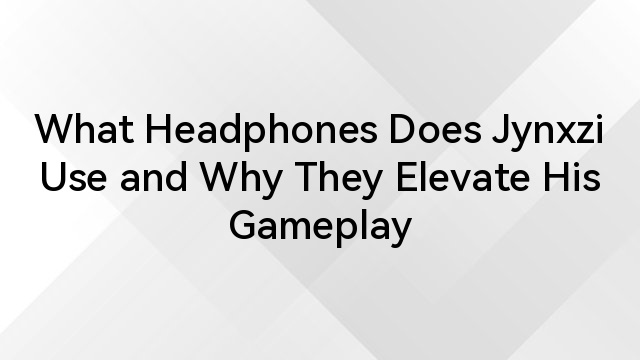Ready to immerse yourself in pure audio Bliss? Let me walk you through the journey with the Sony WH-1000XM4 headphones.
Take a moment to picture this – the world with its worries and stress melting away as you allow your favorite song to draw you in. You hear every instrument crystal clear and feel every beat resonate deep within your soul.

This is not just an imagination…
You can make it real with the Sony WH-1000XM4 headphones. The magic of the WH-1000XM4 exceeds crystal clear sound. It’s more in the intuitive controls you have to navigate your playlist seamlessly. It’s the smart noise-cancelling that mutes everything else around you.
Not just those – it’s also about the adjustable listening technology that adapts effortlessly to your environment for a more personalized experience.
Are you ready to explore the exciting potential of your Sony WH-1000XM4 headphones? Let me be your compass and guide you through every setting and feature and demystify the controls.
Getting Started with the WH-1000XM4 Headphones
Welcome to the world of the discerning audiophiles! You’re sure not going to regret investing in your new Sony WH-1000XM4 headphones. These wireless wonders don’t just come with impressive noise cancellation and sleek design.
They’re the perfect pathway to an immersive, tailor-made listening experience. Are you ready to unleash the power of sound? Let’s get you started with your new audio friends – your headphones.
#1: Charge Up to Power On

- Unpack the box and unleash the sleeping giant in your WH-1000XM4 headphones. The first step is to charge your device. Using the included USB-C cable, connect the headphones to a power source.
I recommend charging the devices for about three hours for the first time. By the way, a quick ten-minute charge gives up to five hours of listening time. That’s perfect for your on-the-go moments, isn’t it?
- Once charged, it’s time to power it on. Press and hold the power button at the right earcup for roughly two seconds or until you hear a voice prompt. The voice will confirm that your headphones are on. You’re almost all ready to dive into the world of pure bliss.
You’re probably wondering how long a fully charged battery would last. Well, let’s break it down. When the Active Noise Cancellation (ANC) is on, it can last up to 30 hours of continuous music playback.
You’ll get this long if your music is at moderate volume and you don’t use other features like Speak-to-Chat, Bluetooth, or DSEE Extreme. These features drain the battery faster. You can also get a longer battery life if the ANC is off. You can get up to 38 hours of continuous music playback with the ANC off.

#2: Pair and Connect
With your headphones all charged up, it’s time to pair them up with your device. We’ll look at how to pair them for both Bluetooth and wired connections.
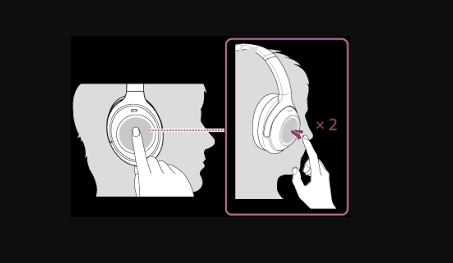
Bluetooth Pairing:
- Press and hold down the power button on the right earcup for two seconds or until you hear a voice prompt. You’ll also see the indicator light flashing blue when it’s powered up.

- To enter pairing mode, hold the power button down again for about seven seconds and wait for the indicator to flash blue twice. You’ll also hear a voice indicator confirming “Bluetooth Pairing.”
- Go to Bluetooth settings on your device and look for WH-1000XM4. Select it to pair them.
- That’s all. Sit back and enjoy your music as you immerse yourself in your audio sanctuary.
Wired Connection:
- Get the included 3.5mm audio cable and connect the cable’s jack to the port at the left earcup. If you don’t have the included audio cable for any reason, you can use a compatible one.
- Next, plug the other end of the audio cable into your audio source. This could be your phone, music player, or laptop.
- Enjoy the music through the wired connection. Let me mention that you can also power on your headphones with the power button to activate features like voice control or noise cancellation. You don’t need this for basic audio playback, though. I just thought to mention it in case you want to explore it.
It’s a good idea to also download the Sony Headphones connect app to access extra features. You can also customize your listening experience through this app. It’s available for both iOS and Android devices.
It’s worth mentioning that the pairing process can slightly differ depending on the device. Therefore, I recommend checking the user manual for device-specific instructions. To ensure the best noise cancellation and sound quality, keep your headphones fully charged and update the firmware to the latest version.
How Do I Pair my Sony WH-1000XM4 to Multiple Devices?
It’s a breeze! Let’s walk through the simple steps of pairing your Sony WH-1000XM4 headphones to multiple devices;
- Follow the regular Bluetooth pairing process discussed above. Once paired, the headphone remembers the connection automatically.
- Next, open your downloaded Sony Headphones Connect app on your smartphone or tablet.
- Go to Settings and then Device Connection. Click on Bluetooth and then WH-1000XM4.
- Choose “Connect to 2 Devices Simultaneously” to activate the multipoint mode.
- Open your second device and turn on Bluetooth. Search and select WH-1000XM4 and follow the on-screen prompts for pairing.
That’s all it takes to pair multiple devices with your headphones! So, how do you switch between the connected devices?
- Play your preferred song and the headphones will recognize the active source automatically and switch to it.
- You can also switch connections manually from the Sony Headphones Connect app.
What more should you know about Multi-paired Devices?
- When your device is in multipoint mode, it prioritizes the device currently playing music. If you decide to play audio on the other device, the headphones will switch to it automatically.
- When you receive a call, the headphones prioritize the call from the recently used device.
- Note that using multipoint mode slightly shortens the battery life.
#3: Download the Sony Headphone Connect App
While I already mentioned the need to download and install the Sony Headphone Connect App, I’ll talk more about it here.
The Sony Headphone Connect App is free. It’s the ultimate control center for your headphones. All you have to do is download and install it from Google Play or App Store to unlock its features. Some of these include:
- Adaptive Sound Control, which optimizes noise cancellation depending on your environment.
- Speak-to-Chat: This pauses music automatically when you start talking.
- DSEE Extreme: This feature compresses audio files to deliver clearer and richer sound.
- Equalizer: This customizes the sound to your preferences.
How to Download and Install the App
Downloading and installing the Sony Headphone Connect App is pretty simple. It works well with both iOS and Android devices. Here are the steps to download and install it on both devices.
On iOS:
- Go to App Store on your iOS device and search for Sony Headphones Connect

- Click on the app and tap on “Get.”
- The app will automatically download and install on your device. Click on “Open” to launch the app once it’s installed.
On Android:
- Go to the Google Play Store on your Android device and search for Sony Headphones Connect.
- Click on the app from the search result and tap on “Install.”
- Wait for the app to download and install on your device automatically.
- Click on “Open” to launch the app once it’s installed.
Basic Controls and Functions of Sony WH-1000XM4 Headphones
The Sony WH-1000XM4 headphones have intuitive controls for power and playbacks. They offer a convenient and seamless experience for audiophiles. Let’s talk about these key controls and how they work.
Power Button – Right Earcup
- To turn on the headphones with a voice prompt, press and hold the power button for about two seconds.
- To put the headphones in pairing mode, press and hold the button for seven seconds. The indicator light will flash blue twice when the device enters pairing mode.
- To Pause/resume playback or answer/end calls, press the power button once.
- To skip to the next track, press the button twice.
- To return to the previous track, press the button thrice.
Volume Buttons – Right Earcups
- To increase or reduce the volume, press the volume button once.
- To increase or reduce the volume continuously until you get the desired volume, hold down the button.
Touch Sensor Control Panel – Right Earcup
The Touch Sensor Control Panel is a versatile tool that does more than basic playback. Here are its functions:
- When you swipe forward, it skips to the next track. It also fast-forwards the playback when you swipe forward and hold it down. The longer you hold it, the faster the track goes.
- Swiping the touch sensor control panel backward takes you to the previous track. It also rewinds the playback when you hold it down while swiping it backward.
- You activate Quick Attention mode when you tap and hold the touch sensor control panel. This reduces the music volume instantly and increases the ambient sound. With this, you can hear your surrounding sounds quickly without removing your headphones. This function makes brief conversations seamless with your headphones on. It’s also useful if you want to stay aware of your environment.
- When you tap it twice, it activates the voice assistant, like Siri or Google Assistant. You can use voice commands to make calls, send messages, or control your music.
Active Noise Cancellation (ANC)
The Sony WH-1000XM4 headphones offer several ANC modes that can adapt to your preferences and environment. Let’s look at each mode and how to switch them.
Ambient Sound Control Mode
This allows you to regulate the amount of ambient noise you hear while your earphones are on. As you know, staying aware of your surroundings is crucial for your safety. However, you don’t have to compromise your entertainment because of it.
With the ambient sound control mode, you can still enjoy your music, or answer calls while staying aware of your environment. To switch to this mode, use the touch sensor control panel on the right earcup. Swipe up or down to increase or reduce ambient sound.
You can also activate Quick Attention mode to temporarily reduce the music volume and increase ambient sound. Additionally, you can finetune the settings and select different ambient sound control levels in the Sony Headphones Connect app.
Advanced Features of WH-1000-XM4 Headphones
Let’s take a look at the advanced features available in your Sony WH-1000XM4 headphones.
DSEE Extreme™
This is a powerful tool designed to restore life to compressed music files, such as MP3s. Compressed music files eliminate some audio data to minimize the file size. This often leads to a loss of clarity, high-frequency details, and general richness of sound.
DSEE Extreme™ uses advanced AI algorithms to increase the sampling frequency, improve high-range frequencies, and optimize the sound field. The result is clearer and brighter sound, richer and fuller audio, and overall improvement in sound fidelity.
How do I Activate and Deactivate DSEE Extreme™?
There are two options for this. First, you can activate or deactivate the Sony Headphones Connect app. This is the most recommended option for perfect control. To use this option:
- Launch the app and connect your headphones.
- Go to “Sound” and enable or disable DSEE Extreme™. You can also select different intensity levels for the preferred effect when you enable it
The second option is to use the custom button. You can assign the custom button to activate or deactivate DSEE Extreme™. The custom button is on the right earcup. You can set this up in the app. Go to System and then click on Customize Button.
Adaptive Sound Control
Here’s another smart feature that automatically adjusts settings based on your environment and activity. Let’s see how it works and how to customize it. The adaptive sound control features built-in sensors that detect surrounding sounds and movement.
These sensors know when you’re sitting still, riding in a vehicle, running, or walking. They can also evaluate the type and level of noise, such as wind, traffic, or traffic in the environment.
It also has pre-programmed settings where you can choose the best Ambient Sound Control settings or ANC. For instance, when you sit still, it can prioritize the highest noise cancellation for a quiet and focused listening experience.
It then switches to another mode that lets in ambient noise for situational and safety awareness when you’re walking. It continuously adapts as it monitors your environment and activities to make real-time adjustments to the Ambient Sound Control and ANC levels.
How to Customize the Adaptive Sound Control Settings
Although Adaptive Sound Control is smart, you can personalize it via the Sony Headphones Connect app. You can adjust its sensitivity to reacting to changes in your environment and activity.
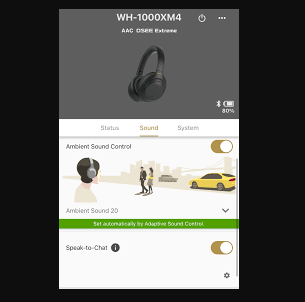
You can also edit and review the preset settings for all activity profiles, such as Transport, Walking, Sitting, and Running. Additionally, you can create custom profiles if the preset profiles don’t suit your needs. To customize:
- Connect your headphones to the Sony Headphones Connect app and go to Adaptive Sound Control in the app settings.
- Check the sensitivity options and preset profiles.
- Create or edit custom profiles to suit your need
Speak-to-Chat
Here is another convenient feature that pauses music automatically and increases ambient sound when you speak. Its function is to support seamless conversations without taking off your headphones.
It detects voice when you start talking and automatically pauses music playback to enable a smooth conversation flow. Once you stop talking, it resumes the music playback. You can activate or deactivate the feature in the app or through the custom button on the right earcup.
How-to: Troubleshooting
Experiencing issues with your Sony WH-1000XM4 headphones? Let’s troubleshoot some of these issues together.
#1: Headphones not Charging
- Check the charging cable to be sure it’s compatible with your headphones. You can also try another cable to see if the original is faulty.
- Ensure you securely plug the cable into the power source and your headphone’s charging port.
- The power source or USB port may have an issue. Try to charge your device from a different powered USB port or wall outlet.
- Accumulated debris in the charging port can affect connections. Clean the ports on the cable and headphones with a dry, lint-free cloth.
- A simple restart can solve charging issues. Check your user manual for device-specific instructions on how to restart your headphones.
#2: Headphones not Connecting
- Check to see that Bluetooth is enabled on both your headphones and source device. Ensure they’re both within Bluetooth range.
- Place your headphones in pairing mode and hold down the power button for seven seconds or until the blue indicator flashes twice.
- Check to see that the headphones are listed as available on your device.
- You can also forget the connection on the device and pair them again.
- If all these don’t work, reset your headphones. Check the user manual for reset instructions.
#3: Paired but No Sound
For this:
- Check your device’s connection again and ensure the WH-1000XM4 headphones are selected as the audio output.
- Finetune the volume on the device and your headphones.
- The issue may sometimes be particular to a specific file or app. Therefore, play a different audio source.
- You may also consider updating your headphones’ firmware. This can solve any compatibility issue and enhance performance.
#4: Poor Audio Quality
When experiencing poor audio quality, the first thing is to check the quality of the source material. Compressed music files often sound muddy.
You can also check the volume of your playback device and headphones to see that they’re not maxed out, as this can distort sound. Other things to do to troubleshoot this issue include:
- Check to see that you have a stable Bluetooth connection.
- Check your Sound and ANC modes and try switching to Off or Focus for clearer audio. Some modes prioritize noise cancellation over sound quality.
- Disable DSEE Extreme if you don’t like its audio enhancement; it sometimes alters the sound signature.
Care and Maintenance of WH-1000XM4
Keeping your headphones in a premium shape guarantees a longer lifespan. If you want to enjoy your listening pleasure for years, here are some care and maintenance tips:
Cleaning your Headphones
- Wipe the headband and earcups with a soft, dry cloth regularly, and avoid using abrasive materials or chemicals.
- Remove the earpads and clean them gently with mild soap and a damp cloth. Check the manual for instructions on how to remove them. Air dry them before reattaching them.
- Clean the charging ports with a dry, lint-free fabric to remove debris on the cable and the headphones.
Storing your Headphones
- Avoid keeping your headphones in extreme temperatures because they can damage the internal components.
- Protect your headphones from bumps and scratches when not using them by storing them in a cool, dry place.
- Maintain the longevity of the battery with regular cycling. Don’t leave them completely drained or fully charged.
FAQs on How to Use Sony WH-1000XM4 Headphones
Q: How do I adjust the touch sensor sensitivity on my WH-1000XM4 headphones?
A: Open the Sony Headphones Connect app and connect your headphones. Go to System and then Touch Sensor Panel. Select between the three sensitivity levels available here. You can experiment with different levels to get the best spot.
Q: Why am I not hearing the ambient sounds while using Ambient Sound Control?
A: It’s possible the firmware on your headphones is outdated. Update it to the latest version through the Sony Headphones Connect app. You can also check if there’s any dirt or debris on the headphones’ microphones and clean them. When dirt blocks the microphones, it hinders them from picking up ambient sounds.
Q: What can I do to optimize the battery life of my WH-1000XM4? It drains faster!
A: Disable all features not in use, like Speak-to-Chat and DSEE Extreme. Lower the volume and use a stable Bluetooth connection. Do not forget to disable automatic power-off and adjust ANC mode. Doing these can increase the battery lifespan of your headphones.

































.png)