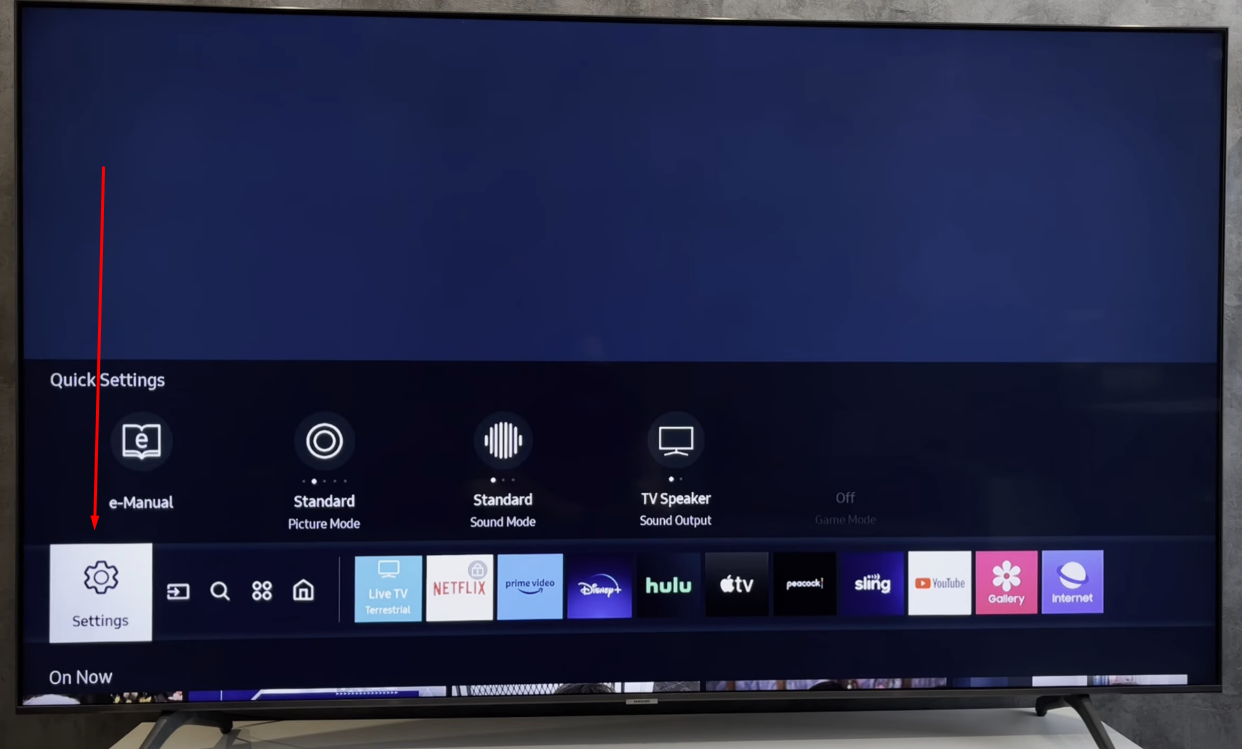The Sony WH-1000XM4 headphones are renowned for their cutting-edge features and top-notch audio quality. Among these features is “Speak to Chat,” a convenient functionality designed to enhance user convenience.
Speak to Chat allows these premium headphones to automatically pause playback when it detects that you’ve started speaking. This feature is particularly handy when you need to engage in a conversation without manually pausing your music or podcast.
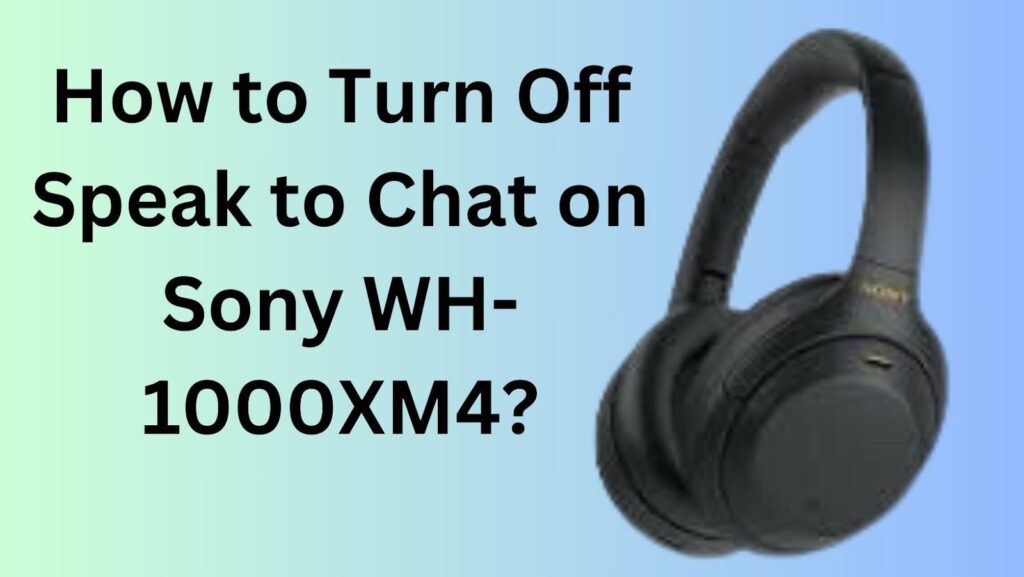
However, there may be instances where you prefer to disable Speak to Chat, either to prevent accidental interruptions or to customize your listening experience.
In this article, we’ll explore how to turn off Speak to Chat on your Sony WH-1000XM4 headphones. We’ll walk you through the two straightforward methods to deactivate this feature- manually and by using the Sony Headphones Connect App, allowing you to regain full control over your audio playback. With a few easy steps, you can ensure the perfect listening experience – and keep your music playing uninterrupted.
So let’s get started!
Guide To Turning Off The Speak-To-Chat On SONY WH-1000XM4
For those who are looking for a way to customize their listening experience and take full control over their audio playback, the ability to turn off the Speak-To-Chat feature on Sony WH-1000XM4 headphones is a great option. Here’s how to do it.
Method 1: Disabling Speak-to-Chat Using Headphones
1- Touch Control
The Sony WH-1000XM4 headphones offer an intuitive touch control system, making it effortless to manage features like Speak to Chat. To disable Speak to Chat manually using the touch controls, follow these detailed steps:
Step #1: Start by gently resting two fingers on the touch-sensitive panel located on the right ear cup of your headphones.
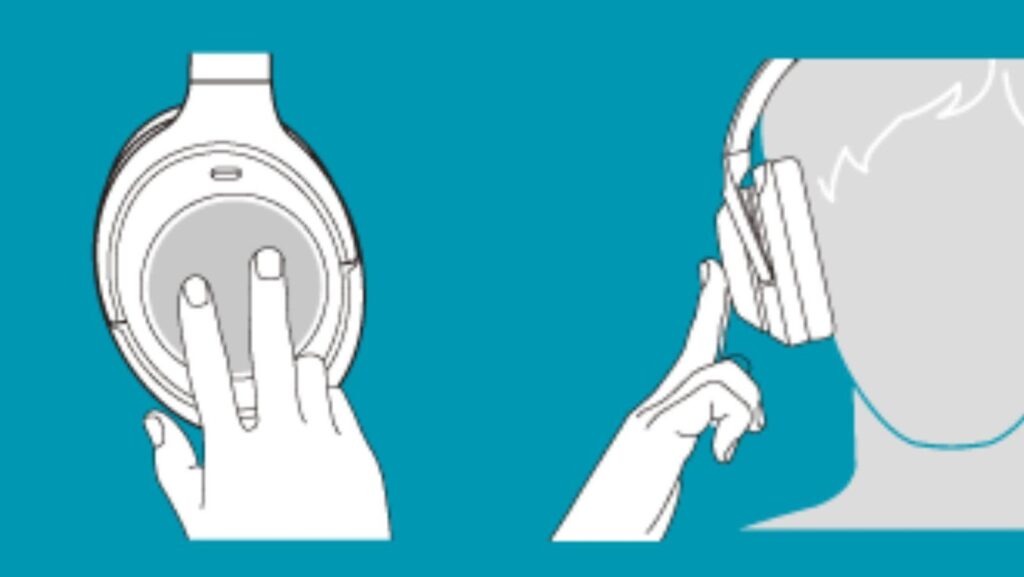
Step #2: Maintain consistent contact with the touch panel for a few seconds. During this time, the headphones will process your command, and you will hear a voice prompt confirming that “Speak-to-chat” has been successfully deactivated.
Troubleshooting: In case the “Speak-to-chat” feature does not switch between enable and disable modes properly, you can try the following steps:
- Slightly separate both fingers: Adjust the distance between your two fingers on the touch panel.
- Directly touch the touch sensor control panel: Ensure your fingers are making direct contact with the touch-sensitive area.
- Touch the touch sensor control panel with the pads of your fingers: Use the pads of your fingers to touch the sensor panel for more accurate recognition.
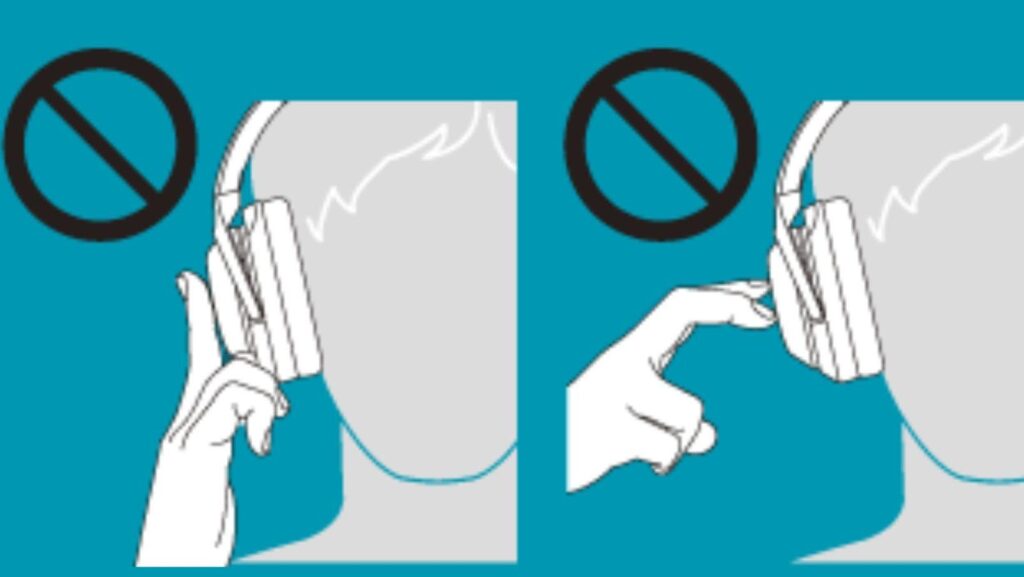
Benefits of Using Touch Controls for This Function
Using touch controls for functions like disabling Speak to Chat offers several advantages. Firstly, it provides convenience as touch controls offer a quick and hassle-free way to manage settings on your headphones without needing to access your connected device. Secondly, it offers precision in control, allowing you to easily make adjustments. Lastly, touch controls enhance the user experience by seamlessly integrating into the overall user experience, making it intuitive for users of all levels of tech-savviness.
By following these steps and utilizing the touch controls effectively, you can easily enable or disable Speak to Chat on your Sony WH-1000XM4 headphones, customizing your listening experience to your preference.
2- Wearing Detection Sensor:
The Sony WH-1000XM4 headphones are equipped with a sophisticated wearing detection sensor that plays a pivotal role in enhancing user experience. This sensor is designed to detect whether the headphones are being worn or removed by the user. Its primary function is to facilitate automatic play/pause functionality.
When wearing a detection sensor, it automatically pauses audio playback when you remove the headphones from your ears. This feature ensures that your listening experience seamlessly adapts to your actions. When you put the headphones back on, playback resumes without the need for manual intervention. This not only enhances convenience but also helps conserve battery life by preventing unnecessary playback.
Disabling Speak to Chat via the Wearing Detection Sensor
To disable the Speak to Chat function using the wearing detection sensor, follow these steps:
Step#1: First, remove the headphones from your ears. This action signals to the sensor that you are not wearing them.
Step#2: Pause and Confirm: As the headphones detect that they are not in use, the Speak to Chat function will automatically deactivate. You’ll typically hear a voice prompt confirming that the feature is turned off.
Limitations or Potential Drawbacks
While the wearing detection sensor offers an effortless way to manage Speak to Chat, it may have some limitations. For instance:
- In some situations, there may be a slight delay between taking off the headphones and the deactivation of Speak to Chat. This could lead to unintended interruptions.
- The sensor’s sensitivity might not always match your preferences, potentially causing it to activate or deactivate Speak to Chat when you don’t intend it to.
It’s important to be aware of these potential limitations and adjust your usage accordingly to ensure the best experience with the Sony WH-1000XM4 headphones.
2- Disabling Speak to Chat Using the Sony Headphones Connect App
Step #1: Downloading and Launching the App
- To disable Speak to Chat using the Sony Headphones Connect App, you first need to download and install the app on your mobile device.
- For Android users, visit the Google Play Store and search for “Sony Headphones Connect.” Alternatively, you can use this link to access the app directly.
- If you’re an iOS user, go to the Apple App Store and search for “Sony Headphones Connect.” Alternatively, use this link to download the app.
The Sony Headphones Connect App serves as a versatile hub for enhancing your Sony WH-1000XM4 headphones’ performance. Beyond disabling Speak to Chat, the app offers a multitude of functions, such as adjusting the equalizer for personalized audio profiles, optimizing noise cancellation settings, and keeping your headphones up to date with the latest firmware updates. It provides you with complete control over your listening experience.
Step# 2: Navigating the App
- Turn on your Sony WH-1000XM4 headphones and ensure they are in pairing mode (usually done by holding down the power button until the LED light starts flashing in pairing mode).
- Open the Sony Headphones Connect App on your mobile device.
- The app will automatically search for and connect to your headphones. Once connected, you will see the device listed in the app.
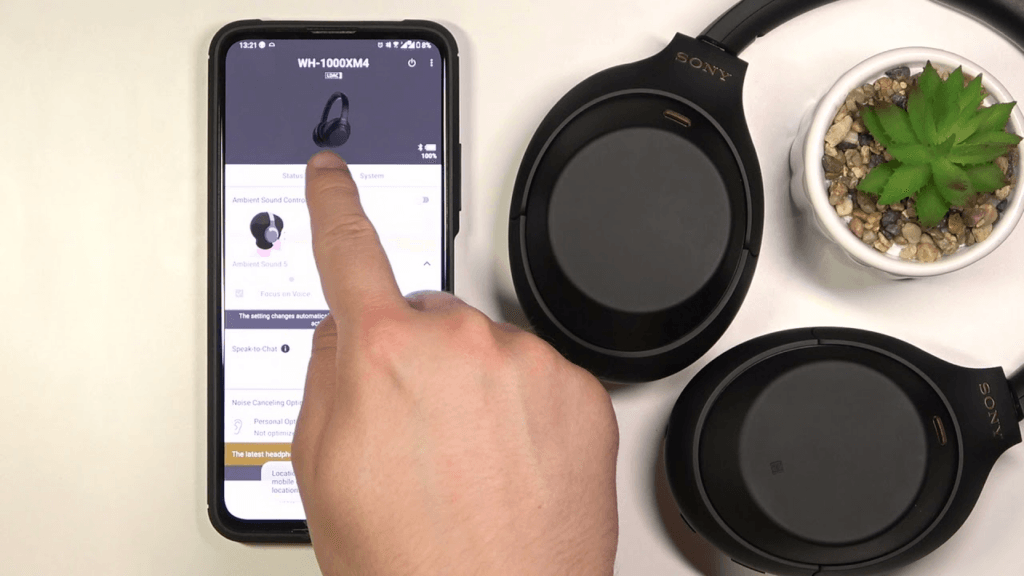
- In the app’s interface, look for the settings menu, usually represented by a gear or cogwheel icon.
- Within the settings menu, you will find various customization options for your headphones.
- Locate the “Speak to Chat” or “Voice Assistant” option within the settings. The specific location may vary slightly depending on the app version.
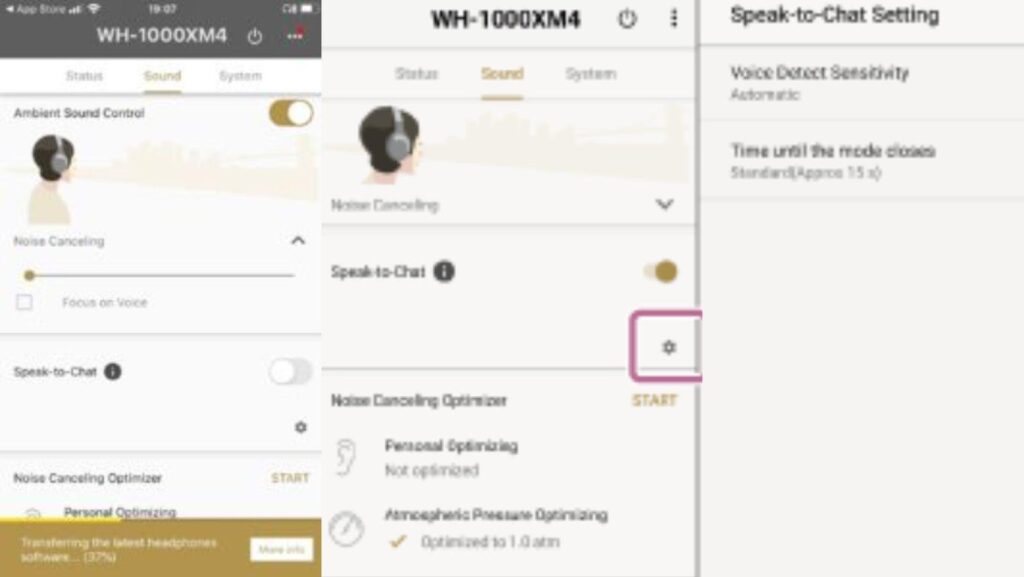
Step #3. Disabling the Feature
- Inside the “Speak to Chat” or “Voice Assistant” settings, you will find an option to enable or disable the Speak to Chat feature.
- Simply toggle the switch or button to the “Off” position to deactivate Speak to Chat.
Other Related Settings:
While you’re within the Speak to Chat settings, you may also have the opportunity to fine-tune additional features related to Speak to Chat. These settings might include adjusting the sensitivity of the feature or configuring the delay before it activates. Feel free to explore these options to ensure Speak to Chat aligns perfectly with your specific preferences and needs.
By following these steps within the Sony Headphones Connect App, you can easily disable the Speak to Chat feature and customize its settings to ensure it aligns perfectly with your preferences.
FAQs
How do I enable Speak to Chat again?
To re-enable Speak to Chat on your Sony WH-1000XM4 headphones, you can use one of the following methods:
- If you disabled it manually using touch controls, simply touch and hold the right ear cup’s touch sensor panel until you hear “Speak-to-chat activated.”
- If you disabled it through the Sony Headphones Connect App, navigate to the app’s settings and toggle on the Speak to Chat feature.
Can I customize the duration of the Speak to Chat function?
While Speak to Chat typically ends when it detects no audio from the user or when you manually intervene, you can further tailor its behavior using the “Sony | Headphones Connect” app. Within the app, you have the flexibility to adjust the sensitivity of the automatic audio detection and modify the duration before the Speak to Chat function automatically ends, offering you a more personalized listening experience.
What happens to Speak to Chat if I receive a call while listening to music?
When you receive a call while listening to music with Speak to Chat enabled, the headphones will temporarily pause playback, allowing you to answer the call. Once the call is finished, playback will resume automatically if you’re still wearing the headphones and the Speak to Chat feature is active.
Conclusion
Turning off the Speak to Chat feature on your Sony WH-1000XM4 headphones is easy. Just open the “Sony | Headphones Connect” app and toggle the ‘Speak to Chat’ option to OFF or press the touch-sensitive panel on the left earcup twice. You can also do it by wearing a detection center. By turning off the Speak to Chat feature on your Sony WH-1000XM4 headphones, you can enjoy uninterrupted music or audio playbacks without any interruptions anytime!
If you’re looking to elevate your audio recording quality beyond headphones, a wireless lavalier microphone could be the perfect option. Ideal for vlogs, video calls, or interviews, it captures clear audio without hassle, letting you communicate professionally and clearly.
































.png)