Watching videos on YouTube using the Meta Quest 3 can be quite thrilling as it provides ways to enjoy content in virtual reality settings. This guide delves into five approaches for accessing YouTube on this cutting-edge VR device to help you select the one that best fits your preferences. From the app to more immersive alternatives available to users, each approach enriches your viewing and engagement with diverse content. Moreover, the article also looks at the advantages and disadvantages of utilizing Meta Quest 3 for YouTube to give you insights into its features and factors to consider before beginning.
Part 1: How Can You Watch YouTube VR on Meta Quest 3? (Setup)
In this section, you will learn the step-by-step process of watching YouTube on Meta Quest 3 using the dedicated YouTube VR app. This app is made for virtual reality users, and it smoothly runs on VR devices, including the Meta Quest 3. Here, you explore the method of downloading the application and setting it up.
- Step 1: Assuming that you have already configured your Meta Quest 3 and it is turned on, tap on the “App Library” icon at the bottom-right corner of your mixed reality screen, positioned on a panel
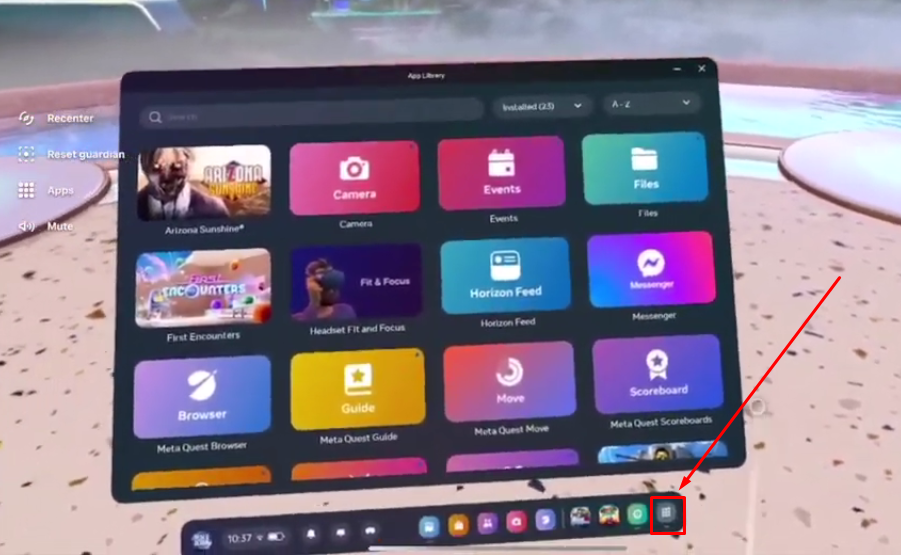
- Step 2: As soon as you do that, a new screen will appear with a search bar at the top
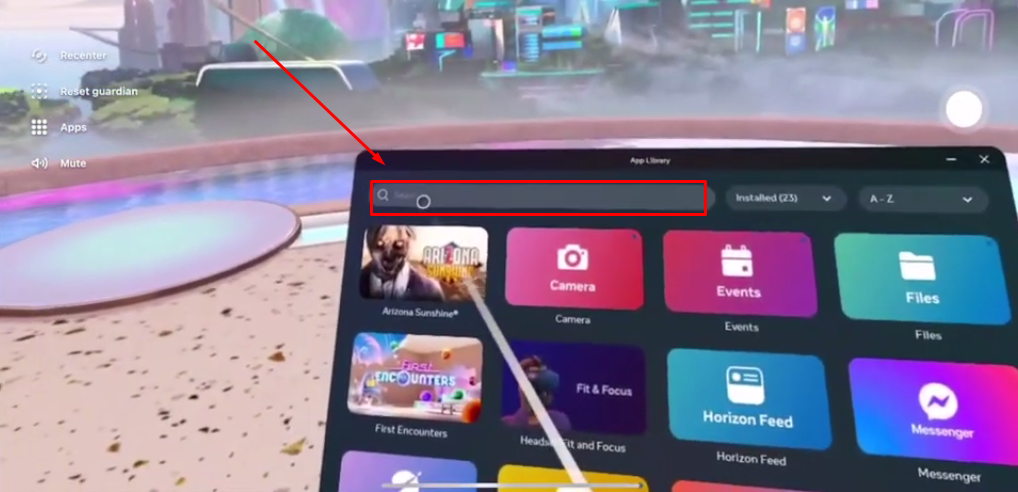
- Step 3: Tap on the search bar to make the keyboard pop into your mixed reality screen of Meta Quest 3
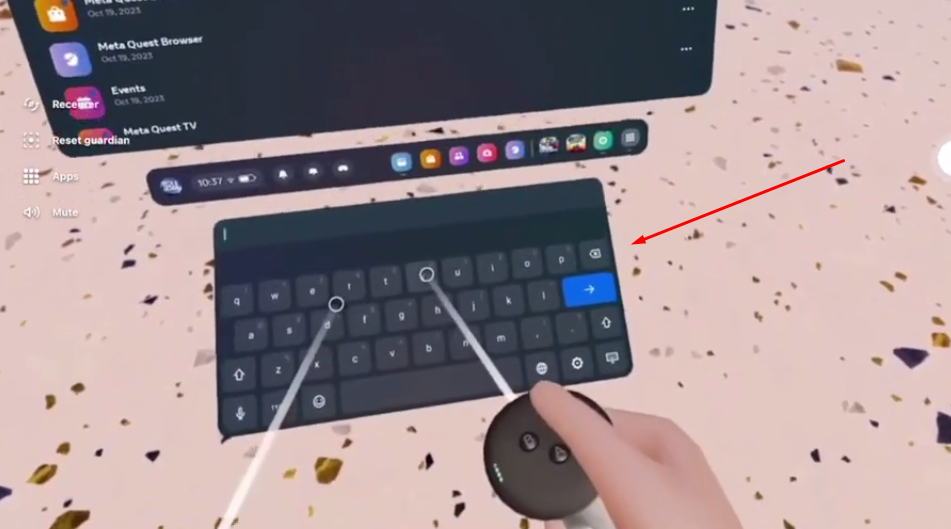
- Step 4: Now, using one of your “Touch Plus” controllers, type “YouTube” or “YouTube VR”
You will quickly see the “YouTube VR” app suggestion below the search bar like this:
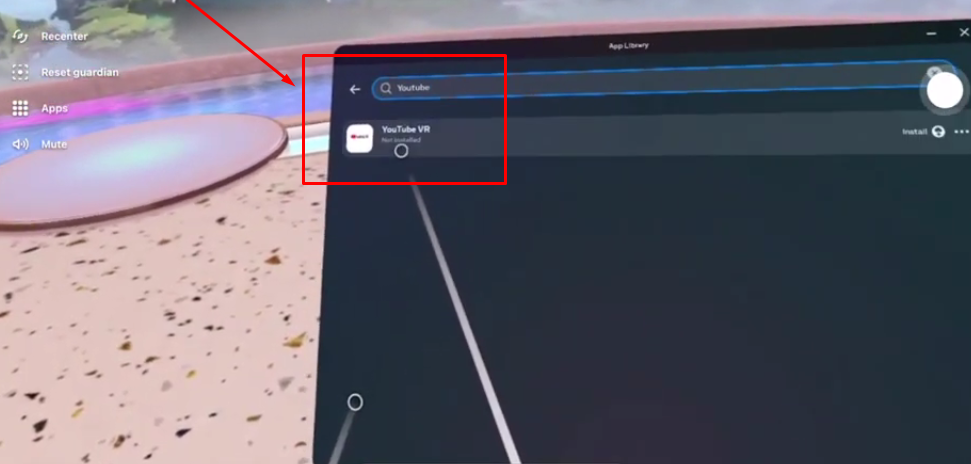
- Step 5: Tap the app icon to install YouTube VR on your Meta Quest 3 by allowing the progress bar to complete in a few seconds or minutes, depending on your internet speed and strength
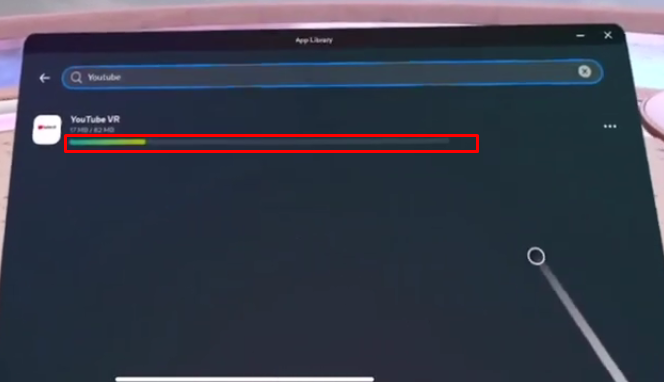
- Step 6: Once the app is installed, tap on the “Open” open using your controller
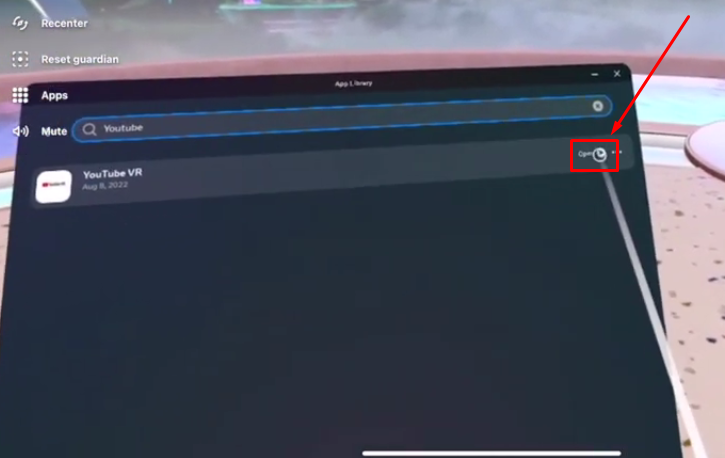
NOTE: You will notice that your mixed reality screen will revert after the app opens. That means if you were using your actual room as your Meta Quest 3 background when interacting with it, it would be turned into the standard background.
- Step 7: You will see the welcome screen with a “SIGN IN” button, so tap it to get the activation code
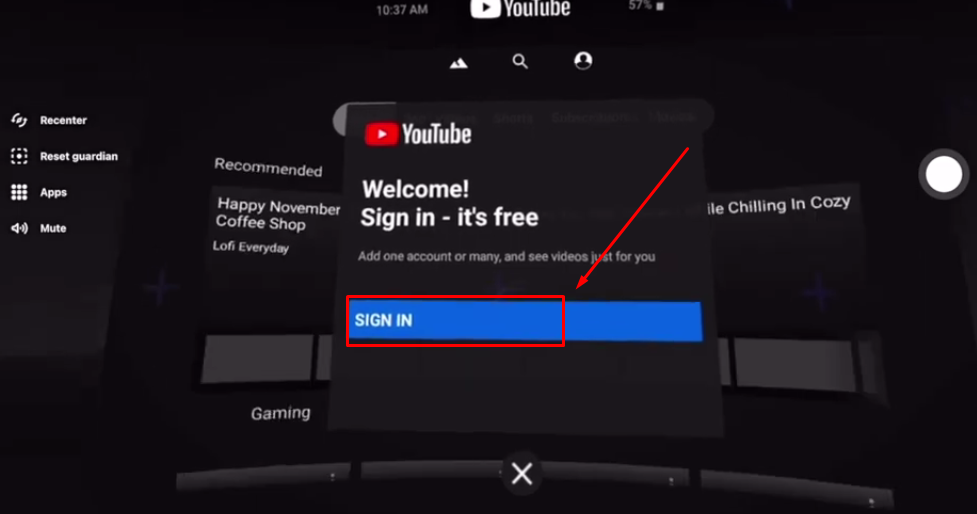
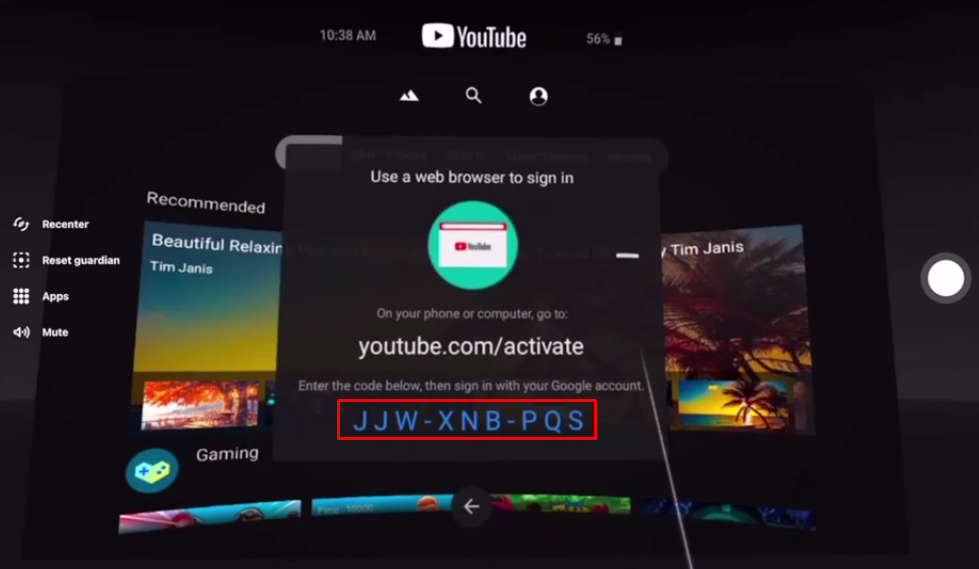
NOTE: The code is different for every user.
To use the YouTube VR app on Meta Quest 3, you must activate the code using a web browser from your computer or phone; therefore:
- Step 8: Copy the “Code” and go to “youtube.com/activate” from your mobile or laptop’s browser

- Step 9: Paste the code under the “Enter code” section and click or tap the “Continue” button
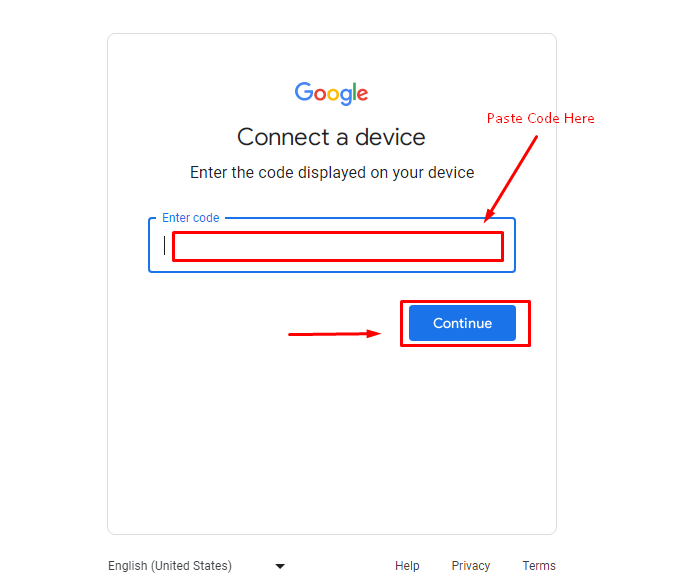
Doing so will allow you access to the YouTube VR app, and you will be able to see the main interface
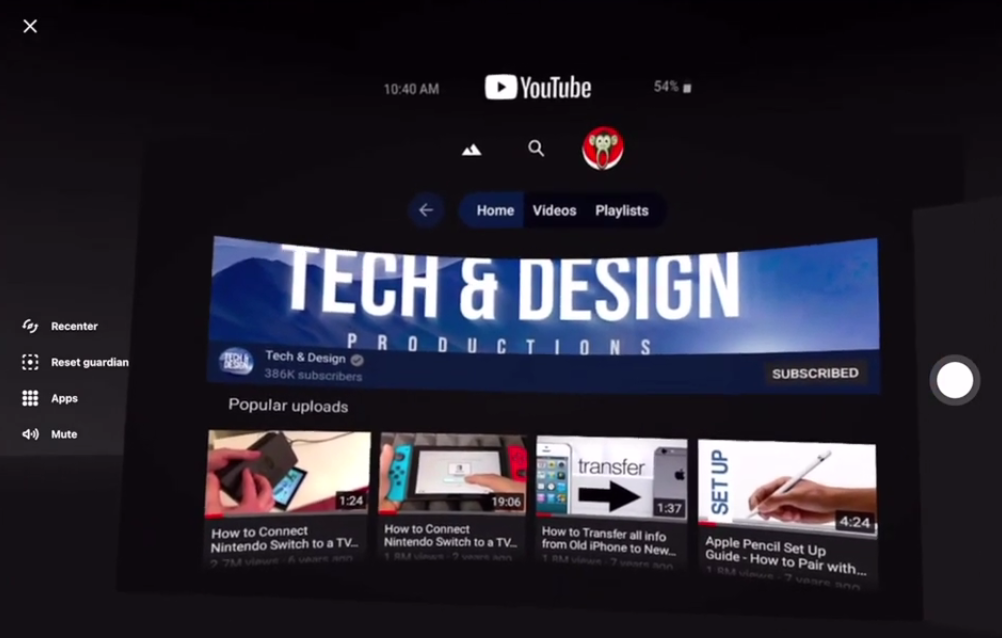
- Step 10: From there, tap on the search icon “magnifying glass” and enjoy searching and watching your favorite YouTube videos on Meta Quest 3
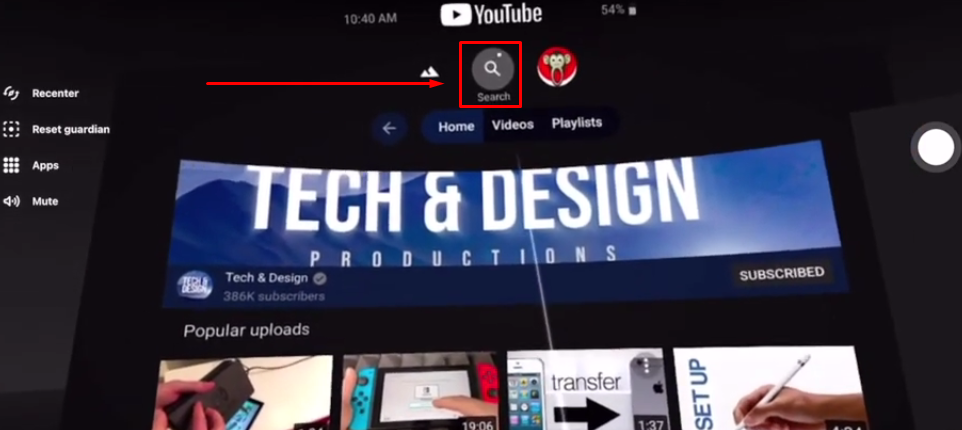
Part 2: How Can You Watch YouTube on Meta Quest 3 Browser?
While you can watch great videos on the YouTube VR app with Meta Quest 3, many users prefer using the Meta Quest 3 browser to experience content in better quality. Also, surfing and exploring YouTube via a browser can be more convenient for some users as it doesn’t require downloading the app, which can also save device’s storage space.
- Step 1: Turn on your Meta Quest 3
- Step 2: Point your controller towards the “App Library” app in the panel and tap to open it
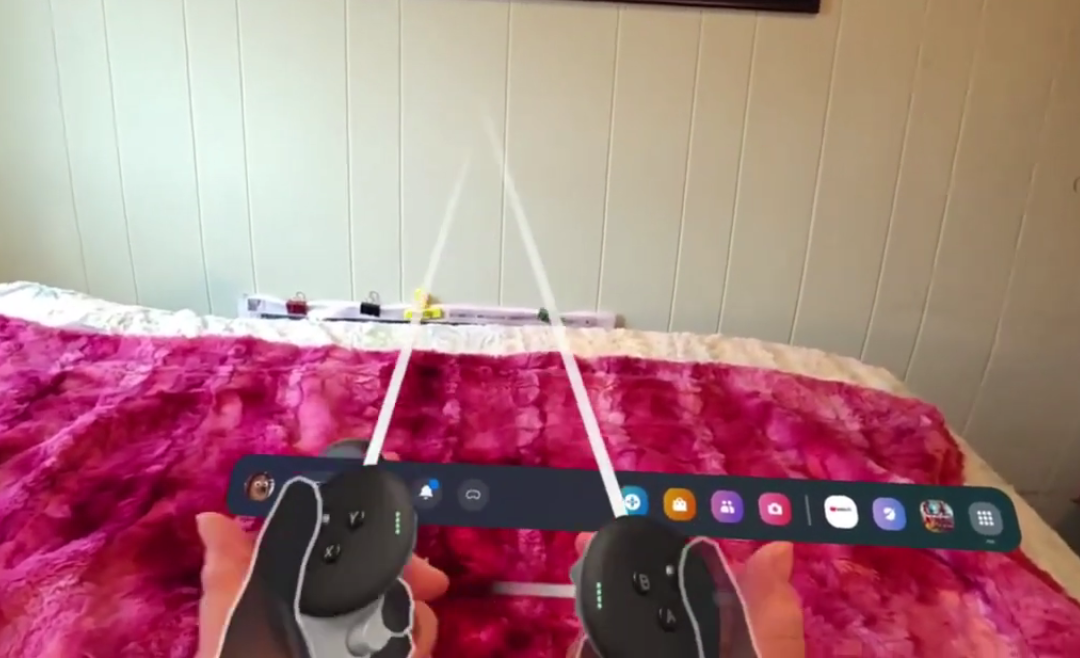
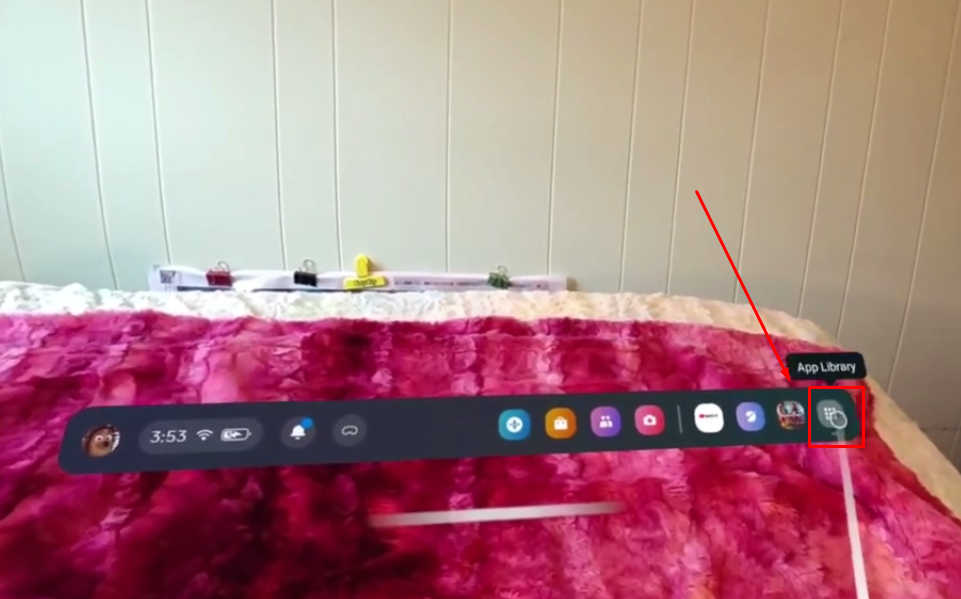
Doing so will open a new page with all the downloaded apps on your device.
- Step 3: Tap on the “Meta Quest Browser” tile (you may need to scroll the screen to find the app if it is not in the first row)
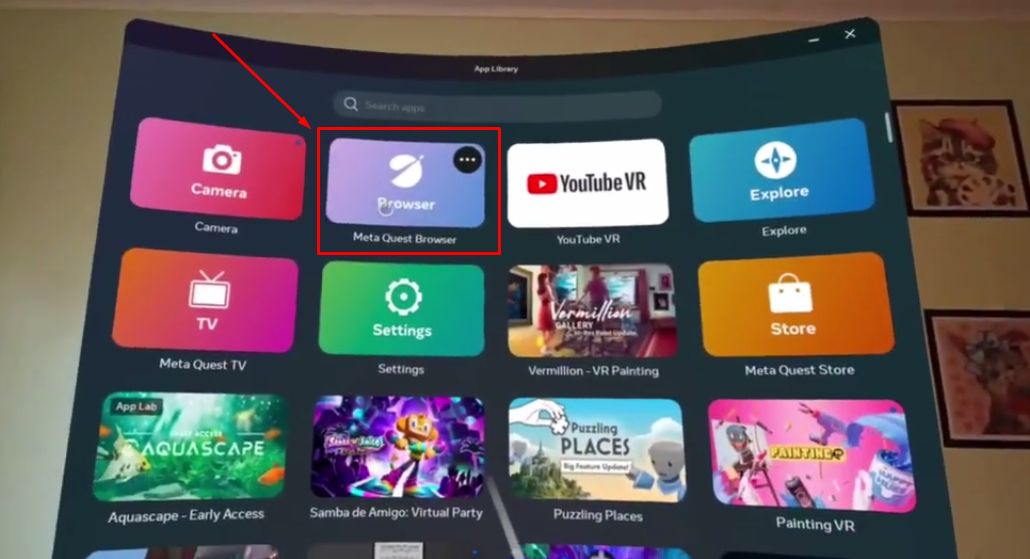
- Step 4: On the browser’s search window, type YouTube’s URL (www.youtube.com) as you would generally do in any computer or mobile phone’s browser
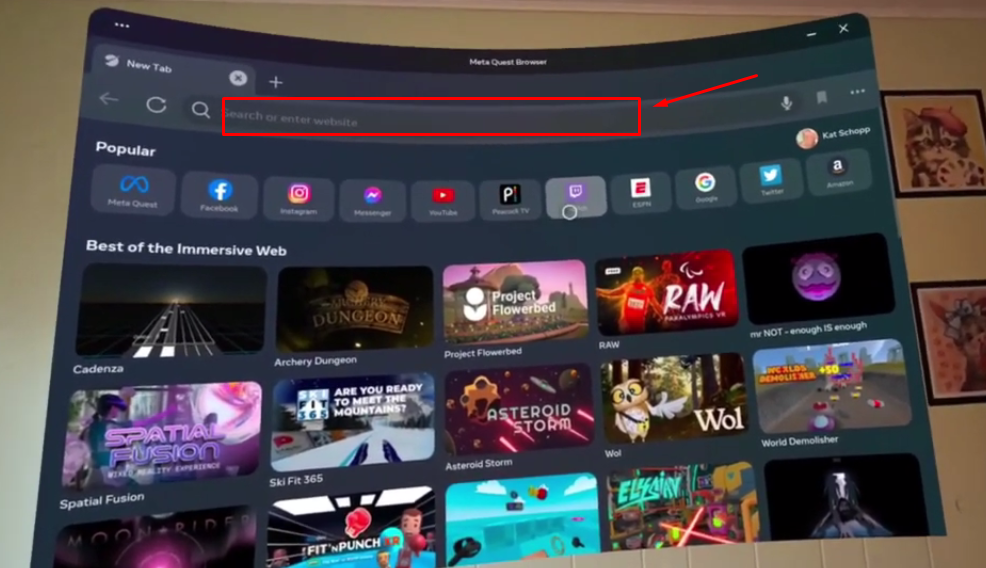
You will be taken to the YouTube site. The interface and options will be similar to visiting the platform from your mobile or PC’s browser. So, tap on the video you want to watch on your Meta Quest 3 and enjoy!
Part 3: How Can You Watch YouTube on Meta Quest 3 in Big Screen?
This is a very interesting part of the article. It shows you steps to maximize the Meta Quest 3 interface to the size of your wall or ceiling. This way, you can enjoy watching YouTube on your Meta Quest 3 device with a bigger screen size.
The process is pretty straightforward. However, it works better when you access YouTube via the Meta Quest 3 Browser. So here’s what you should do:
- Step 1: Open the Meta Quest 3 Browser
- Step 2: Go to YouTube.com and choose to play any video
- Step 3: While it plays, sit on the couch that is facing the wall. Alternatively, you can lie on the bed while facing the ceiling
By default, your Meta Quest 3 interface will be smaller than the area of the wall or ceiling. Therefore:
- Step 4: Use the controller to point it towards the corner of the screen/browser’s boundaries like this:
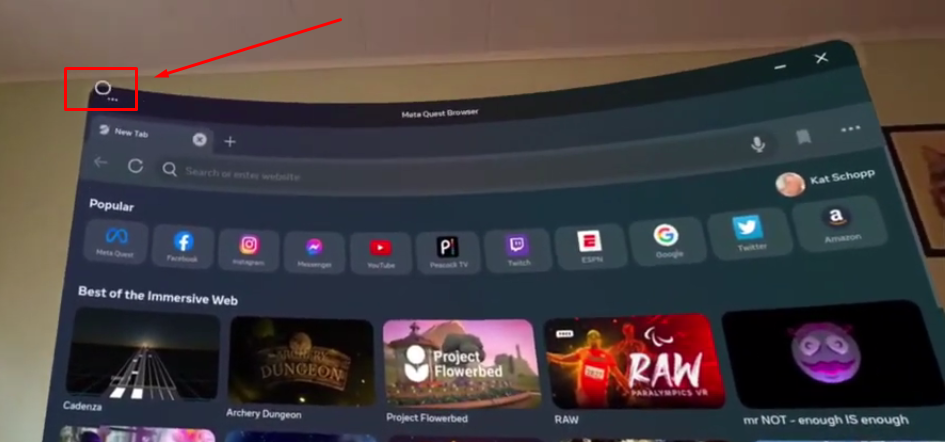
- Step 5: Now tap and hold the button on your controller to let the “blue corners” appear. Then, stretch one of the blue corners sideways. For instance, if you’re holding the top-left corner of the screen, you need to stretch the blue corner area sideways and outside the interface. This will expand the browser area, as seen in this screenshot
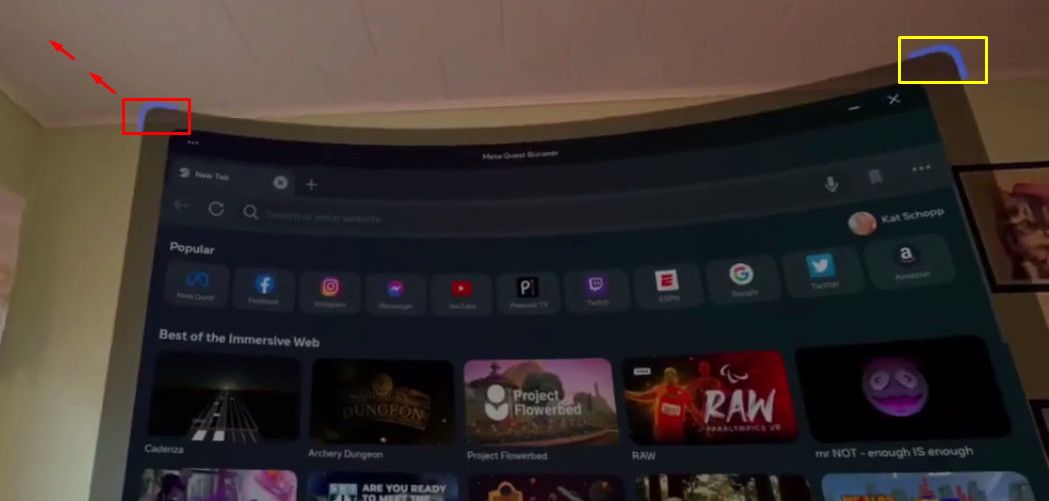
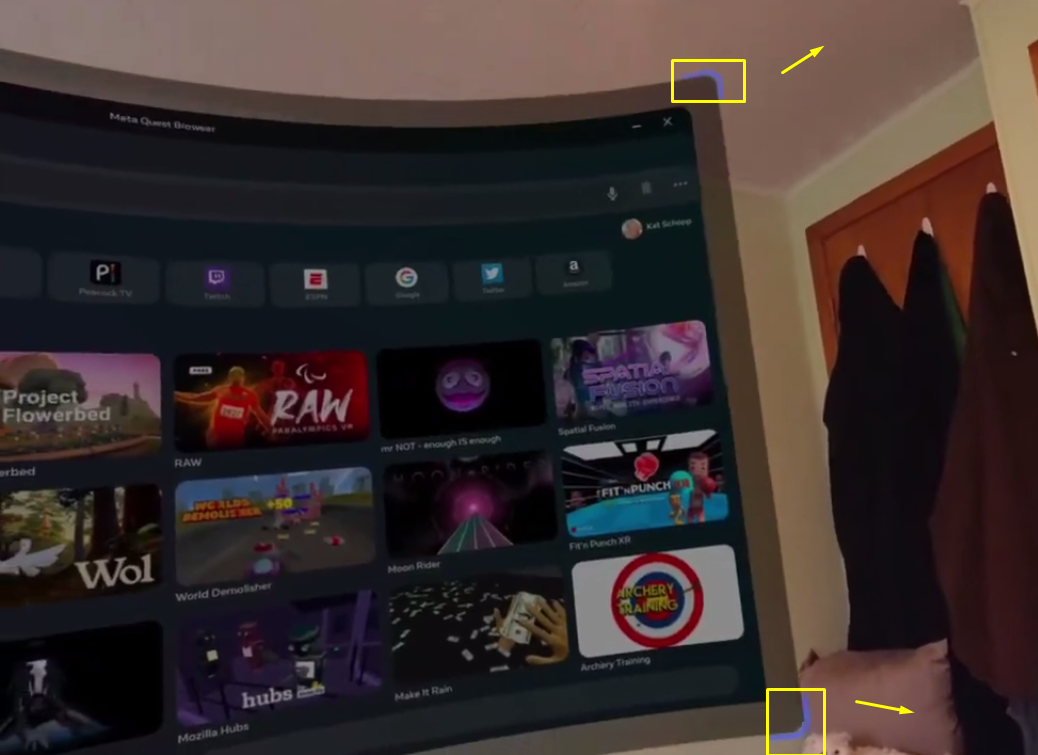
Contrarily, you can pull the blue corner inside the interface to narrow the browser area.
- Step 6: Adjust the area to the size of your wall and ceiling, and once you’re satisfied with the display size, release the button on your controller that you were holding
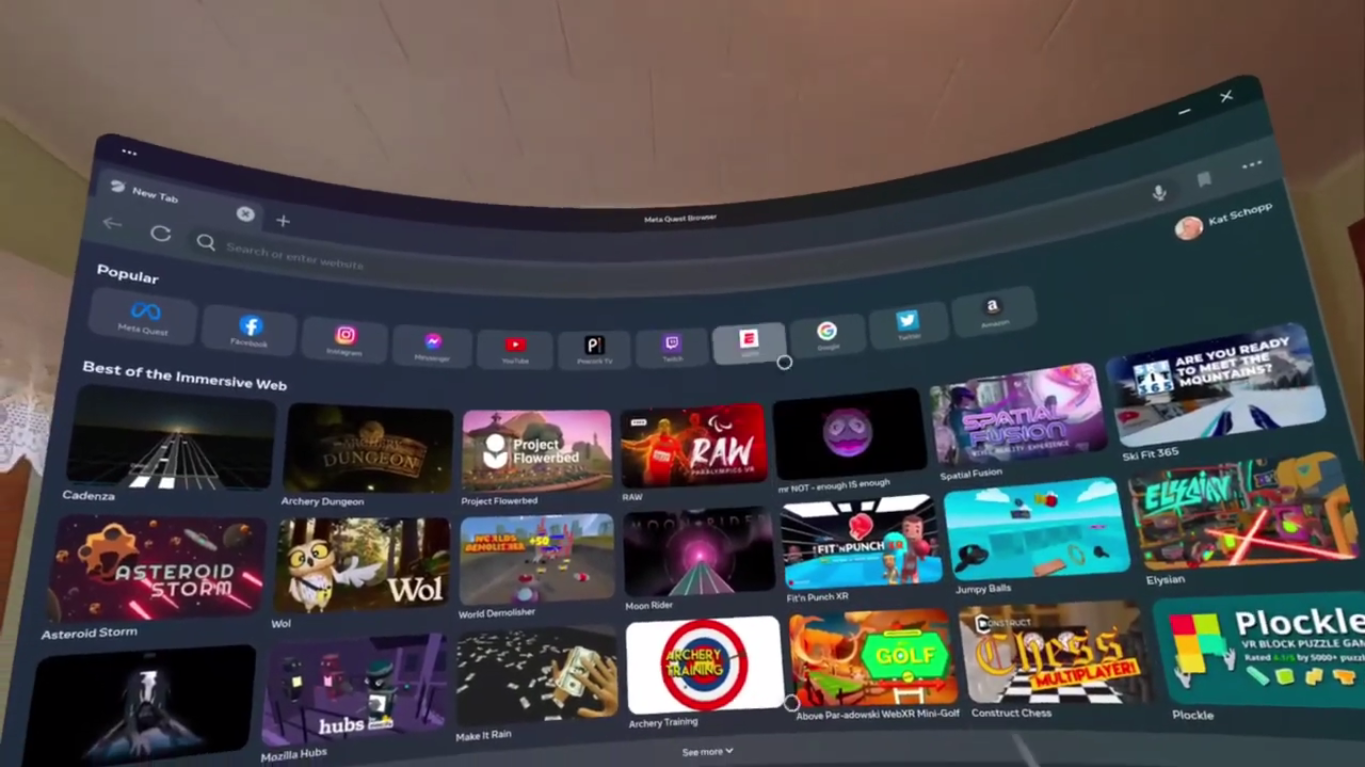
Keep in mind that if you use the Full Screen feature on YouTube’s video player, it will only maximize the video window to the size of the browser’s interface. That is why you should first stretch the browser and then apply the Full Screen feature. Furthermore, the bigger the room, wall, or ceiling size, the more you can stretch and experience an immense view of YouTube videos on Meta Quest 3.
Part 4: How Can You Watch YouTube on Meta Quest 3 in 3D Side-by-Side Mode?
In the previous parts, you learned the basics of watching YouTube on Meta Quest 3. But just like there are ways to view videos by enhancing the display size, you can elevate the joy of YouTubing by watching your desired content in 3D side-by-side (SBS) mode.
This gives you the experience of watching YouTube in a 3D cinema.
It is a very simple trick based on the following steps:
- Step 1: Open your Meta Quest 3 Browser and visit the YouTube website (see Part 2 of this article to know the complete workaround)
- Step 2: When you are on YouTube, use the controller to tap on the search bar to activate the keyboard in your mixed virtual reality
- Step 3: Type and search “SBS” or “best SBS videos” and choose your preferred one to play
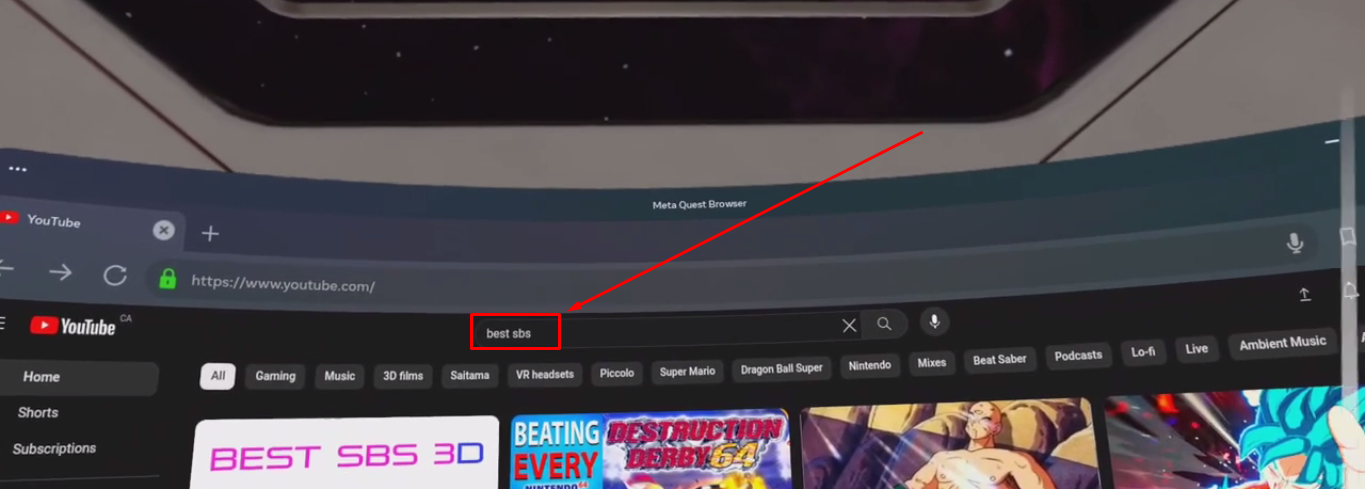
NOTE: To watch 3D SBS videos, the movie or show you choose to view should be formatted in SBS. Otherwise, you may not be able to get the 3D experience.
- Step 4: When the movie starts playing, look below on the panel and tap on the “Switch distance” icon
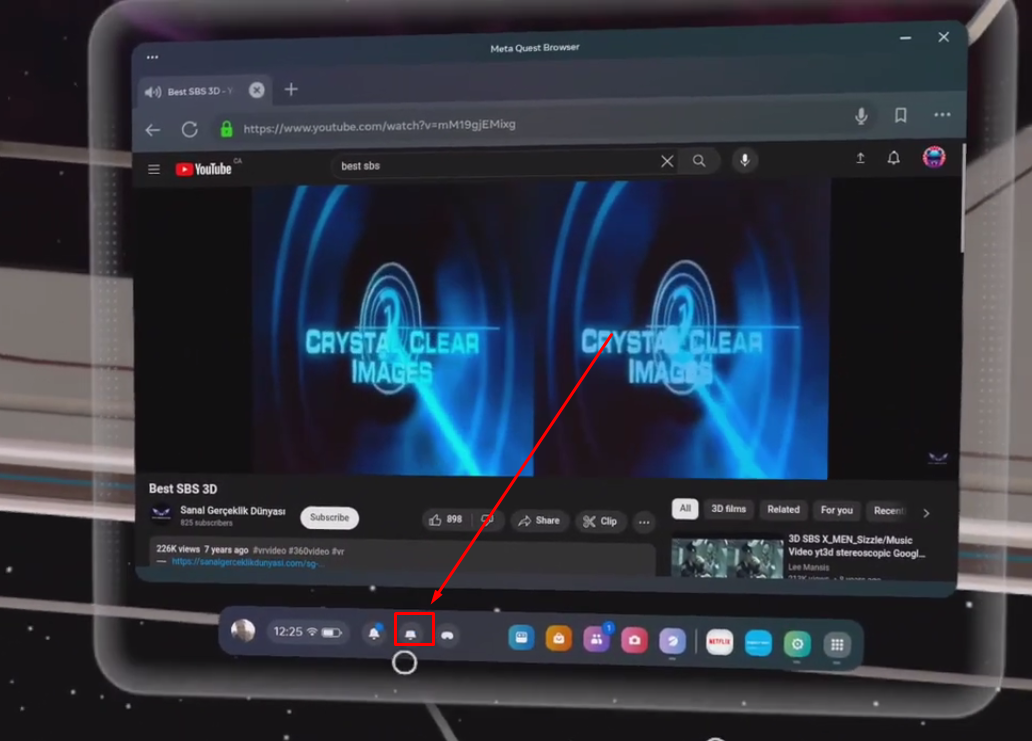
- Step 5: Then, maximize the interface/display area (see Part 3 for complete steps) for better
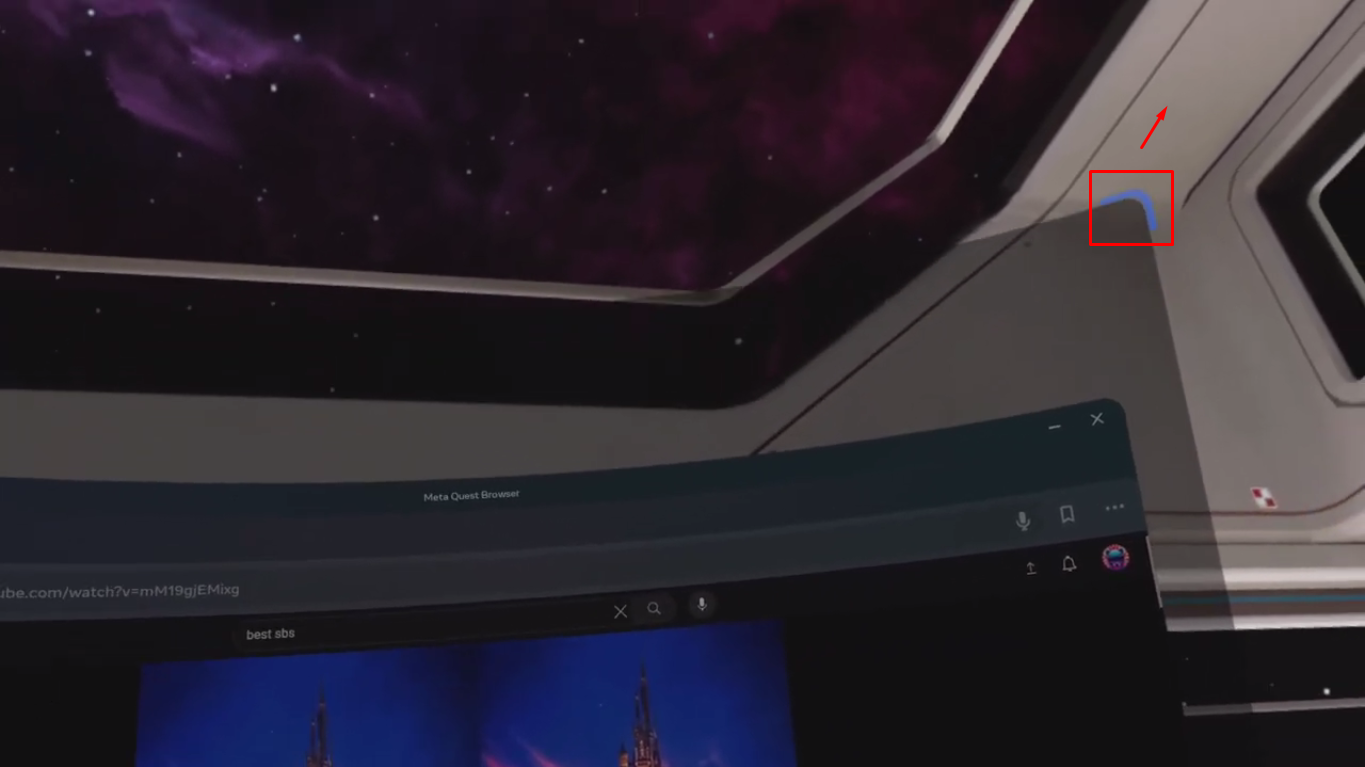
- Step 6: Click on the “Full screen” option
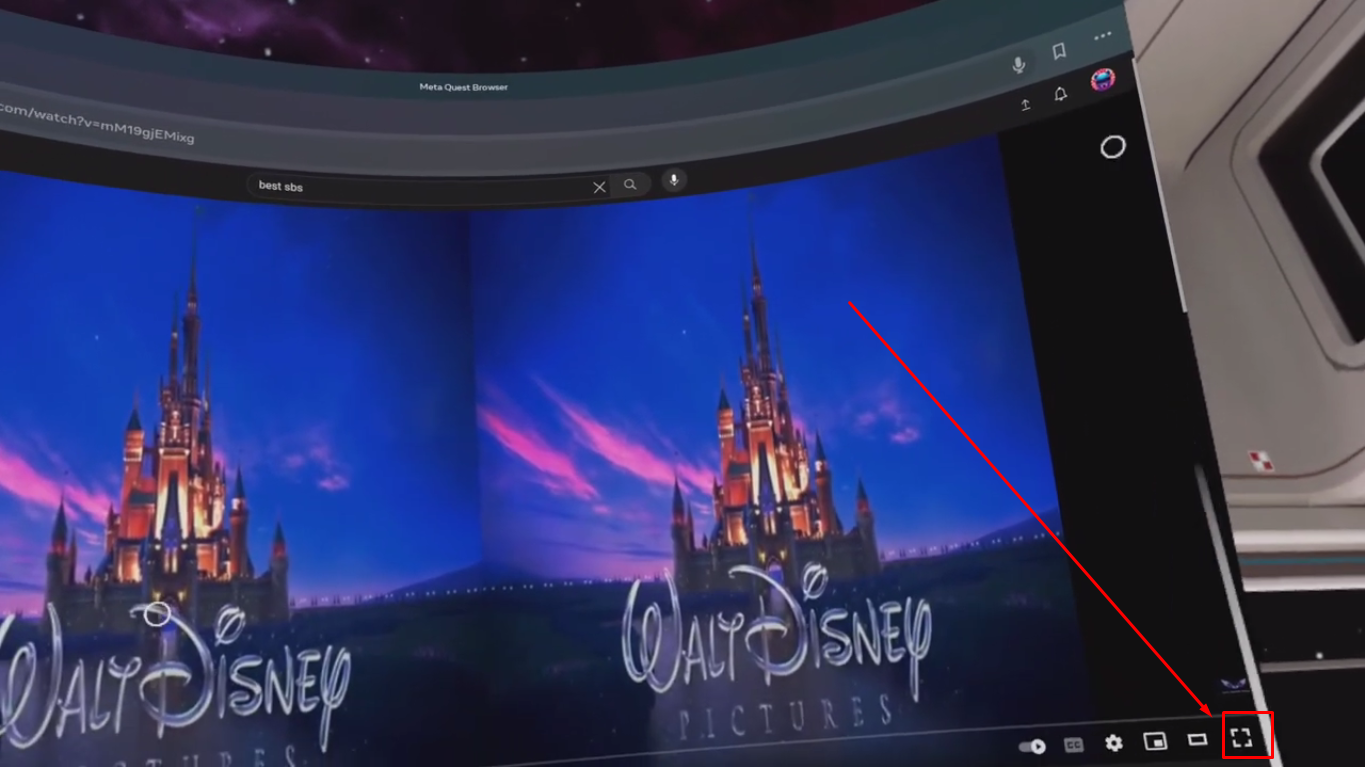
At this moment, you will see your YouTube video like this:

- Step 7: Look below the video for 2D and 3D options, and choose ‘’3D Side by side” from the menu
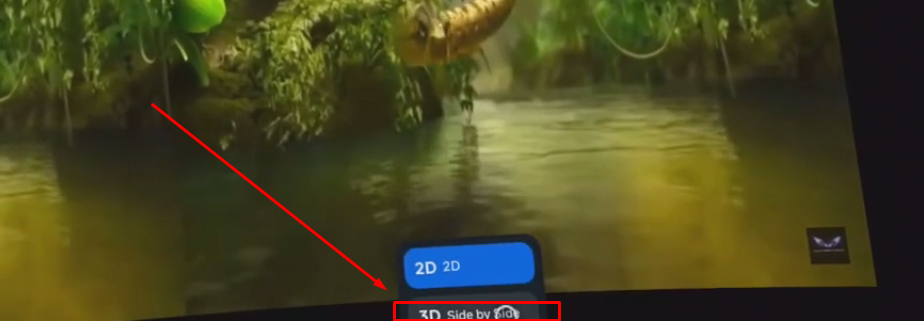
After completing all the steps, you will be able to see your videos in 3D.
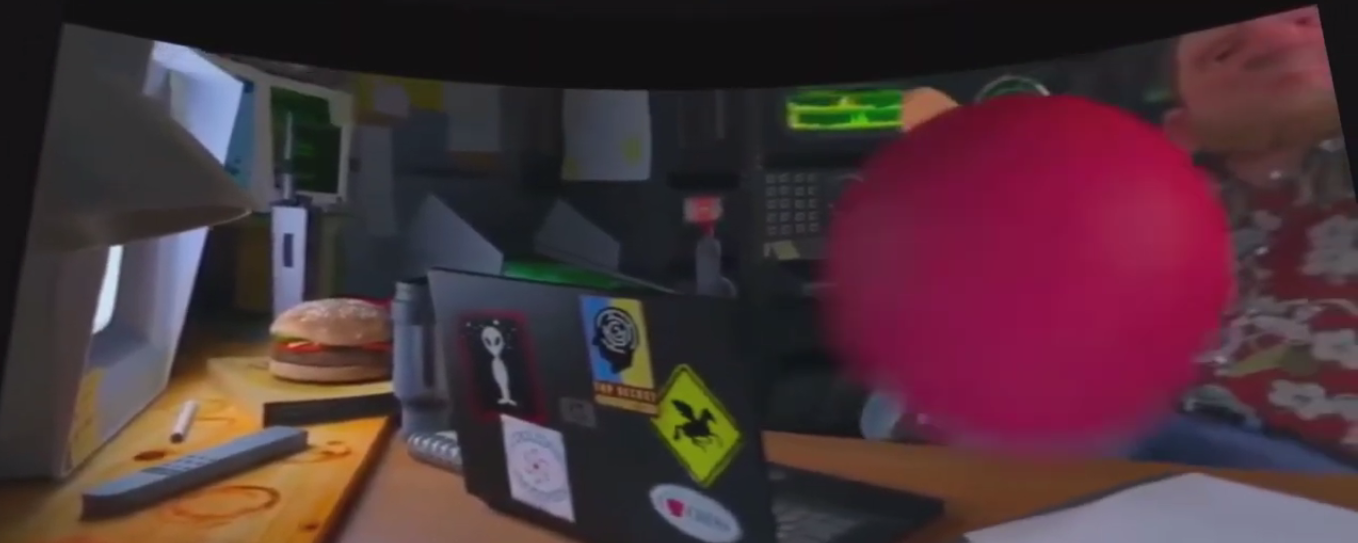
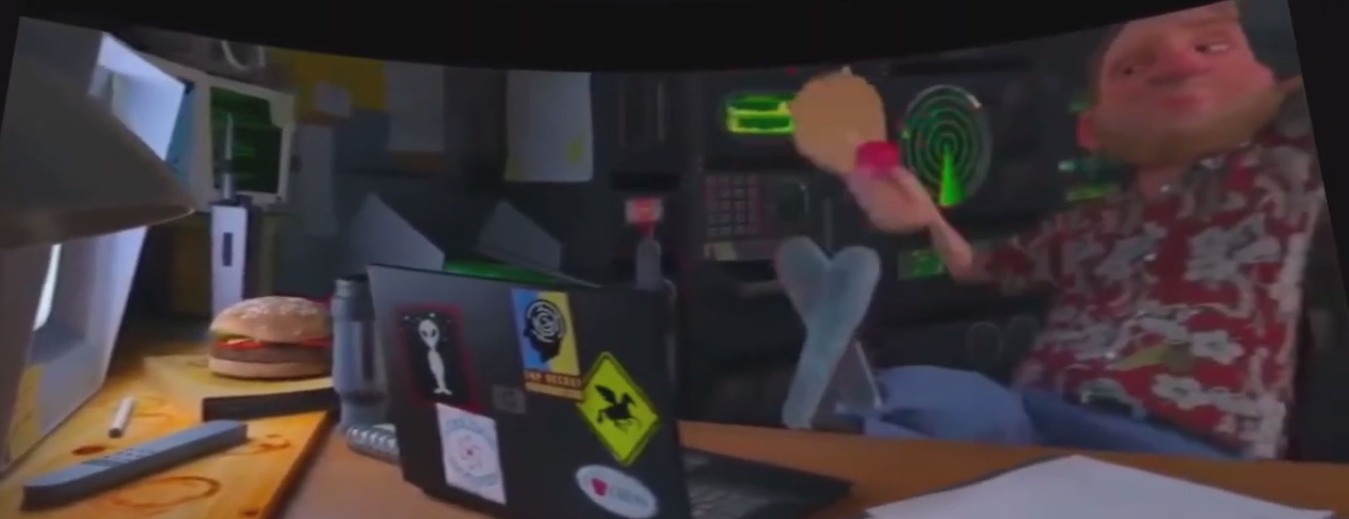

Part 5: How Can You Watch YouTube in 8K 360VR 3D (Top/Bottom) on Meta Quest 3
You can see YouTube on Meta Quest 3 through the app and browser. However, the YouTube VR app may limit you with video quality up to 4K (2160s).
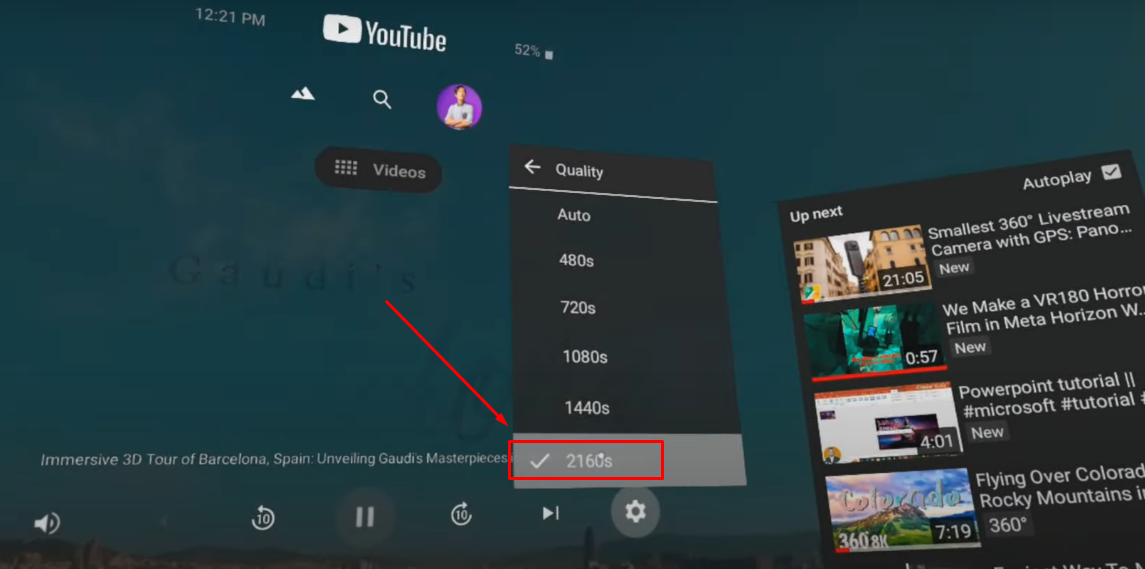
Many users prefer watching YouTube through the Meta Quest 3 Browser since it lets you upgrade the video quality to 8K (4320p60).
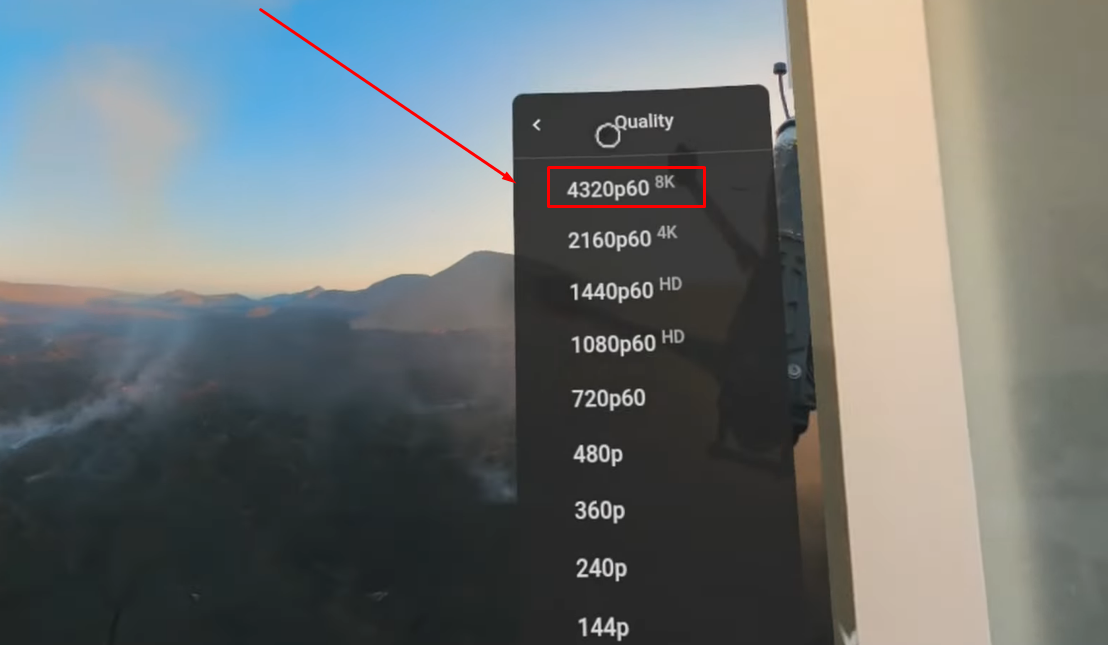
Therefore, this section not only shows you the steps to select the 8K quality, but you will also explore the ways to watch videos in 360-degree view using the 3D (top/bottom) mode to enjoy the content as if you were part of the scene.
- Step 1: Open YouTube on the browser of your Meta Quest 3
- Step 2: Search for 8K38 360-degree videos
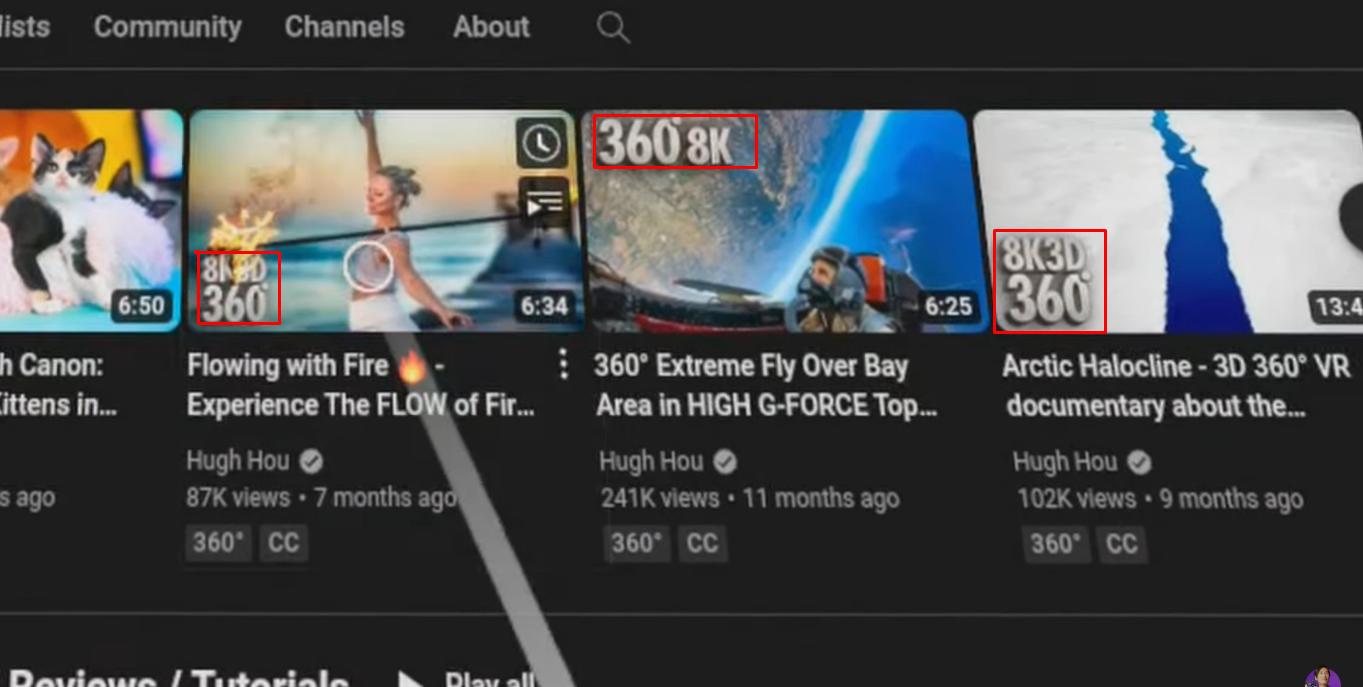
NOTE: Look for videos in which the “8K3D 360” is mentioned in the thumbnail. Remember, if the video is not in 8K, you may not be able to see it in the 8K video quality on YouTube.
- Step 3: While the video is being played, point your Quest 3 controller to the small gear icon and tap on it
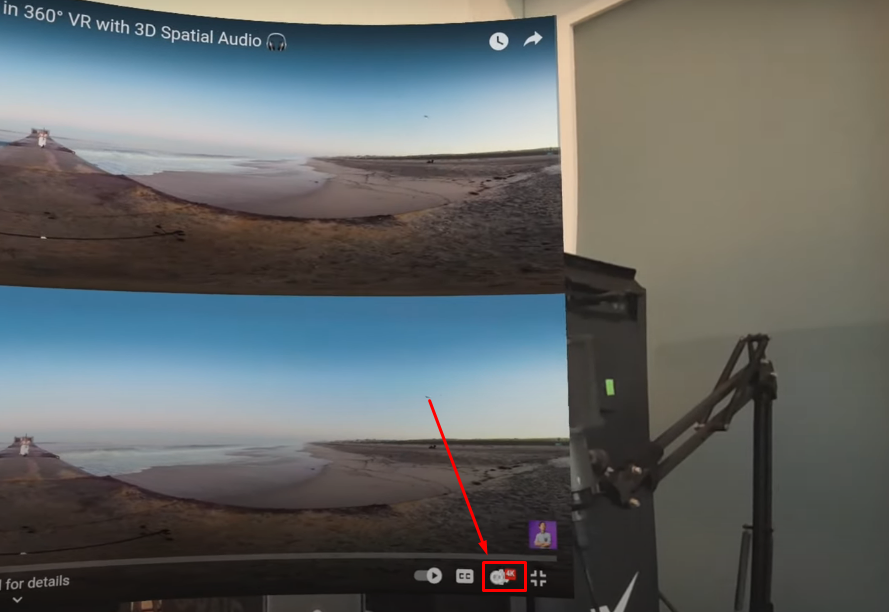
- Step 4: As soon as you do that, a small menu will appear with the “Quality” option, so tap on it
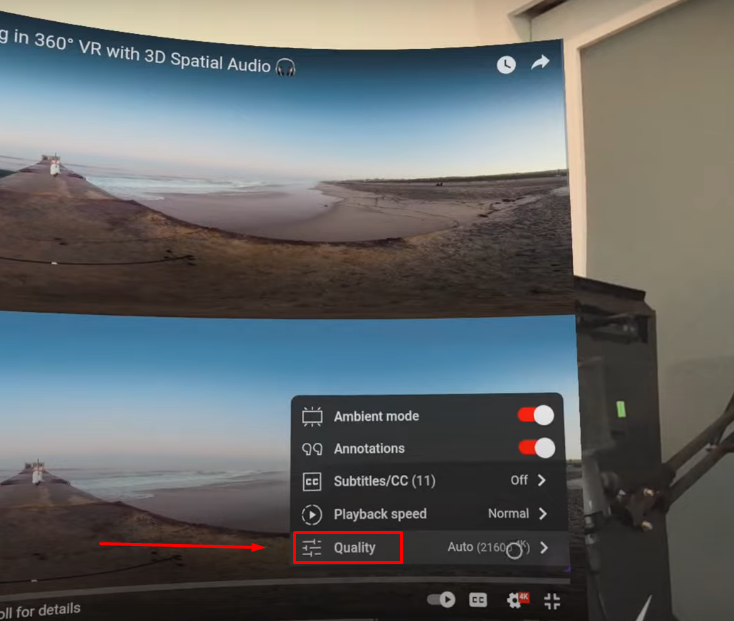
- Step 5: You will see different quality options, starting from 144p up to 4320p (8K). However, by default, the “Auto” option would be checked. So, make sure to choose the “4320p (8K)” quality from the options
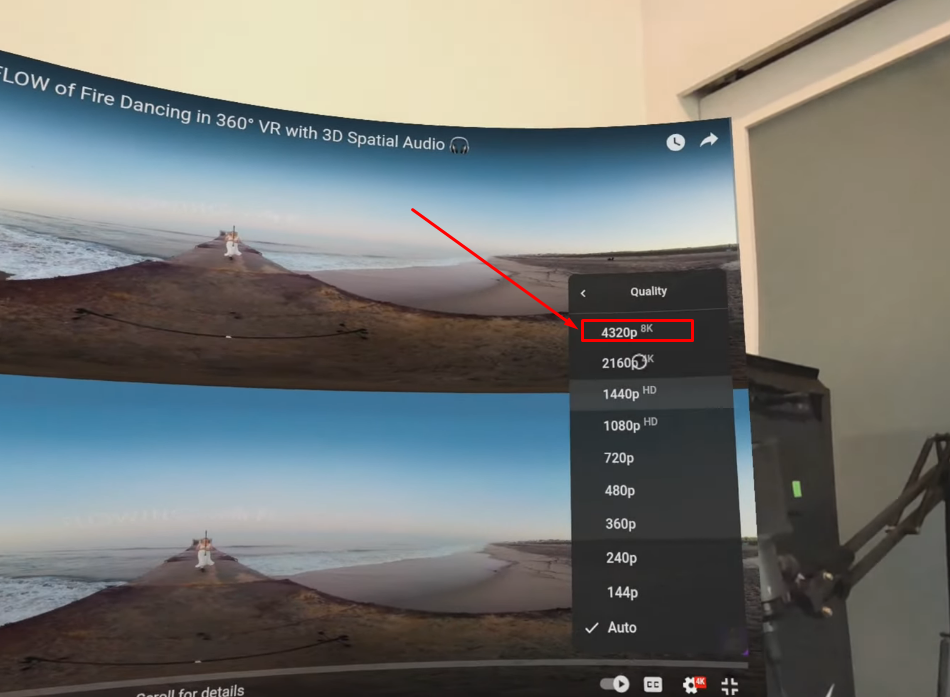
- Step 6: Now, to enable the VR 360-degree mode, tap on the “Non VR” menu button
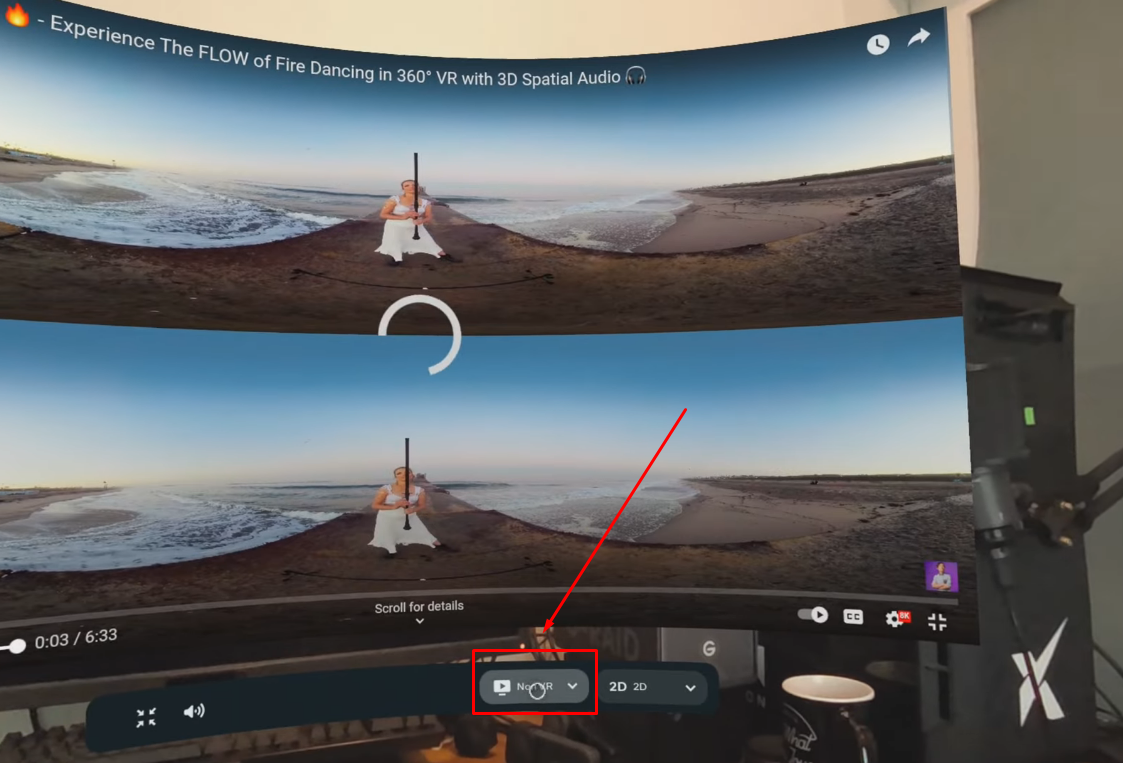
- Step 7: Select the “VR 360” option
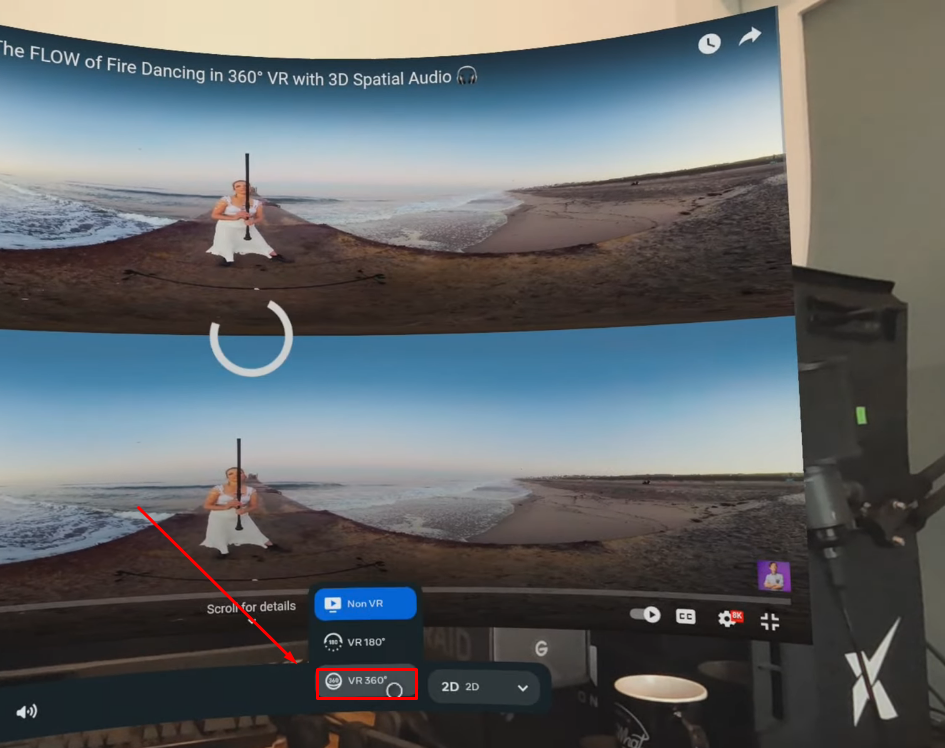
- Step 8: After choosing the VR-360, tap on the next menu button and select the “3D Top/Bottom” option
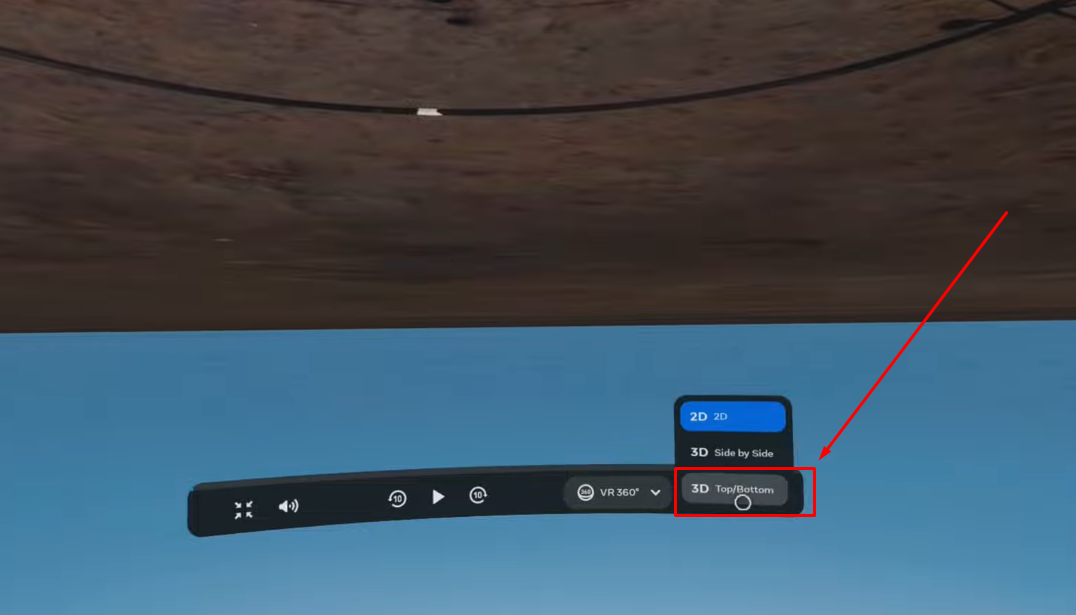
Once you have completed all these steps, you will see the YouTube video in 8K 3D 360-degree quality on Meta Quest 3. This means you can now view all the places at a 360-degree angle. To get an idea, here are the screenshots of the experience you can also enjoy when watching an 8K-quality 3D video in 360-degree mode on Meta Quest 3.
The front view of the video (the point from where the video begins):

View while rotating to the right:

View while rotating to the left:
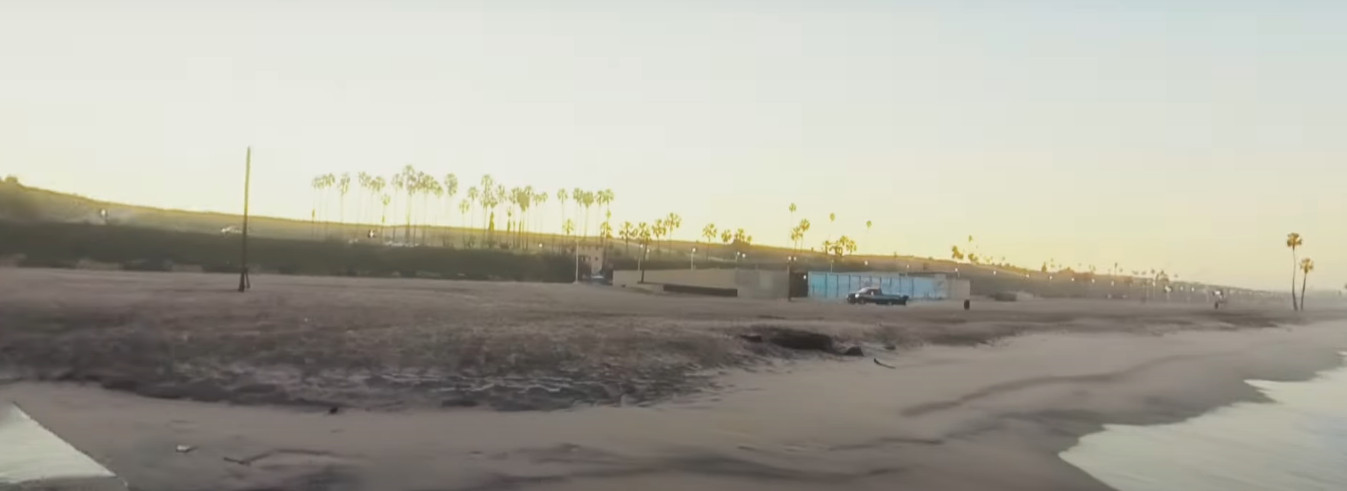
The back view of the video:

And again, returning to the front view:

This way, you can see contents, scenarios, and happenings taking place in a single video by turning yourself at any angle (360-degree).
You can also watch 360-degree videos on the YouTube VR app, but the quality will be suppressed since the app only offers up to 4K. Have a look at the screenshot to understand the difference:

Pros and Cons of Watching YouTube on Meta Quest 3
Pros
a. Theater-like Experience
Meta Quest 3 creates a captivating cinema atmosphere for viewing 3D videos effortlessly and enables the enjoyment of large-screen entertainment in the comfort of your own home.
b. Great 3D Visuals
This device offers high-quality 3D graphics that stand out when playing YouTube videos. This enriches the realism and delivers an impressive viewing experience.
c. Ease of Use in Various Positions
The Meta Quest 3 is perfect for watching videos from different angles and positions. This adds more convenience to your overall viewership, as you can see videos while sitting on a couch or lying on your bed.
d. Best of the Both Worlds
One of the best things about Meta Quest 3 is the mixture of mixed reality and virtual worlds. The mixed reality feature smoothly integrates screens into the real-world environment to create a relaxed and more engaging viewing experience.
Cons
a. Inadequate Battery Life
The viewing time is limited to 2 hours due to battery capacity constraints, which may necessitate charging from time to time, disrupting the immersive experience.
b. Discomfort Due to Weight
Wearing the headset for extended periods may cause discomfort due to its weight.
Conclusion
When you use YouTube with the Meta Quest 3 VR headset, the experience is amazing! Why so? Because it changes the way you watch videos completely compared to your laptop or mobile devices. You can enjoy watching your videos in a large screen format or even checking out videos in 3D and 360-degree modes. Each way of watching has its own special charm. Plus, this VR headset handles 8K resolution videos, giving you a whole new level of watching your favorite content. Whether you just want to chill and enjoy some videos or go out for that cinematic vibe, the Meta Quest 3 gives you lots of choices to suit how you like to watch things on YouTube.
Want a smoother and more immersive YouTube viewing experience on your Meta Quest 3? Pairing your VR headset with a dedicated streaming camera allows effortless broadcasting and sharing of your favorite VR moments directly to YouTube, ensuring crisp quality and hassle-free streaming.
Frequently Asked Questions about Watching YouTube on Meta Quest 3
Q1. Can you watch YouTube on Meta Quest 3?
You can watch YouTube on Meta Quest 3 either through the YouTube VR app or by visiting the official YouTube website using the Meta Quest 3 Browser.
Q2. Is YouTube VR free?
YouTube VR is a free application for VR headsets, including Meta Quest 3.
Q3. Is YouTube better on Quest 3?
The Quest 3 provides visuals with 8k compatibility on YouTube and surpasses the capabilities of both the Quest 2 and Quest Pro models.

































.png)



