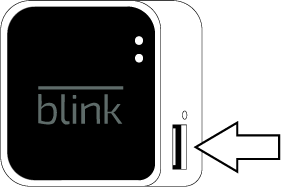Extended Live View transforms Blink cameras, revolutionizing surveillance with uninterrupted live video streaming, surpassing conventional live view limitations. This feature empowers users by enabling prolonged monitoring without the need for constant manual activation, ensuring seamless access to real-time footage.
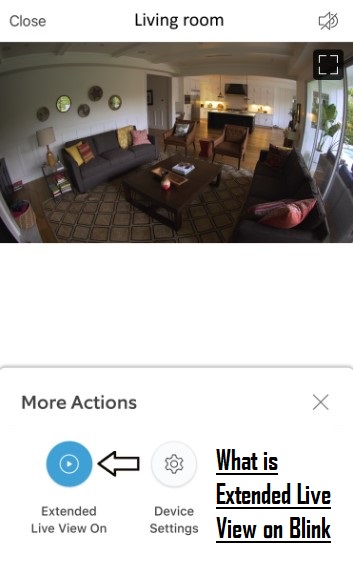
Blink Subscription Plans unlock premium features, including Extended Live View tailored for Blink Wired Floodlight and Mini cameras. This grants continuous transmission of images and sound directly to the Blink app for up to 90 minutes per session. Additionally, within these plans, regular Live View extends to five minutes without needing manual intervention.
For users without Blink Subscription Plans, utilizing Blink Wired Floodlight or Mini cameras imposes limitations. Manual tapping for “Continue” every 60 seconds during Live View sessions and a session duration cap of five minutes apply. Extended Live View functionality is exclusively accessible through Blink Basic, Blink Plus, or free trials within subscription plans, emphasizing its importance for uninterrupted monitoring.
How to Use Extended Live View on Blink
Following outlines the step-by-step process to utilize Extended Live View after subscribing to a Blink plan. It details the activation steps, limitations, and session controls, ensuring users make the most of this feature within the Blink app.
- Access Live View by tapping the corresponding icon on your home screen.
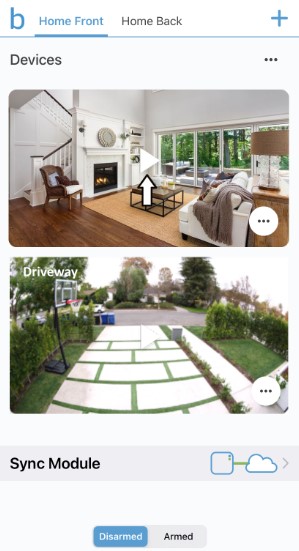
- Navigate to the More menu button situated at the bottom right of your screen. This action, denoted by a red dot upon initial use, reveals options including Device Settings and the current status of Extended Live View (which might display as Off).
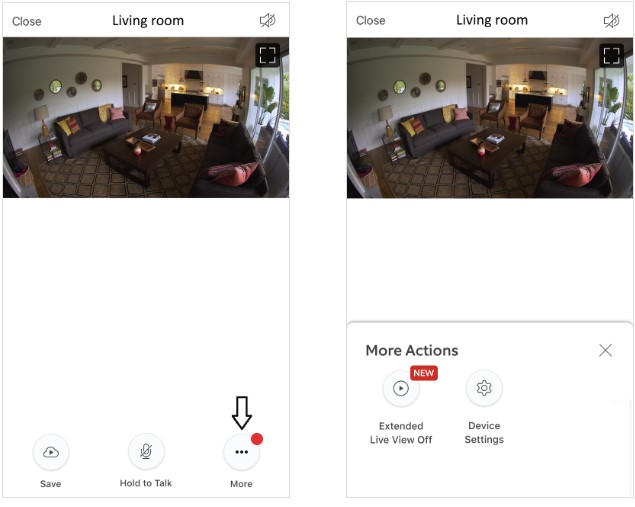
- Upon selection, a screen appears detailing the terms of Extended Live View, clarifying its 90-minute duration but restricting the ability to save the session as a clip. Enable Extended Live View by tapping the respective option.
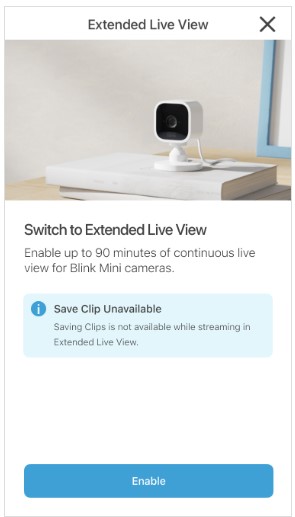
- When starting an Extended Live View session, the initial image may be in portrait view.
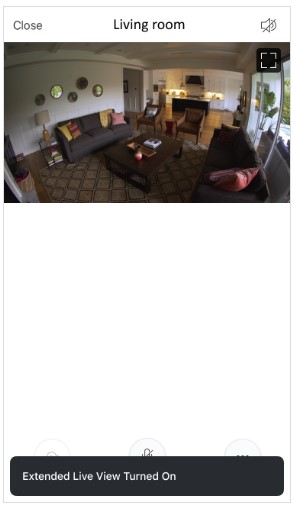
Switch to landscape view by tapping the full-screen Live View icon at the top right of the screen or by rotating your device 90 degrees.

During your time in Extended Live View mode, the option to save a clip is deactivated. If you attempt to save during this period, a message stating “Save Clip not available…” will appear, indicating that clip saving functionality is not accessible while using Extended Live View.
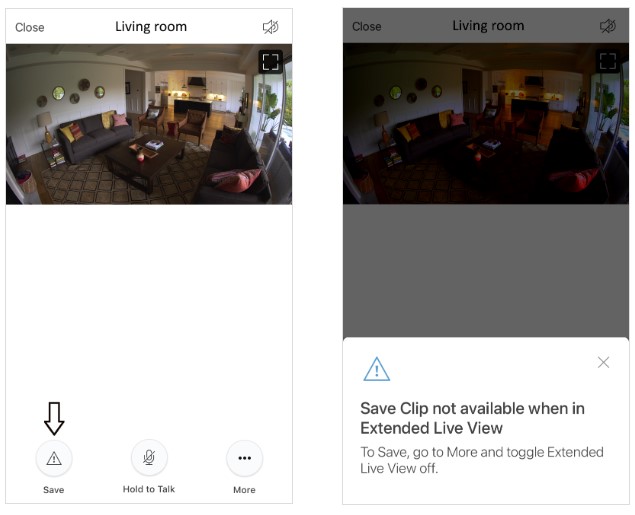
- To conclude the session, access the More button at the bottom right and select Extended Live View On. Upon confirmation, choose Continue to deactivate Extended Live View.

Your current session ends, granting access to regular Live View or allowing a return to Extended Live View.

Upon closing the Blink app, the last Live View setting chosen remains the default for subsequent app launches. It’s important to note that if the Early Notification option is enabled for your camera and motion alerts are tapped, it redirects to regular Live View sessions to enable clip saving.
Difference between Live View and Extended Live View
Live View refers to the ability to access real-time footage from a camera on demand. It allows users to view a live stream of what the camera is currently capturing. However, this feature often comes with limitations, such as a restricted viewing duration, usually capped at 5 minutes to conserve battery or bandwidth.
On the other hand, Extended Live View extends this functionality by allowing users to stream live footage continuously for an extended period, surpassing the usual limitations associated with standard Live View. This feature enables uninterrupted streaming for an extended duration, often up to 90 minutes, depending on the specific camera model and subscription plan.
Extended Live View is particularly useful for scenarios requiring prolonged monitoring without the need for frequent reactivations or interruptions. It’s an advanced feature available within certain subscription plans and tailored for specific Blink camera models, providing an extended period of continuous live streaming, ensuring comprehensive and uninterrupted surveillance capabilities.
Saving and Exiting Live View Sessions

To save Live View sessions, a Blink Subscription Plan or a free trial is required. On the Live View screen, locate the Save button positioned at the bottom left. This button indicates the status of session storage in the Cloud. Tapping it alternates between enabling and disabling the saving of Live View sessions.
The appearance of the Save button changes to reflect the saving function’s status:
- A cloud symbol with a play icon indicates disabled Live View clip saving, meaning clips won’t be stored in Cloud Storage.
- A blue circle with a checkmark signifies enabled Live View clip saving, resulting in clips being saved to Cloud Storage.
You can adjust your preference by tapping the Save button during a Live View session.

To exit Live View, tap Close (top left on an iOS device) or < (Android device). If Live View ends prematurely, tap the Play button to restart. Note that Alexa-enabled screen devices stay in Live View until reaching the viewing limit without displaying the Continue? button.
Missing Extended Live View Option on Blink App
The absence of the Extended Live View option on the Blink app after setting up a new Blink Mini bought from Amazon can be frustrating. Normally, this feature should appear under the “More” option while viewing live footage on the app. To address this issue, ensure your app is updated, restart your device, and recheck for the option.
Troubleshooting Steps
- Check the Camera: Verify the camera’s functionality to rule out any issues causing the app’s inability to show live footage.
- Force Stop the App: Try force-stopping the Blink app, an effective method to resolve app-related glitches. On an iPhone, force stop and restart the app to see if the problem persists.
- Update the Blink App: Ensure the Blink app is up-to-date, as updates often fix bugs. Update the app from the Google Play Store to address any compatibility issues.
- Clear Cache Data: Clearing the app’s cache data might resolve the problem. Many users have reported success after clearing cache files specific to the Blink app.
- Reinstall the Blink App: Corrupted app files could be the cause. Consider reinstalling the Blink app by uninstalling it and then reinstalling it from the app store.
- Reset Your Device: As a last resort, resetting your device to factory settings might resolve persistent issues. Remember to back up your data before performing a factory reset to prevent data loss.
| Issue Cases | Causes and its Fixes |
| Live View thumbnail not available on the Homescreen | App-related issue: update the Blink app. Remove and re-add the app |
| Cannot open the Live View tab | Network issue: ensure optimal networking speeds. Power cycle the Router/modem |
| Live View tab available but won’t show video stream | Software issue: power cycle the Cam/Sync module. Factory Reset Cam and Sync Module |
These troubleshooting steps aim to address the issue of the missing Extended Live View option on the Blink app. Try them in sequence to potentially resolve the problem and restore access to the desired feature.
Conclusion
Extended Live View on Blink cameras is a game-changer in surveillance technology, offering users uninterrupted and prolonged live video streaming capabilities. This feature transcends the limitations of conventional live view functions, ensuring continuous monitoring without frequent reactivations.
From the activation process to troubleshooting, this comprehensive guide covers every aspect of Extended Live View. It emphasizes the significance of Blink Subscription Plans for accessing this advanced feature, provides troubleshooting steps to address potential issues, and outlines the functionalities and differences between Live View and Extended Live View.
We’d love to hear from you! Share your experience using Extended Live View on Blink cameras. Did this guide help you understand and utilize this feature effectively? Your feedback helps us improve and assist other users in making the most of their surveillance systems. Leave your thoughts or reviews below!
If you’re interested in Blink’s Extended Live View, you’re clearly someone who values continuous monitoring and live-stream capability. To further enhance your surveillance experience, consider upgrading to a dedicated streaming camera, designed to provide professional-quality live video feeds for extended periods without interruption.
Frequently Asked Questions
What is Extended Live View on Blink?
Extended Live View, available with Blink Subscription Plans, allows continuous transmission of images and sound from a Mini camera to the Blink app for up to 90 minutes without user intervention. Regular Live View sessions last up to five minutes without needing to tap “Continue.”
How long does Live View last on Blink?
Live View on Blink cameras typically allows up to 5 minutes of continuous viewing at a time in 30-second intervals. There are currently no updates regarding continuous live viewing beyond this duration.
Does Blink offer continuous recording?
Blink cameras do not provide continuous recording. Instead, motion-activated recordings are available with the system armed for motion detection. The server offers storage for up to 7,200 total seconds of video or 1,440 five-second events.
How can I extend my Blink camera’s range?
The Sync Module Pro extends the range significantly farther than Wi-Fi for Blink Outdoor 4 cameras by utilizing a proprietary wireless protocol integrated into third-generation silicon.
Can Blink record without a subscription?
Motion-activated notifications and limited live viewing are available without a Blink subscription. However, video recording, sharing, and enhanced camera performance require a subscription plan.
Why can’t I use the microphone on my Blink camera?
In the Blink app’s Live View, tap the grayed-out Mic Disabled button, then select “Microphone Access” to go to Settings and enable the microphone for the Blink app.
What happens when Blink storage is full?
New files are queued until space becomes available. The system prioritizes the oldest files for storage, ensuring that newer files are stored first. If the storage exceeds capacity, an error message indicates no new files can be stored until space is freed up.
Does Blink provide continuous monitoring?
Yes, Blink offers continuous monitoring, alerting you via smartphone notifications upon detecting motion, including human activity, animals, and large objects.
Can Blink cameras record longer than 5 seconds?
Yes, Blink cameras can record up to 60 seconds upon detecting motion, thanks to their advanced motion detection technology.
Does Blink record without Wi-Fi?
Yes, Blink cameras can record using their cloud storage system even without a Wi-Fi connection. Local storage options are also available on the camera itself.
How much data does a Blink camera use monthly?
Approximately 100MB to 400MB per camera monthly, depending on the frequency and length of recorded video clips.
Why is my Blink camera recording every 15 minutes?
Weak connections to the wireless router can cause false motion clips. Adjust the Retrigger Time or relocate the camera closer to the router to resolve this issue.

































.png)