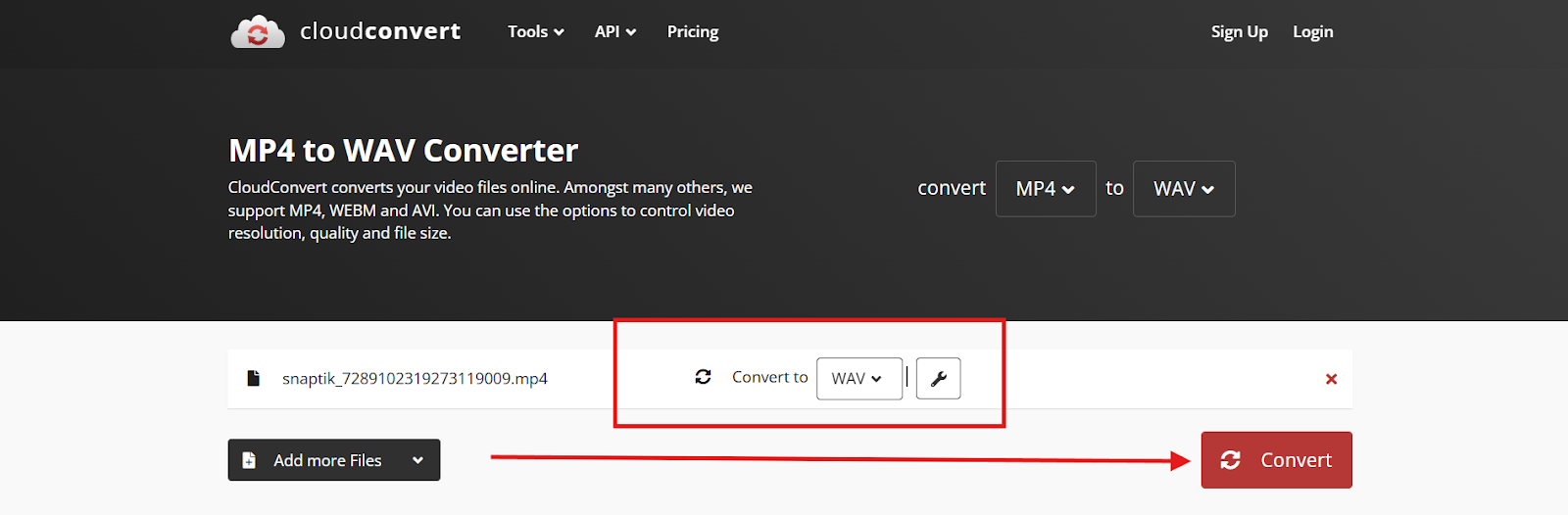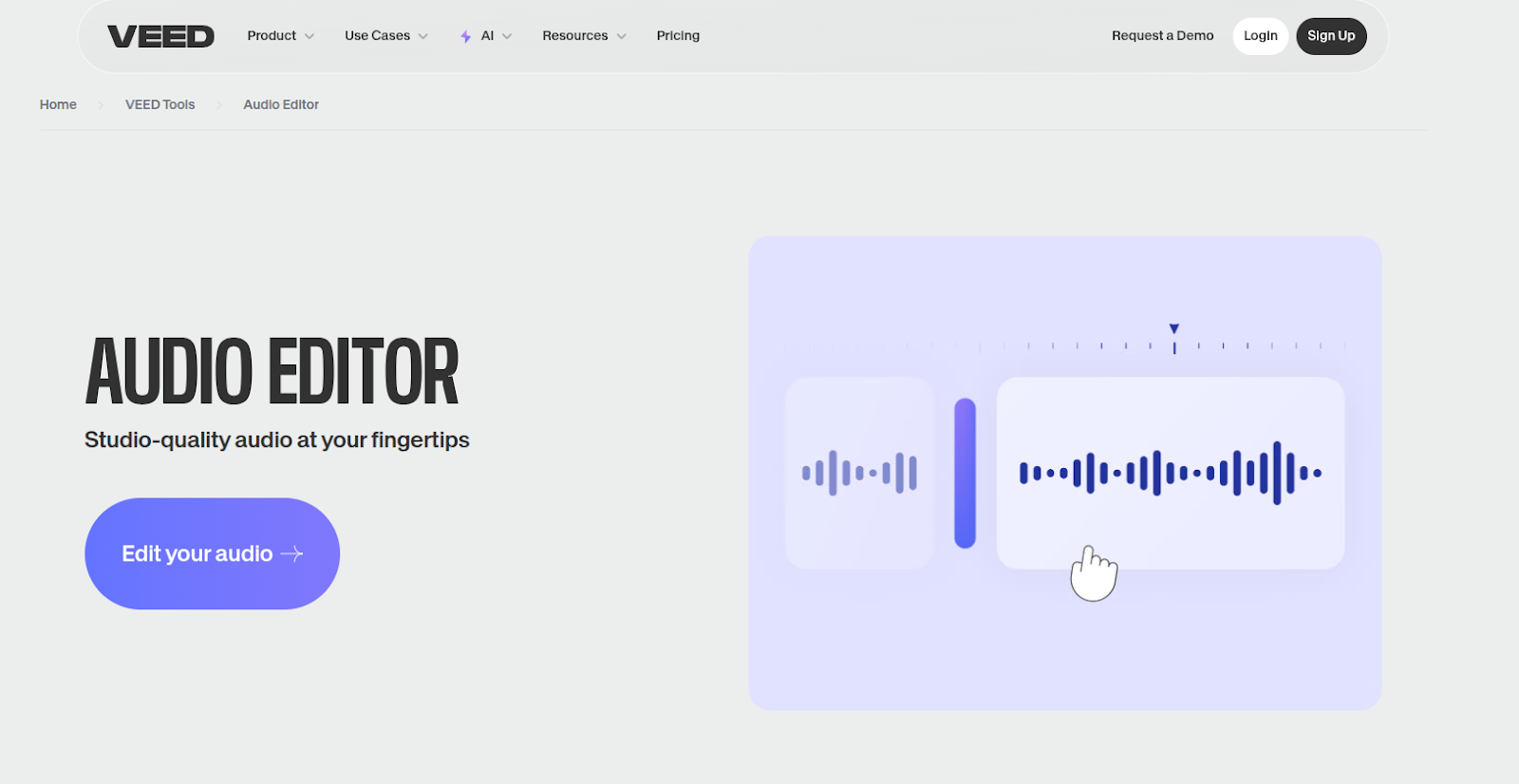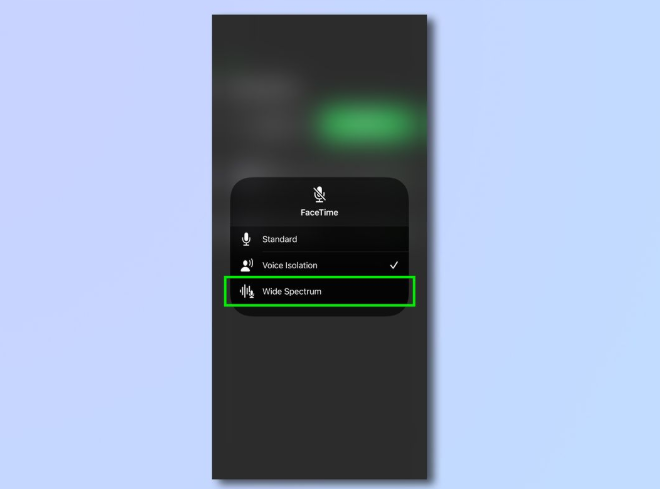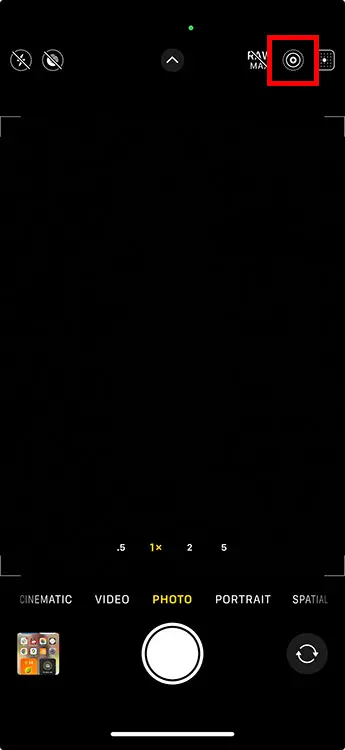Apple AirPods have transformed how we enjoy music and videos and communicate through calls. These sleek and wireless earbuds have become a ubiquitous accessory, offering convenience, style, and impressive sound quality. However, even the most advanced and sophisticated technology can encounter occasional glitches.
One common frustration reported by AirPods users is the experience of muffled sound. Whether you use AirPods Pro, AirPods Max, or the standard AirPods, encountering muffled sounds can be frustrating. This article will shed light on the possible causes behind this issue. It will also provide practical solutions to restore your AirPods’ audio quality.
Why Do My AirPods Sound Muffled?
Commonly, several factors may lead to the muffled sound you’re experiencing with your AirPods. These potential causes range from earwax accumulation and connectivity issues to software glitches and physical damage. Here are a few possible explanations:
- Earwax or Debris: Over time, earwax or other debris can accumulate on the speaker mesh of your AirPods. This buildup can block or dampen the sound waves, resulting in a muffled audio experience.
- Connectivity Issues: If there are connectivity problems between your AirPods and the connected device, it can lead to audio distortion or a muffled sound. Factors like distance from the device or interference from other electronic devices can impact the Bluetooth connection and affect the audio quality.
- Software Glitches: Software bugs or compatibility issues between the AirPods and the connected device can cause audio problems. These glitches can potentially affect the sound output and result in a muffled or distorted sound.
- Physical Damage: Physical damage to your AirPods, such as dropping them or exposing them to moisture, can affect their internal components. If the speaker drivers or other audio-related components are damaged, it can result in muffled sound.
- Hardware Issues: In certain instances, the muffled sound experienced with your AirPods could be attributed to internal hardware issues. This could be due to a faulty speaker driver or another component related to audio reproduction.
Best Way to Fix AirPods Muffled Sound on Mac
When encountering muffled sound issues with your AirPods on your Mac, it’s crucial to identify the best solution for restoring clear audio quality. By following the most effective troubleshooting steps, you can address the problem and enjoy crisp sound while using your AirPods. In this guide, we will explore the best way to fix the muffled sound issue on your AirPods when connected to a Mac:
Step 1: Use the Launchpad to access “System Settings” and select “Sound” from the left side toolbar. Here move to the “Output & Input” section.
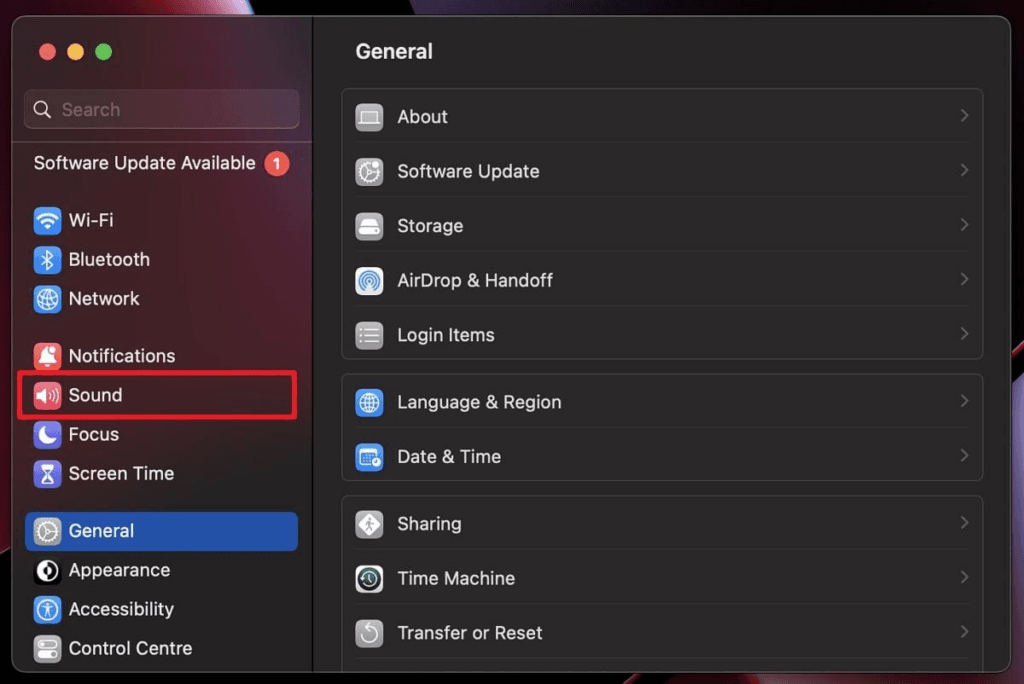
Step 2: In this section, navigate to the “Input” tab and switch AirPods to the internal microphone. Afterward, check if the internal microphone is put as display audio.
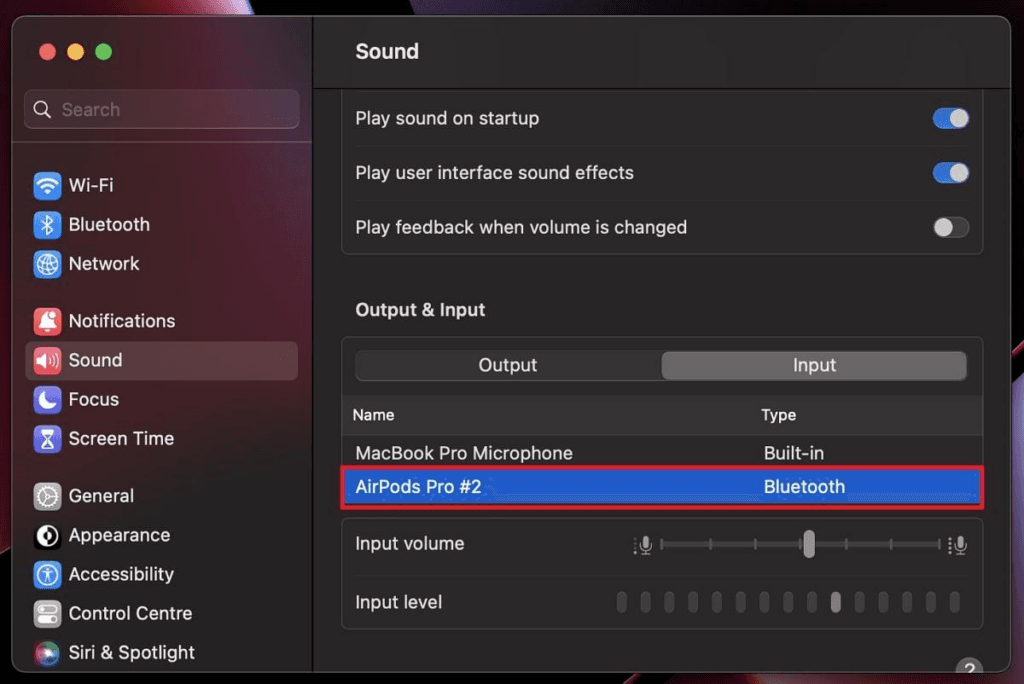
More Solutions That Impact AirPods’ Muffled Sound On Mac
Apart from that, many other solutions are also available that can resolve the muffled sound from your AirPods on Mac. These range from cleaning your AirPods to resetting them for better sound quality. Given below are some common fixes to AirPods muffled sound on Mac:
Fix 1. Clean your AirPods
Cleaning your AirPods is a simple yet effective solution to address muffled sounds. Over time, debris and earwax can accumulate on the speaker meshes, obstructing the sound and causing a decrease in audio quality. To clean your AirPods, use a soft, lint-free cloth or a small brush specifically designed for electronic devices.
Gently wipe the speaker meshes on both AirPods, removing any visible dirt or debris. You can also clean the charging case using the same cloth or brush to remove dirt or dust.

Fix 2. Charge Your AirPods
One simple yet crucial step is to ensure they are adequately charged when resolving the issue of muffled sound on your AirPods. Insufficient battery power can impact the audio quality and lead to a muffled audio experience.
By taking the time to charge your AirPods properly, you can potentially resolve the problem and enjoy the clear and crisp sound. It is important to ensure you give your AirPods ample time to charge fully.

Fix 3. Update the macOS to the Latest Version
To address the issue of muffled sound on your AirPods when connected to your Mac, one effective solution is to update your macOS to the latest version. Updating your macOS to the latest version ensures that your Mac is equipped with the latest software improvements and bug fixes.
Software updates often include performance improvements and enhancements to Bluetooth connectivity. Here’s a detailed guide on how to update your macOS to the latest version:
Step 1: Click the “Apple” icon from the top left corner and click “System Settings.” Here, click “General” from the left sidebar.
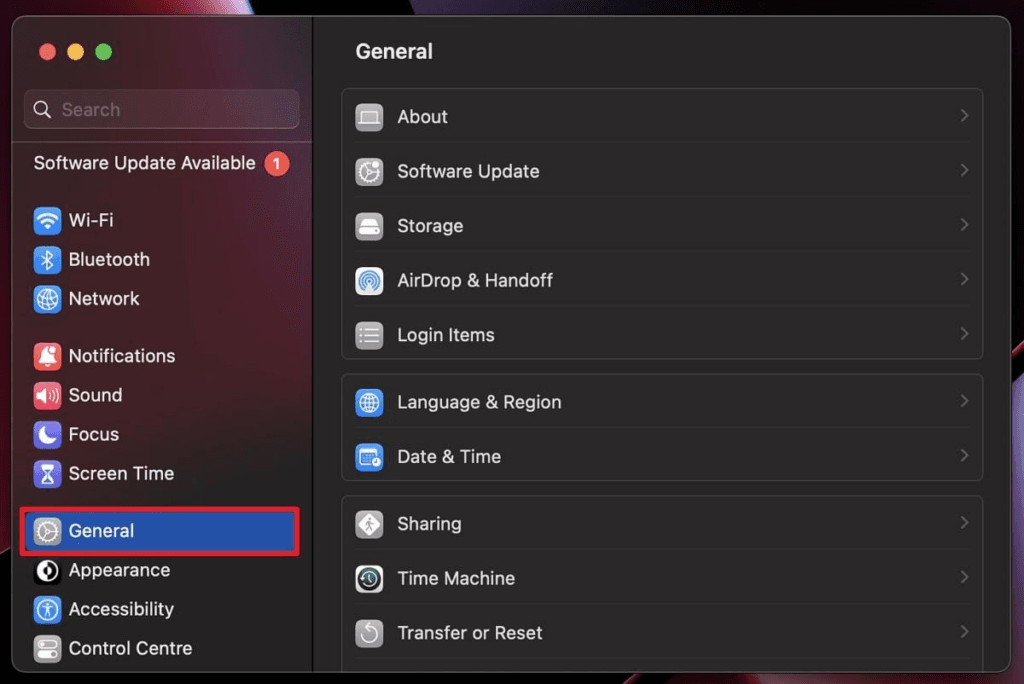
Step 2: In the “General” tab, click “Software Update” to check for a pending update. If an update is available, follow the on-screen instruction to update the macOS.
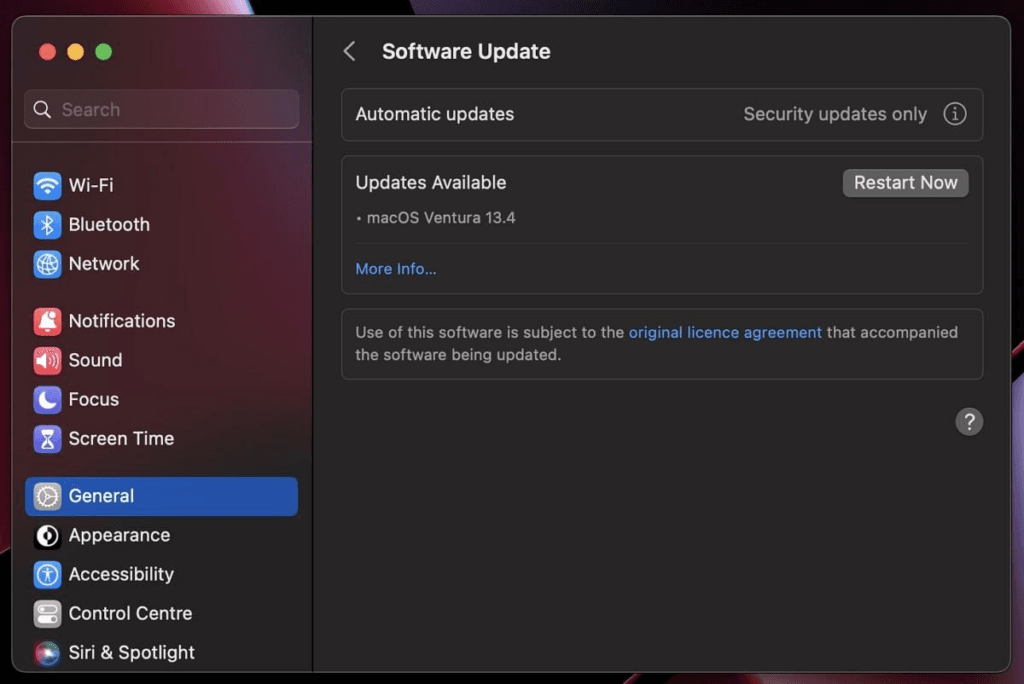
Fix 4: Fixing the Bluetooth Connectivity
When encountering muffled sound issues with your AirPods while connected to your Mac, one possible solution is to address the Bluetooth connectivity between the two devices. You can potentially resolve the audio distortion and restore clear sound quality by taking specific steps to optimize the Bluetooth connection.
Here’s a detailed guide on how to fix the Bluetooth connectivity between your AirPods and your Mac, ensuring a seamless audio experience:
Step: Access the Control Center from the top right corner of your Mac and click “Bluetooth.” Now toggle the Bluetooth off and wait for a few moments. Afterward, enable Bluetooth again and reconnect your AirPods.
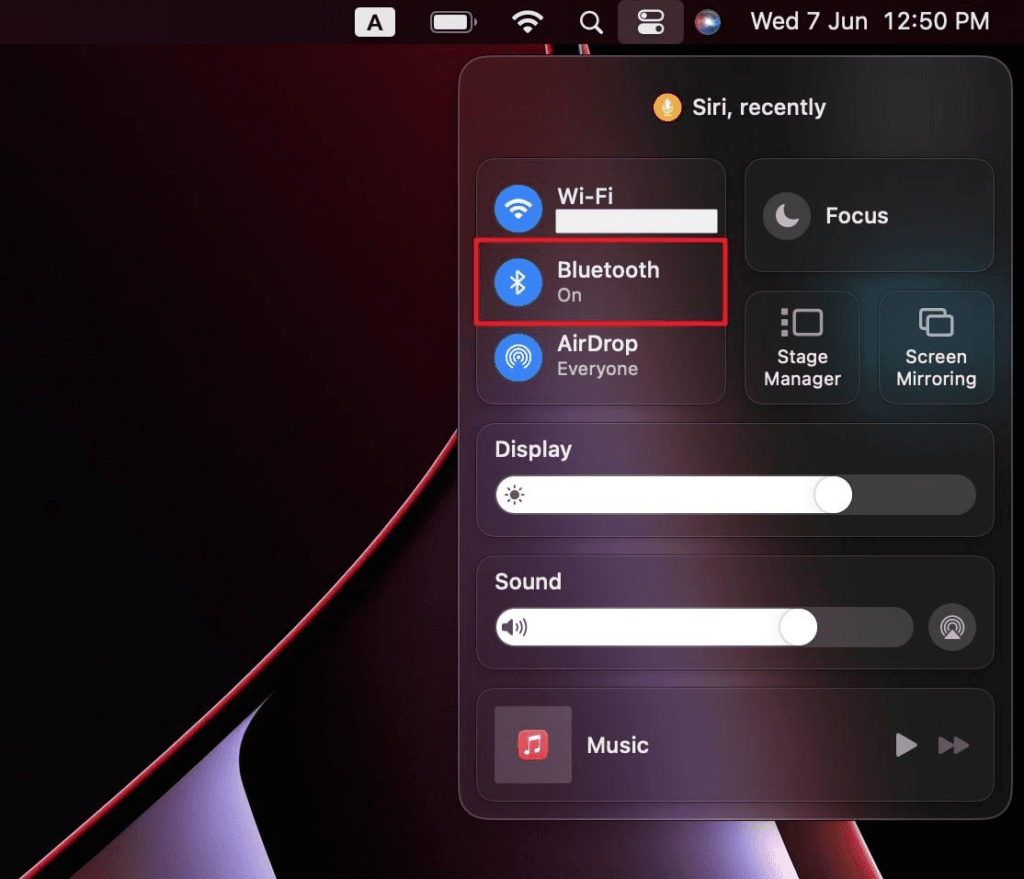
Fix 5: Reset Your AirPods
Resetting your AirPods can help resolve persistent issues and restore their functionality. If you’re still encountering muffled sound issues with your AirPods despite trying other troubleshooting methods, it may be time to consider resetting them. By returning them to their factory settings, you can eliminate any potential software glitches or misconfigurations that might be causing the muffled sound. Use the following steps to reset your AirPods:
Step 1: Start by placing the AirPods in the charging case and closing the lid. Now, wait for at least 30 seconds and open the lid of the charging case.
Step 2: Next, you need to move to your Mac and access Bluetooth from the Control Center. Here, click “Bluetooth Settings,” and there, tap the info icon in front of AirPods.
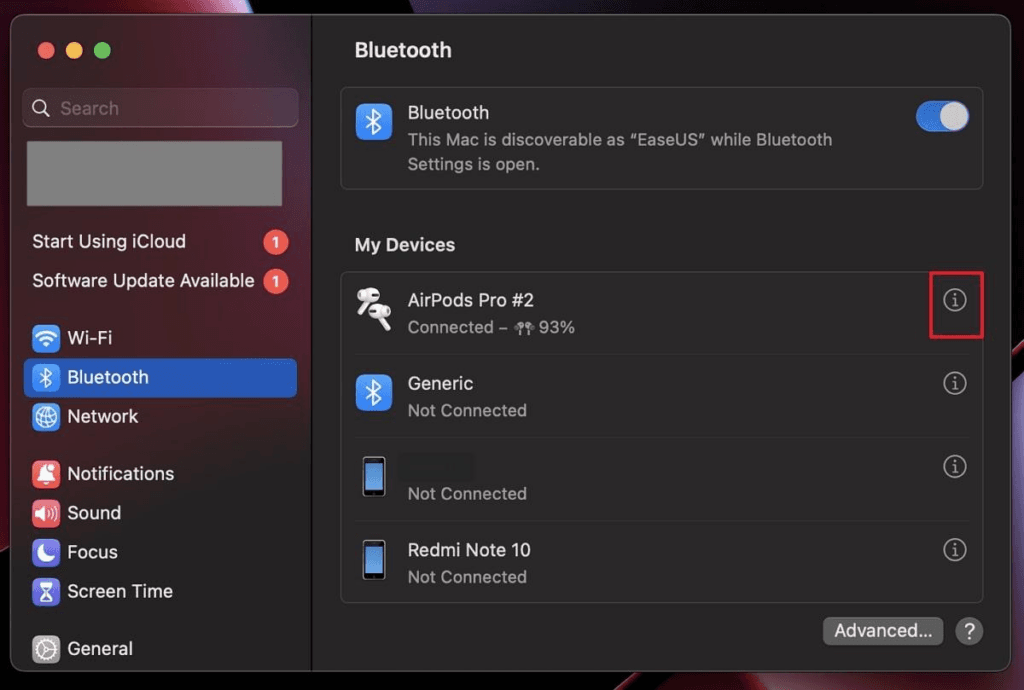
Step 3: In the pop-up info window, choose “Forget This Device.” Afterward, move back to the AirPods case and press the “Setup” button until you see the white light flashing. Now wait for 15 seconds at least and reconnect the AirPods to the Mac.
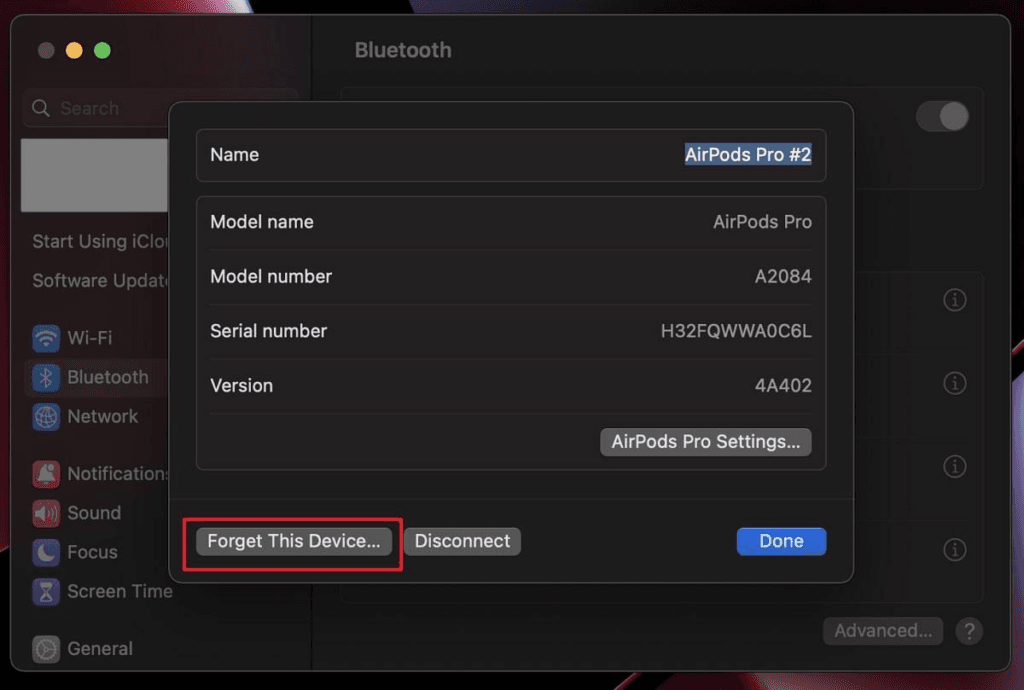
Fix 6: Go to A Repair Shop
If you have tried all the previous solutions and are still experiencing muffled sound with your AirPods, seeking professional help by visiting a repair shop might be necessary. In some cases, the issue could be related to hardware problems that require expert attention.
Visiting a repair shop allows trained professionals to examine your AirPods thoroughly and provide accurate solutions to address the muffled sound issue. They have the necessary tools and expertise to diagnose and repair any hardware-related problems that might be causing the audio distortion.
Conclusion
In conclusion, experiencing muffled sounds with your AirPods can be frustrating, but understanding the underlying reasons can help you find the right solutions. This article discussed several potential causes of muffled sound, including earwax buildup, connectivity issues, software glitches, and physical damage.
By addressing these factors through cleaning, updating macOS, resetting, or seeking professional help, you can restore the high-quality audio experience that AirPods are known for. Remember to approach each solution systematically, and don’t hesitate to try multiple methods if necessary.
If you often experience muffled sound issues with earbuds like your AirPods, you may want to consider upgrading your audio setup to ensure clear communication. Switching to a wireless lavalier microphone can significantly enhance audio clarity, making your voice sound crisp and professional on calls, recordings, or video content.
Best Seller
Sale

Hollyland LARK M2S – Wireless Clip-on Microphone
- 7g Lightweight, Titanium Clip, Discreet Design
- Clear sound with 24-bit/48kHz, 70dB SNR, 116dB SPL
- Noise Cancellation & 300m Long-Range Stability
- Works with Camera/iPhone/Android/Laptop
- Perfect for Content Creators, Online-Teaching, Streaming
$139
$159
































.png)