With about 20 million units sold, Meta’s Quest 2 is currently the most popular VR headset on the market. People love this headset because of the capabilities it offers at an affordable price (under $400). Among the core capabilities and features of this headset is a built-in microphone that enables voice chatting and control over certain aspects of the device. But where is this microphone located?
The question “Where is the microphone on Oculus Quest 2?” is quite common, as many people struggle to locate the mic on this headset. If you are among those asking this question, this article is for you. In this article, we will explore where the microphone is located on the Oculus Quest 2. We will also provide tips on optimizing its performance for the best possible VR experience with this headset, whether you’re using it independently or alongside a computer.
Location of the microphone on the Oculus Quest 2

The Oculus Quest 2 has two microphones located at the bottom of the device, with one mic on the left and the other on the right. These two mics are small pinhole openings that are barely visible at a distance. They are located at the bottom in order to bring them as close to the user’s mouth as possible. This location is strategic as it makes it easier for the mic to pick up sound coming from the user’s mouth and filter out background noise.
It’s important to note that the Quest 2 has two built-in microphones that work together to provide high-quality audio recordings. Each mic is designed to pick up certain frequencies of your voice, which are later fused to produce a single high-quality audio output.
Can I mute or unmute the microphone on my Quest 2?
Yes, the Quest 2 gives you the option to mute your microphone whenever you need to. However, this will affect your communication in multiplayer games or voice chatting apps on the Quest 2.
Here are the detailed steps to mute and unmute your Oculus Quest 2 microphone:
– Go to the universal menu by pressing the Oculus button. The button should be on your right controller.
– Once the universal menu is open, go to Settings (gear icon).
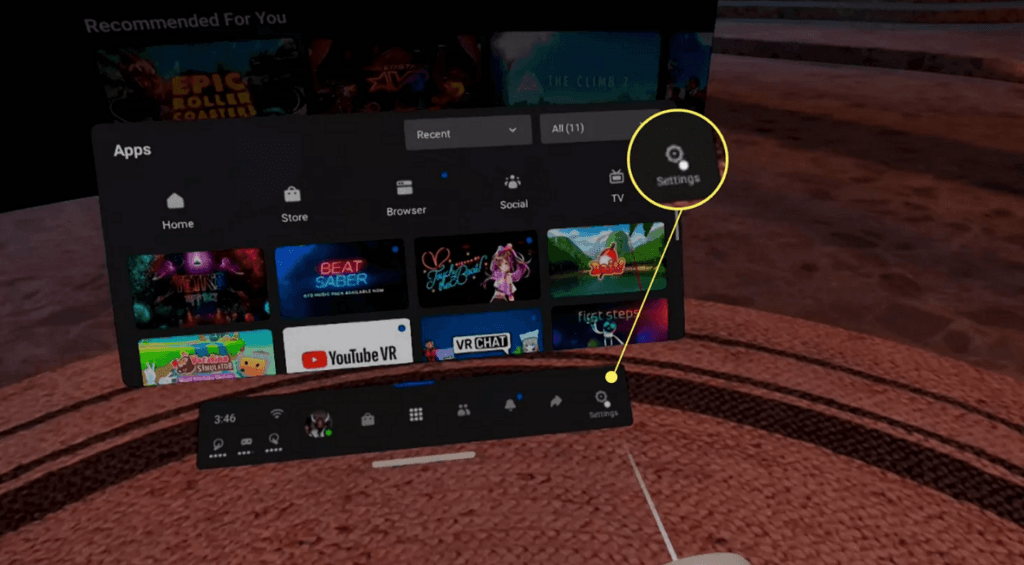
– In the Settings menu, you should see a left panel under the word Settings. Select Device from the left panel.
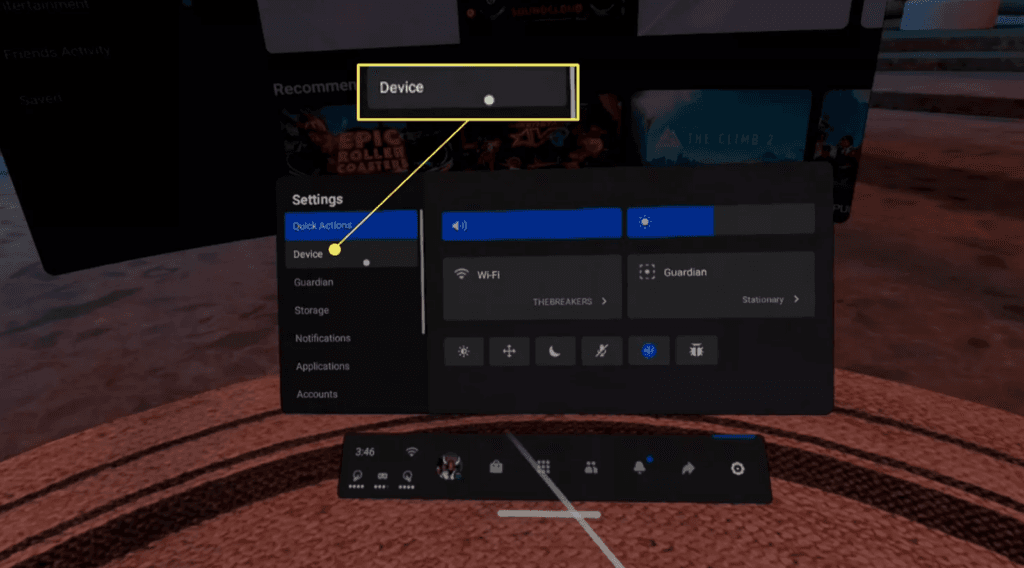
– In Device, scroll down the options in it in the right panel until you reach the Mute Microphone setting.
– You can select Mute Microphone to toggle the option on or off. When the toggle is blue, your microphone is muted. When the toggle is gray, your microphone is on.
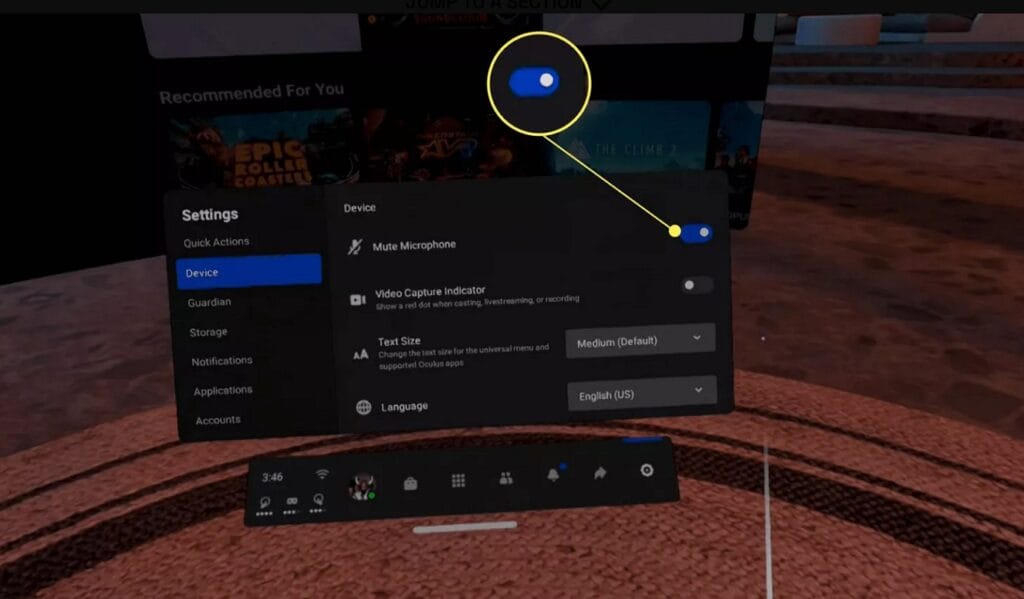
You can also mute or unmute your microphone from the Quick Actions panel on the universal menu. To access the Quick Actions panel, press on your right Touch controller. To mute your mic, you must use the universal menu.
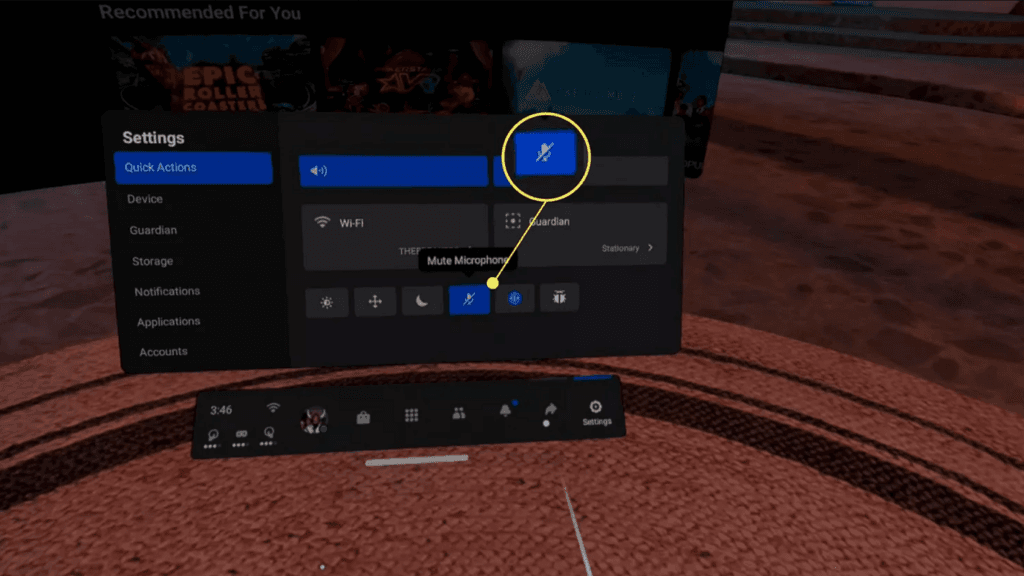
Can I use an external microphone or headset on my Quest 2?
Yes, you can use an external microphone on your Quest 2. Here are the detailed steps to connect an external microphone or headset on your Quest 2:
– To connect a wired microphone or headset, you need a 3.5mm audio jack. Your Quest 2 has two audio jacks, one on each side of the headset. You can plug your microphone or headset into either one of them.
– To connect a wireless microphone or headset, you need a Bluetooth device. Your Quest 2 supports Bluetooth 3.0 and 4.0 devices. You can pair your Bluetooth device with your Quest 2 by following these steps:
– Power on your Quest 2 headset
– Open “Quick Settings”
– Click on the “Settings” button
– Select “Devices”
– Click on “Pair” in the Bluetooth menu section
– Turn on and put your Bluetooth device in pairing mode
– Wait for your Bluetooth device to appear in the list of available devices
– Select your Bluetooth device and confirm the pairing
Note: Some Bluetooth devices may not work well with your Quest 2 due to latency or compatibility issues. You may experience audio delays, stuttering, or poor sound quality. If you encounter any problems, try using a wired microphone or headset instead.
Tips for optimizing the performance of your Quest 2 microphone
If you constantly use the Quest 2 mics in voice chats or multiplayer games, you will obviously want the audio it captures to be of the best quality. Here are some tips you can use to enhance the quality of the audio captured by your Quest 2 mic.
Avoid noisy environments
A noisy environment will compromise the audio captured no matter which microphone you are using. It is important to note that the microphone on the Quest 2 is sensitive and can pick up background noise easily. To optimize its performance, we recommend using the headset in a relatively quiet environment, away from sources of noise such as loud music, conversations, or other distractions.
Adjust the microphone volume.
You can adjust the sensitivity or volume of the Quest 2 microphone to improve the default volume of the audio captured by the device’s mics. To do this, open your Quest 2 app and go to Settings>Hardware and Sound > Sound > Recording on the control panel. Press the Microphone > Properties > Levels button while viewing the levels. Adjust the volume using the slider or by inputting a number of your choice in the text box.
Keep the microphone clean.
For the best audio experience, you need to ensure your mic is not being covered by any physical objects, which can include dust and any other tiny particles. This is because, over time, dust and debris can accumulate on the microphone, affecting its performance. To keep the microphone clean, use a soft, dry cloth to gently wipe the microphone area on the headset, being careful not to damage the device.
Use a headset or external microphone.
This applies if you are using the Quest 2 alongside your PC. So, if you’re having trouble with the Quest 2 microphone, you can consider using a headset or external microphone as an alternative. There are many high-quality headsets and microphones available that can help improve the quality of your audio. For the best experience, consider going for noise-canceling microphones. There are plenty of good ones on Amazon and BestBuy for less than $100.
Fixing issues with the Quest 2 microphone
If your Quest 2 microphone is not performing as expected, there are chances that it is having some issues that need to be resolved. Here is how you can resolve some of the common issues that may affect the quality of the audio captured by your Quest 2.
Restart the device
If you’re facing microphone issues with your Oculus Quest 2, the first thing you should try is restarting it. Restarting the Quest 2 can often be the simplest and most effective solution to resolve microphone problems. Restarting the Quest 2 will reset all the hardware devices, which may eventually fix the mic if the issue is not hardware-related. Before attempting more complicated procedures, it’s worth giving a simple restart a try.
Reconnect your headset to your PC
If restarting the headset doesn’t work, try unplugging and replugging your headset to your computer. Connect the headset to your PC, enable Oculus Link, and check if it’s picked up in Voice Recorder. If it is, launch SteamVR or your game, and the microphone should work. If not, unplug the cable, plug it back in, and enable Oculus Link.
Reinstall the Quest app.
If none of the above fixes solve the problem, consider reinstalling the Quest 2 app from the official website. Make sure you’re running the latest updated Quest 2 software. Meta always releases updates to their Quest 2 app to fix any bugs that might be hindering its performance. So, installing the latest version of the app can easily solve the microphone problem.
Update your PC drivers.
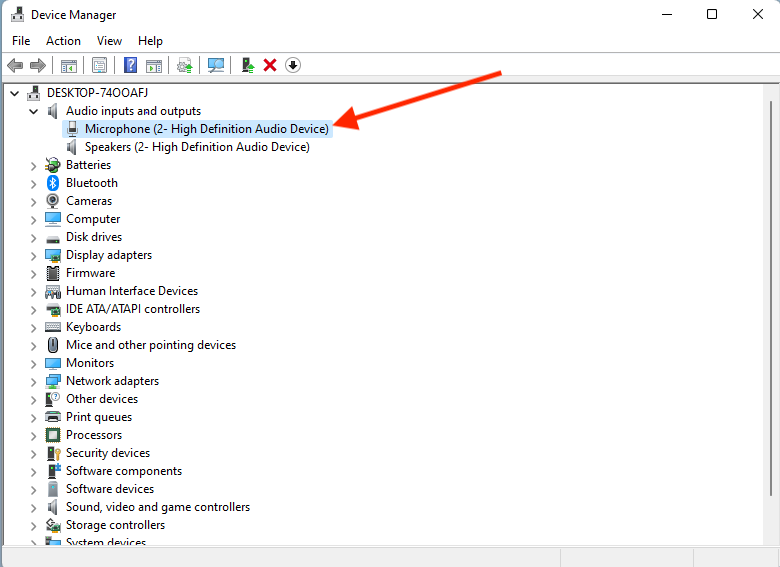
Outdated audio drivers can sometimes affect the quality of the audio captured by your Quest 2 headset. If you’re facing microphone issues, ensure that your PC’s audio drivers are up to date. Running an outdated driver can cause problems with the microphone. To update the audio drivers, Open Windows Device Manager, which can quickly access by right-clicking the Windows icon on your PC. Within Device Manager, under the Audio inputs and outputs section, right-click on the microphone option and click “Update Driver.”
Allow your PC to use Oculus Quest 2 mics.
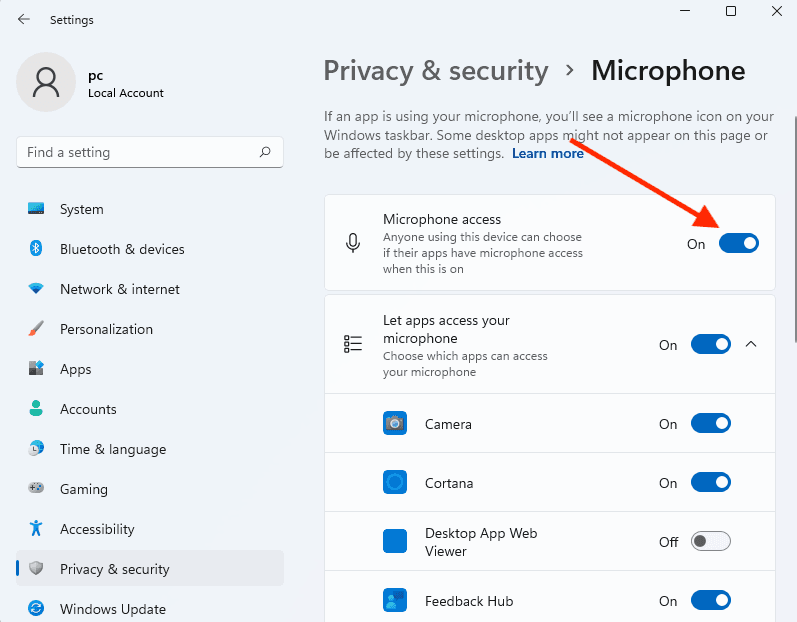
To properly use your Oculus Quest 2 on your PC, you need to allow the Quest 2 app to access its microphone in your privacy settings. Go to your microphone privacy settings or search for the phrase “microphone privacy” in the Search box and click “Microphone privacy settings.” Under these settings, make sure you give the Quest 2 app access to the device’s microphone.
Make sure your Quest 2 Mic is set as the default microphone.
To manually set the Quest mic as the default, open the Quest 2 app and navigate to the “Devices” option in the left menu. Select “Quest and Touch” and ensure that your Quest is selected under “Audio output in VR.” Next, choose “Headset Microphone” under “Input” in the Sound settings and click “Set Default.” Increase the microphone sensitivity by setting the volume to max.
Disable Other Recording Devices
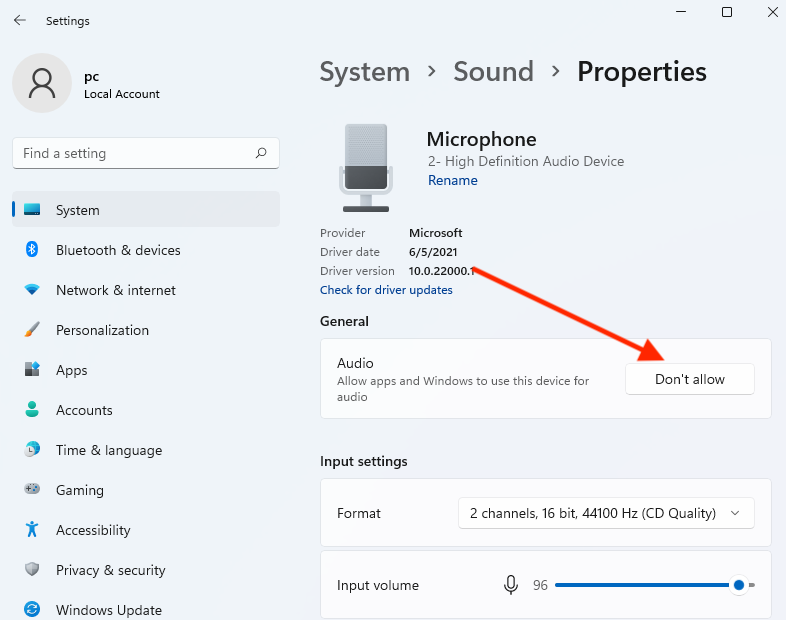
If you have multiple recording devices connected to your PC, it can cause conflicts with the Quest 2 microphone. It is possible that your Windows machine is defaulting to another microphone whenever you want to record something. To fix this, disconnect all other recording devices except for the Quest 2 microphone.
You can also simply disable the other mics without physically unplugging them from your machine. To do this, right-click the speaker icon in the taskbar, select “Open Sound settings,” click on “Microphone” under the input devices section and then click “Don’t allow” for all other recording devices except for the Quest 2 microphone.
Summary
In this article, we have answered the question of where the microphone is located on the Meta Quest 2 VR headset. This headset has two built-in microphones located at the bottom of the headset, just below the right-hand side strap. It is important to know the microphone’s location for cleaning and improving the quality of sound captured by the headset.
This article also provided effective tips for optimizing the performance of your Quest 2 microphone to enhance your VR experience. These tips include always keeping the microphone clean, increasing the recording volume or sensitivity, and using the headset in a less noisy environment to enable better voice chat and control over certain aspects of the device. By following these tips, you can ensure that your Quest 2 microphone is performing at its best.
If you’re looking to significantly upgrade your audio quality beyond Oculus Quest 2’s built-in mic, a wireless lavalier microphone could be your solution. It provides crystal-clear audio capture, enhancing communication and immersion in VR experiences or content creation.

































.png)







