So, if you’re trying to figure out ways to use Chromecast for YouTube, and you have any Chromecast models – from Gen 1 to Chromecast with Google TV- this article shows different approaches to doing it. Also, we have revealed methods to cast YouTube on your Smart TV if you don’t have a Chromecast device at the moment. But this doesn’t end here! This guide also unveils ways to mirror your YouTube from Android and iPhone in case your streaming and source devices are missing built-in features to cast content.
What is Chromecast?
Chromecast is a physical streaming device by Google that allows you to share your mobile or computer’s display, apps, or videos on your TV. While you can use it with your Smart TVs, its main purpose is to make non-Smart TVs capable of receiving Wi-Fi signals to make the connection between the source and streaming devices.
You connect the Chromecast device to your TV’s HDMI port and set it up using the Google Home app. Once configured, it turns your computer or smartphone into a remote control to access video content from YouTube and many other services, like Hulu and Netflix.
Different Chromecast Models for YouTube
While there is a Chromecast Audio device for streaming songs and tracks on speakers, you may need the following models to cast video content from platforms like YouTube.
- Chromecast 1st Generation (released in 2013)
- Chromecast 2nd Generation (released in 2015)
- Chromecast Ultra (released in 2016)
- Chromecast 3rd Generation (released in 2018)
- Chromecast with Google TV (released in 2020)
- And then comes with Google TV Streamer, which is not a typical Chromecast device but has similarities.
Part 1: Setting Up Chromecast
To Chromecast YouTube, it is important that you understand the setup process of the device with your TV. Remember, any mistake or missed step in the configuration may cause trouble when using Chromecast. Conversely, if you have done it correctly, the next stages will become simple and quick.
Your Chromecast device should have the following accessories after unboxing:

- The main device with an HDMI connector
- A USB power cable and adapter
- Remote and batteries
After confirming the contents of the package, here are the steps you should follow:
- Step 1: First things first, put the batteries in your Chromecast voice remote
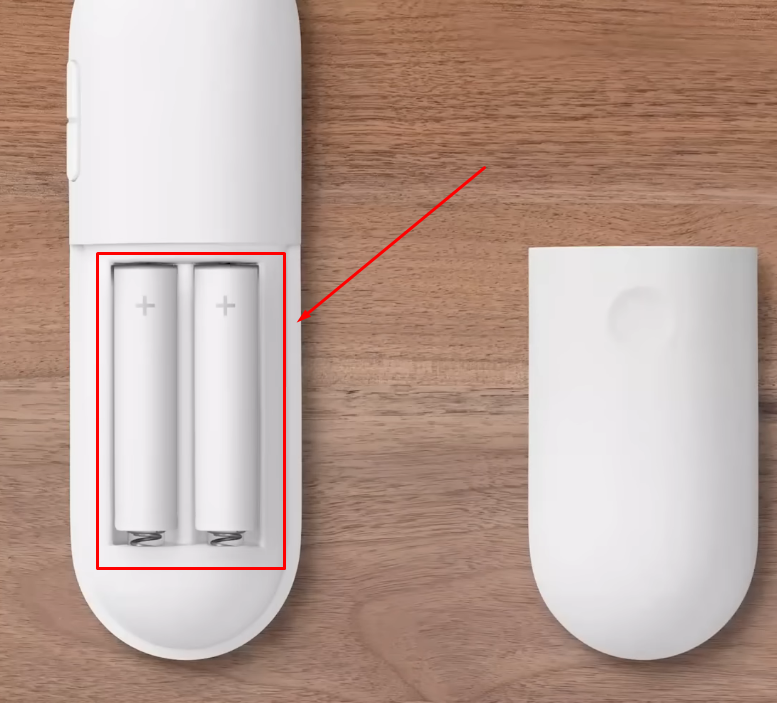
- Step 2: Now, get your main Chromecast device and plug it into one of the HDMI ports of your TV
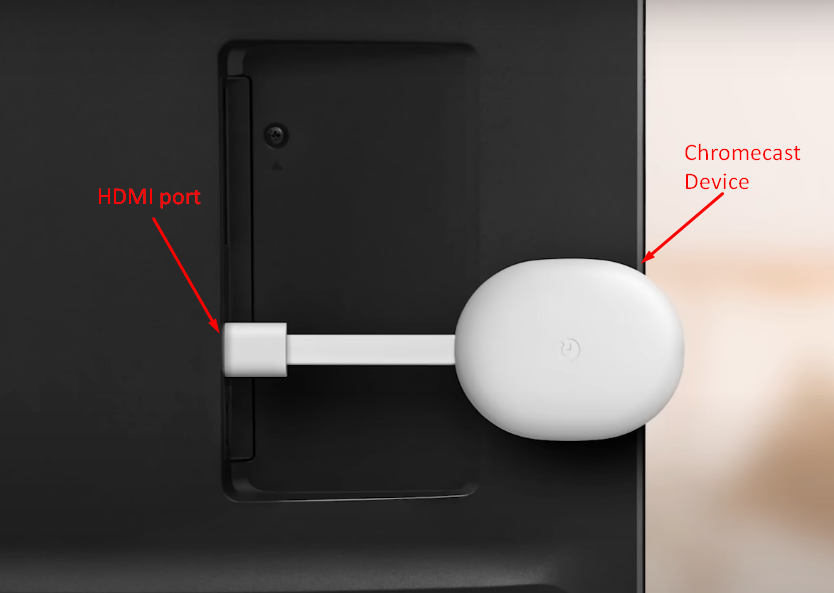
- Step 3: After connecting the device, insert the USB port of the provided power cable into the Chromecast

Make sure it fits correctly, and then plug the adapter into the power source

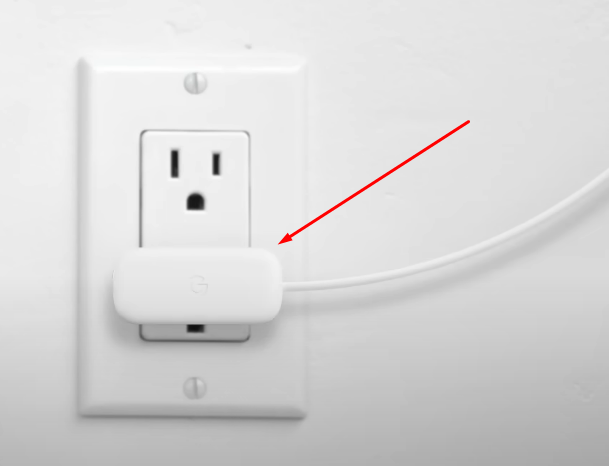
- Step 4: The next thing you need to do is to choose the HDMI port on your TV. You may see different HDMI port options on your screen. However, you must select the one in which you have inserted the Chromecast device
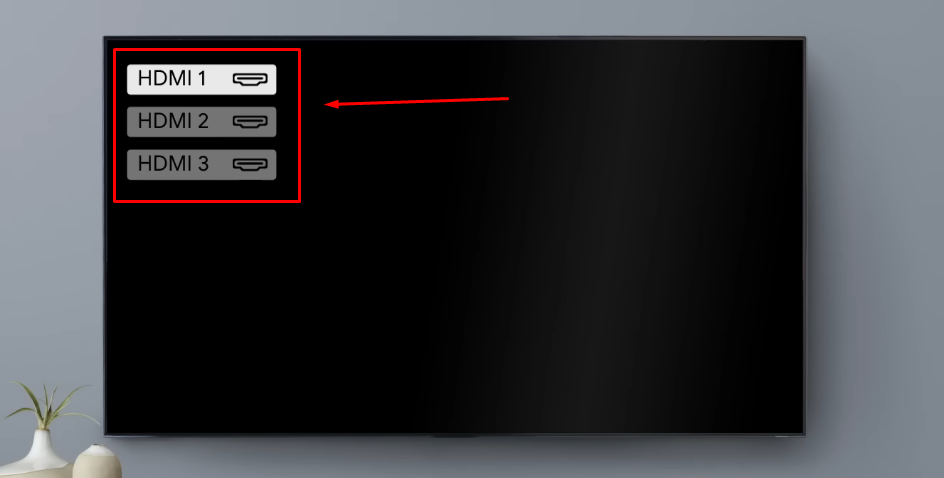
For example, if the Chromecast is connected to the “HDMI 2” port of the TV, select “HDMI 2” using your TV’s remote. If you’re not sure about the exact HDMI port, look for the label on where the device is plugged in.
The next step is to activate the Chromecast remote control by pairing it. Once your TV has detected the Chromecast device, you may see a remote diagram on your TV screen that looks similar to your hand’s physical remote.
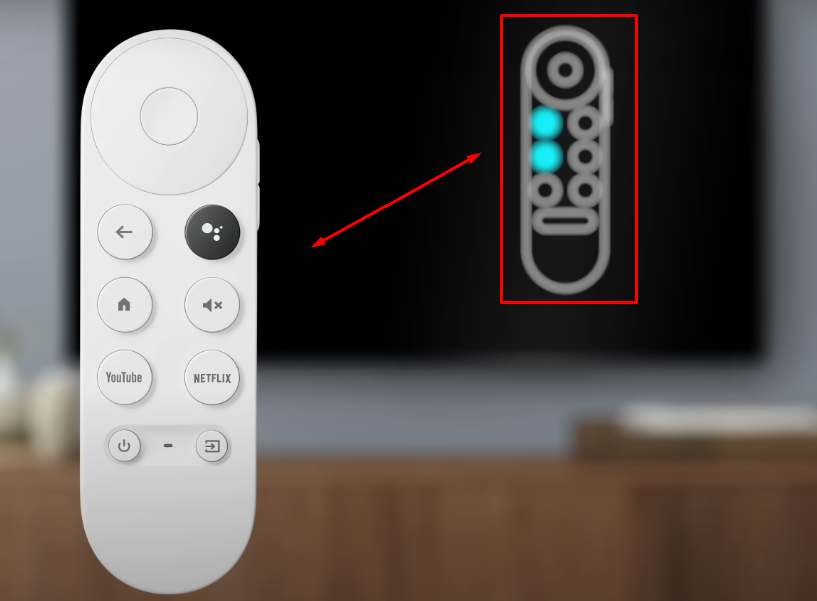
- Step 5: Press and hold the back and home buttons together on the Chromecast remote until the light blinks to confirm that it has been paired
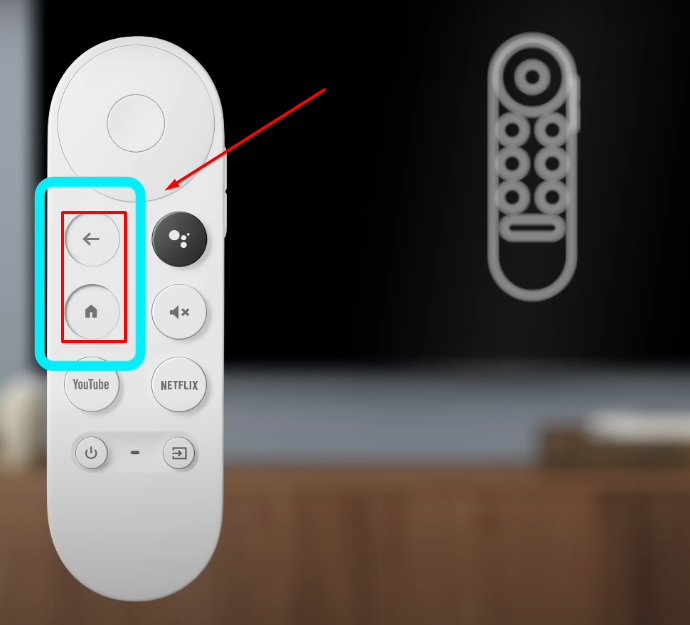
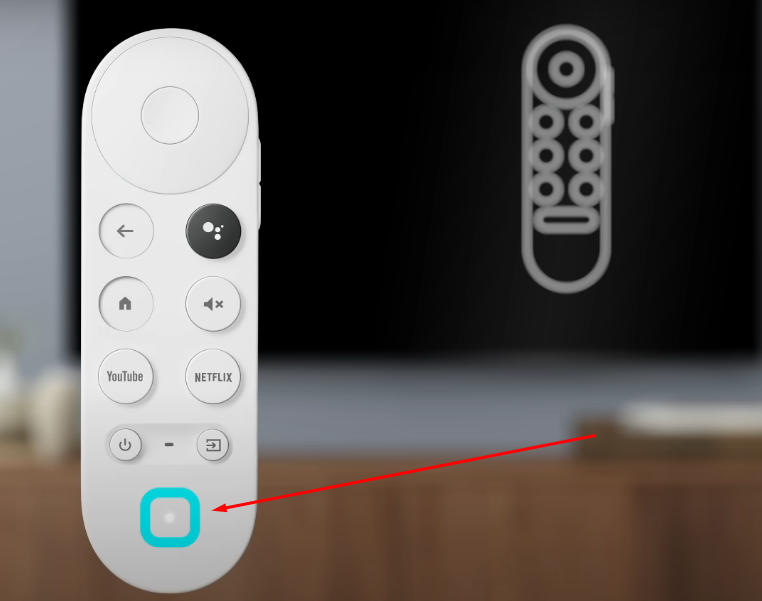
- Step 6: Once done, you may see the welcome screen on your TV with a list of languages you want to proceed with for the set up
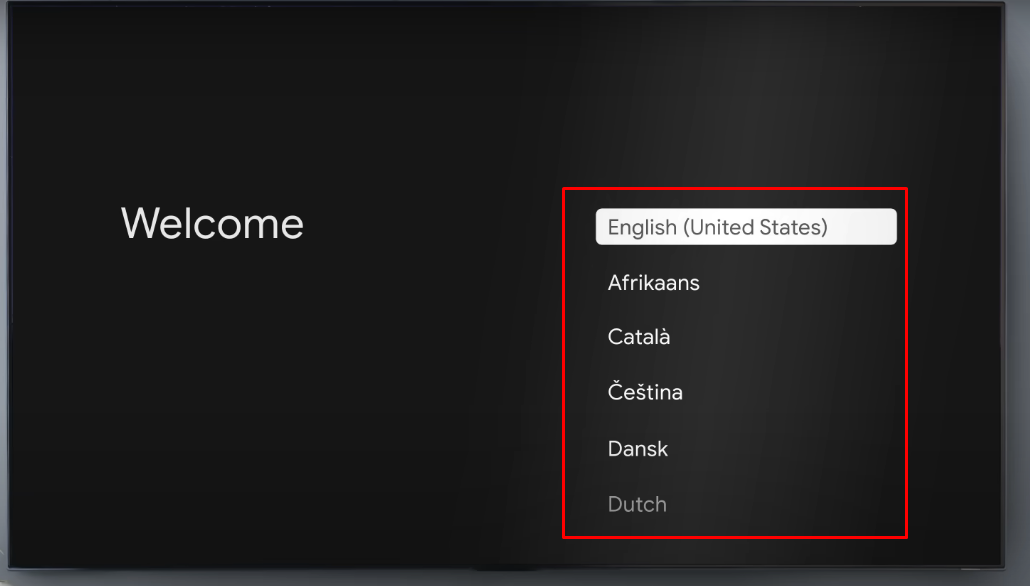
You can click on “English (United States) or any of your preferred languages by scrolling down the list by using the navigation and select buttons on the Chromecast remote
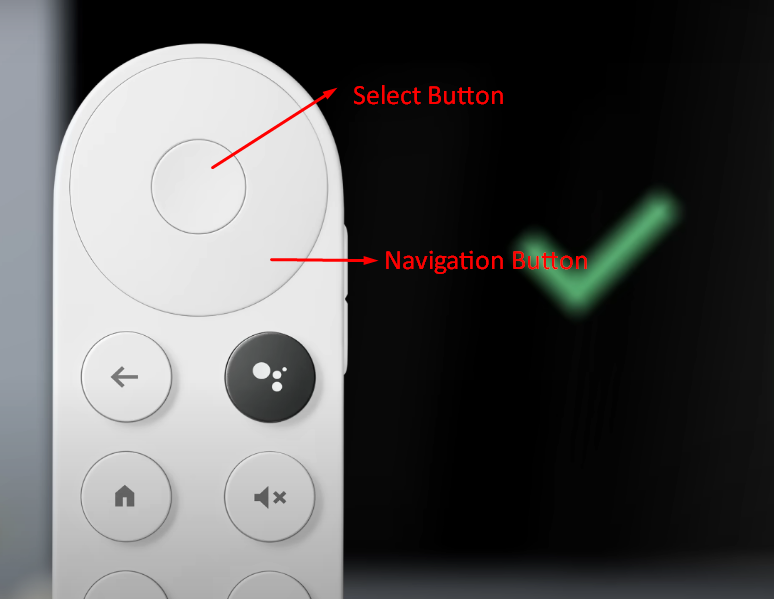
- Step 7: Next, download the Google Home application on your smartphone from Google PlayStore or Apple Store
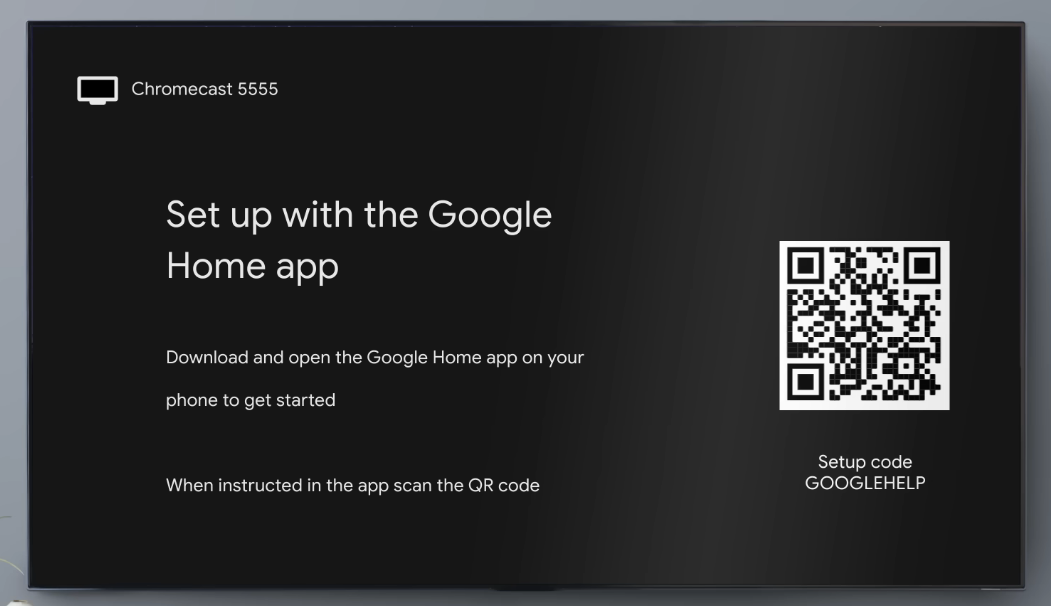
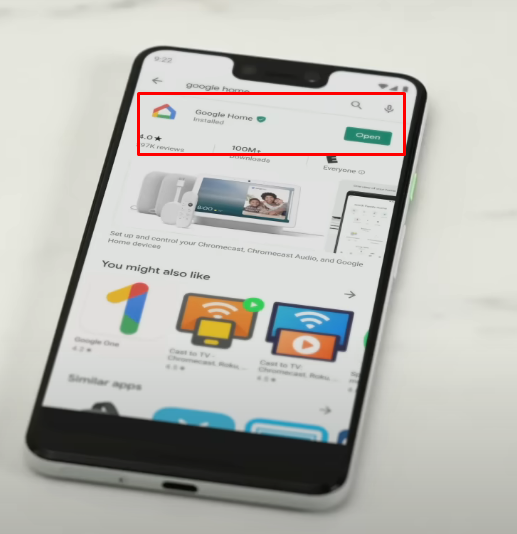
- Step 8: Launch the Google Home app and sign in using your existing or new Google account.
- Step 9: In the app, click on the Add (+) icon on the top-left corner of the screen to enter the “Add and manage” menu
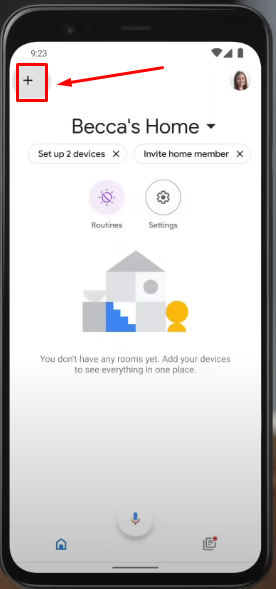
- Step 10: You will see various options here. So, tap on the “Set up device” option under the “Add to home” section
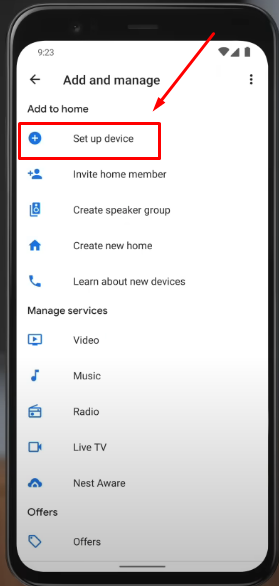
- Step 11: You will be taken to the “Nearby devices” screen with the names of the devices. Tap on the TV name, which is connected to the Chromecast device
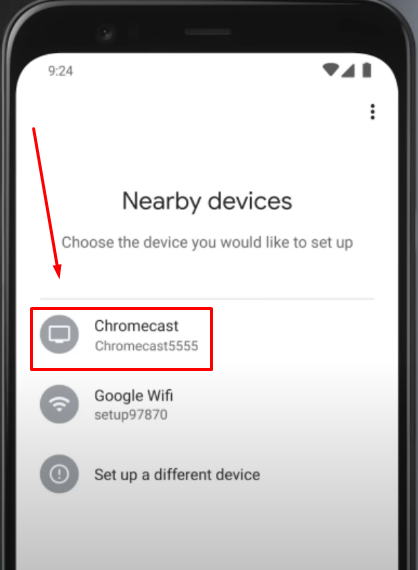
For example, as you can see in this screenshot, the name “Chromecast 5555” appears on both the TV and Nearby devices list.
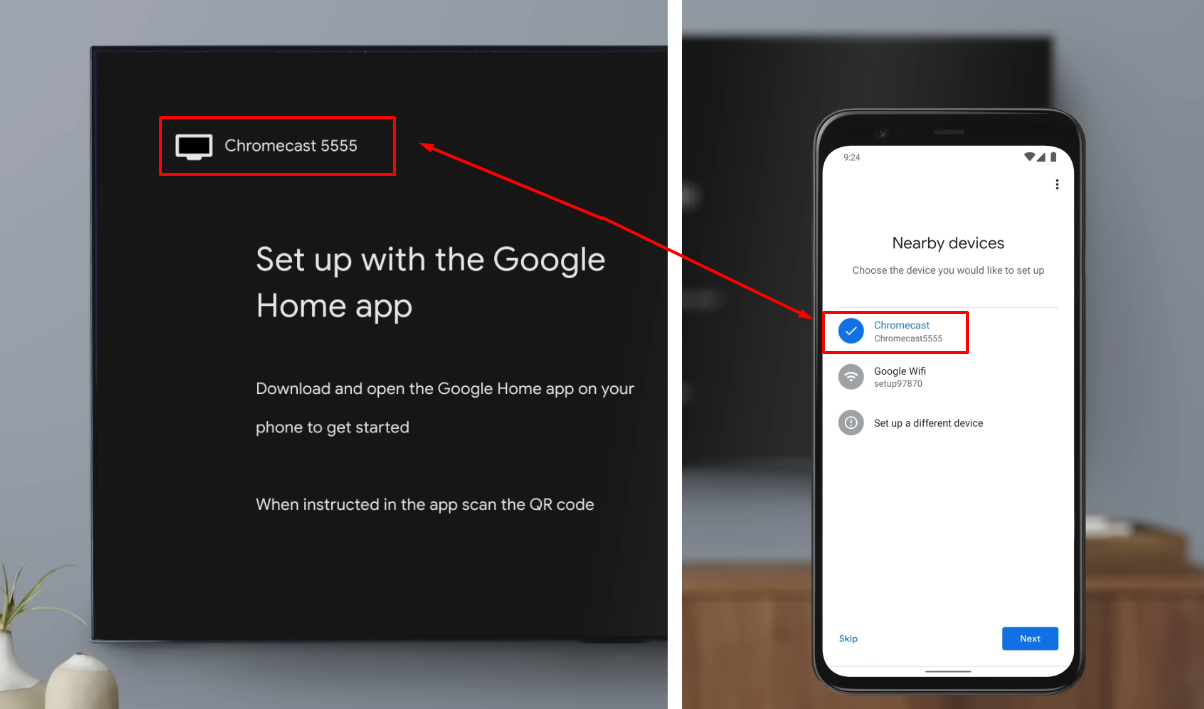
NOTE: In your case, the name may not be Chromecast 5555 but something else. However, the names will be similar on both TV and Google Home.
- Step 12: Next, you will see the QR code on your TV screen. So, scan the QR code using the Google Home app
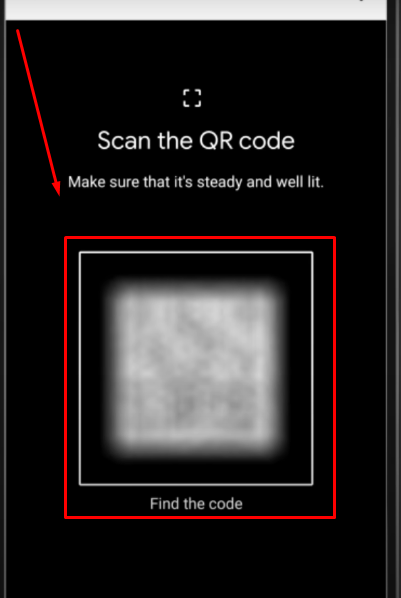
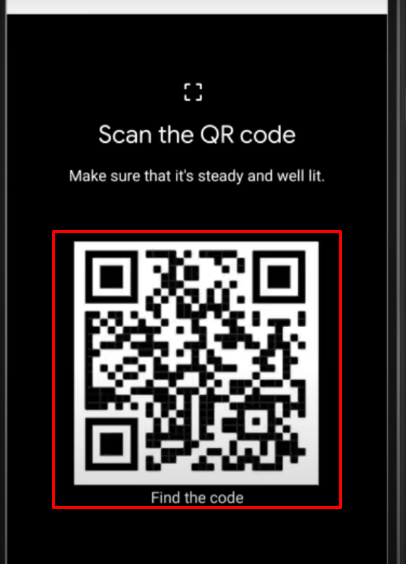
Then, wait for the Chromecast to connect
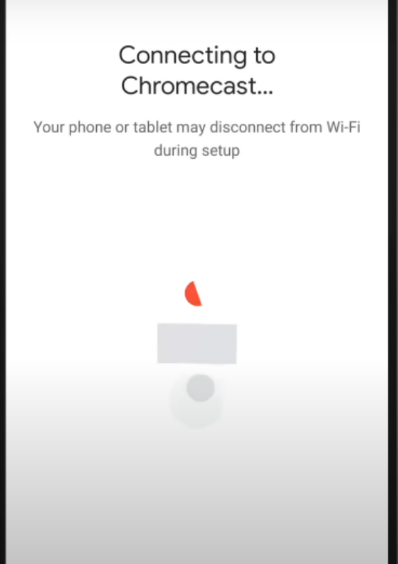
- Step 13: After completing the previous step, you will be asked to choose the location for your Chromecast. So, tap on the room name under the “My rooms” tab
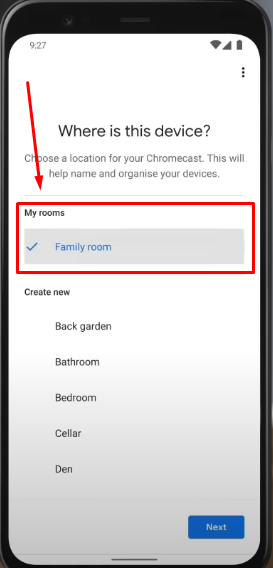
- Step 14: Choose the Wi-Fi network you want to use with the Chromecast. So, tap on the WiFi network name
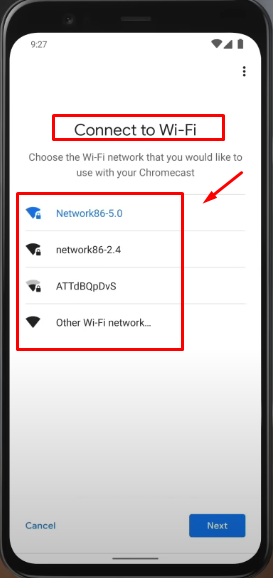
NOTE: Make sure the Chromecast and TV are connected to the same WiFi.
- Step 15: Once again, sign into your Google account and tap “Continue”
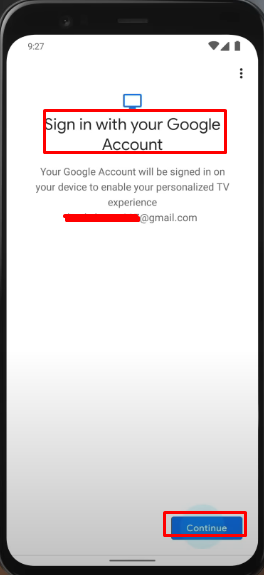
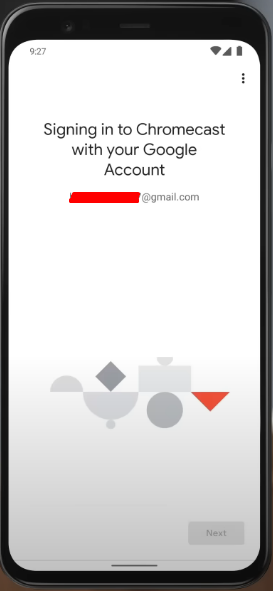
- Step 16: On the “Verify it’s you” screen, click the “Next” button
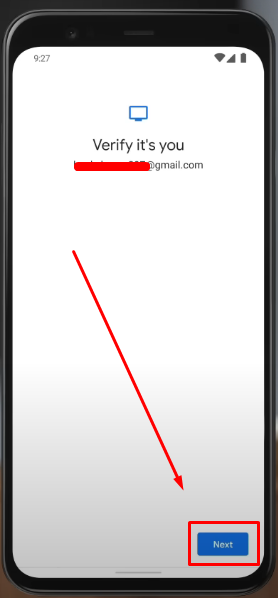
Optional Step: You will be asked to activate the Voice Match feature on your device. You can click the “Next” button to enable this feature or do it later
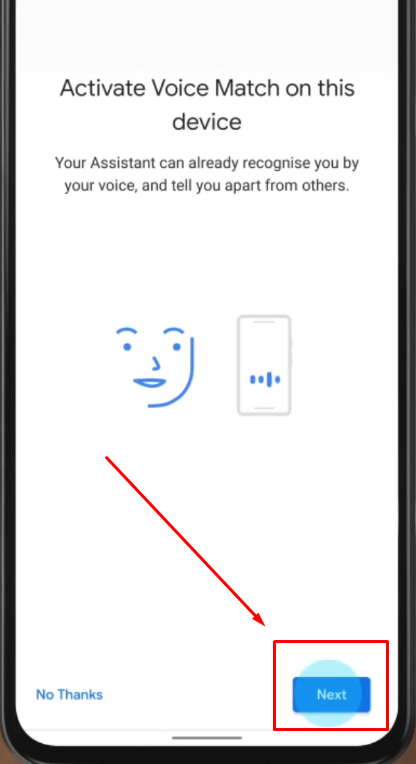
But, if you have already activated the Voice Match feature on any other device using the same Google Account, you may not see this step.
Likewise, you can add the video services to stream directly by clicking the “Next” button. Alternatively, you can tap the “Not now” button to do it later.
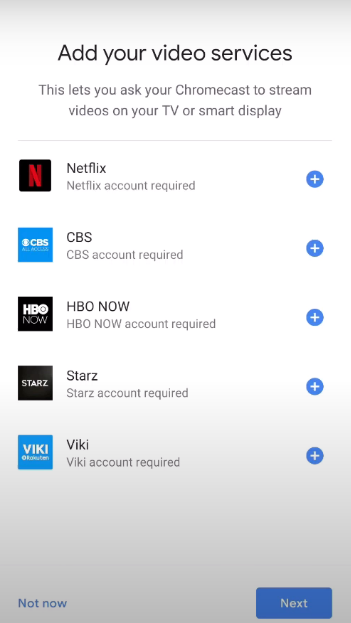
NOTE: The steps and screenshots mentioned above may slightly differ from yours, depending on the Chromecast device, TV model, and Google Home app version.
Part 2: How Do You Chromecast Youtube?
This part of the article lets you use the Chromecast with the YouTube app and YouTube.com. The first method discusses how to Chromecast YouTube using a smartphone, whereas the second method shows you steps to use the device to cast YouTube.com from your browser. However, make sure all your devices must be connected to the same WiFi connection.
So, assuming that you have already set up the Chromecast device through Google Home, follow the methods below.
NOTE: See Part 1 for detailed instructions about setting up Chromecast.
Method 1: How to Chromecast YouTube App from Mobile?
- Step 1: Unlock your smartphone and tap on the YouTube app
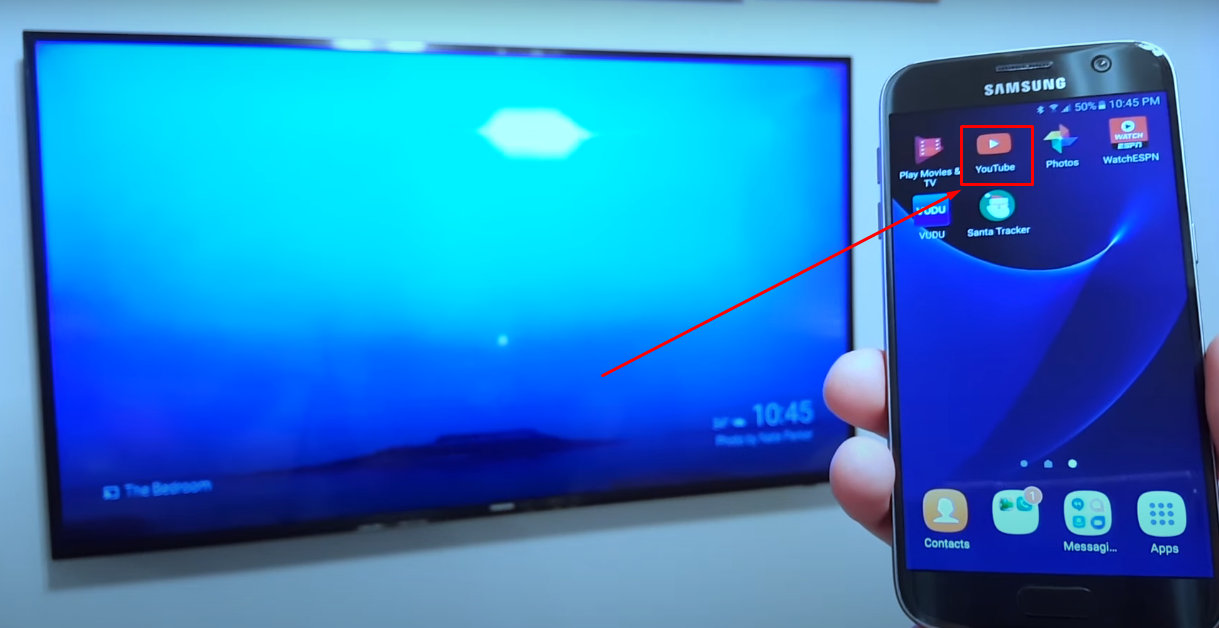
You will note the small cast icon on the top of the screen.
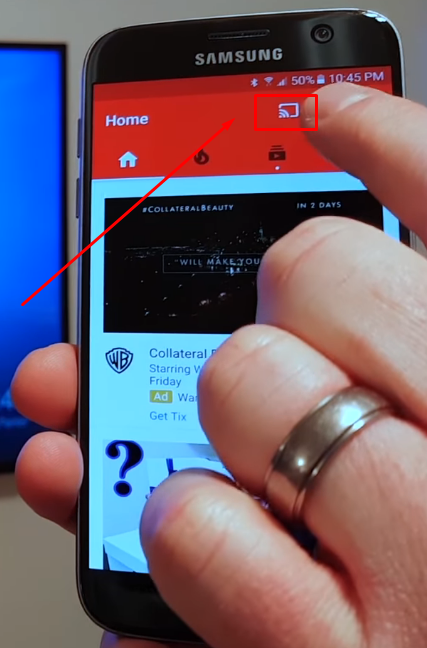
This means your phone can stream YouTube to your TV through Chromecast.
- Step 2: Now, tap on any video that you want to see on the TV from the YouTube app and click on the cast icon
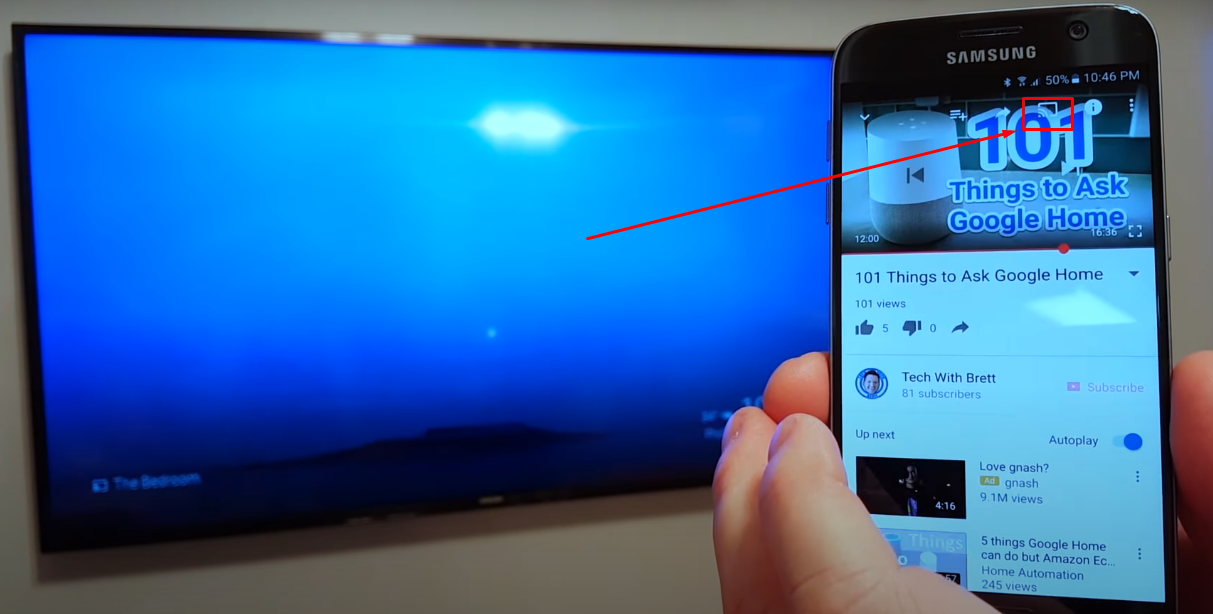
- Step 3: After tapping the icon, you will see a small “Cast to” menu where you are required to select the TV name.
For example, in the screenshot below, the YouTube video is to be cast on “The Bedroom” TV. However, in your case, the names might be different, so don’t get confused.
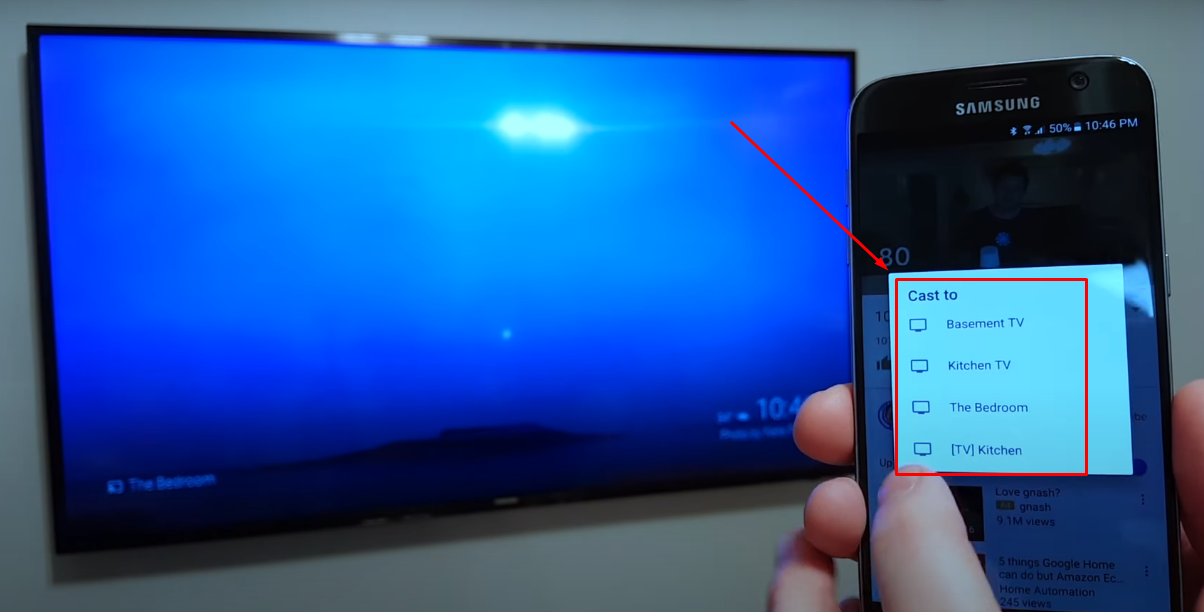
- Step 4: Once the device is chosen, the YouTube app will take a few seconds to connect
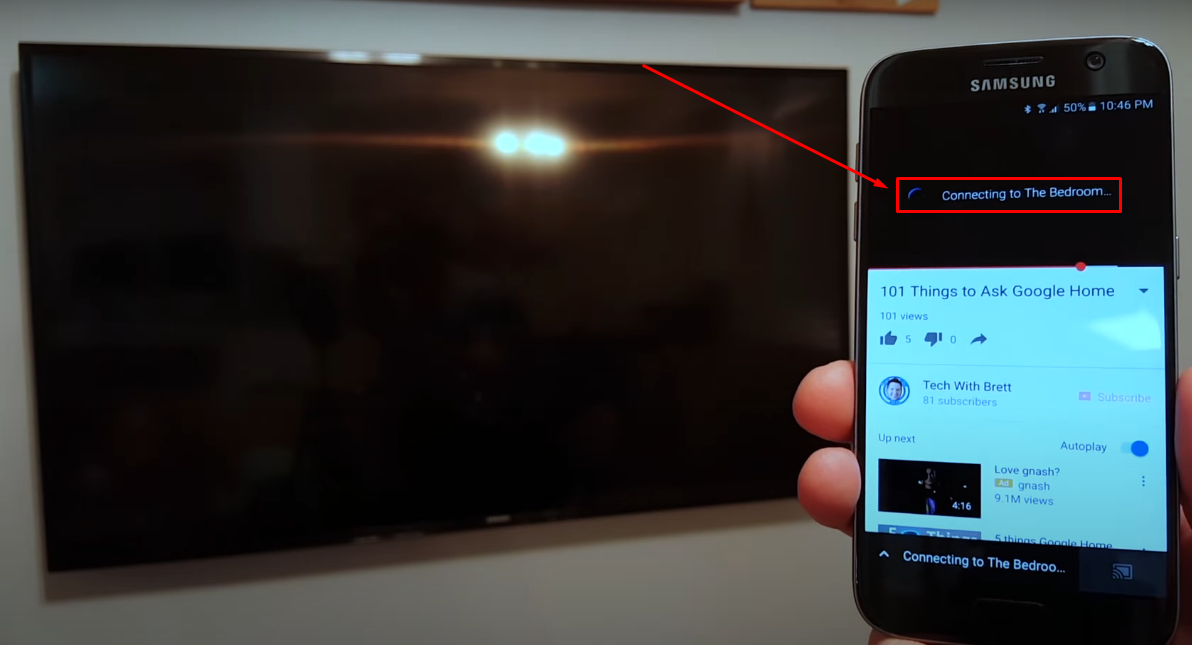
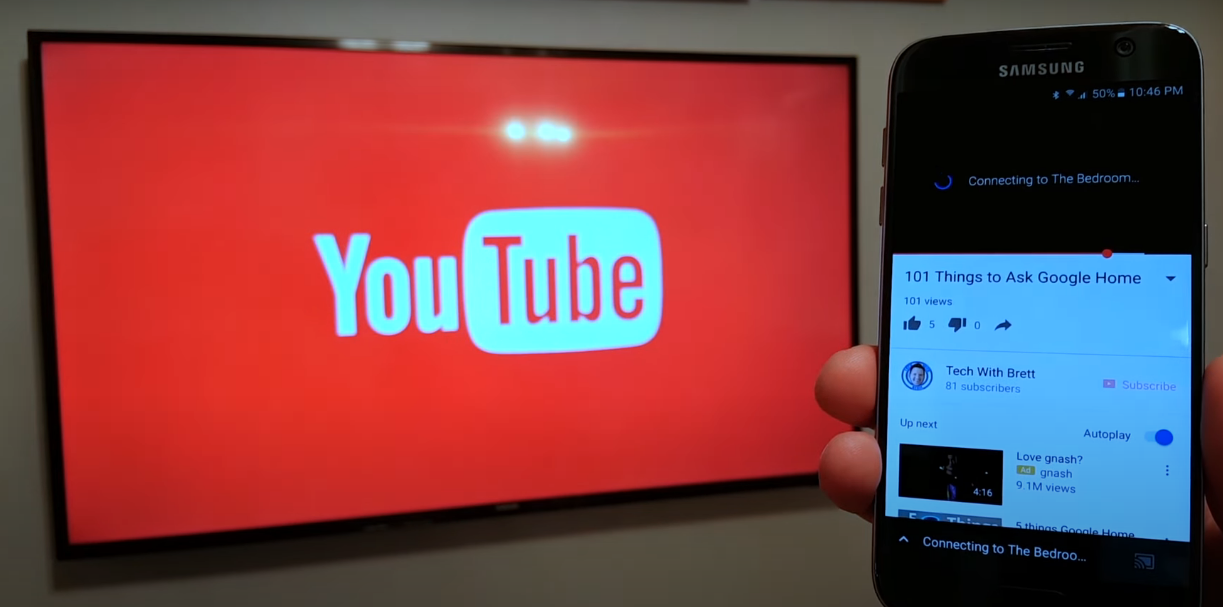
- Step 5: Finally, YouTube will be cast on the TV with the help of Chromecast
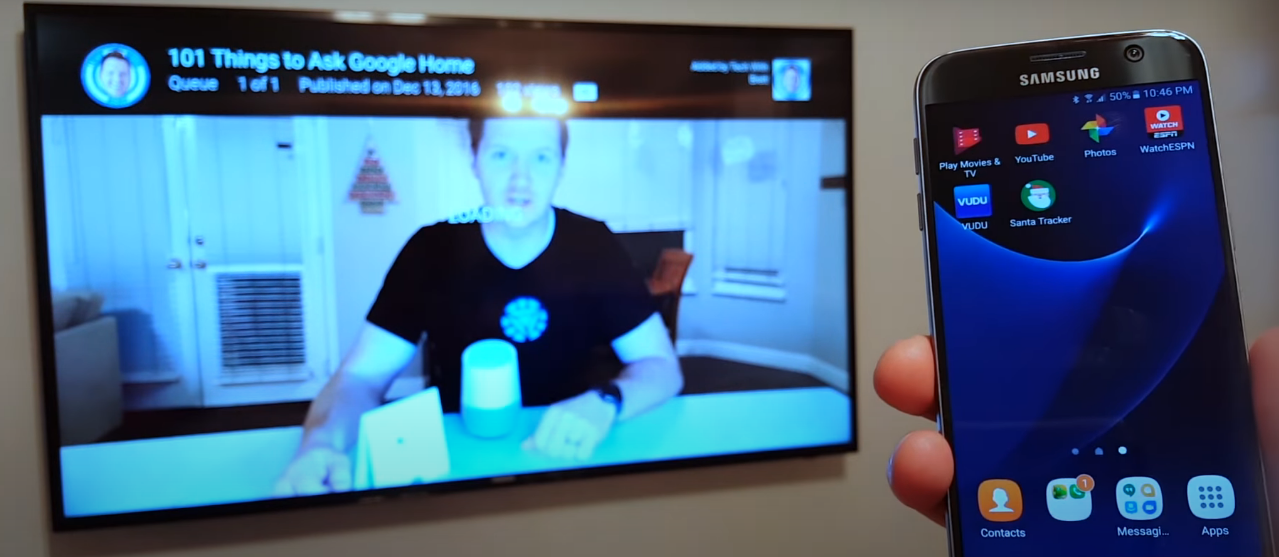
You can access the Quick Settings menu/notification bar by sliding down from your phone to play, pause, and even close the cast. Also, users connected to the same network can view the same options to control the cast on their phones.
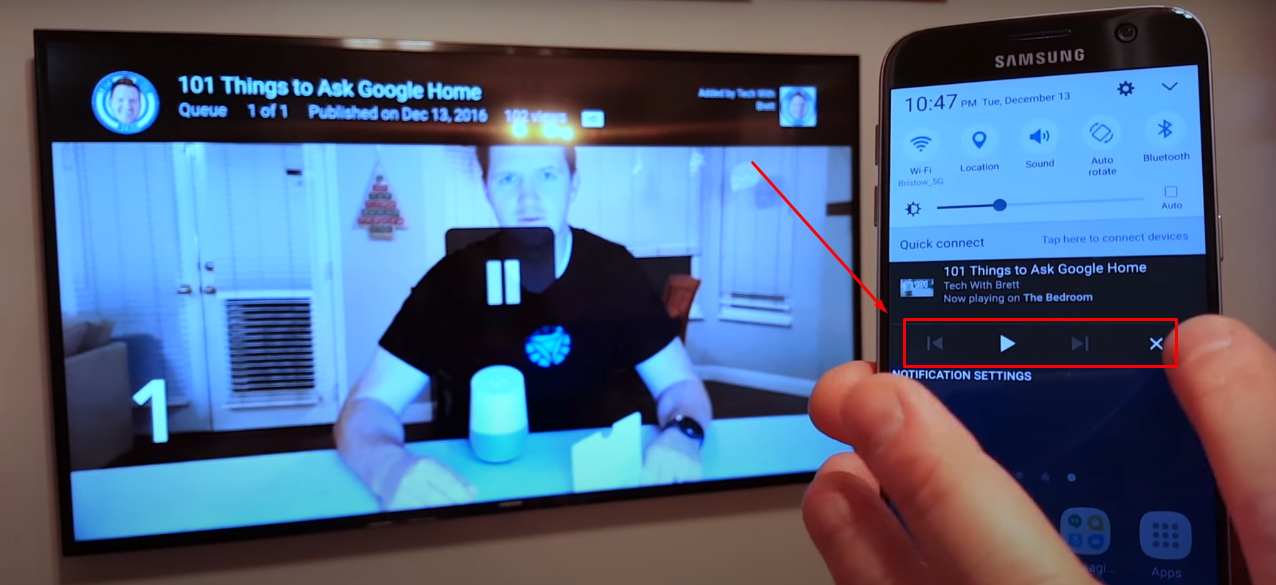
Method 2: How to Chromecast YouTube.com from a PC/Laptop?
- Step 1: Download and open the Chrome browser on your computer if you haven’t already because it is a requirement. You won’t be able to use the Chromecast device to cast YouTube.com to your TV without the Chrome browser.
- Step 2: Visit www.youtube.com from the Chrome browser
- Step 3: Click on the small vertical dots in the top-right corner of the browser’s interface
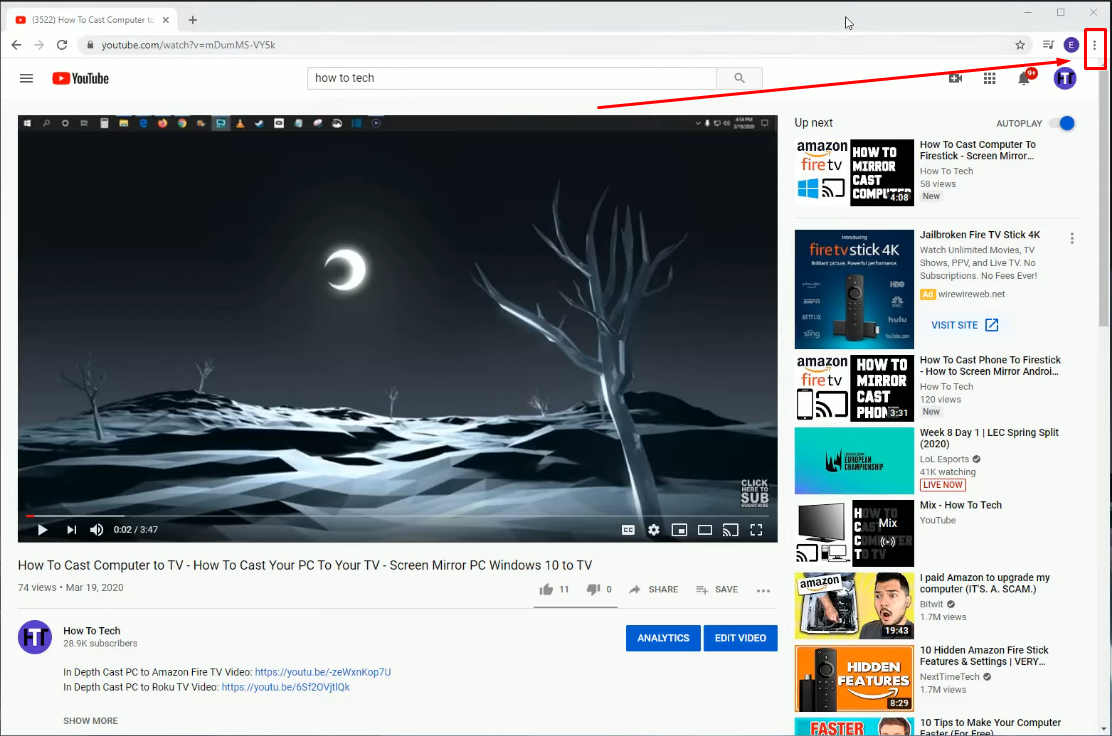
- Step 3: Doing so will open a menu with various options. From there, click on the “Cast…” option
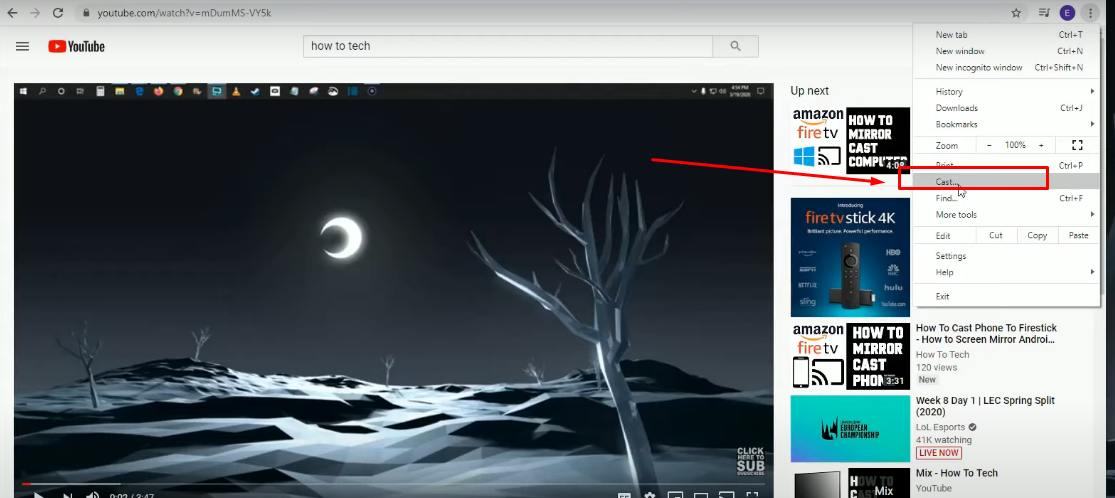
You will see the “Cast www.youtube.com” menu with the names of the available devices and a “Sources” dropdown menu
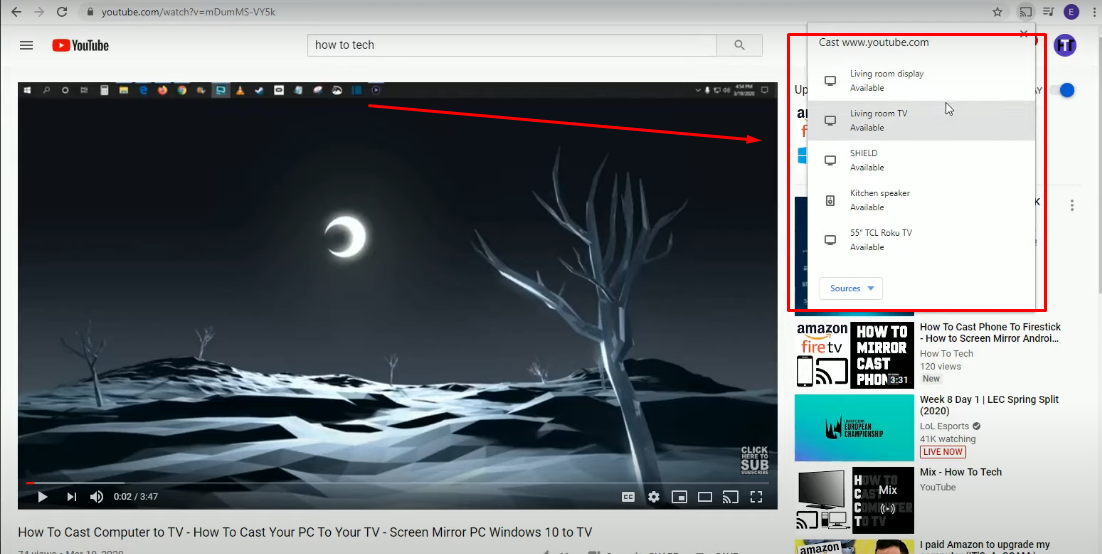
- Step 4: So before clicking on any available device (TV names), click on the “Sources” button to open this dropdown menu
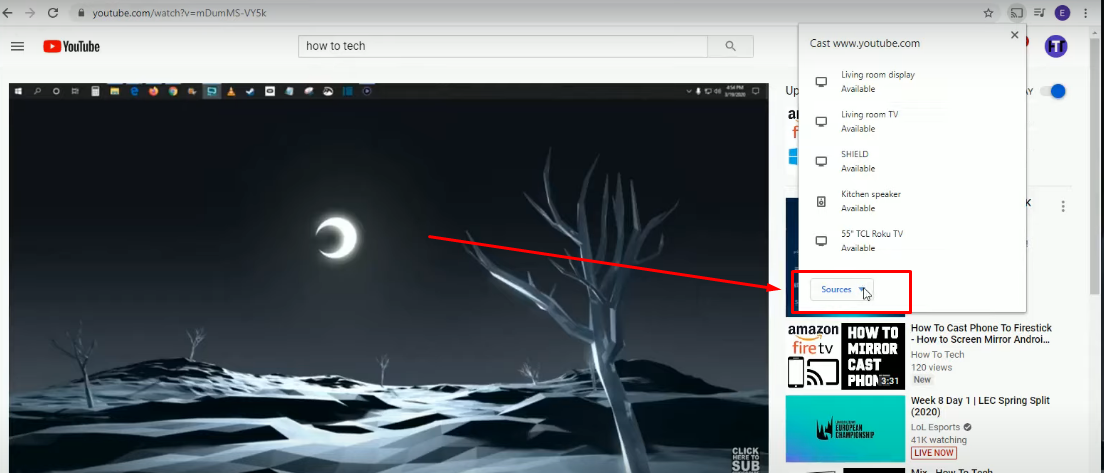
In the menu, you will see three options:
- Cast tab: This will cast your current Chrome tab.
- Cast desktop: This will cast your entire desktop screen
- Cast file: This will cast a file
- Step 5: Since you want to cast YouTube.com, choose the “Cast tab” option from the list
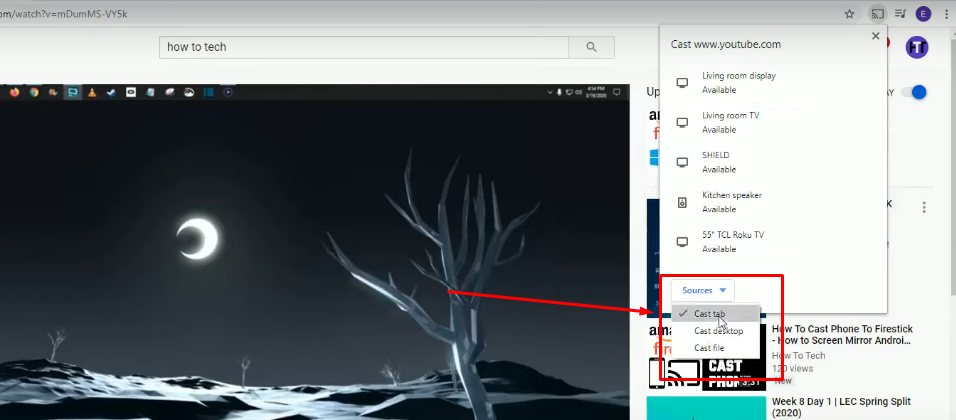
If you are using multiple monitors with a shared display, you might see the “Share your entire screen” window. You can select any screen to cast YouTube.
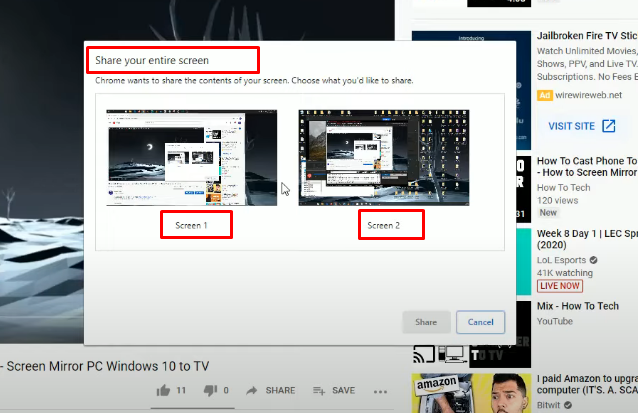
But if you only have a single monitor, this window may not appear.
- Step 6: After selecting the source, click on the device name, such as “Living room TV,” to see YouTube.com from your PC on the selected device
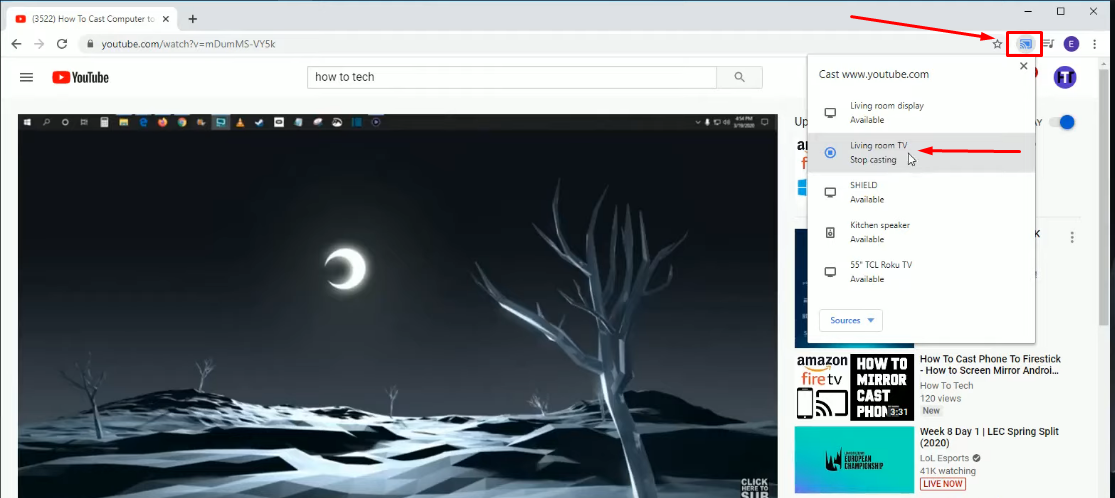
That’s it!
Part 3: How to Cast YouTube on a Smart TV without Chromecast?
You may not need a streaming media adapter like Chromecast if you have a Smart TV. Smart TVs have a built-in cast feature, which automatically detects when similar apps are downloaded on your phone/laptop and Smart TV. Both the streaming and source devices have the same WiFi connection. Also, the process is pretty straightforward!
On Mobile
- Step 1: Open your Smart TV and download the YouTube app (some Smart TVs might come with a pre-installed YouTube app)
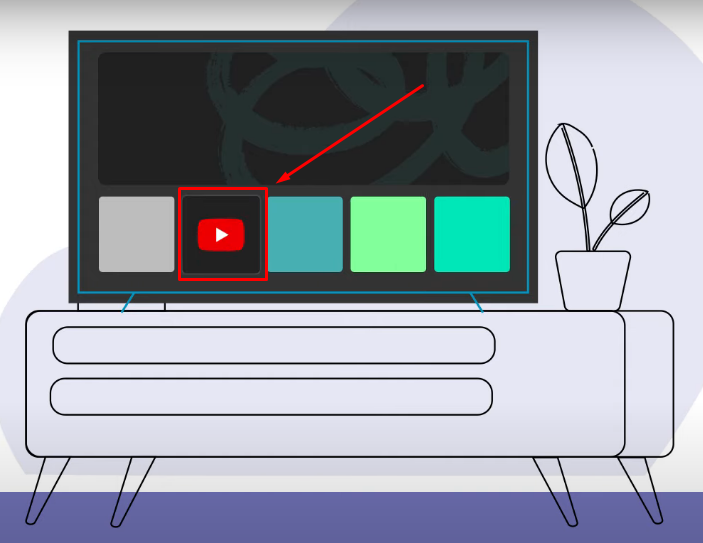
- Step 2: Launch the YouTube app on your smartphone, play any video, and tap on the cast icon
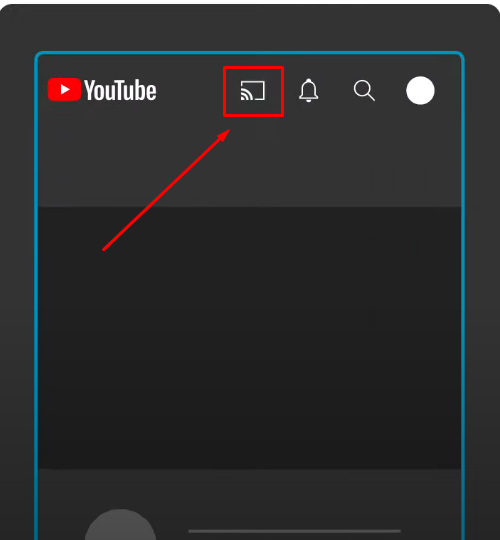
On Computer
- Step 1: Open Chrome browser and visit YouTube.com
- Step 2: Click on the three vertical dots to open the menu and select “Cast…”
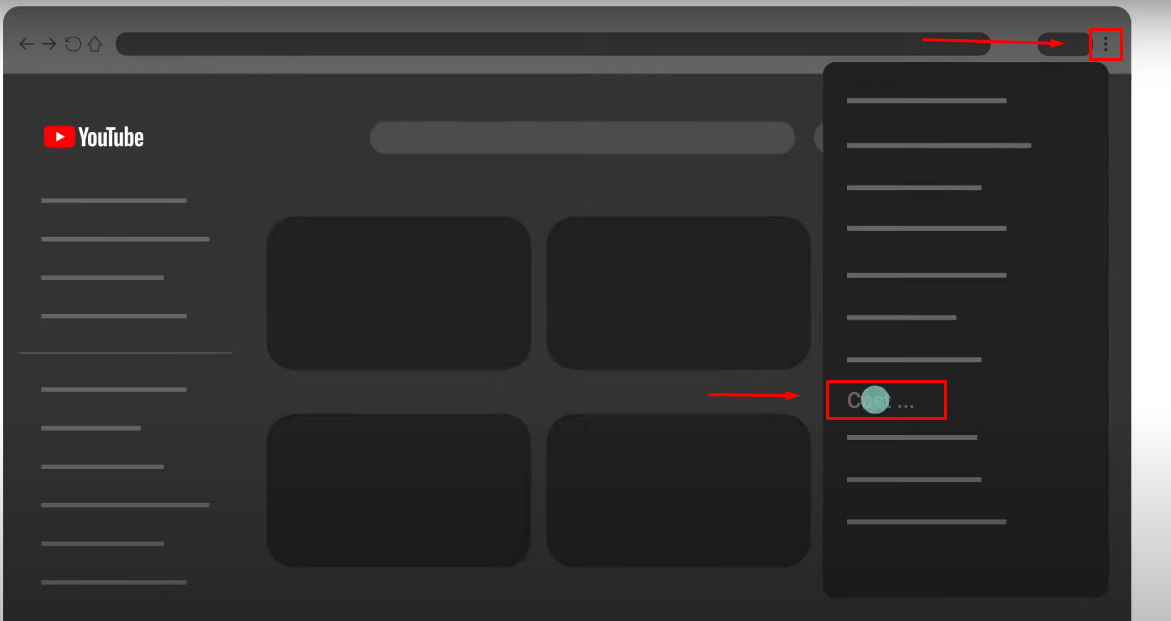
- Step 3: Choose the Smart TV to cast YouTube.com from the browser
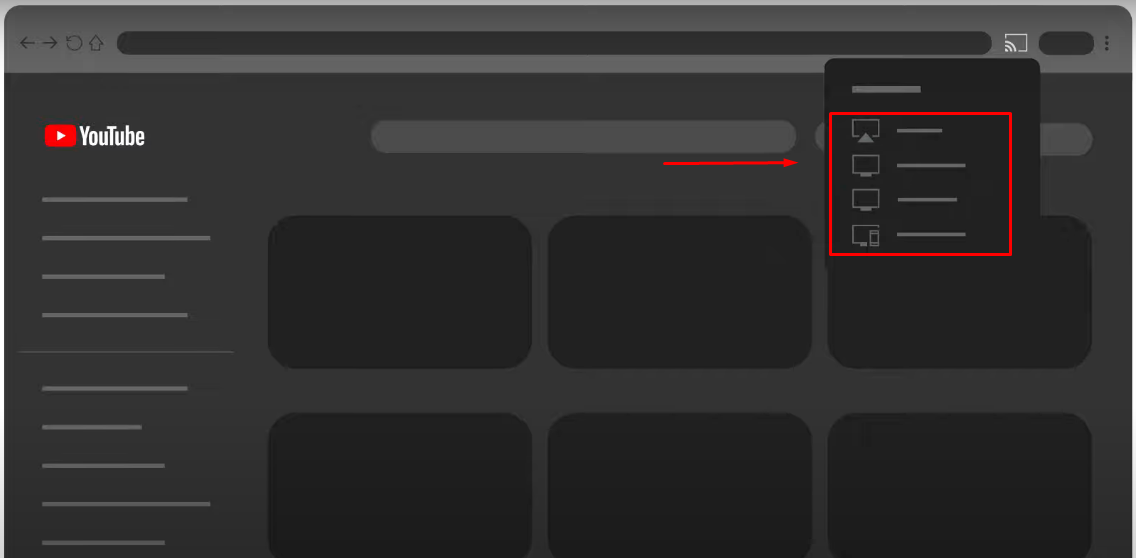
Part 4: Other Ways to See YouTube on Your TV from a Smartphone (Android/iPhone/iPad)
There are built-in cast features in Android and iPhones that let you mirror your mobile screen on your TV. But, like all the other parts and methods, this one also requires the same WiFi connection for all the devices. Here’s what you should do:
For Android Users
- Step 1: Open the notification bar/Quick Access menu by sliding your finger from top to bottom on your mobile screen
- Step 2: Look for the “Cast screen” feature and tap on it
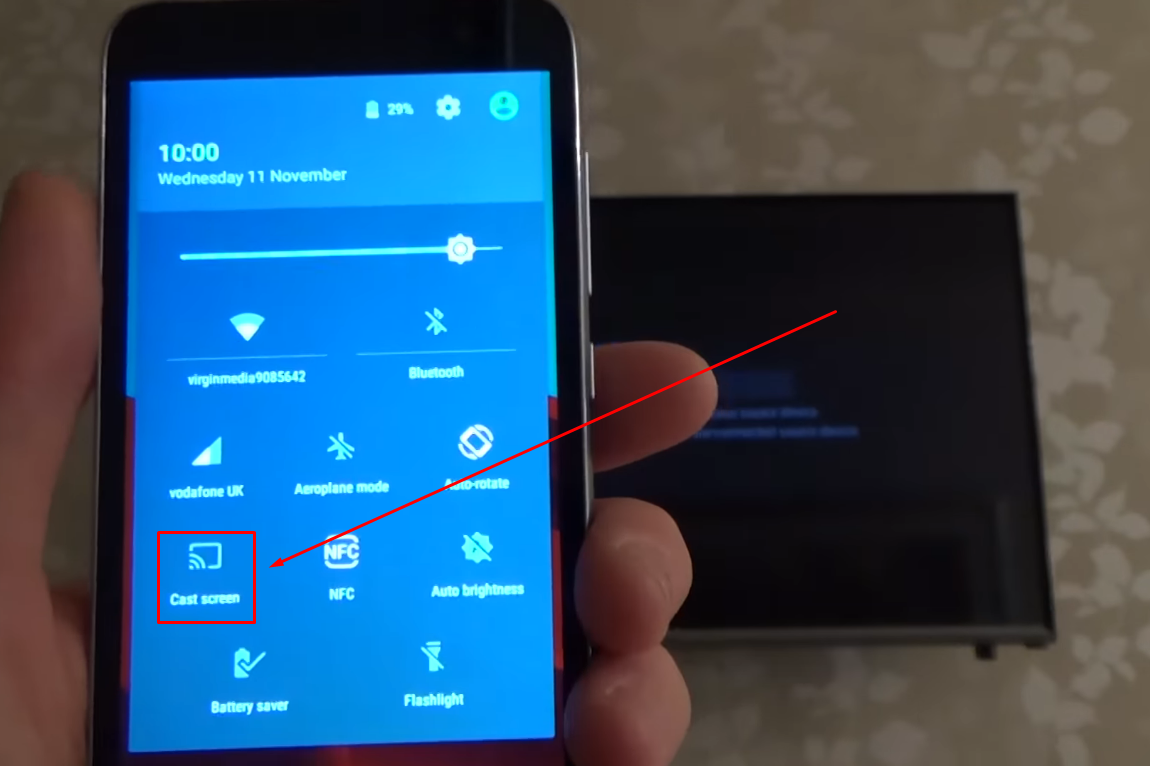
Assuming you’re doing this for the first time, you will see a screen with the “No devices available” statement like this:
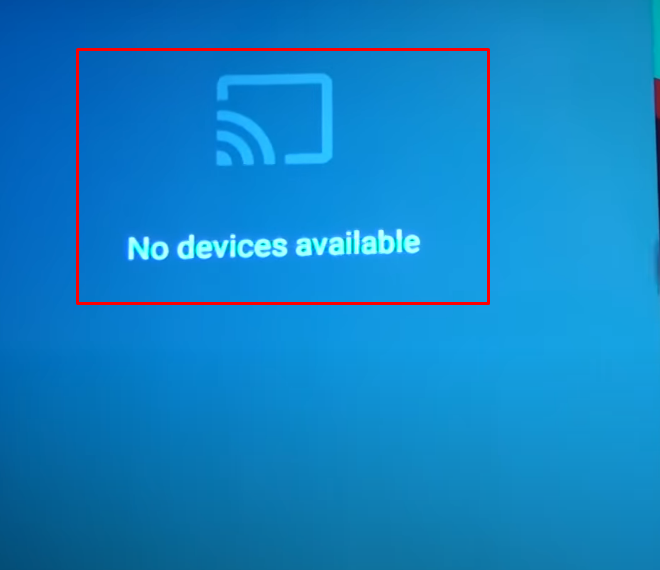
- Step 3: Just below this text, you will see the “MORE SETTINGS” option, so tap on it
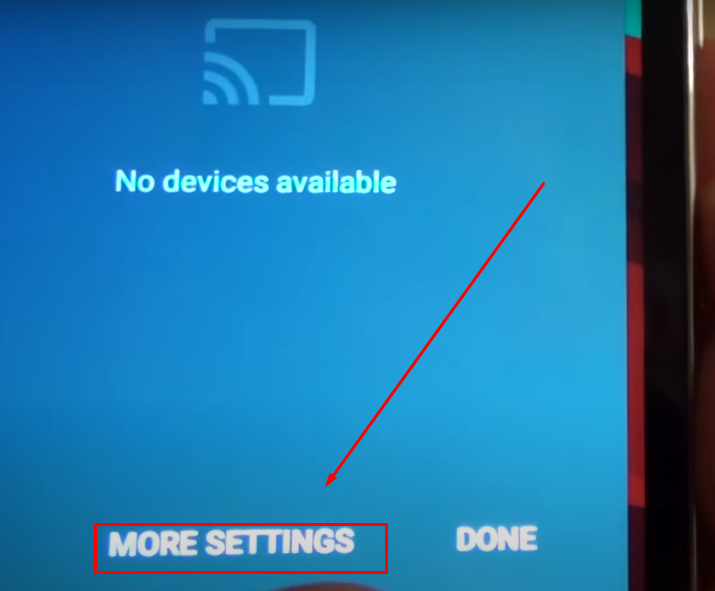
This will take you to another screen with the “No nearby devices were found.” text
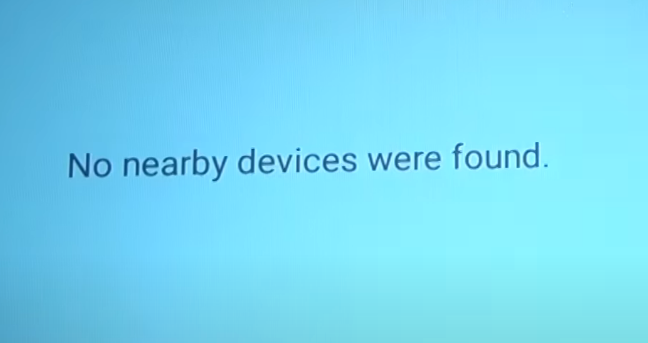
- Step 4: So look at the top-right side of the screen. You will see the “three vertical dots” icon. So tap on
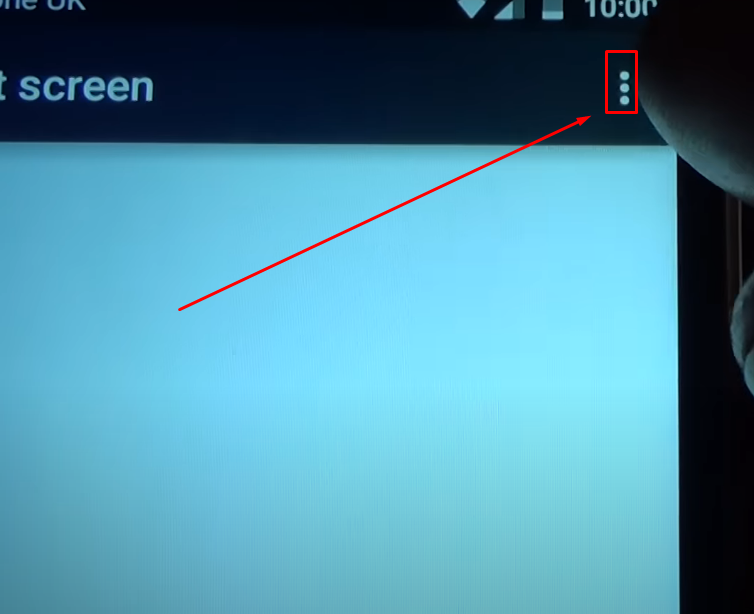
- Step 5: Then, click on the small box to put a checkmark for the “Enable Wireless Display” option
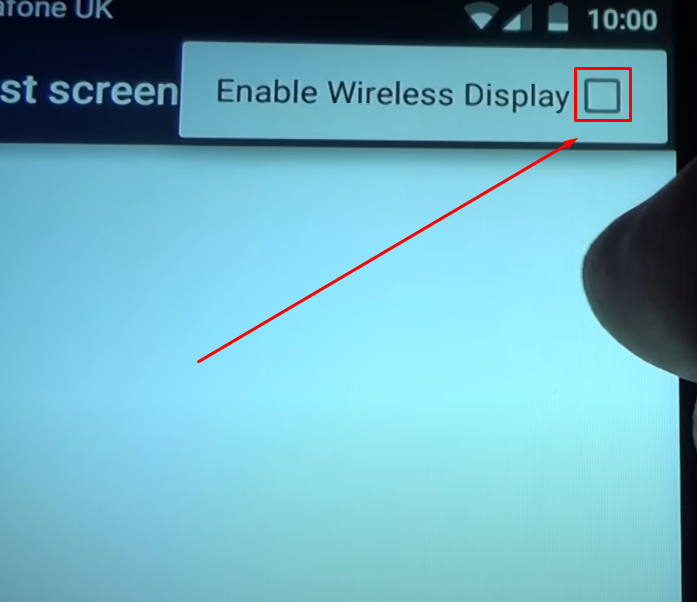
- Step 6: Next, tap on the Smart TV name you want to mirror YouTube from your Android phone
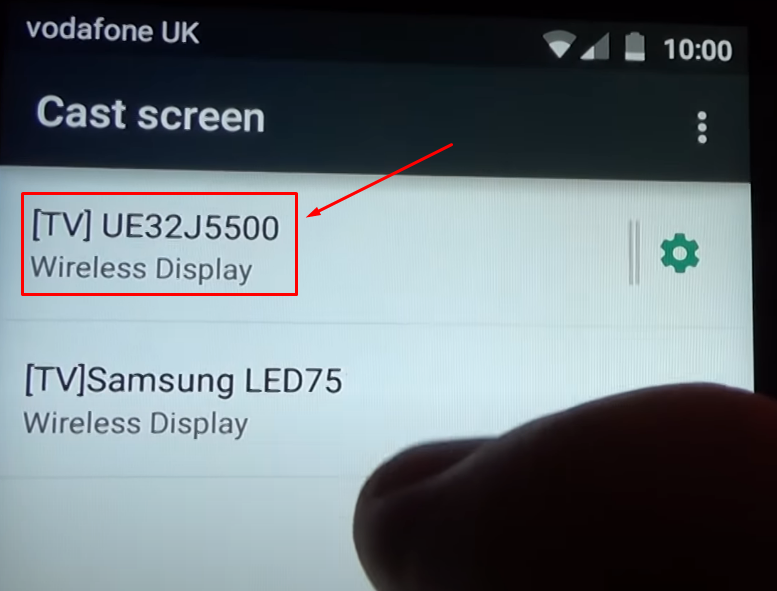
After tapping the name, you will notice the small cast icon at the top next to WiFi, network, and battery icons.
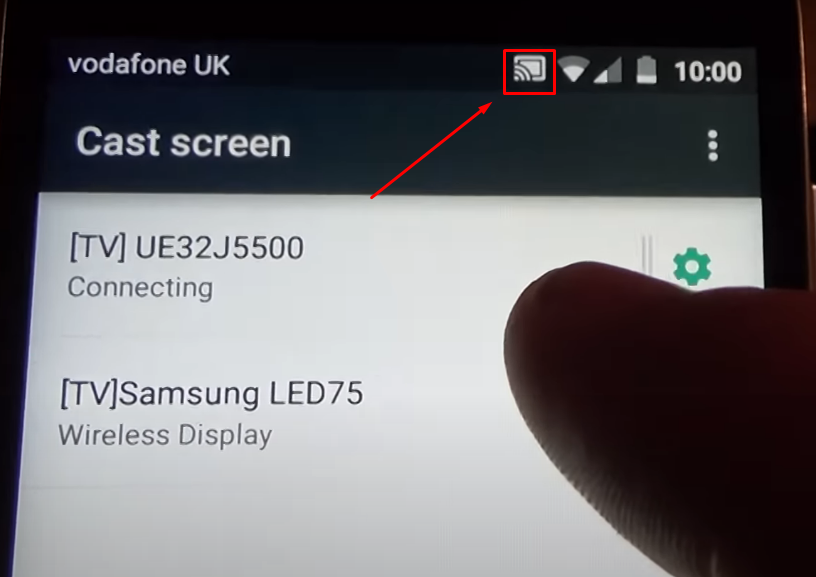
At the same time, you will see the “Connecting” message on your Smart TV
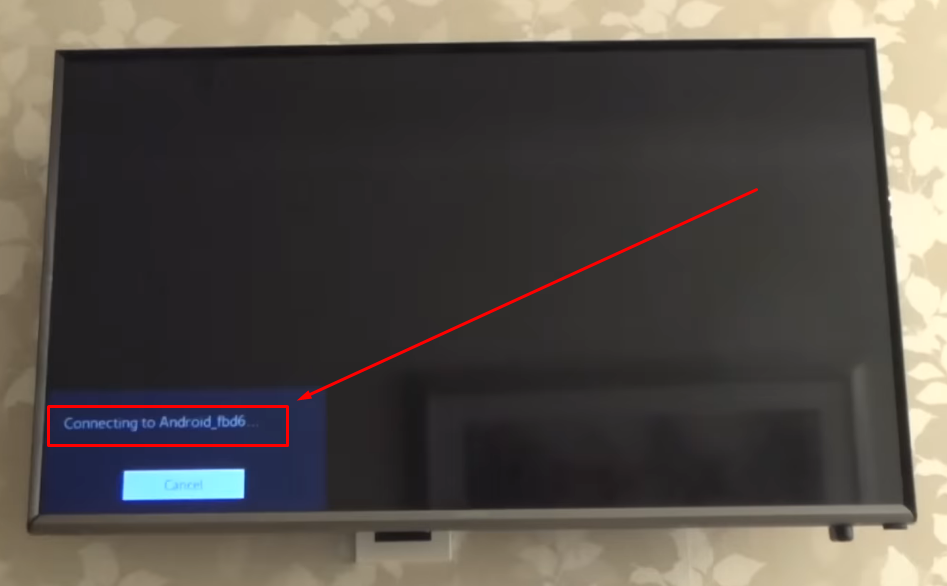
Once the connection is made, you will be able to see your mobile display on your Smart TV, like this:
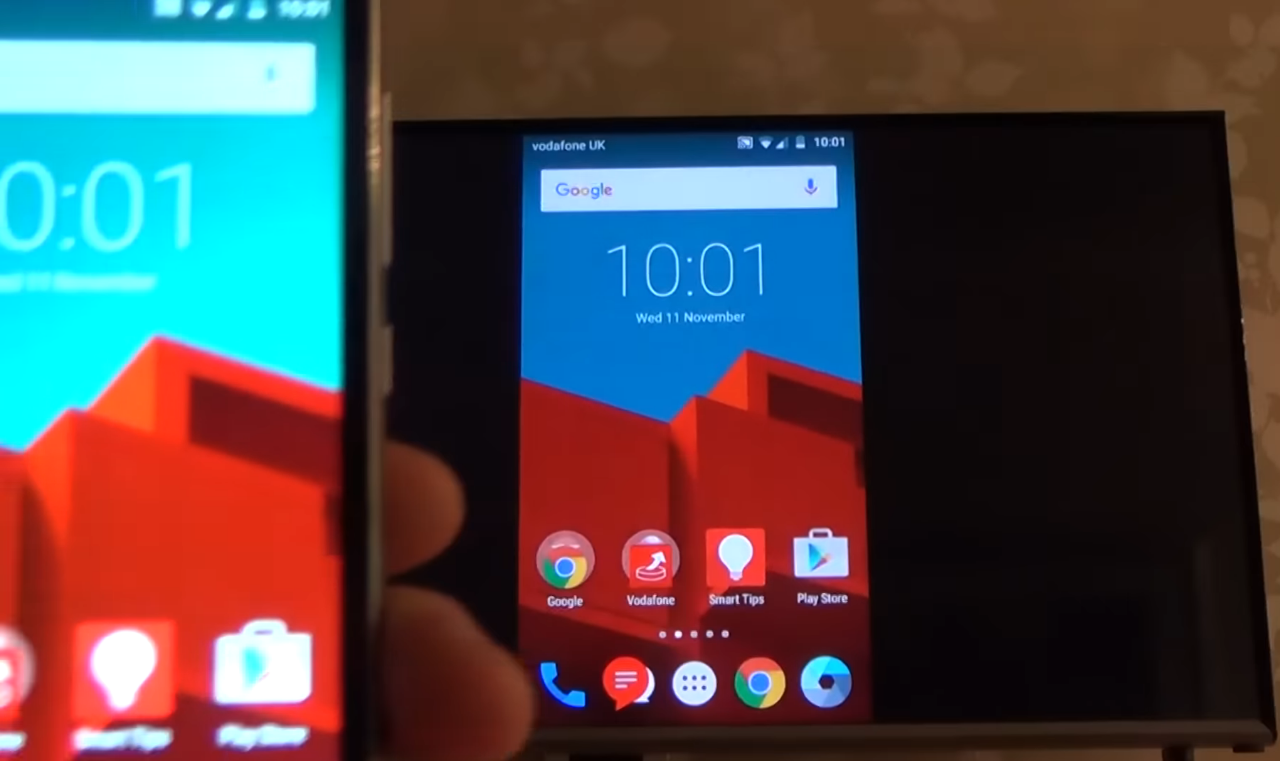
- Step 7: Now, open the YouTube app or use your Android phone browser to visit YouTube, and it will be displayed on your TV
For iPhone/iPad Users
NOTE: If your Smart TV is AirPlay-enabled like the new models of Samsung TV, you may not need to download a third-party tool. But, if your Smart TV does not have an AirPlay settings option, you may need to use a third-party application to cast your iPhone screen on the TV. Here’s how you do it:
- Step 1: Open the search option on your Smart TV
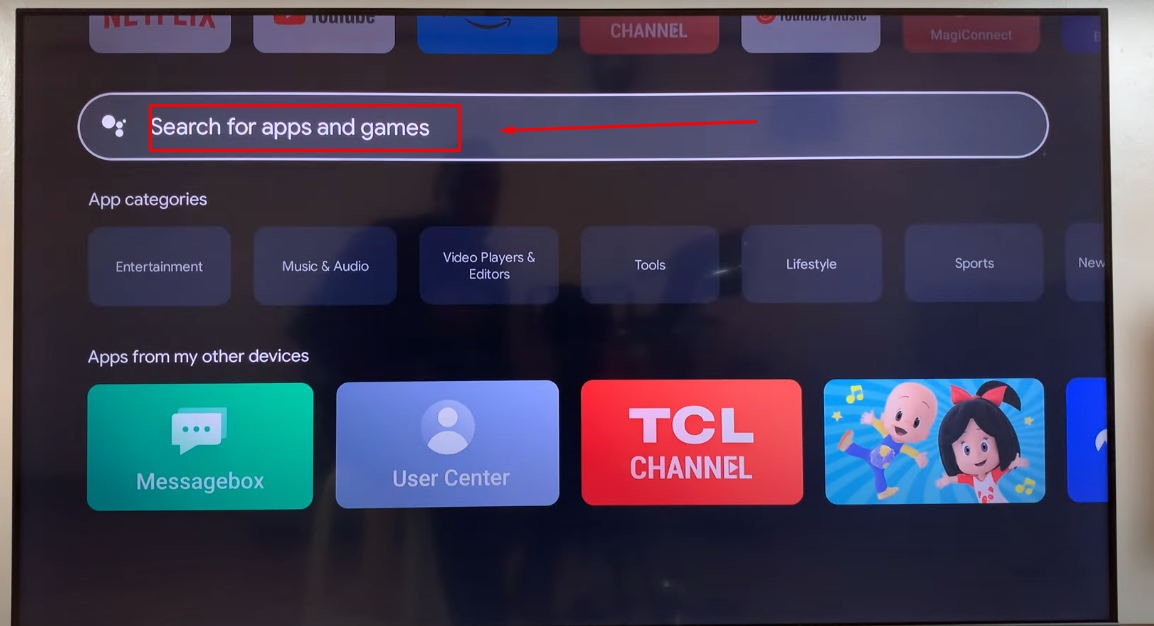
- Step 2: Type “air screen” and search this app
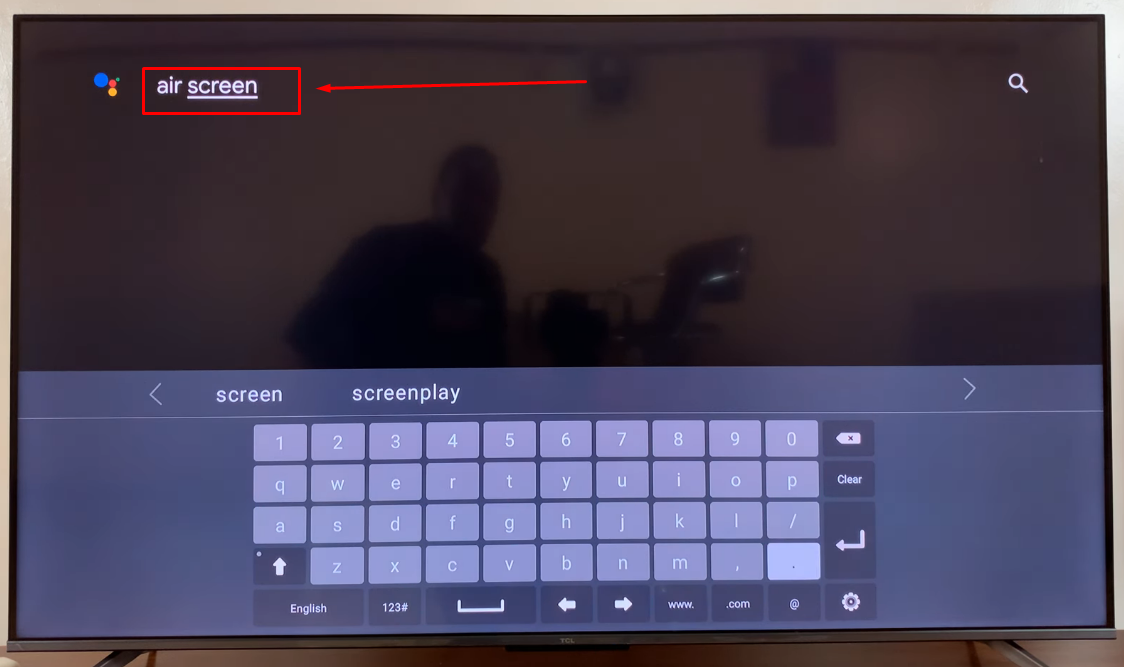
NOTE: You can use any screencast or screen mirroring application. However, the “AirScreen” app has been chosen to show the steps for this tutorial.
- Step 3: Select the “AirScreen” tile and click the “Install” button to download the app on your Smart TV
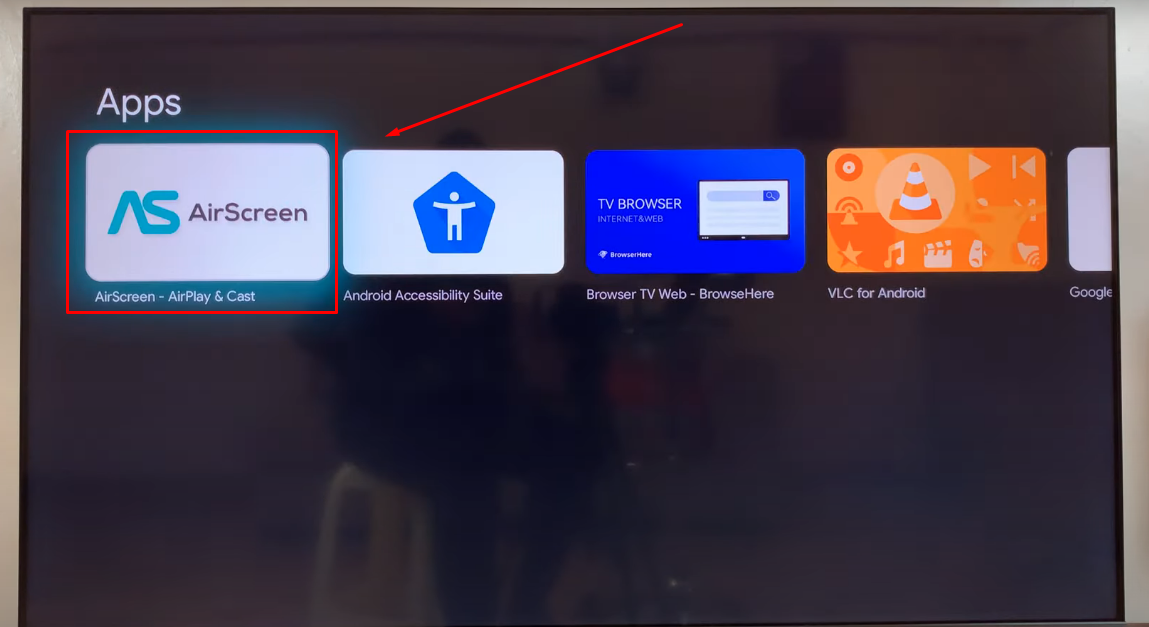
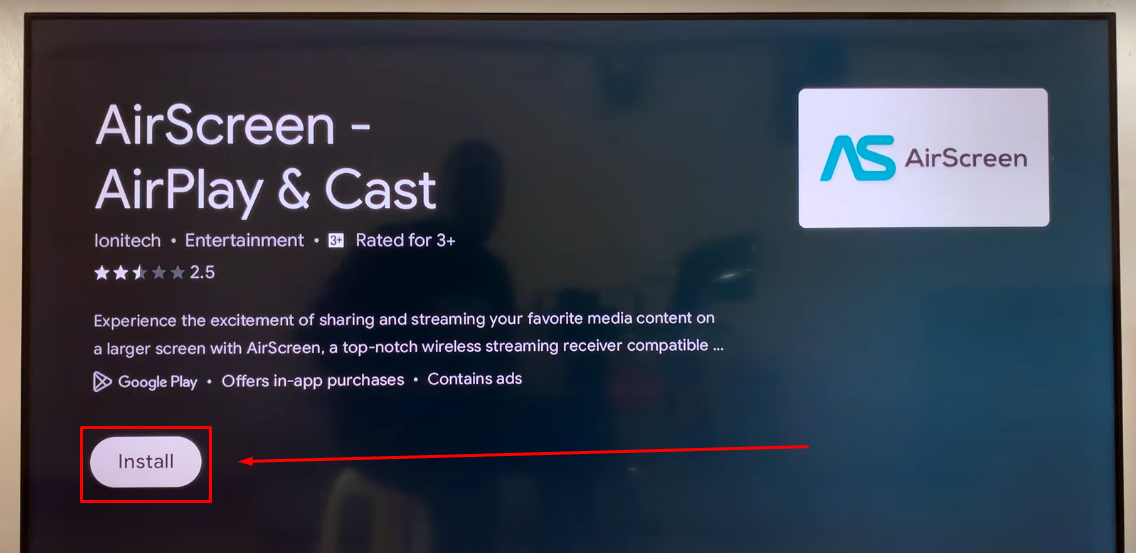
- Step 4: Once installed, click on the “Open” button to enter the Welcome screen and then click on the “Continue” button to proceed
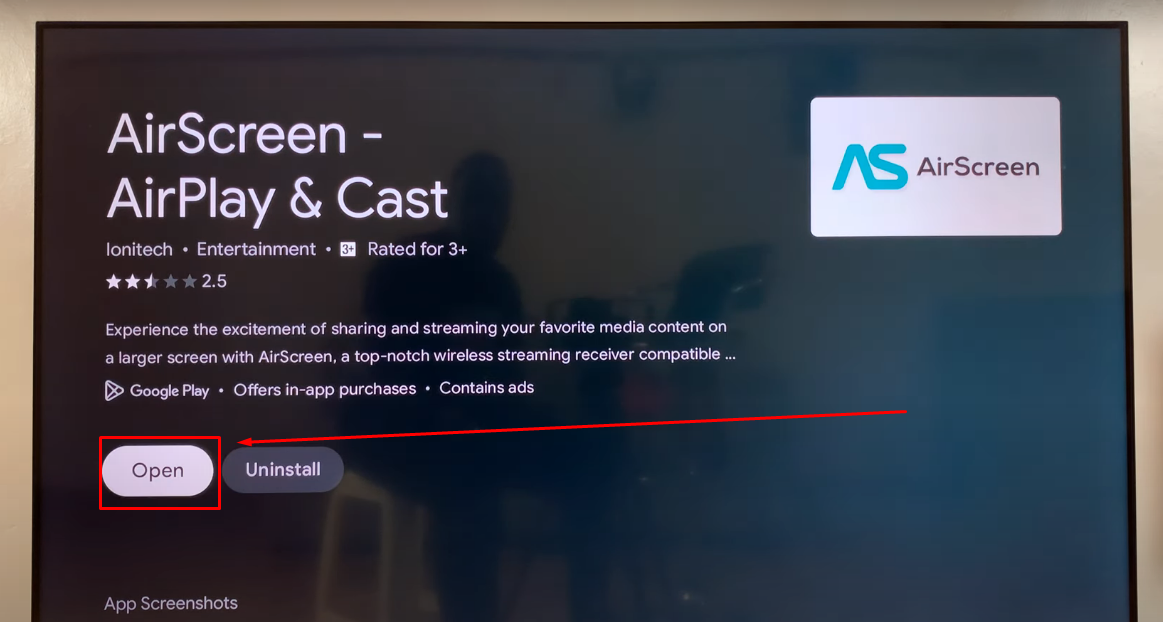
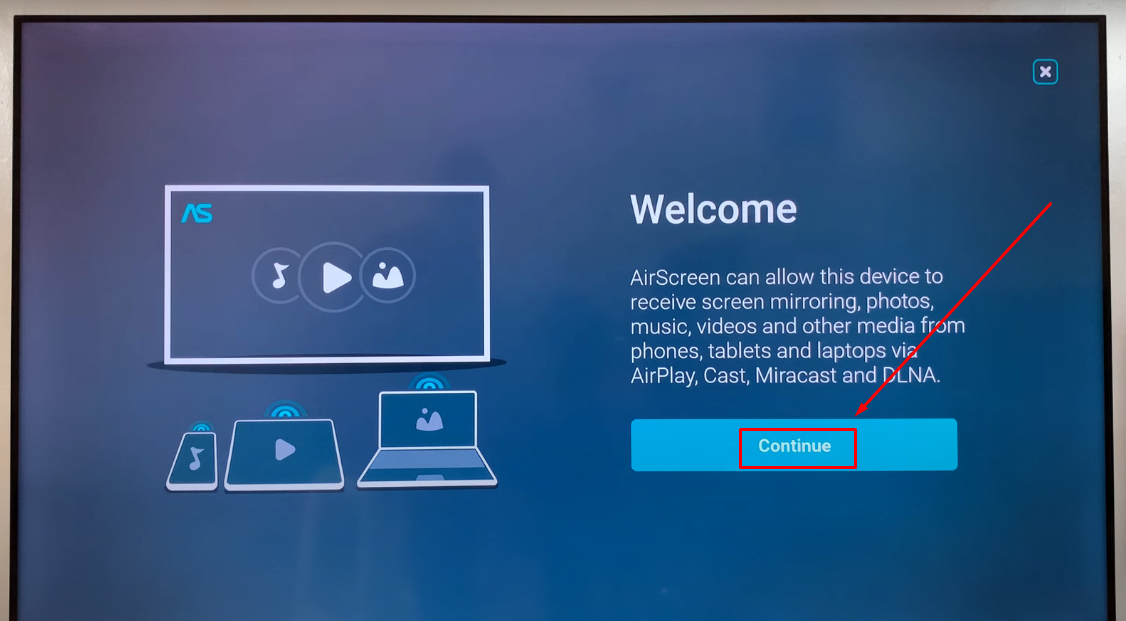
- Step 5: Click on the “WiFi” icon on the “Connect a device” screen
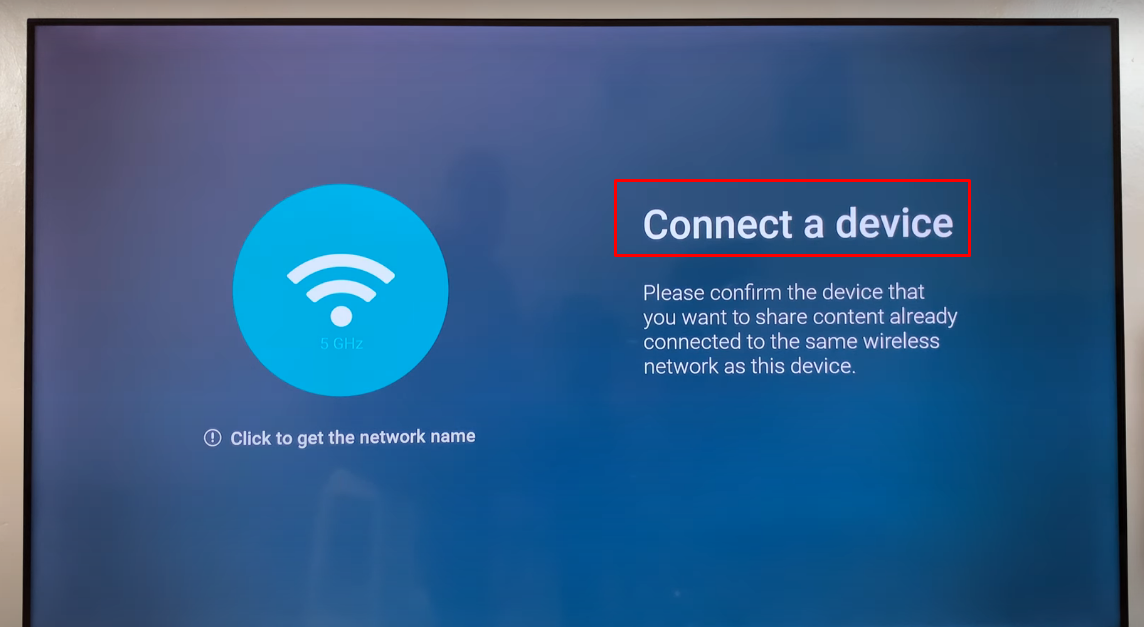
- Step 6: In this step, you must allow the AirScren app for location. So click the “Grant” button
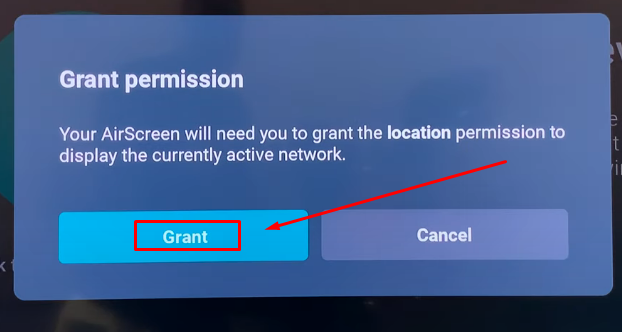
- Step 7: Since you have granted the permission, the app will ask you to choose the time when you want the application to use the permission to access the device location. So, select the “While using the app” option since it is the best choice
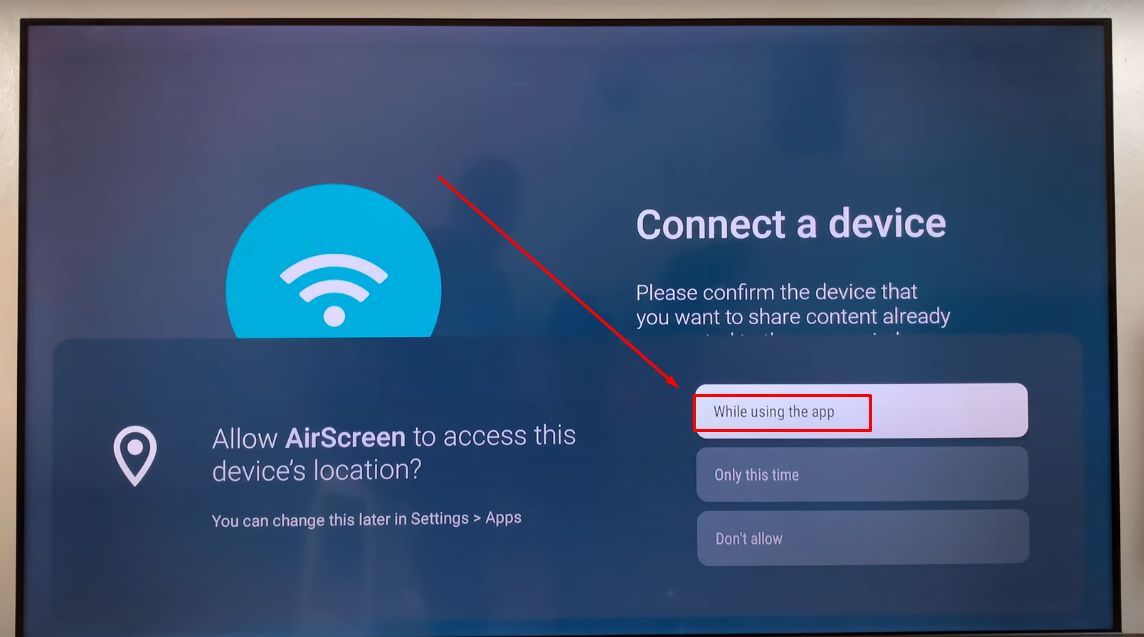
- Step 8: Click on the “Connect” button and close the screen by clicking the “X” button and then confirming your choice
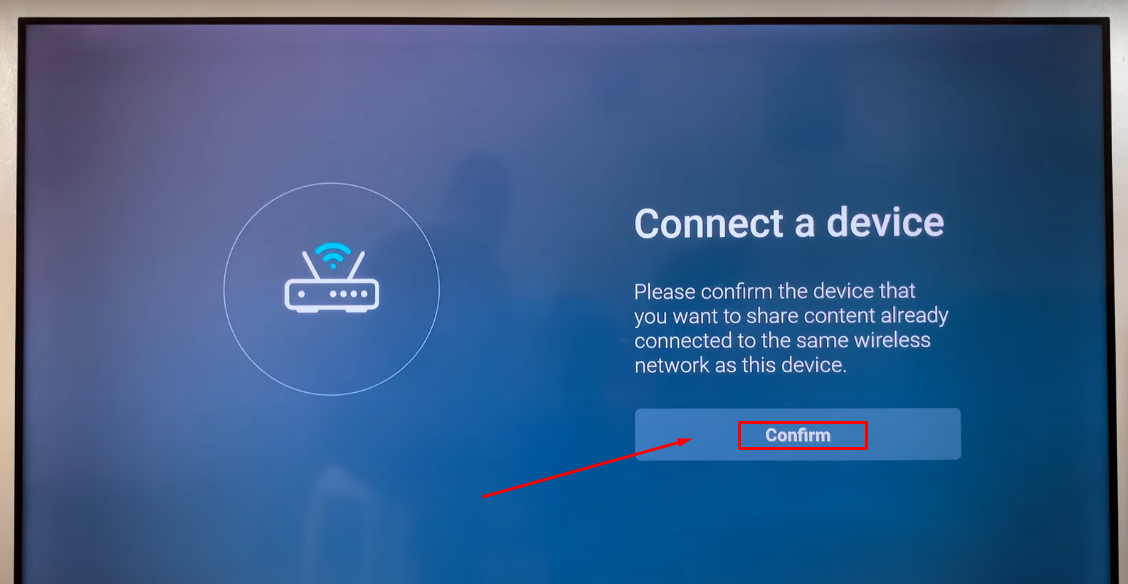
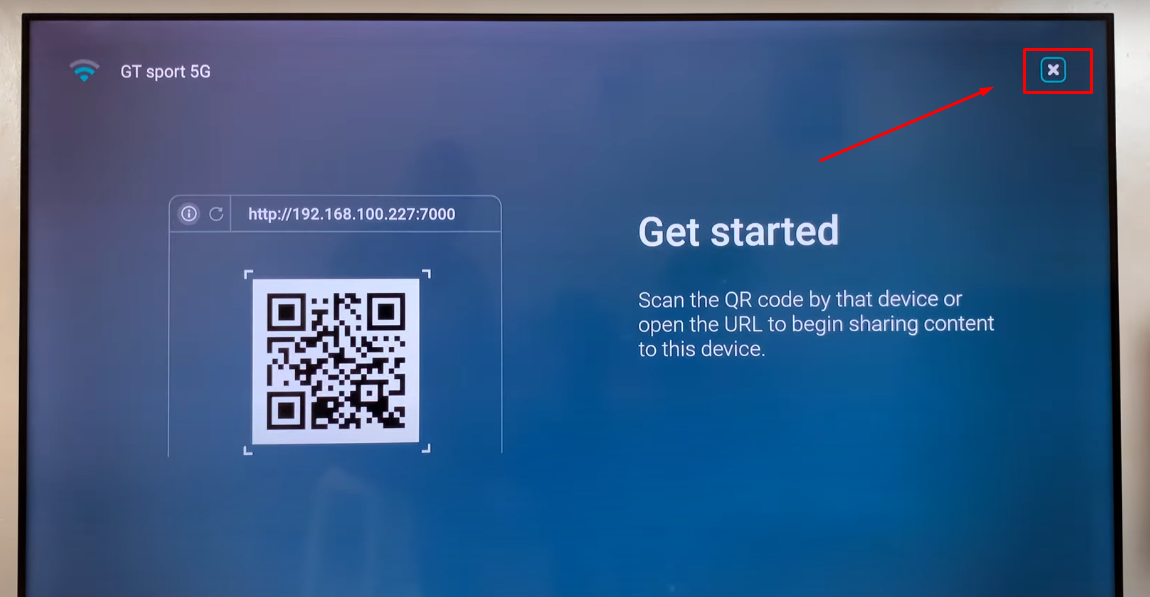
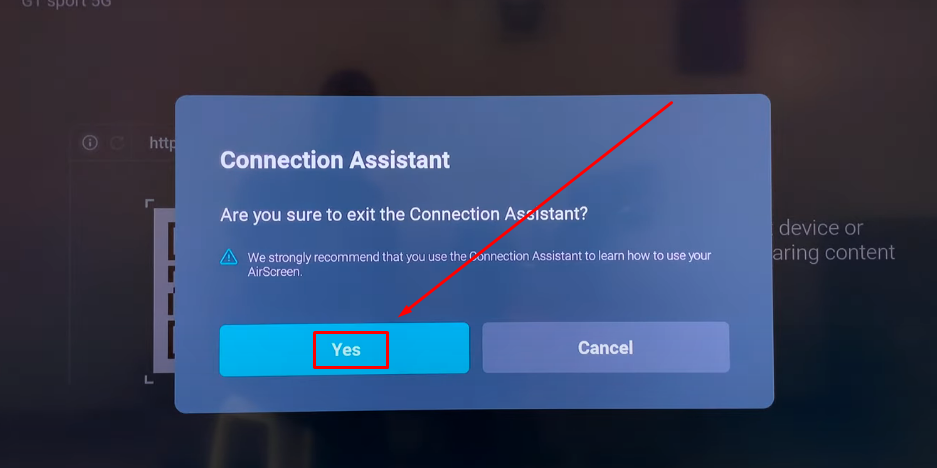
- Step 9: Slide your iPhone screen to open the notification menu and click on the “two screens” icon (this is your screen mirroring feature)
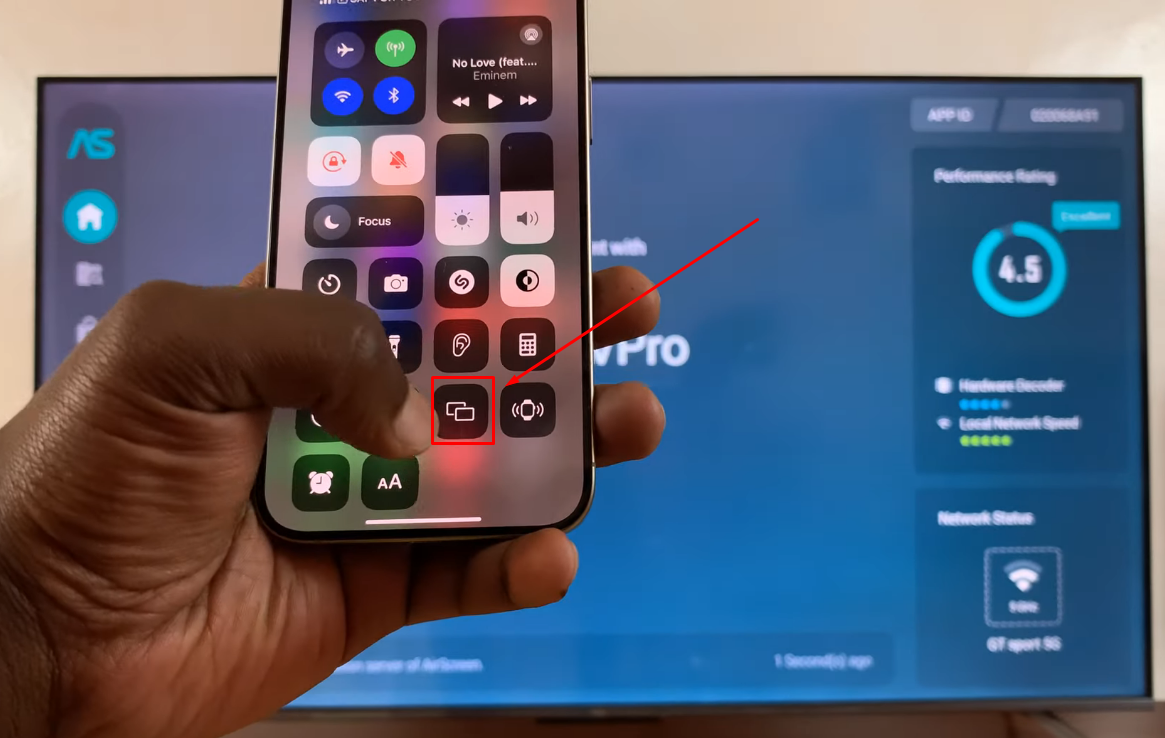
- Step 10: Tap on the device name (the name of your Smart TV) to connect and see your mirror image of your iPhone on the TV
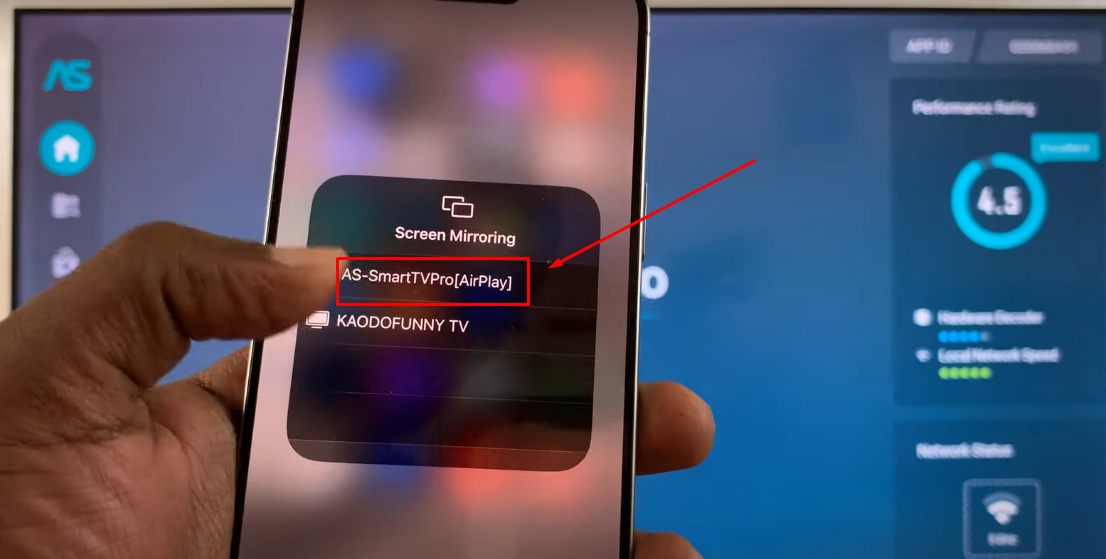
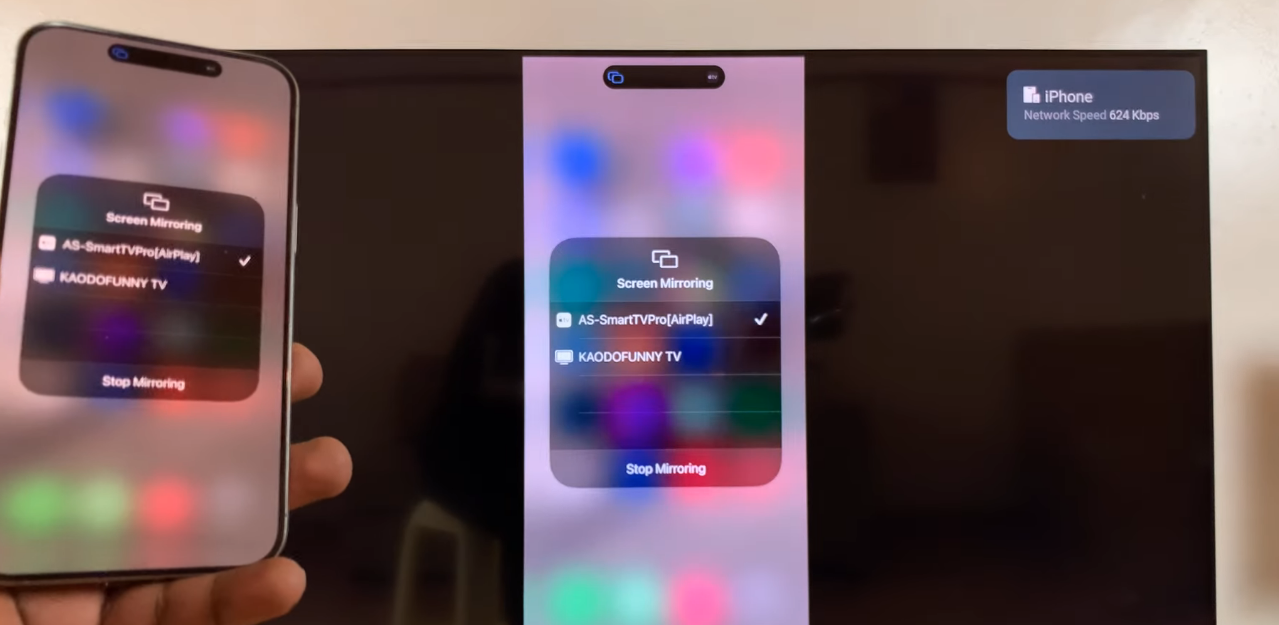
Conclusion
Using the Chromecast device can elevate your experience of watching YouTube since it lets you view it on the big screen of your TV. You not only get to see your favorite shows and videos on better screen size, but you can also interact with other apps without disrupting the YouTube content that’s being cast on your TV. And guess what? The fun doubles when you Chromecast YouTube from your laptop or desktop PC’s browser.
Want to upgrade your streaming experience beyond Chromecast? A high-quality streaming camera can significantly enhance your video output, making it perfect for casting sharper, clearer content directly to your TV or online audience.
Best Seller
Sale

Hollyland VenusLiv V2 – Compact Live-Streaming Camera
- Portable design with one-tap live streaming, high-quality lens for clear 1080p video, and an advanced heat dissipation system for stable, long-duration streams.
- Supports flexible connectivity with HDMI, USB-C, Wi-Fi, Ethernet, and 3.5mm audio jack, for external mic or other devices.
- Touchscreen control interface, AI-powered face tracking, 6x zoom, and auto-framing for enhanced streaming experience.
- Ideal for content creators and streamers needing a reliable, easy-to-use, and portable solution for high-quality live broadcasts.
$949
$1199
Frequently Asked Questions about using Chromecast for YouTube
Q1. How do I Chromecast YouTube?
You can use the Chromecast for YouTube app (from a smartphone) and YouTube.com (from a PC browser). But first, you must ensure the Chromecast device is set up correctly. The TV (streaming device) to which the Chromecast is attached and the mobile or computer (source device) should be connected together through the same WiFi connection. After configuring the Google Home app, you can click on the cast icon after playing a YouTube video to cast it on your TV.
Q2. Why use the Chromecast device when my TV supports WiFi or screen mirroring?
If you have a Smart TV, using Chromecast may not be essential unless your Smart TV lacks the feature that supports the cast functionality. On the other hand, screen mirroring does allow you to cast YouTube or other apps on your TV. But the only issue is that it doesn’t allow you to use your smartphone to interact with other apps. Whatever you do while mirroring the phone will be displayed on the TV. But with Chromecast, you can cast one app, such as YouTube, while interacting with other apps, like WhatsApp, Facebook, etc., without displaying it on the TV screen.
Q3. Why can’t I see the cast button on YouTube?
Sometimes, temporary glitches on your PC or mobile prevent the cast icon from showing on YouTube. Try closing and reopening the YouTube and clearing the cache to fix this issue. Also, ensure you are using the latest version of the browser or YouTube app.
































.png)



