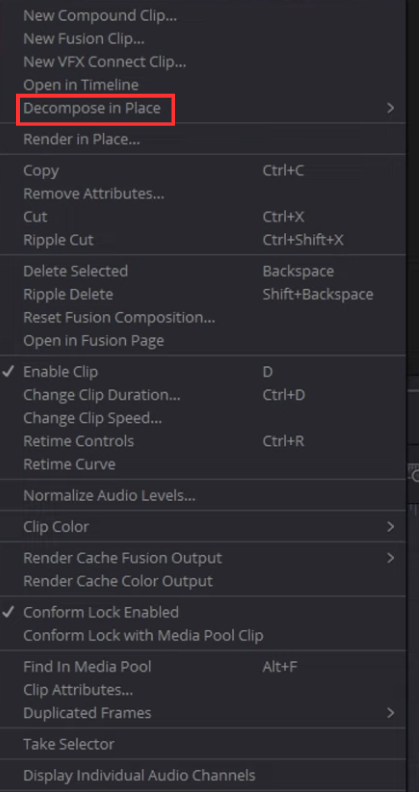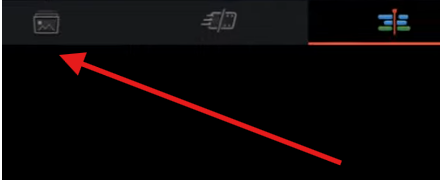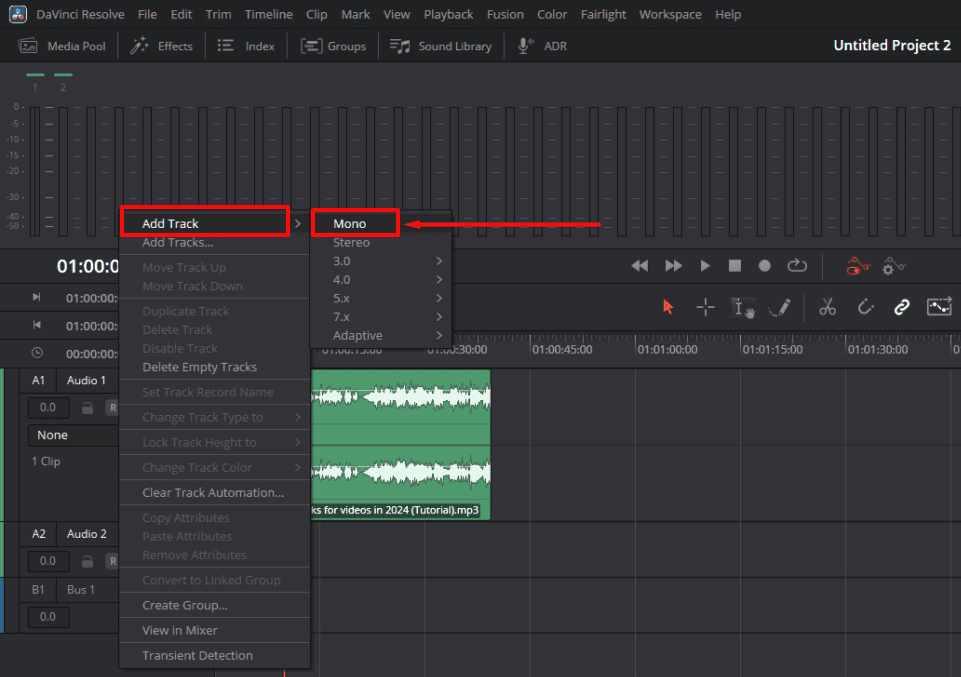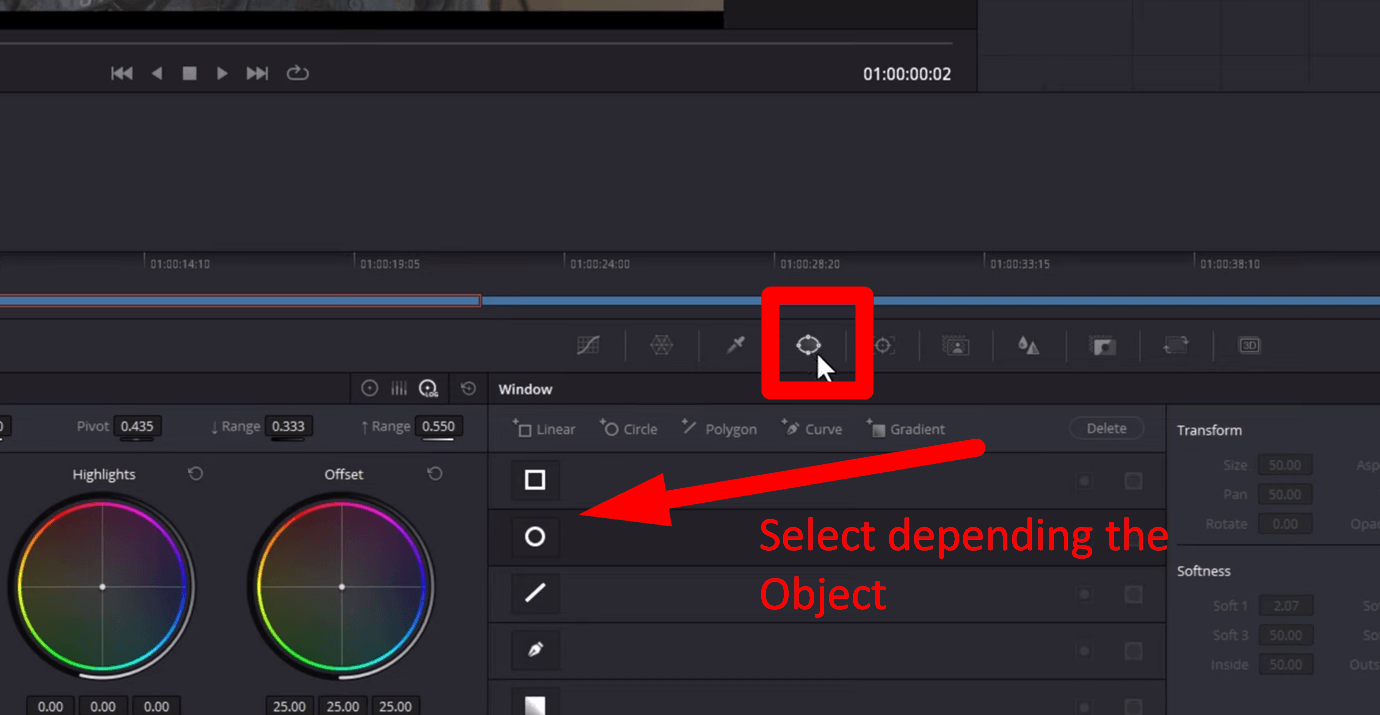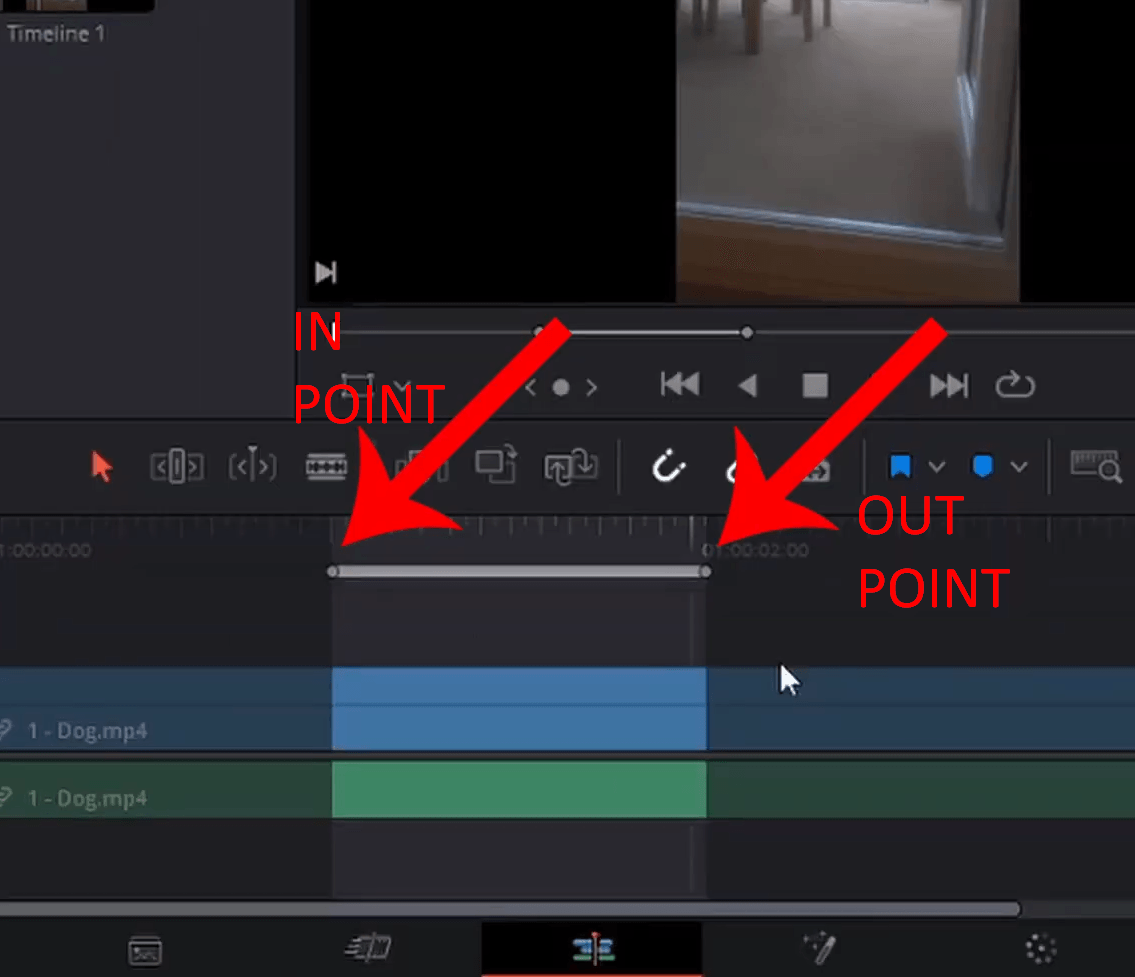We understand the frustration that arises when waveforms are missing or appear as a mere line in Davinci Resolve. These visual representations of audio waveforms are vital for precise editing and synchronizing audio with video content.
Symptoms of the problem:
- Waveforms not displaying at all in the audio timeline.
- Waveforms appearing as a simple straight line without any variation.
- Incomplete or inconsistent waveform representation across different audio clips.
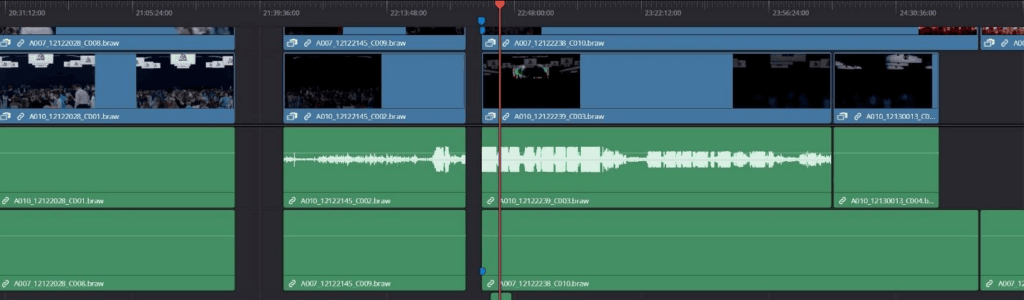
Let’s explore some common fixes for this issue:
- Check Audio Settings: Ensure that the “Show Audio Waveforms” option is enabled in the software’s preferences or settings menu. This simple step can often resolve the problem.
- Verify File Compatibility: Some audio file formats may not be fully supported by Davinci Resolve, leading to incomplete or absent waveforms.
Transcoding the problematic audio files into compatible formats like WAV or AIFF can help. For example, converting an MP3 file to WAV format before importing it into Davinci Resolve might solve the issue.
- Consider System Requirements: Outdated graphics drivers, insufficient RAM, or limited processing power can significantly impact waveform rendering.
Upgrading drivers, increasing available memory, or considering hardware upgrades may be necessary steps.
For instance, updating your graphics card driver or adding more RAM to your system can improve performance and waveform display.
- Learn from User Experiences: While specific statistics on this issue may not be available, user forums and communities can provide valuable insights and solutions.
Engaging with fellow Davinci Resolve users who have faced similar waveform display problems can offer practical tips and workarounds.
- Stay Up-to-Date: Keeping your Davinci Resolve software updated to the latest version ensures you have access to bug fixes and improvements that may address waveform display issues.
Regularly checking for updates and installing them can help resolve the problem effectively.
By following these steps and considering factors such as audio settings, file compatibility, system requirements, user experiences, and software updates, you can overcome the frustration of missing or distorted waveforms in Davinci Resolve.
Remember, troubleshooting these issues is an integral part of the editing process, and with the right approach, you’ll be back to seamlessly editing and synchronizing audio with your videos in no time.
Common Reasons for Not showing waveforms
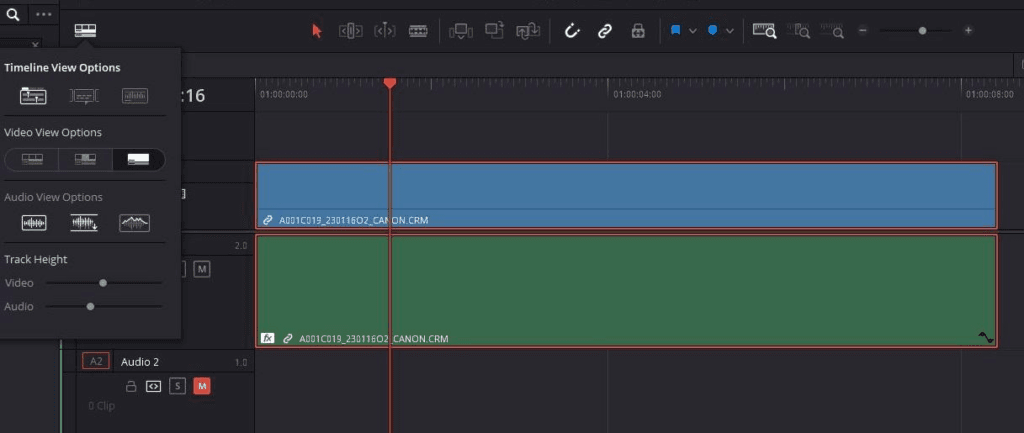
When waveforms fail to display in Davinci Resolve, it can be quite frustrating, as these visual representations of audio are essential for precise video editing. Several common reasons can cause this issue. Let’s explore them in detail:
- Audio Waveform Display Setting: One possible reason is that the “Show Audio Waveforms” option may be disabled in the software’s preferences or settings.
To check this, navigate to the appropriate menu and ensure that the option is enabled. Without enabling this feature, waveforms won’t appear in the audio timeline.
- Unsupported Audio File Formats: Davinci Resolve may have limitations on the supported audio file formats.
If you’re using an audio file format that is not fully compatible, the software may struggle to generate or display waveforms correctly. Transcoding the audio file into a compatible format, such as WAV or AIFF, before importing it into Davinci Resolve can often resolve this issue.
However, this conversion may often degrade the audio quality. So, you should be very picky with the converting tool, as not all software can keep the quality high. Another ideal escape is to capture audio with the Hollyland Lark Max wireless microphone. It records audio at a 48kHz sample rate and in 24-bit WAV format by default, providing high-quality, lossless audio with enhanced fidelity. This allows you to experience smooth post-processing on DaVinci.

Wireless Microphone with Studio Audio.
- Corrupted Audio Files: Sometimes, corrupted or damaged audio files can cause waveform display problems.
If the audio file itself is flawed, Davinci Resolve may struggle to generate the waveforms accurately. Try replacing the problematic audio file with a backup or an alternative version to see if the issue persists.
- Insufficient System Resources: Davinci Resolve is a resource-intensive application, and inadequate system resources can impact its performance, including waveform generation.
Insufficient RAM, outdated graphics drivers, or limited processing power can cause waveforms to either not display or appear as a simple line.
Consider upgrading your hardware, updating drivers, or optimizing your system to ensure it meets the recommended specifications for running Davinci Resolve.
- Large Project Size: Waveform generation can take a significant amount of computational power, especially when working with large projects that contain numerous audio tracks and effects.
If your project is exceptionally large or complex, it can slow down the waveform rendering process. In such cases, it’s advisable to render the waveforms separately or break the project into smaller sections to improve performance.
- Software Compatibility Issues: Davinci Resolve interacts with various system components, plugins, and third-party software.
In some instances, conflicts or compatibility issues can arise, preventing the correct display of waveforms.
It’s recommended to keep all software components up to date and ensure they are compatible with the version of Davinci Resolve you’re using.
Remember, while these reasons are common, each situation may vary. It’s essential to troubleshoot the specific circumstances of your Davinci Resolve setup to identify the root cause accurately.
Methods to Solve the Waveform Display Problems in Davinci Resolve
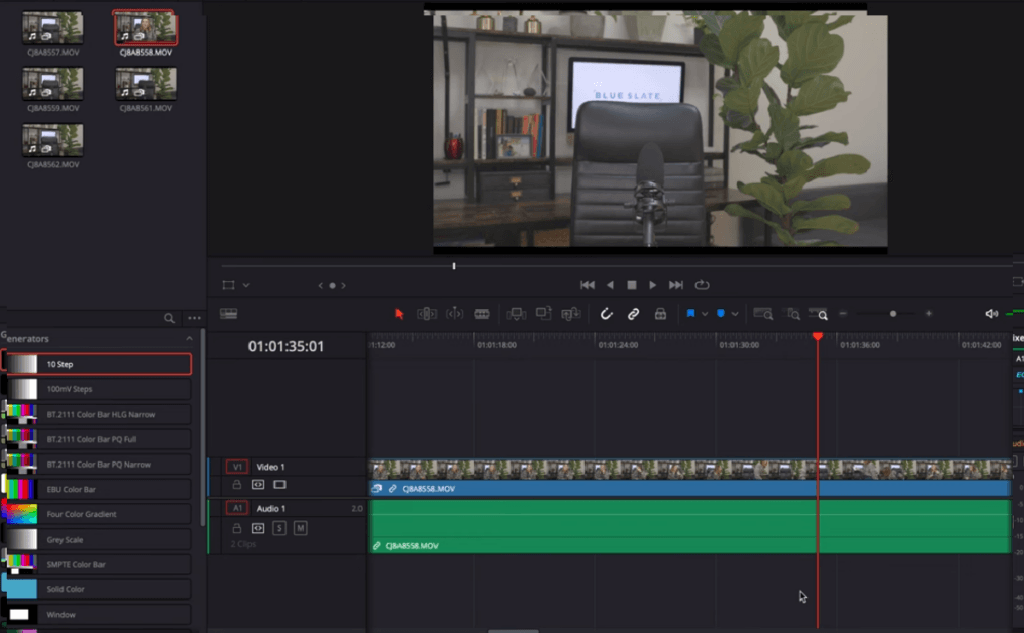
- Re-Enable Audio Track: Sometimes, waveforms may not show up if the audio track is disabled.
Make sure to check the track visibility settings and ensure the audio track is enabled for waveform display.
- Change Timeline View Options: Adjusting the timeline view options can help troubleshoot waveform display issues. Try toggling the “Waveform Display” option in the timeline settings to see if it resolves the problem.
- Update Your Cache File Location and Clear Your Cache: Davinci Resolve uses cache files to store temporary data, and issues with cache files can affect waveform generation.
Updating the cache file location or clearing the cache can help resolve this.
Navigate to the software’s preferences or settings menu and locate the cache settings to make the necessary changes.
- Deactivate Controlled Folder Access: On Windows systems, the Controlled Folder Access feature in Windows Defender may interfere with Davinci Resolve’s ability to generate waveforms.
Temporarily disable Controlled Folder Access or add Davinci Resolve to the allowed list of applications to resolve this issue.
- Convert Audio Track to a WAV or Other Format: If you’re experiencing waveform display issues with a specific audio file, consider converting it to a different format, such as WAV or AIFF.
This can help ensure better compatibility with Davinci Resolve and enable proper waveform generation.
- Copy Audio from a New Davinci Project: Create a new Davinci Resolve project and import the problematic audio file into the new project.
If the waveforms display correctly in the new project, it indicates that the issue may be specific to the original project settings.
In this case, you can consider copying the audio track from the new project to the original one to restore proper waveform display.
- Cut an Audio Track in Half (Special Way): In some cases, a corrupted section within an audio track can prevent waveform display.
To overcome this, try cutting the audio track in half at various points, and observe if waveforms appear in either section. By narrowing down the problematic area, you can isolate and resolve the issue affecting waveform generation.
Here are two additional special methods:
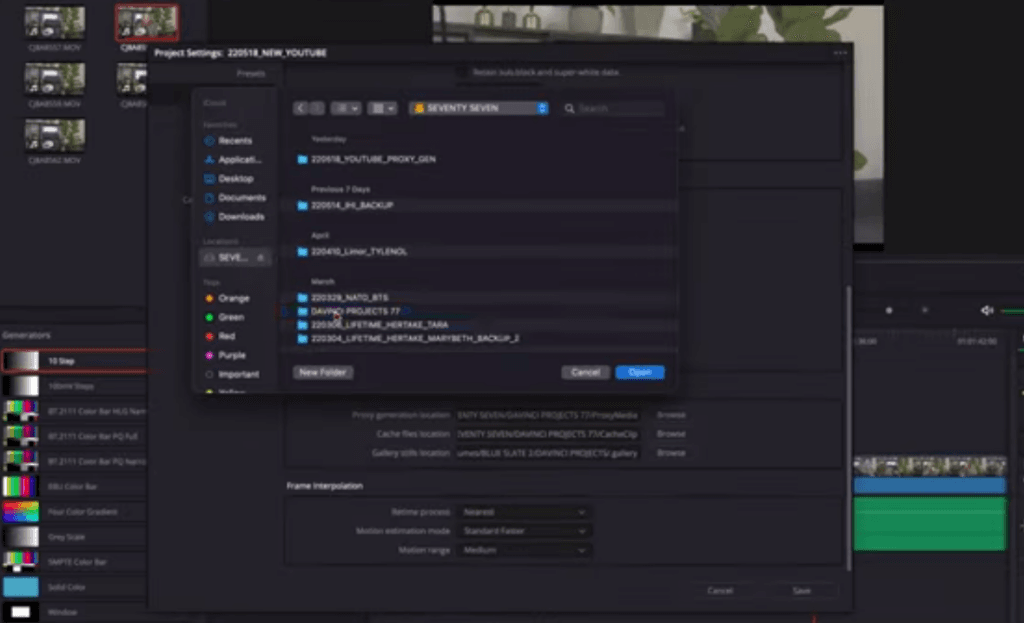
- Update the Latest Software (Steps):
- Visit the official Davinci Resolve website or your software provider’s website to check for the latest version of Davinci Resolve.
- Download the latest version of the software, ensuring compatibility with your operating system.
- Before proceeding, it’s recommended to back up your existing projects and settings.
- Run the installer and follow the on-screen instructions to update Davinci Resolve to the latest version.
- Once the update is complete, launch Davinci Resolve and check if the waveform display issue has been resolved.
- Totally Remove the Software and Reinstall It
- Prior to uninstalling the software, make sure to back up all your projects and settings as this process will remove the existing installation of Davinci Resolve.
- On Windows, go to the “Control Panel” and select “Uninstall a program” (or “Add or Remove Programs”).
- On macOS, open the “Applications” folder and drag the Davinci Resolve application to the trash.
- After uninstalling Davinci Resolve, restart your computer to ensure any remaining files are cleared.
- Download the latest version of Davinci Resolve from the official website or your software provider’s website.
- Run the installer and follow the provided instructions to install Davinci Resolve.
- Once the installation is complete, launch the software and check if the waveform display issue has been resolved.
Conclusions
In conclusion, resolving waveform display issues in Davinci Resolve is achievable by following the methods outlined in this guide.
By re-enabling the audio track, adjusting timeline view options, updating cache files, converting audio formats, and considering software updates or reinstallation, users can overcome the frustration of missing or distorted waveforms.
Remember to stay informed through official support channels and user communities for further assistance.
With these solutions, you can regain full functionality and enhance your video editing experience in Davinci Resolve.































.png)