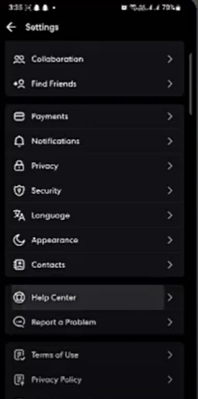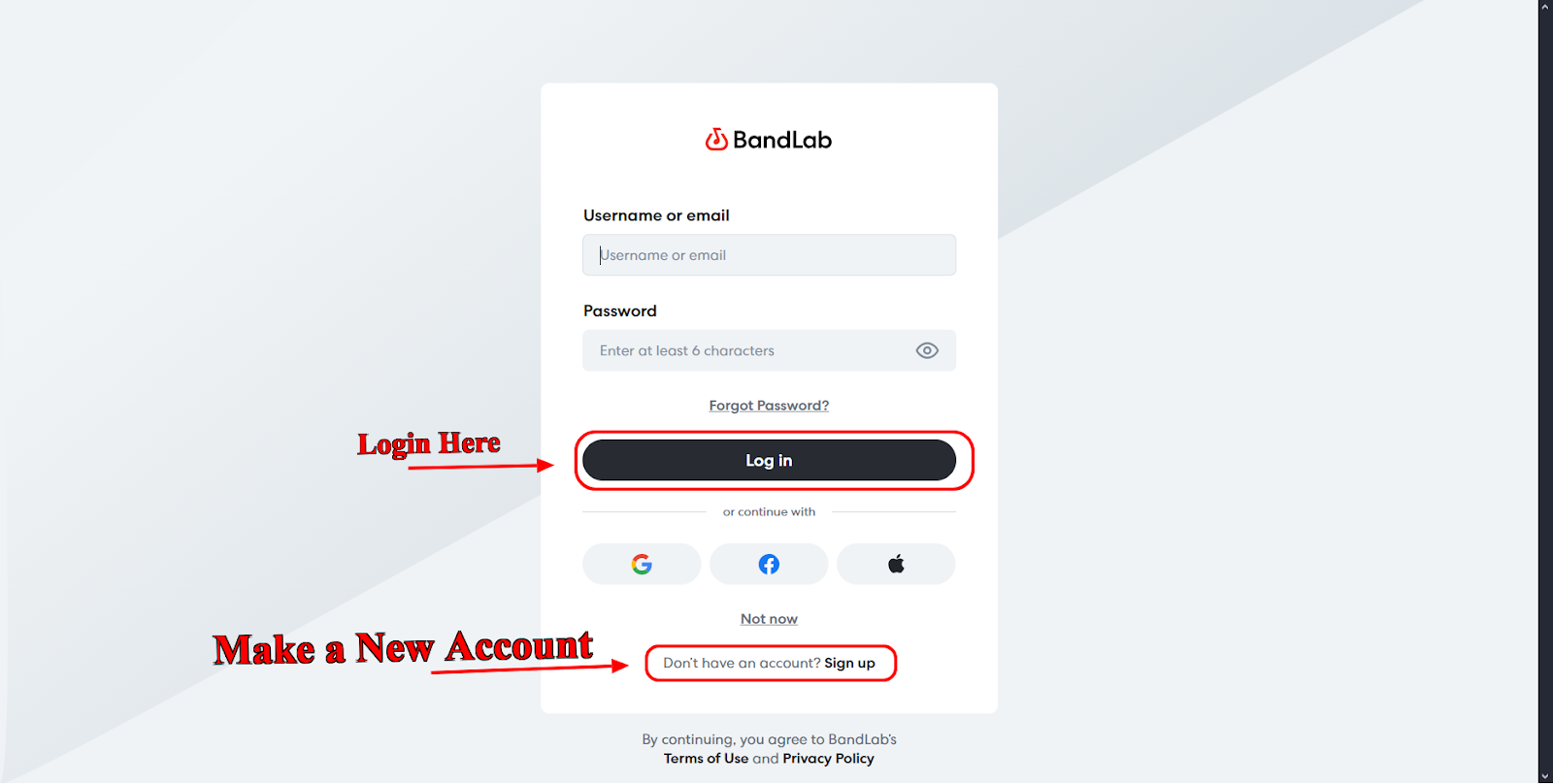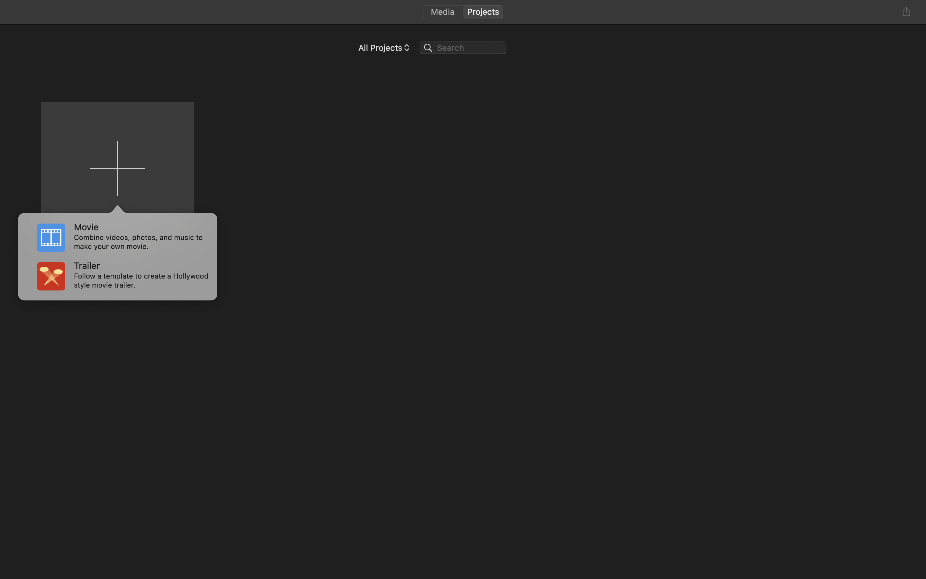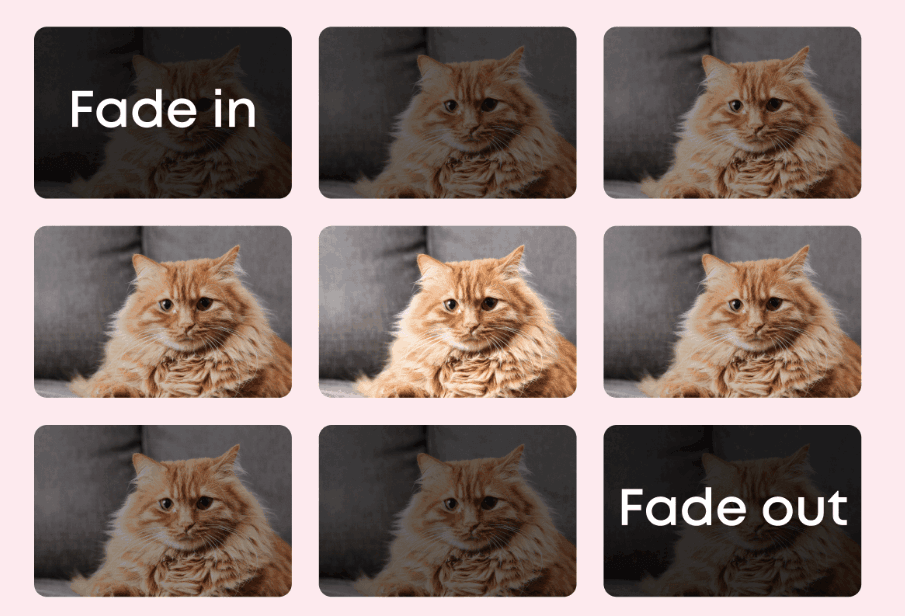A fade in begins with no sound and slowly raises the volume until it reaches the original recorded level. A fade out does the opposite. It lowers the volume gradually until it reaches 0.0 dB volume, which is complete silence.
In the earlier versions of BandLab, fades only worked on audio regions and not on MIDI tracks. But now there is a workaround for both. Let’s discuss these two approaches in detail below and explore creative ways to use fades in your BandLab project.
How to Fade In BandLab: Fade In and Fade Out on Android/iOS
You can fade in BandLab on your mobile device in two different ways:
Audio Regions
To fade in or out using an audio track, here are the steps you need to follow on the Android/iOS BandLab app.
- Open the BandLab app on your Android or iOS device, and open the audio track.
- On the track mixer screen, select any recording on an audio track that can be an audio, vocal, bass, guitar, sample, or an audio import, then tap the 3 dots icon from the pop-up menu.
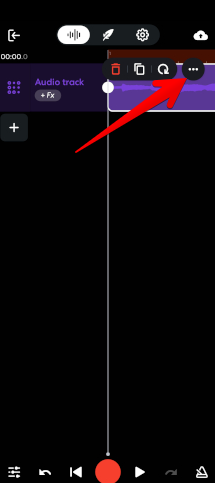
- From the pop-up, choose the Fade option.
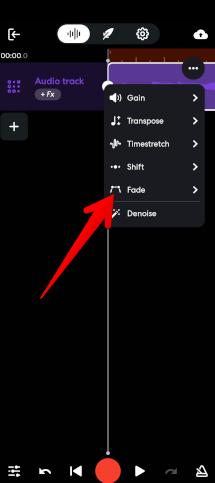
- To apply a fade in at the start of the recording, move the dot on the left side of the screen toward the right. A diagonal line will appear, indicating the whole section where the fade in will occur. The more you move the dot to the right, the longer the fade in duration.
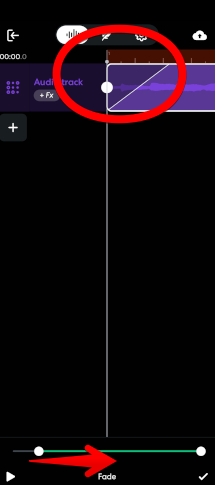
- To create a fade out at the end of the recording, slide the dot on the right side of the screen toward the left. This will also show a diagonal line over the fade out area. The more you drag the dot to the left, the longer it takes for the audio to fade out.
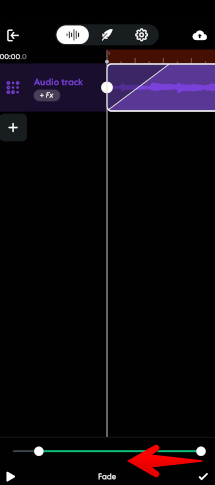
Virtual Instruments MIDI Track
Using fades in BandLab is a bit complicated, but once you get the hang of it, you can do this quickly afterward:
- Start by tapping on the plus icon. From there, choose Virtual Instruments to bring up the available sound categories.
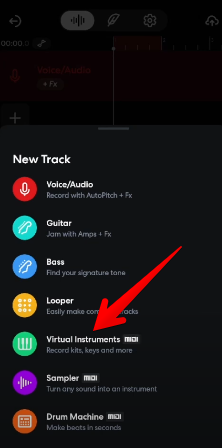
- Once you’re in, scroll across the tabs until you find the Pads section.

- Tap on it, and then select Chill Wave Synth to load that instrument into your track.
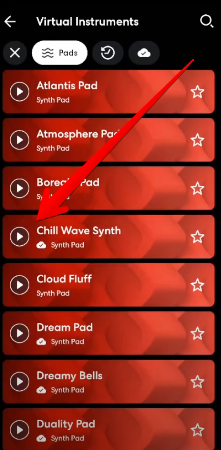
- Now, open the MIDI Editor at the bottom right by tapping its icon. Inside the grid, tap on the first square to place a note. To extend that note, drag its end toward the right. BandLab usually limits a note to just one bar, so if you want to stretch it across two bars, here’s a simple trick: add a quick note somewhere in the second bar and then delete it. After that, you’ll be able to drag the first note all the way to the end of the second bar without any issues.
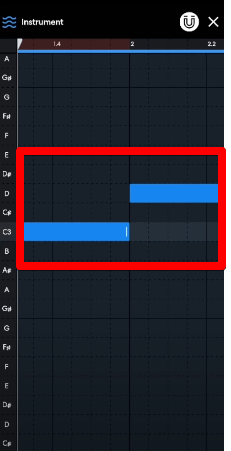
- Once you’re done with the note, it’s time to head back. Tap X in the top corner to close the MIDI editor. You’ll likely need to tap the X icon one more time to return fully to the main workspace.
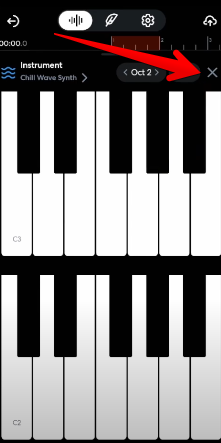
- Next, let’s set up the fade. Tap on the Automation icon. This will show the automation line directly on the virtual instrument track. A pop-up list will also appear, and by default, it will be set to Volume, which is exactly what we want for fading effects.
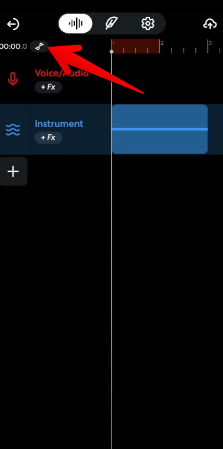
- To create a fade in, tap once at the very beginning of the automation line—this sets the first control point. Then, tap again at the spot where you want the fade in to end. That creates a second point. Now, press and hold the second dot and slide it until the pop-up message shows 0 dB. Next, go back to the first dot and drag it all the way down to the bottom. When you play it back, your virtual instrument will now fade in smoothly from silence to full volume.
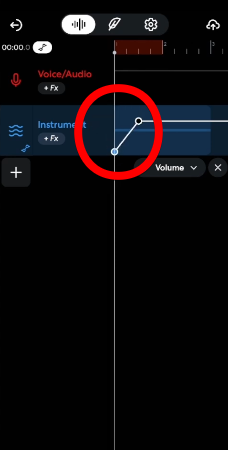
- To set up a fade out, repeat a similar process. Tap on the automation line where you want the fade out to begin, and tap again where you want it to end. You’ll now have two dots marking that range. Start by dragging the first dot until it reads 0 dB to maintain full volume. Then, take the second dot and pull it all the way down. This will gradually reduce the volume until the end of the track fades into silence.
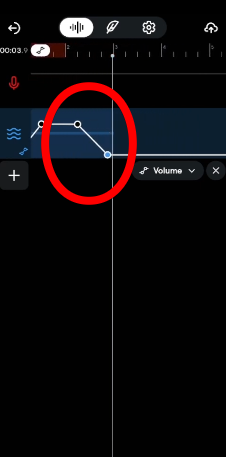
- Once you’re happy with how everything sounds, you can clean up the view. Tap the Automation icon again. This will hide the automation lines, but don’t worry—your fade in and fade out effects will still work exactly as you set them.
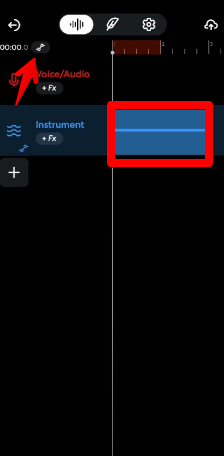
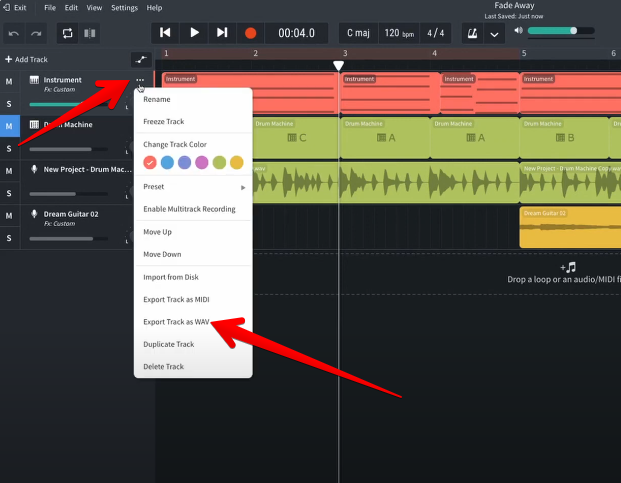
- Once the track is exported, bring back the audio WAV file by dragging and dropping it into the project.
How to Fade In BandLab Web
Like the mobile app, you can fade in the BandLab web app for both audio regions and MIDI tracks. Here’s how:
Audio Regions
- Double-click on an audio region and select the Editor tab at the bottom.
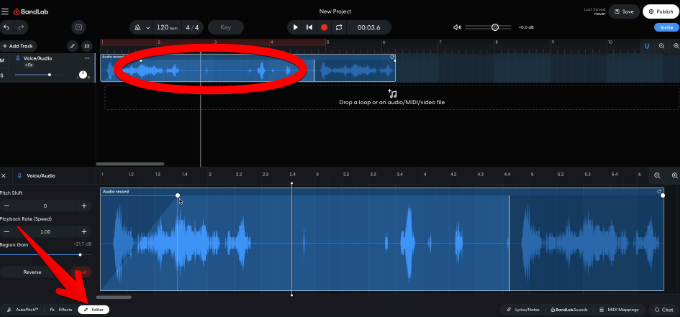
- In the Editor below, simply drag the control points (nodes) to the upper region corners to adjust your fade in and fade out effects on the audio.
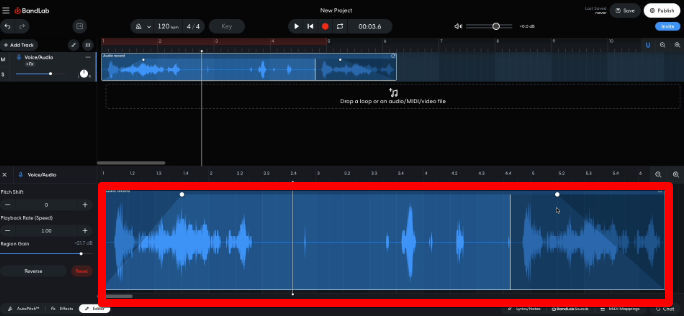
MIDI Tracks
- Click the Automation icon and select Volume.
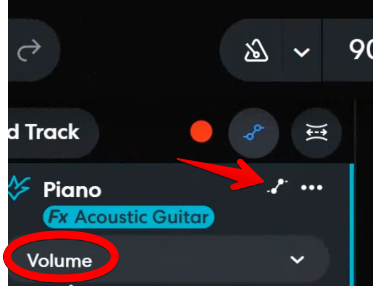
- Now, double-click the point control and drag it down to your desired fade out level. You can then place more points where you want to use this effect.
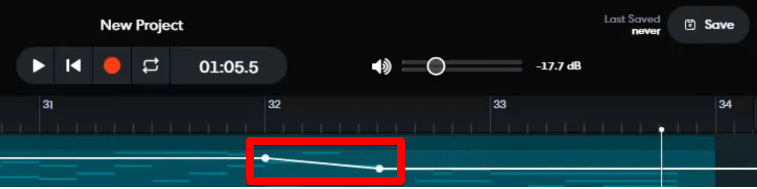
- For a fade in, simply move the points upward.
Conclusion
Learning how to fade in BandLab helps your music sound way less abrupt and way more intentional. Whether you’re working on a vocal take, a guitar loop, or a chill synth track, adding a fade in or fade out makes a real difference. This guide covered both audio regions and MIDI tracks, so no matter what you’re working on, you’ve got the tools to make each part flow just right.
FAQs
What is the difference between fade and Crossfade?
A fade either gradually increases (fade in) or decreases (fade out) the volume of a single clip. A crossfade, on the other hand, overlaps two clips so that one fades out while the other fades in, which makes the transition feel smoother between the two.
Does BandLab have cross fade?
Cakewalk by BandLab offers crossfade functionality. It is a separate version of the former Cakewalk SONAR. Cakewalk by BandLab is free and is a standalone DAW, while Cakewalk Sonar is a subscription-based version with a more developed feature set and ongoing development. You can achieve crossfades by enabling auto-crossfade in the settings and then overlapping clips. Alternatively, you can manually adjust fades on the clips using the fade handles.
































.png)