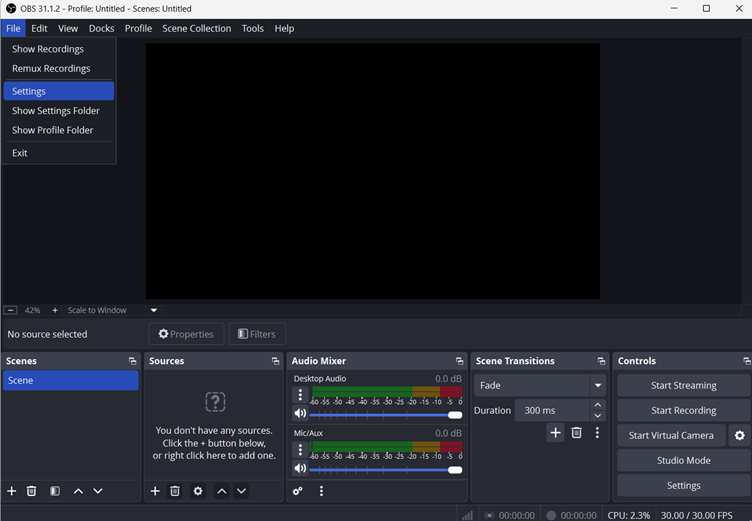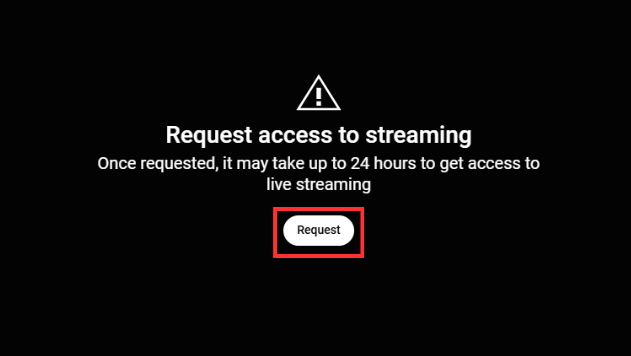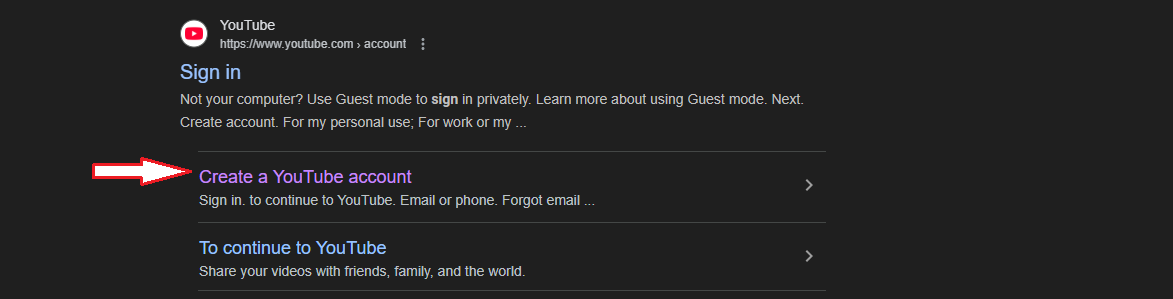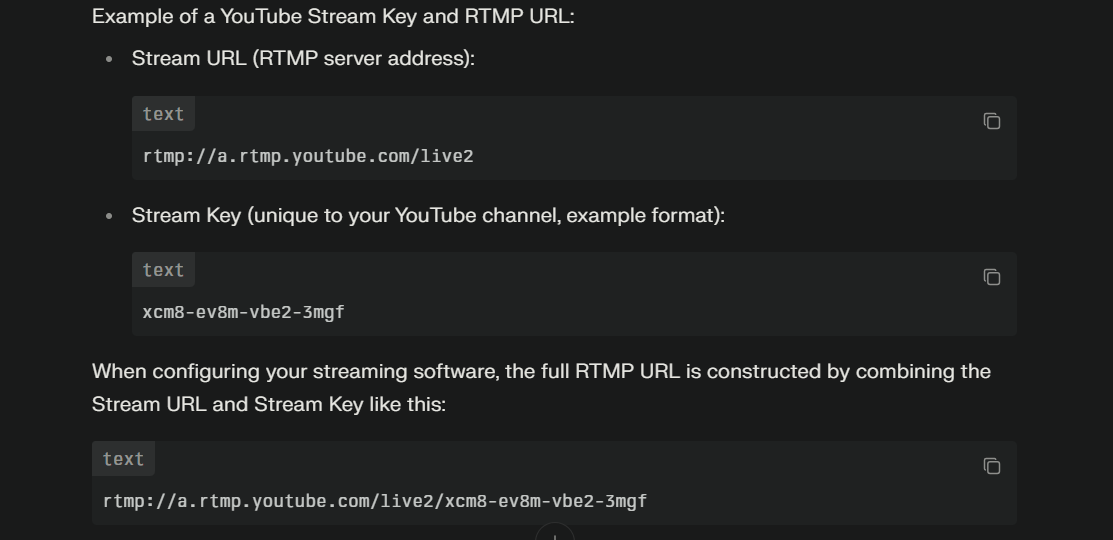Are there sports events, movies, or shows you don’t want to miss? Well, you can record them in the personal library on YouTube TV and watch later.
YouTube offers endless hours of entertainment, learning, and information. You can spend all day watching movies on the platform without getting bored.
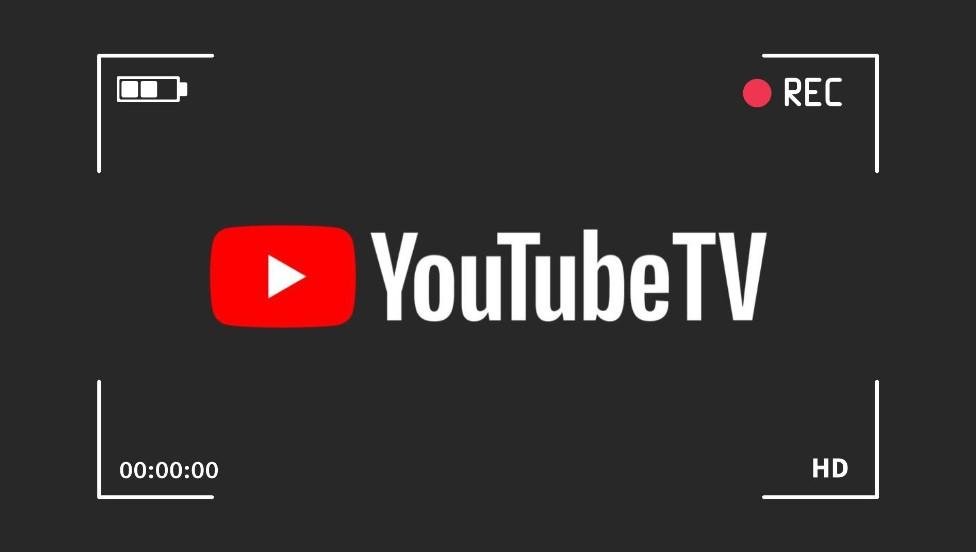
You only have to put up with a few ads if you’re using the free version. However, if you’re on the premium version, you can watch uninterrupted movies and tons of other content for hours.
Now, here is the best part. You can record your favorite content and come back to watch it later. So, how far in advance can you record on YouTube TV?
You can record on the platform for up to 28 days. In other words, you can schedule recordings for a future program today so you don’t forget about it! Isn’t that cool?
By the way, the 28 days start counting from the current day you decide to schedule a recording in advance.
How to Record YouTube TV in Advance
When you know you won’t be available to watch your regular TV show, you can schedule to record it in advance. It’s best to schedule it so you don’t forget about it.
As mentioned earlier, you can record in advance up to 28 days from the current day. Recording in advance is most useful when you don’t want to miss a series or a complete show.
The good part is that YouTube has no restrictions on storage. This means you can record as many series as you want without worrying about missing anything.
It’s worth mentioning that advance recording may not be available for every program you want to record. It’s a good idea to check if you can record your favorite program in advance.
This lets you make alternative plans so you don’t miss the show. So, how do you record YouTube TV in advance?
Step-by-step Guide to Record YouTube TV in Advance
Step 1: Visit the YouTube TV website or open the YouTube TV app.
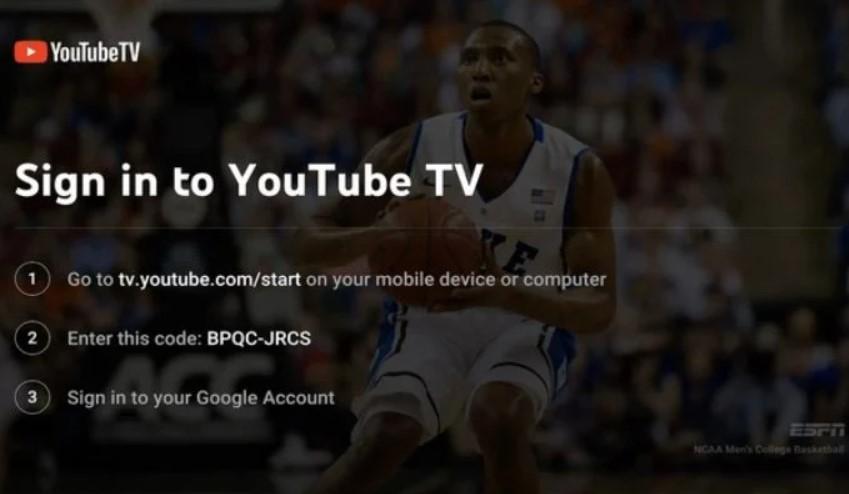
Step 2: Browse through to find the program you desire to record.
Step 3: Click on the program once you found it.
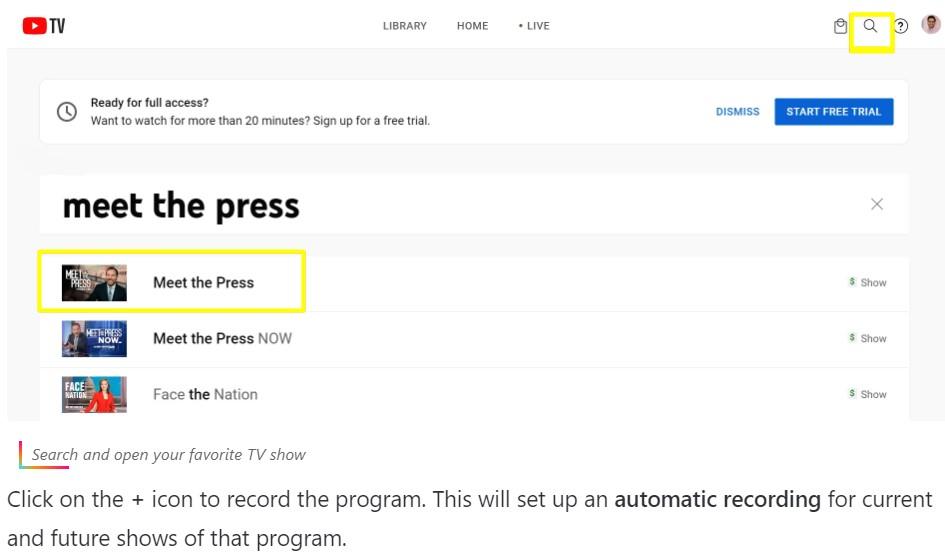
Step 4: From the program’s page, tap on “+” to add the video to the library.
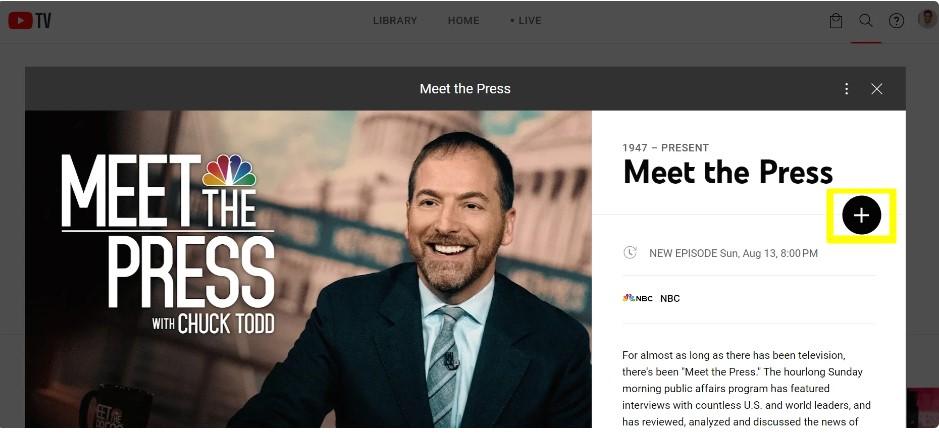
Step 5: Visit the Library section to see all future releases and episodes. You can access all these from your account on any device. All you have to do is log in whenever you want to watch it.
Can I Record Live TV Shows While Streaming It?
Sometimes you start streaming a live show, but something comes up. At that point, you want to pause it halfway through to attend to the situation.
Instead of missing out on the live show, you can actually record it directly from the YouTube TV player to watch later.
You can record a live TV show irrespective of whether you’re watching the program on a laptop, mobile phone, desktop, or a streaming device.
You can start the recording immediately after starting to watch the show or at any point during the program. Here’s how to record a live TV show while watching it.
Step 1: Visit the YouTube TV website on a browser or open the app.
Step 2: Click on the “Live” tab to view the current live streams.
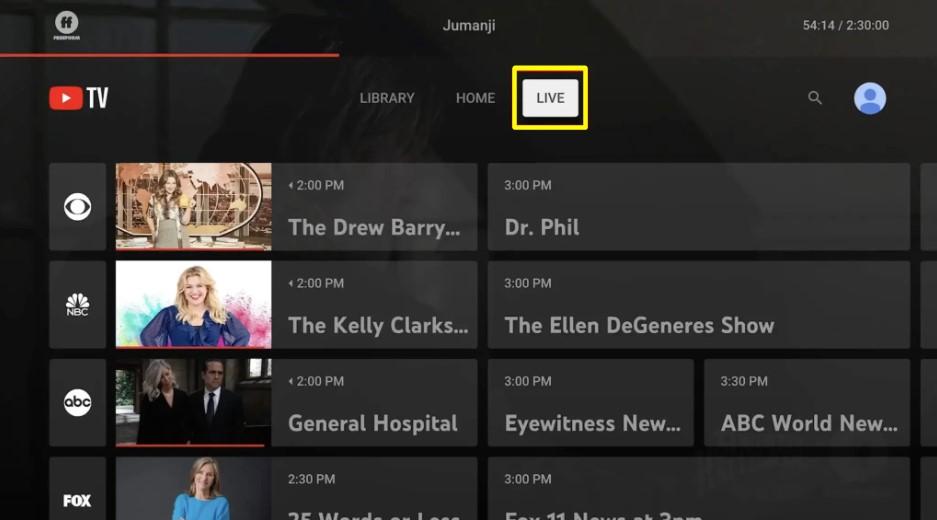
Step 3: Select the show you want to watch and record, and start streaming.
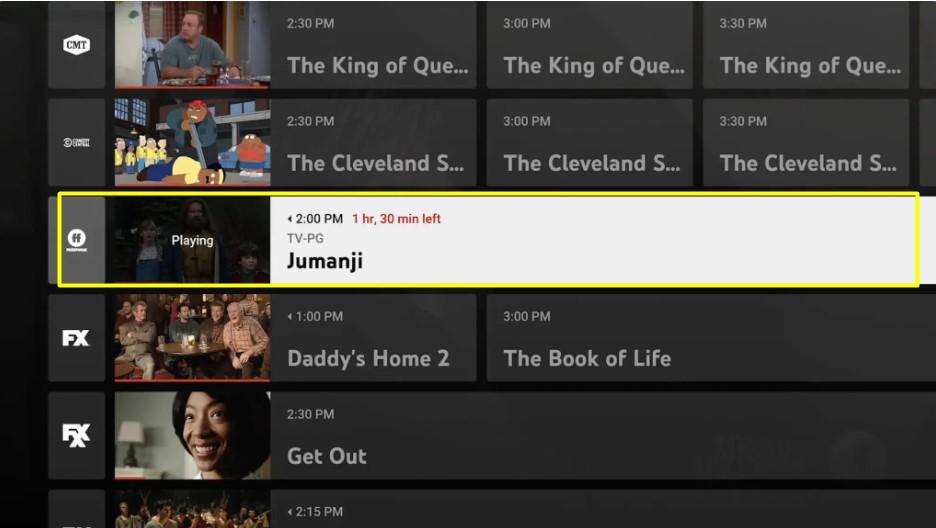
Step 4: As the show continues to play, click the Pause button. You will see a Plus sign below the progress bar.
Step 5: Click the Plus Sign to enable YouTube to start recording the show. The recording will start from the point you click the plus sign.
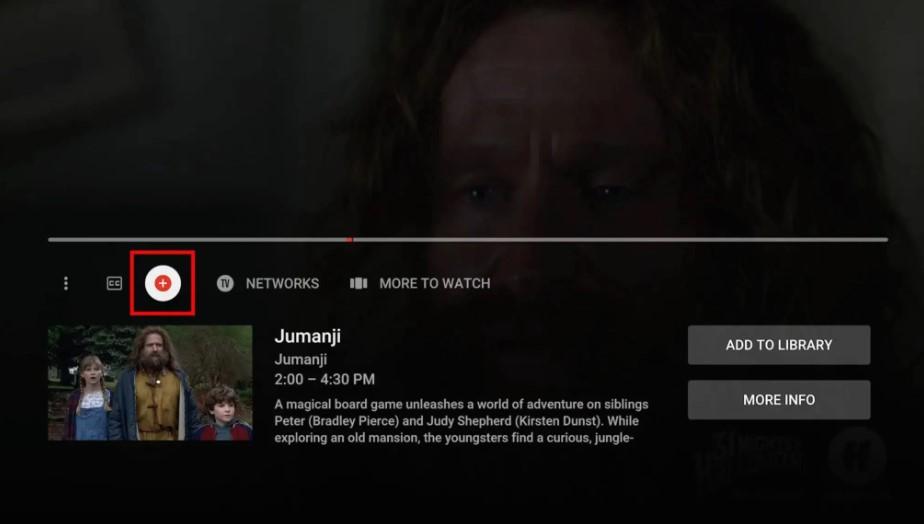
Other Ways to Record on YouTube TV Shows and Programs
There are third-party extensions and tools you can also explore to record on YouTube TV. These tools are great when looking for extra functionality and features.
For instance, some software tools offer advanced DVR management. They also provide scheduling capabilities beyond the regular YouTube TV features and framework and filtering.
Using a third-party tool is often a preferred alternative when recording a live sports match or show while watching it.
Some of the popular software tools for recording on YouTube TV include:
#1: Camtasia: This offers seamless and easy recording, thanks to its exceptional features and user-friendly interface. It also has extra features, including annotations, effects, and interactions.
#2: OBS Studio: This is a free open-source screen recorder for Linux and Windows. OBS Studio provides flexible but powerful alternatives for advanced screen recording with video streaming and editing.
#3: Zappy: When looking for a fast and easy YouTube TV recording tool, Zappy is a choice to consider. Its simple editing and sharing features make it to record and share videos.
#4: Loom: This is an online screen recorder for recording, sharing, and editing videos. Loom is an easy-to-use and intuitive platform that works perfectly for recording educative YouTube videos.
Final Thought
There you have all the details you need about recording on YouTube TV. As mentioned, you can record in advance on YouTube TV for up to 28 days.
Additionally, your recordings can stay up to 9 months in your library. That means you can go over them again to enjoy the content.
By the way, recording on YouTube TV is free for users with a premium membership. Let us also mention that not all shows and sports events can be recorded.
If you’re planning ahead with your recordings on YouTube TV, ensuring top-quality visuals matters too. A versatile streaming camera can enhance your viewing experience, capturing vivid details so you’ll never miss a moment.
FAQ on How Far in Advance Can You Record on YouTube TV
#1: How do I watch recorded shows on YouTube TV?
Answer: Go to the YouTube TV app or the website and click on the “Library” tab. You’ll see all episodes of saved shows with movies and other programs.
Select the show you want to watch to launch the playback screen. It will resume the program from where you stopped.
#2: How can I record only new shows on YouTube TV?
Answer: Navigate to the “Library” tab and select the series you want to record. Whenever fresh episodes are released, YouTube TV will record them automatically and add them to your library.
With this, you’ll have the recent series saved. Alternatively, use the Record New Episodes setting. Go to the Info & Settings option and follow the prompt.

































.png)