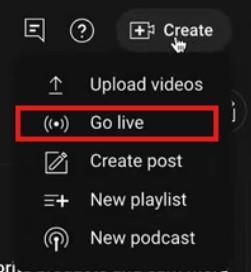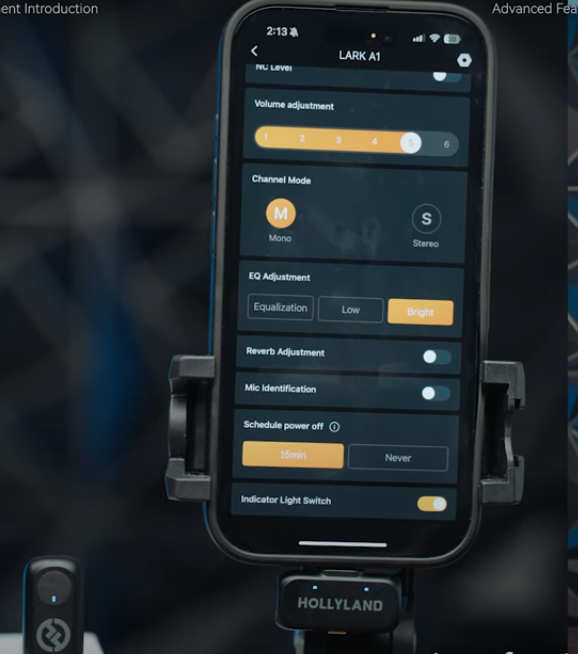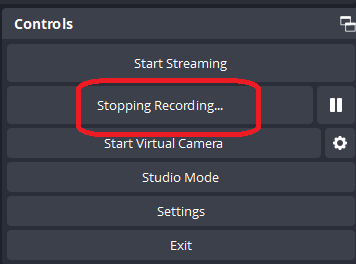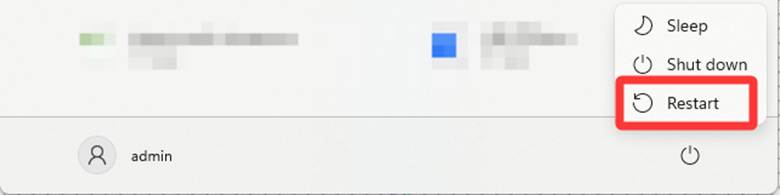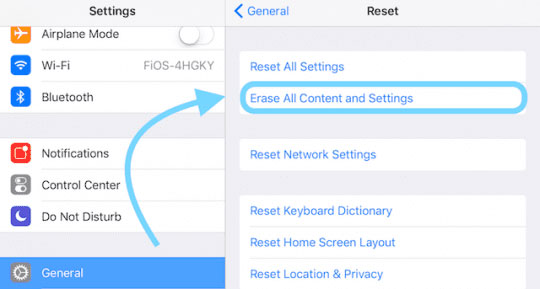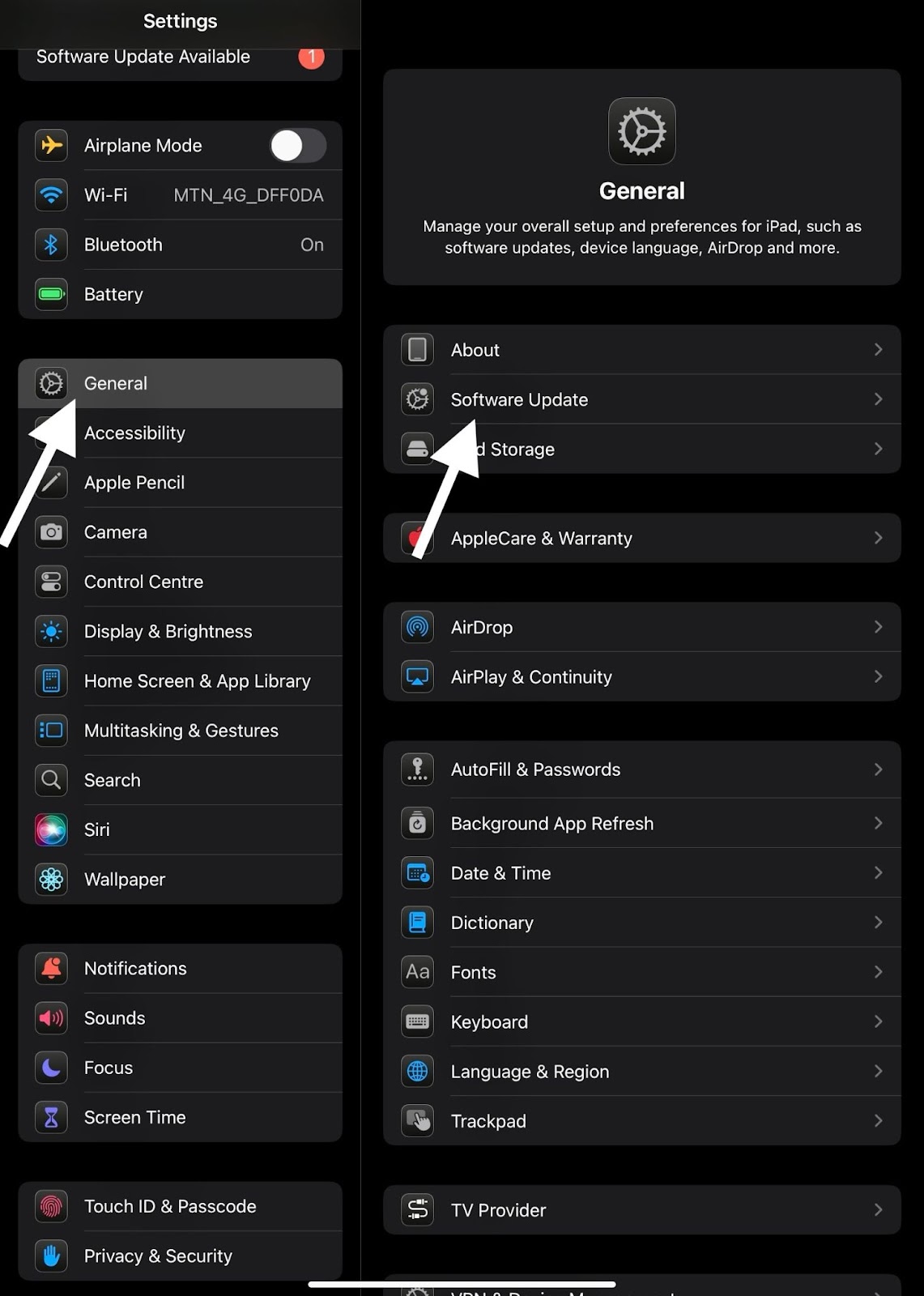We’re creatures of habit. We love multitasking under every circumstance. When eating, we watch the TV or scroll through our phones.
We practically find it difficult to do only one thing at a time. Sometimes, we even multitask on the same device. We watch videos while chatting with friends or reading emails.
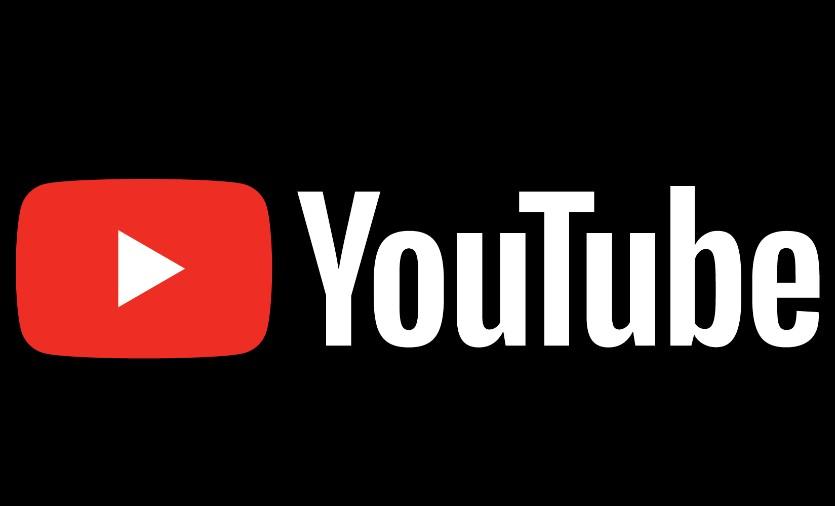
Phone makers understand human habits and make provisions available to support all our habits.
So, do you love streaming YouTube videos on your iPad while you do something else on the device? The picture-in-picture feature makes it possible.
What is Picture-in-Picture?
Also known as PiP (by the way, we’ll refer to this feature as PiP a lot in this post), Picture-in-picture reduces a video into a small player.
This lets you continue watching the video while using other apps on your device. You can shift the small player around on the home screen and place it wherever you want.

You can also place it over other apps. While most mainstream media apps support PiP from the start, it took YouTube a while to join the train.
Thankfully, the platform now officially supports the feature. This means you can now stream videos using the Picture-in-picture feature.
How Does Picture-in-Picture Work on YouTube for iPad?
Using the picture-in-picture feature on YouTube on your iPad is pretty easy. First, you must subscribe to YouTube Premium before you can use this feature. But don’t stress when subscribing to the premium version of YouTube as a content creator.
The subscription can multiply your revenue, says YouTube Help on Google. So, whether you record your streams or videos on Hollyland VenusLiv V2 or any other camera for your audience, switching to YouTube Premium will eventually be fruitful for your career as well as for accessing PiP mode.
Best Seller
Sale

Hollyland VenusLiv V2 – Compact Live-Streaming Camera
- Portable design with one-tap live streaming, high-quality lens for clear 1080p video, and an advanced heat dissipation system for stable, long-duration streams.
- Supports flexible connectivity with HDMI, USB-C, Wi-Fi, Ethernet, and 3.5mm audio jack, for external mic or other devices.
- Touchscreen control interface, AI-powered face tracking, 6x zoom, and auto-framing for enhanced streaming experience.
- Ideal for content creators and streamers needing a reliable, easy-to-use, and portable solution for high-quality live broadcasts.
$949
$1199
Additionally, your iPad must have iOS 15.0 or later. Also, if you’re outside of the United States, you need to subscribe for YouTube Premium membership.
Without it, you can’t use the Picture-in-picture for any content on YouTube. If you meet all these prerequisites, you can use PiP to watch content on YouTube.
Using the feature requires that you turn the setting on. When you have the PiP setting turned on, you can exit the app while playing a video.
Instead of closing, the video shrinks into a smaller window and you can continue watching while doing other things.
While the video is in PiP mode, you can drag it anywhere on your screen. It allows playback to continue over other apps on your device.
3 Ways to Use Picture-in-Picture on YouTube on iPad
So, now that you know how PiP works, the next thing is to look at how to use it on your iPad.
We’ll share different ways you can use this feature to watch your favorite YouTube videos. Let’s get started already.
#1: Subscribe to YouTube Premium
The first step is to subscribe to YouTube Premium membership. In addition to using the PiP feature, membership also offers access to other benefits.
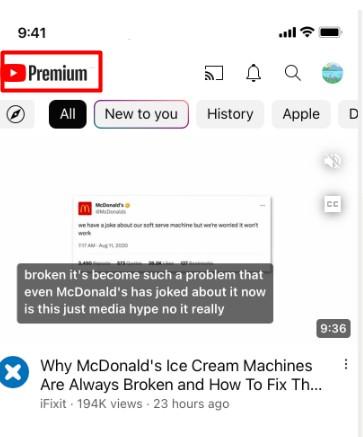
These include offline downloads, ad-free playback, and background play. There are different YouTube Premium membership packages.
However, you can start with the one-month free trial, which gives complete access to the benefits of premium users. After the expiration of the trial period, you can choose your preferred plan.
The options available are Individual plan, Family plan, and Student plan. With this, you’ll have access to PiP and other exclusive features on YouTube.
So, what if you have an active subscription and the feature is still not working? Trust us, there’s a way around it. Let’s see how to make picture-in-picture work on your iPad using different solutions.
#2: Enable System-wide PiP
To access YouTube videos in a pop-up window on your iPad, turn on the feature on iOS settings. Follow the steps below to do this:
- Open the Settings app on your device and click on General.
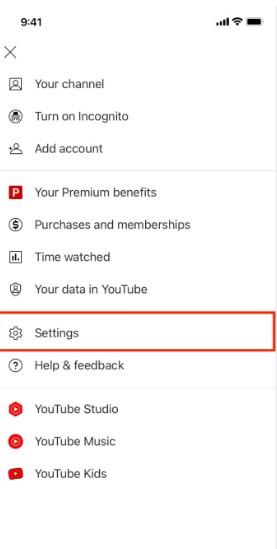
- Click on Picture-in-Picture.
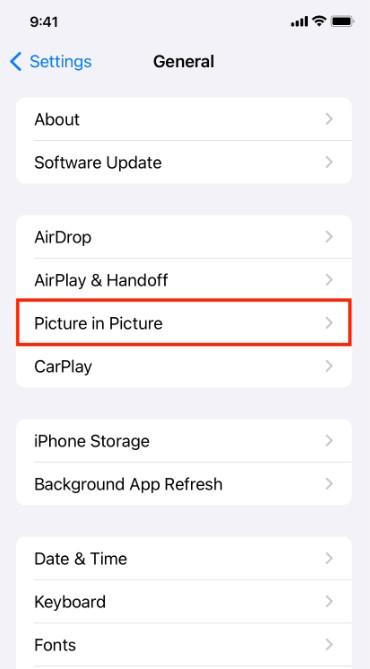
- Toggle on Start PiP Automatically.
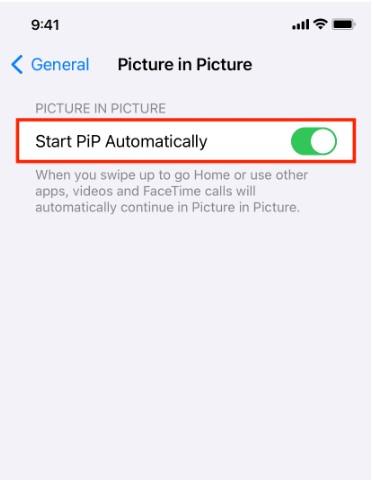
#3: Turn on PiP in YouTube Settings
Since not everyone likes using the picture-in-picture feature, YouTube allows people to turn it on and off at will.
If it’s currently disabled, you can watch videos in the PiP mode. Therefore, you need to turn it on. To do this, follow the steps below:
- Open the YouTube app on your iPad and click on Profile Picture
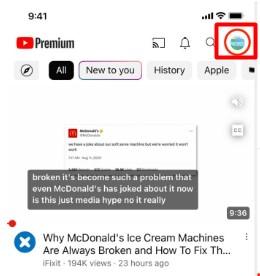
- Select Settings and click on General
- If it’s off, turn it on. If it’s already on, toggle it off and on again to refresh the feature.
Let’s mention here that if the video you’re playing is paused in the YouTube app, it won’t play in PiP. Therefore, ensure the video is playing on the app before you swipe up to exit the app.
What if Picture-in-Picture is not Playing on YouTube on iPad?
There are cases where users complained of PiP not working on YouTube on their devices. If you experience this, you can fix the issue with the following solutions.
#1: Restart Your iPad
The reason YouTube PiP is not working may be because of glitches in your device’s OS. You can resolve this by switching off your iPad and turning it on again.
If the issue is a glitch in the operating system on your device, this should resolve the issue.
#2: Update the iOS Version
Outdated iOS can cause different features to malfunction. To rule this out as a possible reason PiP is not working, get the latest iOS version. To do this, follow the steps below:
- Go to Settings on your iPad and click on General.
- Click on Software Update to see if there’s any update available. If there is, download and install it. When you’re done, check the feature again to see if it’s working.
#3: Update the YouTube App
An outdated app can also cause glitches. To check if this is the case, go to the App Store and look for the YouTube app.
If an update is available, click on it to install this. If this is the reason YouTube picture-in-picture is not working, updating the app should resolve it.
#4: Delete and Reinstall the App
When you delete an app, it clears the app data cache and downloaded videos. Next, reinstall the app and sign in with your Google account.
Ensure you use the one with the Premium membership. When you’re logged in, enable background play and Picture-in-picture. This should activate the PiP feature on YouTube on your iPad.
FAQ on How to Picture-in-Picture on YouTube on iPad
#1: How do I turn off picture-in-picture on YouTube on my iPad?
Answer: Go to Settings on your YouTube app and click on General. Toggle the PiP feature off on the open window. This will turn it off.
#2: How do I close the picture-in-picture window on my iPad?
Answer: Click on the small player to open the controls. Click on the X at the top left corner of the picture-in-picture player to close it.
































.png)