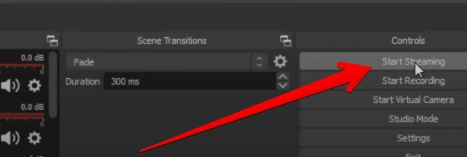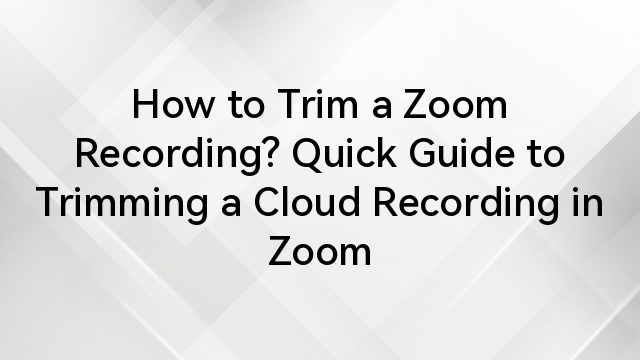Conducting exams online has been made easier with the Lockdown browser. If you’re a student taking classes and writing exams online, you would have probably heard about the Lockdown browser. A lockdown browser is a customized setting designed to prevent any form of digital or on-screen examination malpractice when taking exams online. The browser runs full screen on the system to prevent a from moving out of the window or accessing any unauthorized application during an online exam.
The lockdown browser is becoming very popular in this ever-expanding era of e-learning as it helps tackle online exam challenges such as cheating during the examination. It also helps that it’s easy to install and set up.
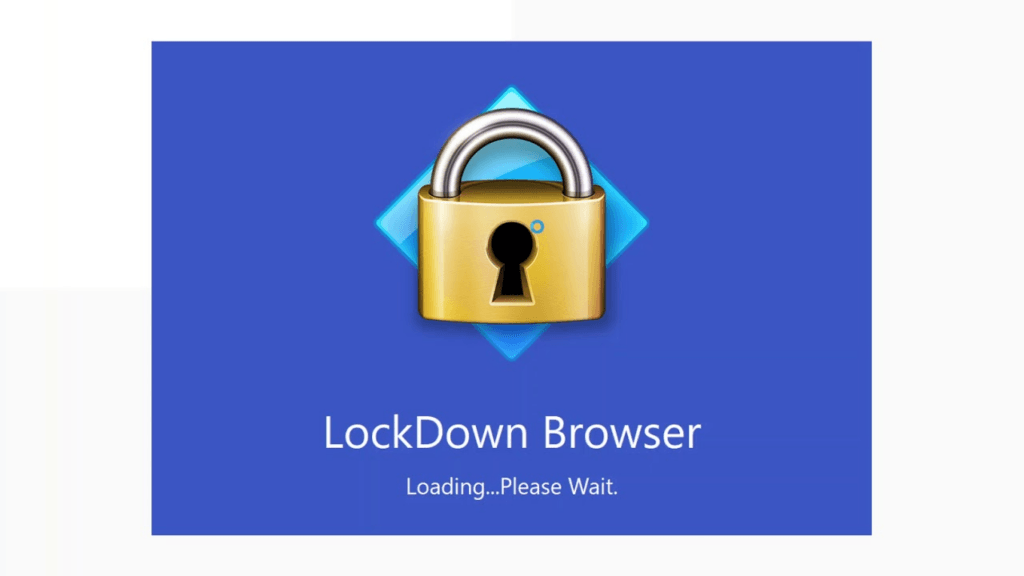
However, many people often wonder if the lockdown browser records you. Well, the lockdown browser alone does not record the assessment session, except the webcam is turned on. It doesn’t just start recording you immediately after you start using it, except when the proctoring system, which includes a lock browser feature requires a webcam.
A popular lockdown browser used when there’s a need to record students is the Respondus lockdown browser. It comes with the Respondus monitor, which uses a webcam. The Response lockdown browser by default, records both video and audio. When a lockdown browser is used to record you during an exam, there are ways to know if the browser is recording you. Continue reading to learn how you can know if a lockdown browser is recording you.
How To Know If The Lockdown Browser Is Recording You
The lockdown browser only records you when the online exam includes video and audio proctoring. This is an innovative step taken by the examiner to not only monitor your screen activities but to monitor what you may be doing during the duration of the exam. Below are some ways to know if a lockdown browser is recording you.
The webcam pre-check
One of the best ways to know if your lockdown browser is recording you is that you get the webcam precheck. Before starting your examination, you must go through a few verification steps. You will be informed about your camera quality and settings in one of the steps during your verification process which hints that you will be recorded during the exam. If there’s no step like that before you’re redirected to start the exam page, then you should rest assured that the lockdown browser isn’t recording you. If you will be recorded during the examination session, you will know from the verification stage.
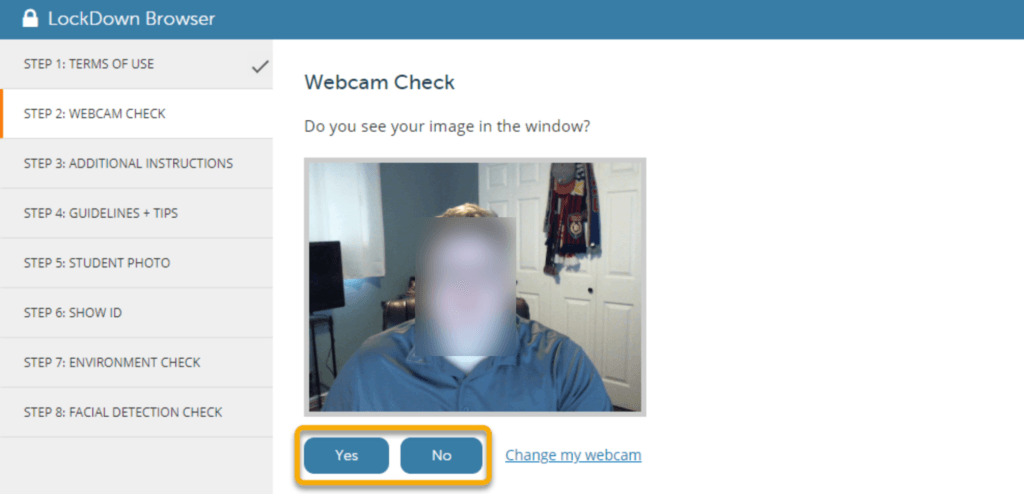
Check the recording icon
Another way to know if your lockdown is recording you besides the webcam precheck step is to check for the recording icon when you start the exam. If a student’s activities must be recorded to avoid exam dishonesty, a lockdown browser can record the student, and you will see a recording icon on your screen. The recording will start immediately after the instructor sends you the download link, and the recorded exam will begin on the Lockdown Browser.
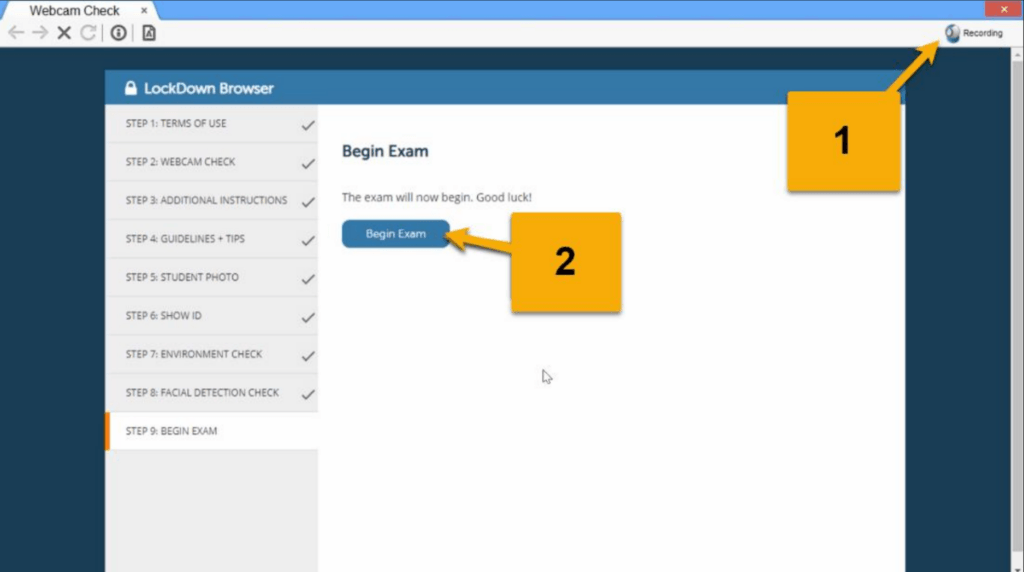
How To Check For A Recording Icon On A Lockdown Browser
- Click on the link sent by your examiner.
- Confirm the webcam’s set up and start the exam; a recording icon will appear on your screen’s top right corner once the exam begins.
- Until you are done, do not exit the exam, or else you won’t regain access back to continue with the exam.
- While using the browser, you cannot access other applications and web pages during the exam.
- The webcam stops recording once the exam is submitted, after which you can exit.
Ask your instructor
Another method to know if the lockdown browser records you is to ask your examiner directly. This is an effective way because you can ask your instructor even before the exam so you can know before the time that you will be recorded, unlike waiting till it’s time to check for a recording icon. It’s most likely that the instructor will inform you if the lockdown browser will be recording you when sending you the link, but if not, there’s no harm in asking. Know all the necessary details and instructions you need to know before the exam to prepare well so nothing catches you off guard during the exam session.
Now that you know how you can discover if the Lockdown browser is recording you, you should avoid all the things that trigger the red flag of the system. Below are some of the tips to help you avoid being flagged.
- Write your exam in a distraction-free environment. Use an environment where no one can take your attention away from the webcam such that the webcam cannot record you, as this can result in being flagged. Also, ensure no one comes into the webcam’s view except you, as this can cause you to get flagged.
- If your webcam isn’t an inbuilt webcam, ensure you set it up well, and it’s functional at its location, capturing you directly without any interference. This is to help you avoid frequently adjusting the camera as the browser might see it as cheating during the exam, and you can get flagged for something you didn’t do due to a faulty and poorly positioned webcam.
- Do not take the assessment in a dark or poorly lighted room. This is because the details of your face will not be captured during the webcam check to make the automated video analysis flag you are missing. In addition to that, avoid wearing a baseball cap or anything that could prevent the webcam from capturing your face clearly.
Wrapping Up
The main ways to get to know if a lockdown browser is recording you is to check for the recording icon or check the information you receive during the verification check. Checking for this is important so you’re aware and prepare yourself ahead to avoid anything that could cause the automated video analysis to flag you for any behavior that counts as being suspicious.
To know more setups, check LockDown browser guide.
If you’re concerned about privacy and wondering what your lockdown browser could potentially record, having your own reliable streaming camera can help you maintain control over your video interactions. A dedicated streaming camera ensures clearer visuals and provides peace of mind, allowing you to confidently manage what you’re sharing online.
FAQs
Does the lockdown browser record sound?
No, the lockdown browser doesn’t usually record sound. It only monitors your onscreen activities and restricts access to other browser tabs, desktop applications, as well keyboard shortcuts during the duration of the exam. However sound and video recording can be made possible if the online exam includes other proctoring features to help with that; if not, the lockdown browser doesn’t typically record sound.
How Do I Use The Lockdown Browser?
The first thing to do is to download and install the lockdown browser. After properly installing the lockdown browser, you’d be required to ensure that the webcam monitor on your device is ready. It is essential to check the webcam before starting the assessment, especially when the instruction clearly states that the exam will require video monitoring. Always ensure you do a quick test and follow the instructions of the start-up sequence before starting your exams to ensure everything is working smoothly. Take your time setting things up and stay calm because the set-up time doesn’t decrease the time stipulated for the exam.
Is the lockdown browser worth it?
Yes, it is. The browser helps ensure a commendable and honest online exam session. The key features of the lockdown browser are designed to prevent cheating and ensure exam security and efficiency during the examination process. The major setback of the service is that it may be associated with various technical issues at times.
How do you get flagged on Respondus?
You can get flagged when the system detects suspicious behavior during your test session. Video segments with possible examination malpractices are flagged for the instructor, with an overall risk level assigned to that particular exam session. You can also get flagged on the lockdown browser if a video interruption occurs, which may be caused by internet failure if you leave the screen, or if a different person or people are seen on the screen.
Do you know if you get flagged on the Lockdown browser?
No, you don’t get any notification that indicates you’ve been flagged as the student; it’s only the instructor that has access to that. The browser shows the video segments flagged along with the full recording of you, and the instructor can then tell whether you’re involved in exam rules violation or not with evidence.

































.png)