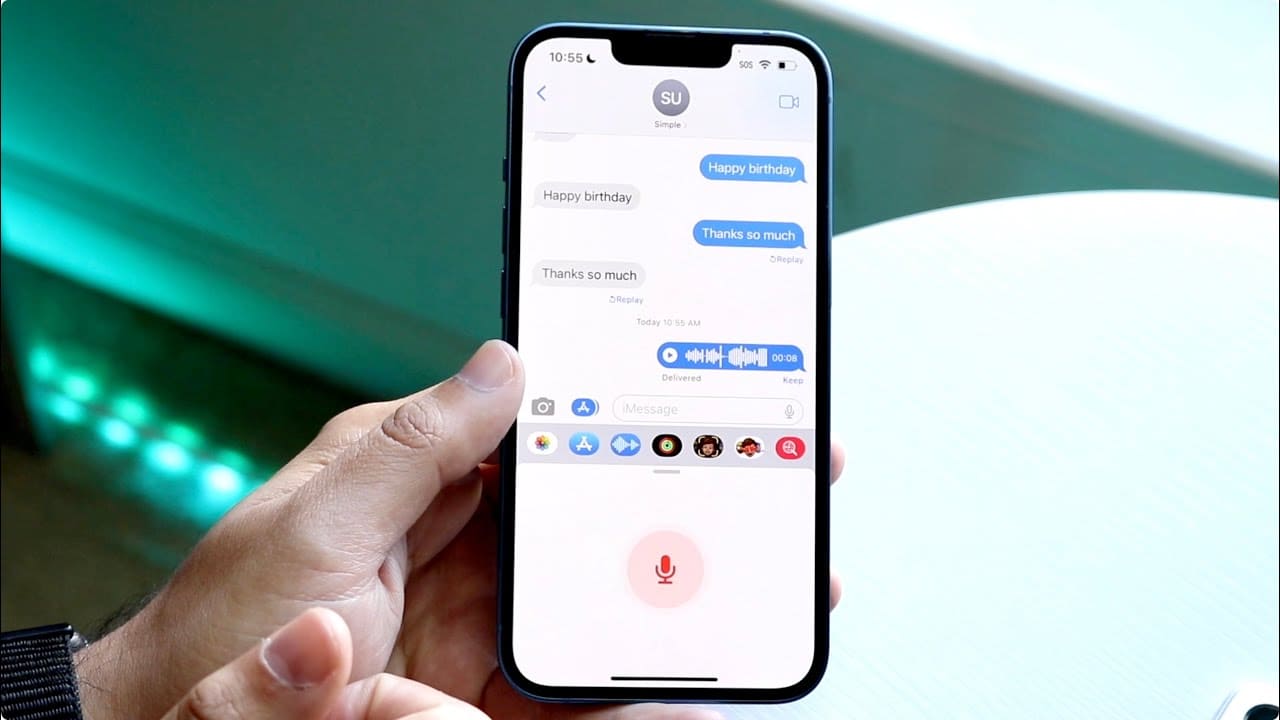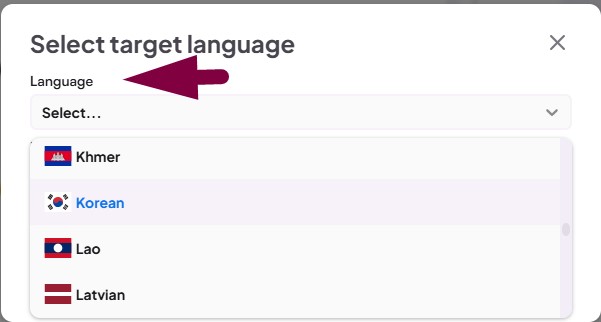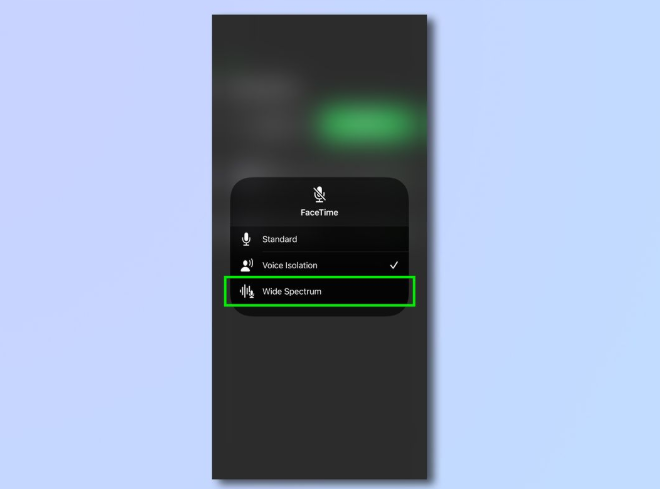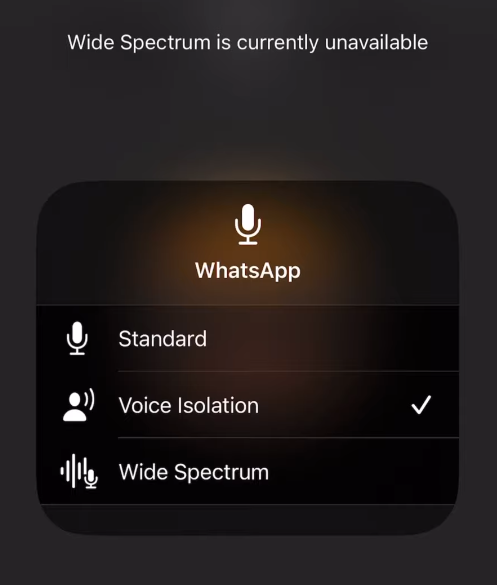With the iPhone’s ever-increasing technology, imagine your inability to use iMessage to send long text messages. Apple’s exceptional technology allows users to send long audio notes and share them without hesitation. However, after recent iPhone modifications or updates, the iMessage icon disappears from the chat box, leaving the users hopeless.
The audio icon used to be located in the bottom-right corner, but in recent iOS versions, it has been relocated to another place. This most straightforward step-by-step guide makes learning and finding the lost icon easy.
6 Fixes to the iPhone audio message icon missing
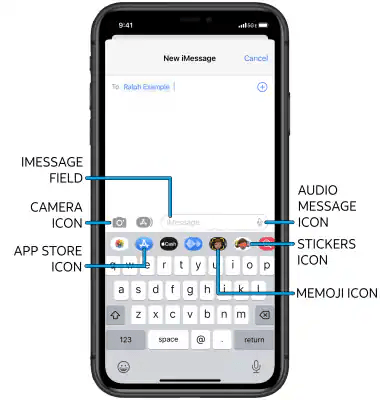
IPhone users encounter the common and annoying hurdle of the “audio message icon disappeared from my phone.” This guide will provide a comprehensive guide about the possible causes and how to implement the solutions.
The audio icon appears above the keyboard bar, and by pressing the icon, you can record and send your messages. So, hereunder enlisted the fixes to bring back the audio icon for seamless communication.
Enable Dictation
The first and foremost important thing is to enable dictation that allows you to turn your audio message into text messages. However, when it is disabled, it’s the reason the audio icon is missing from your text. So, by following the easy and simple steps, you can bring back the lost functionality.
Step 1- Open the Settings
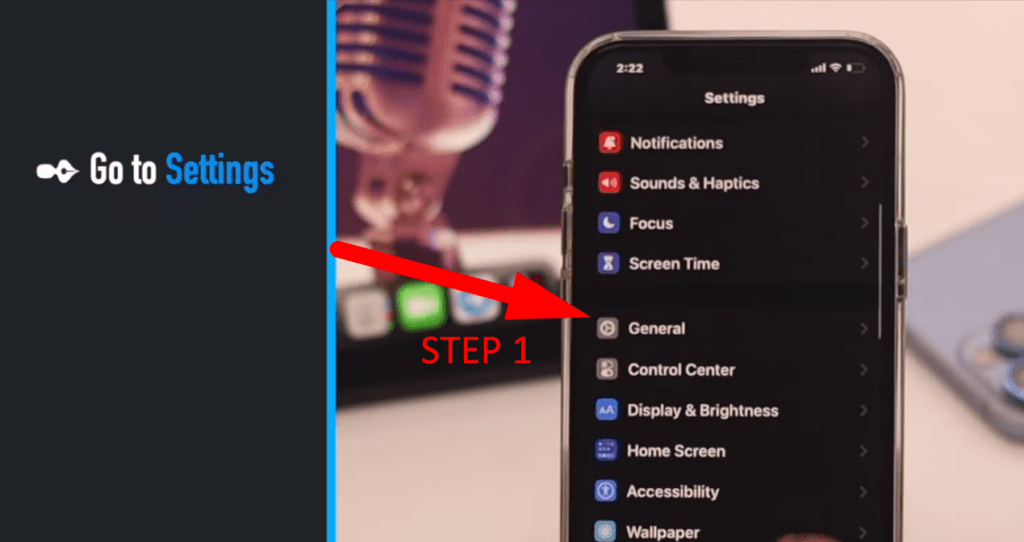
- First, go to your app settings and click the “General” button.
- From the popup window, scroll down and tap on the “Keyboards.”
Step 2- Enable Dictation
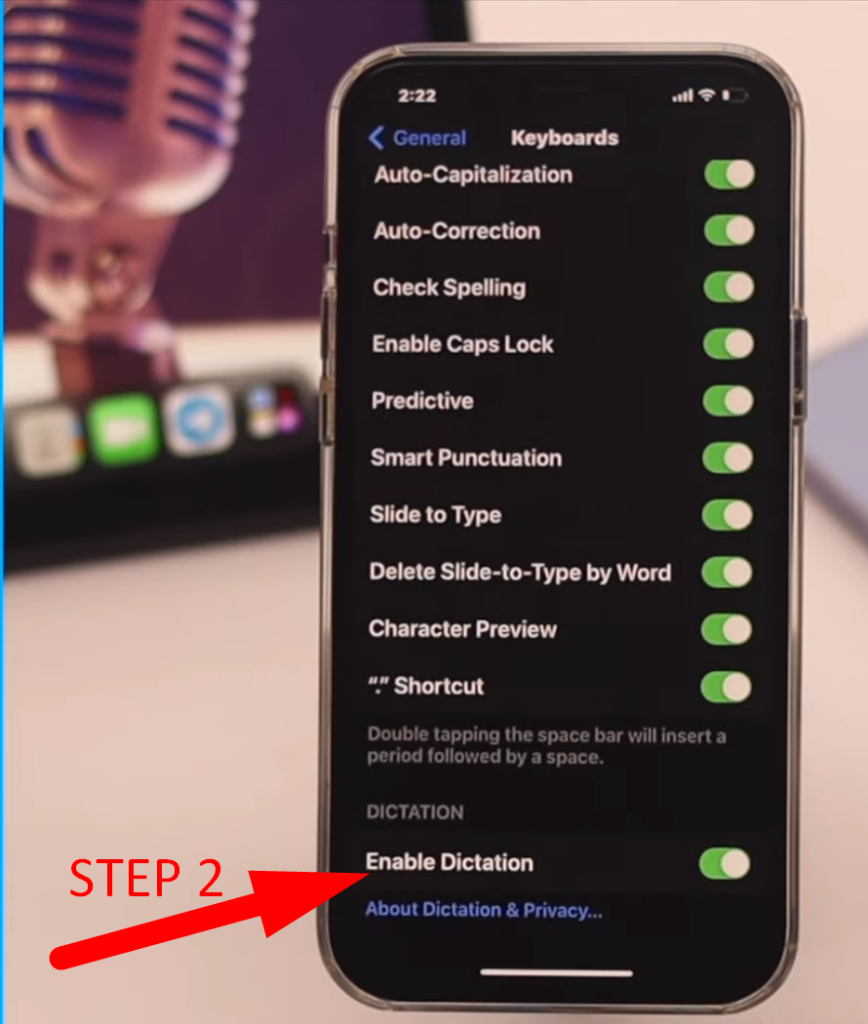
- Then navigate the “Enable Dictation” and click on the toggle to turn it on, and it will turn green, indicating dictation is being enabled.
After that, you should return to the app home window, and the missing audio icon will return to its exact place. Also, dictations are essential in transforming your text into your text, but you must use an audio icon.
Enable Siri
Siri, an advanced AI technology, when disabled, will lose its efficiency and is the primary reason your audio icon is missing. And it’s essential to enable Siri by following the enlisted steps,
- Click on your App settings
- Then scroll down and tap on the “Siri & Search” bar
- After that, turn the toggles on by clicking on them and adjust the Siri settings
When all the toggles are turned on, go back to your app home and click on the text bar to see if the audio icon works without any issues.
Enabling Restrictions
Sometimes, the audio message icon will only be displayed after clicking the typing area of iMessage, but it won’t pop up with text messages. Furthermore, you cannot navigate the audio message icon after enabling Dictation and Siri. So, to solve this problem, you have to turn the restrictions on and off by following the enlisted steps:
Step 1- Enable Restrictions
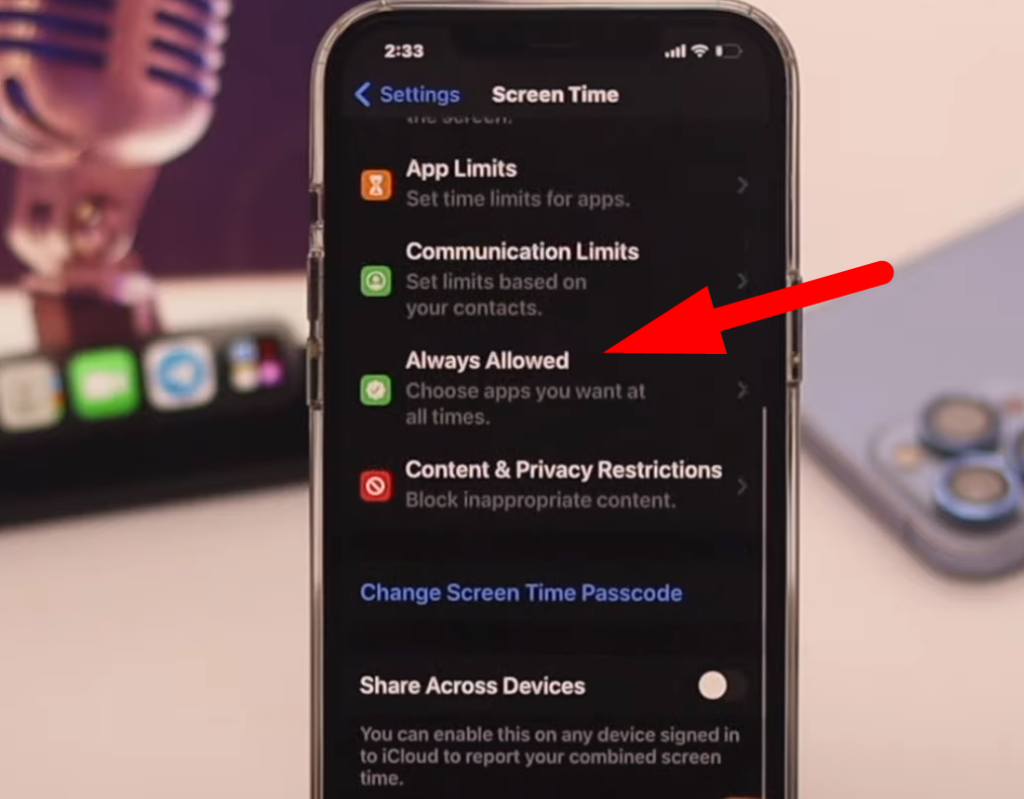
- First, go to settings from your message app and click the “General” button.
- Scroll down to navigate and click the “Restrictions” toggle to turn it on.
- You will be prompted to set a “Pin” and tap to disallow “Siri and Dictation.”
Step 2- Allow Siri and Dictation

- After disallowing, exit restrictions and return to the General settings homepage.
- Reenter “Restrictions” and enter the “Pin” you recently set.
- Then, allow “Siri and Dictation” and return to the text page.
Sometimes, after disallowing “Dictation and Siri,” return and click on the “iMessage area,” if the audio icon appears, then keep working with that. The restrictions are a refreshing tool for Siri and dictation, enabling them to work efficiently.
Enable iMessage
When the text typing bar is clicked, the audio message icon will disappear because iMessage gets disabled from the settings. It happens after updating the iOS version, and the voice icon needs to be enabled again for its proper functioning. So, you can verify if your settings allow iMessage by following the guidelines:
Step 1- Open the settings
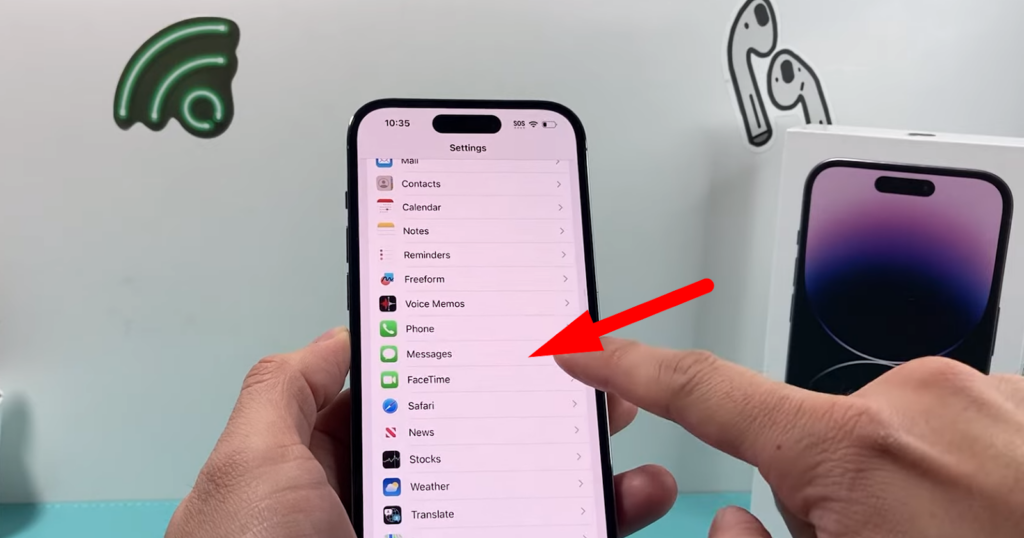
- Go to your iPhone settings and scroll down to click on the “Messages” option.
Step 2- Enable iMessage
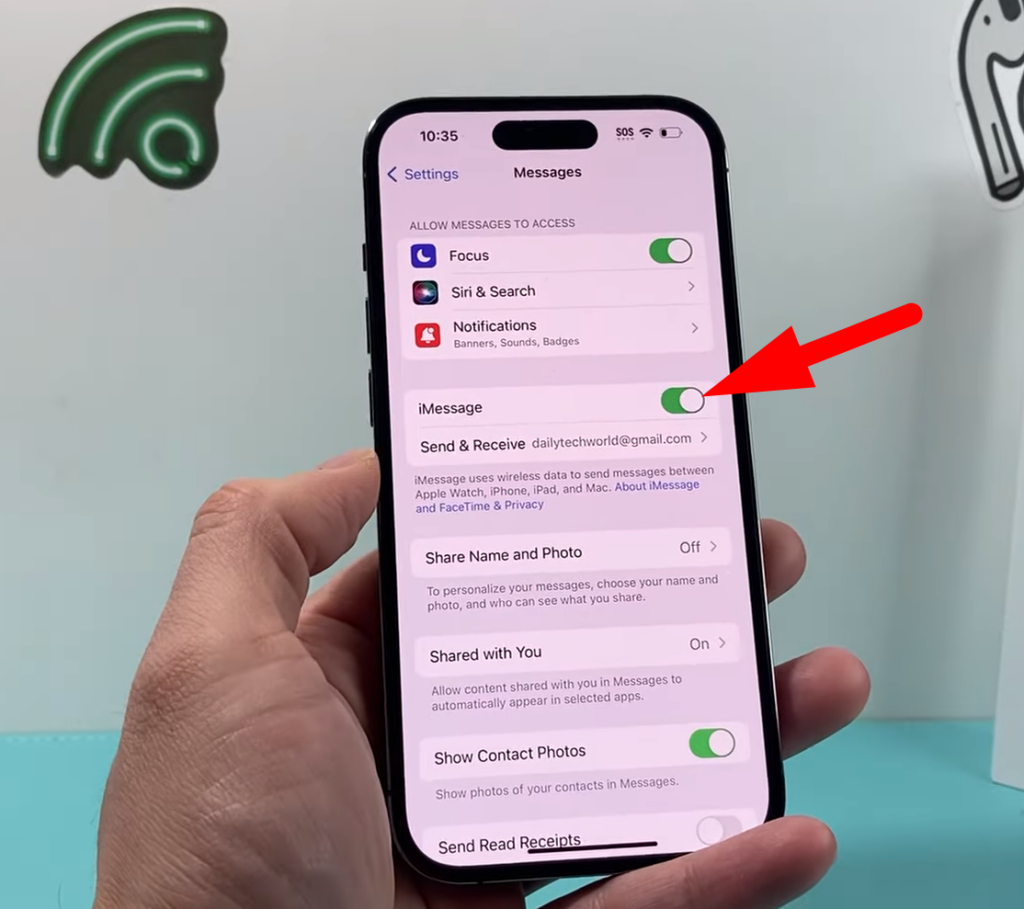
- Then navigate iMessage and click on the toggle to turn it on
- By enabling the iMessage, the audio message icon will reappear to its default settings and start working properly
After performing the guided steps, it is essential to restart your iPhone before returning to messages so that the lost microphone icon reappears. However, you can move to the next solution to recover the icon if it’s still missing.
Restart your iPhone
The bugs and technical glitches are prominent reasons your audio message icon disappears or stops functioning. However, a simple restart can restore functionality and efficiently remove temporary glitches. Therefore, for efficiency, follow the steps to restart and enjoy seamless recordings:
For iPhones version 8 and before that (with the home button)
- First, press and hold the power or home button for a few seconds until the slider window pops up
- Then drag the slider to the right, and it will turn off your phone
- To turn it back on, press and hold the power button for a few seconds till the Apple Logo moves past
For iPhones version X and newer (without the home button)
- It is essential to press the “Volume long Up and Down” and the side button along with them for a few seconds.
- Then, when the slider window pops up, drag it to the right, and it will turn off your phone.
- After that, turn on your phone by pressing the side button for a few seconds until the Apple Logo appears.
During restarting your device, if it becomes unresponsive, then you can force restart your phone, and the following process does it:
- After that, long press the “Volume Up” and then the “Volume Down” buttons simultaneously
- Then press and hold the side button of your smartphone for a few seconds until the Apple Logo appears, and leave the button.
After restarting your phone, you will observe that its functionality has increased many times, and the audio icon is working without issues. However, restarting your messaging app is also mandatory when the audio icon works fine on other apps but disappears on the messaging app. For this, follow the enlisted guidelines to restart your app for better functionality:
- Force quit the app and wait a few seconds before removing it from your recently used applications.
- Then, re-launch your message application and look for the audio message icon after clicking on the iMessage bar.
Reset All Settings to Default
The premium and most efficient method is resetting your factory settings to default, ensuring the audio icon reappears. It is implemented when no other solution can recover the lost microphone icon. So, follow the steps to reset your phone settings:
Step 1- Open the settings
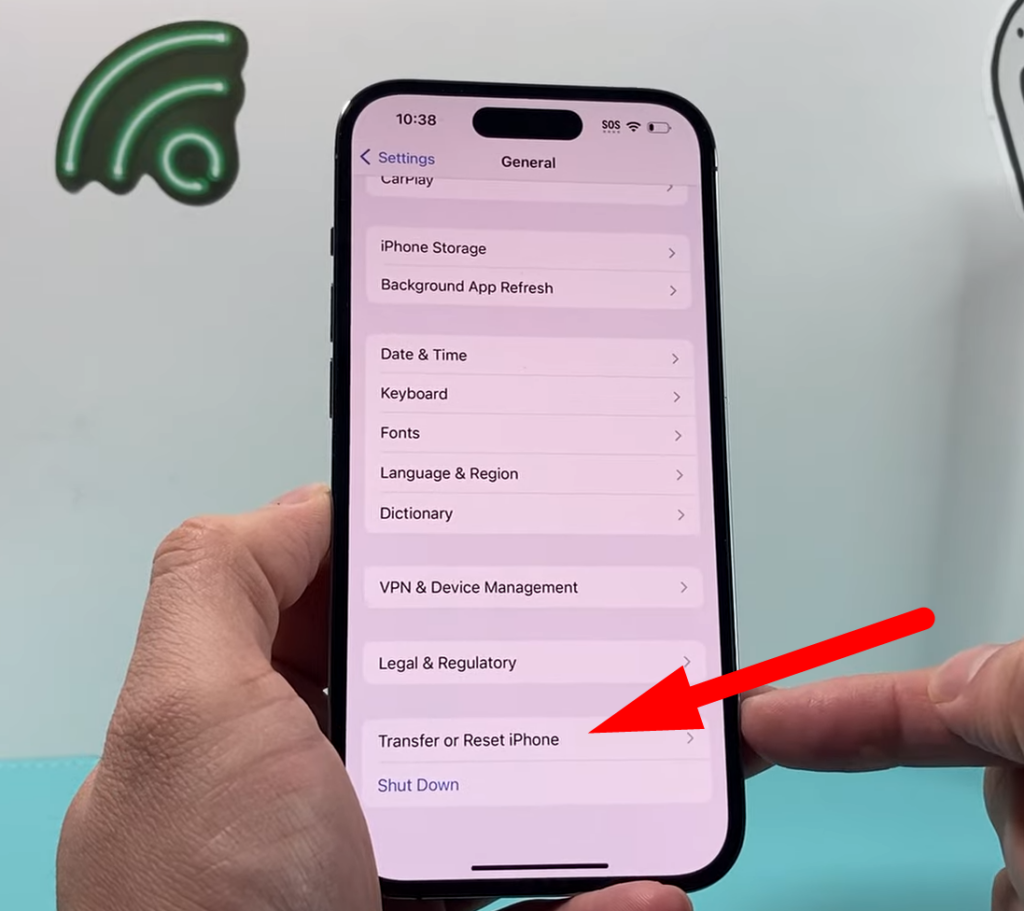
- First, open your mobile settings, scroll down, and click on the “General” settings.
Step 2- Reset the settings
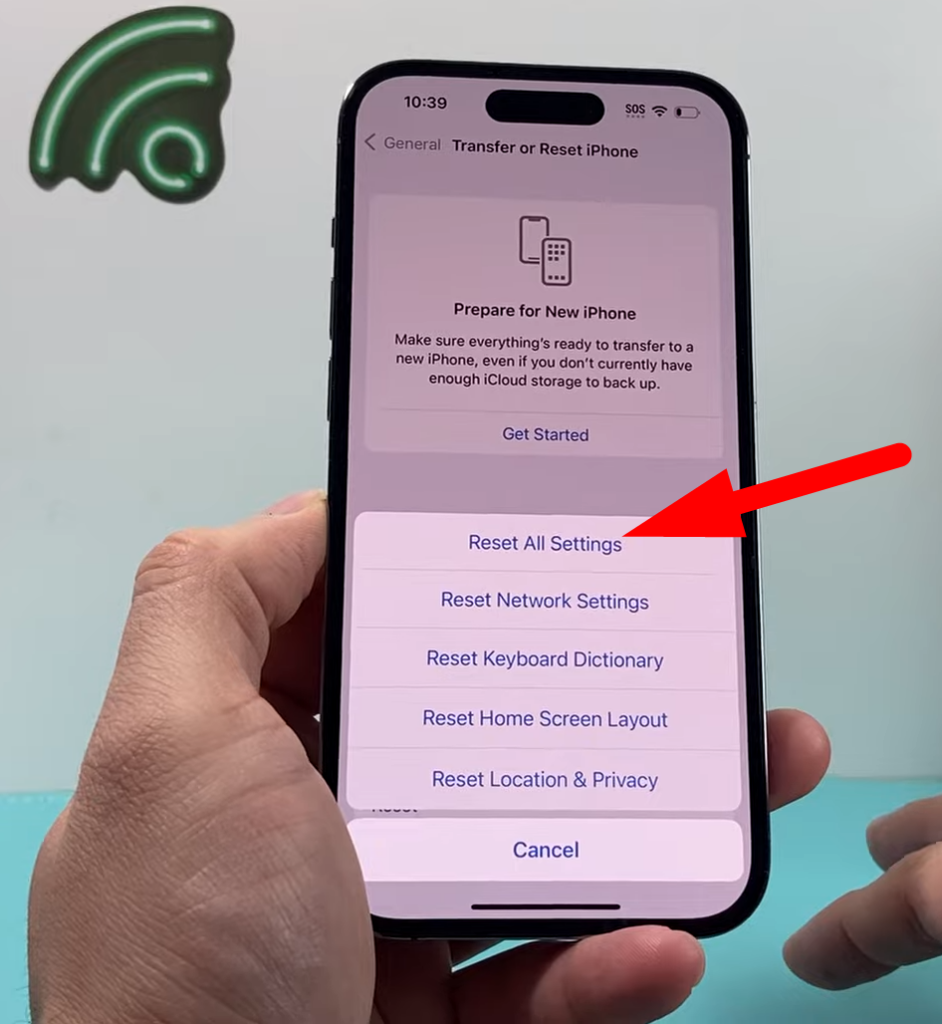
- From the General window, scroll down and navigate to the “Reset” option
- Choose “Reset All Settings,” and you need to enter your mobile password before it starts resetting to the default
After resetting the settings, every other solution you have applied before will move to factory settings. However, you will be able to see the audio message icon will reappear after restoring to default.
Conclusion
The significance of the audio message is essential to develop an emotional conversation with modern communication. And the iPhone’s cutting-edge technology sets you apart from the world. However, the bugs and software glitches will shatter the comfort by disappearing the audio icon from iMessage.
The reasons are uncommon, but you can resolve the issue after applying this guide’s solutions. So, when the iPhone’s audio message icon is missing, follow the answers to bring back the old symphony.
Audio quality issues aren’t limited to messaging apps \u2014 sometimes clearer sound makes all the difference for videos and calls, too. If you frequently struggle with audio clarity in your recordings or streams, a compact wireless lavalier microphone could be a perfect companion.
Best Seller
Sale

Hollyland LARK M2S – Wireless Clip-on Microphone
- 7g Lightweight, Titanium Clip, Discreet Design
- Clear sound with 24-bit/48kHz, 70dB SNR, 116dB SPL
- Noise Cancellation & 300m Long-Range Stability
- Works with Camera/iPhone/Android/Laptop
- Perfect for Content Creators, Online-Teaching, Streaming
$139
$159
Frequently Asked Questions
Why do my audio messages keep deleting from my iPhone?
Audio messages are deleted from your device because the iPhone, by default, deletes your audio two minutes after listening to them. iPhone does so to save space from your phone and automatically deletes unnecessary files.
You can click to keep the files or change the settings to save the audio messages. So, to protect the messages:
- Go to the settings and click to open “Messages.”
- Then click on the “Expire” option and select “Never” to always keep the incoming audio messages.
Why is the audio message not working correctly?
Being an iPhone user, it is only enjoyable when the audio message feature can work efficiently. It happens when you use an outdated iOS version or have incorrect settings that will block the microphone and stop recording after a few seconds.
So, you can bring back the harmony by implementing the following enlisted methods:
- Keeping your device up to date with recent updates.
- Cleaning your microphone, open “General Settings” from your phone, and turn it off.
- Also, change your microphone’s “Permission” settings and restart your phone to clear any bugs or glitches.
How can I send an audio message on an iPhone?
After updating to the iOS 16 version, it becomes difficult to navigate, record, or send an audio message. Therefore, you have to follow the steps to ensure that the audio message working fine on your iPhone:
- Open the messaging app or any conversation; above your keyboard, you will see a “Microphone” icon.
- Then long press the microphone to record your audio message
- You can listen to your recorded audio by clicking on the “Playback” icon and then send or cancel your message
After sending the audio message, you can “Undo Message” by pressing hold the message and clicking to undo it.































.png)