Sharing the same audio with friends makes listening more enjoyable. Apple allows users to share songs and other sounds using the Share Audio option, but it usually needs AirPods to work. However, there are still easy ways to share music without AirPods. Below are two simple methods to enjoy audio together without needing Apple’s wireless earbuds.
Does the iPhone Share Audio Work without AirPods?
According to Apple’s support forum, you can only use the Share Audio option from your iPhone and iPad if AirPods are connected. This gives us a big hint that one cannot use the Share Audio option without AirPods.
However, you can still share music from your iPhone to non-Apple speakers and headphones.
Method 1: Sharing an iPhone’s Audio to a Wireless Bluetooth Speaker

Want to share your iPhone’s music or movie audio to a single wireless speaker? Here’s the step-by-step process.
Important information: Some tutorials claim it is possible to share audio to multiple Bluetooth speakers. However, many users reported such methods to be impractical.
- Turn on your Bluetooth speaker by pressing the power button.
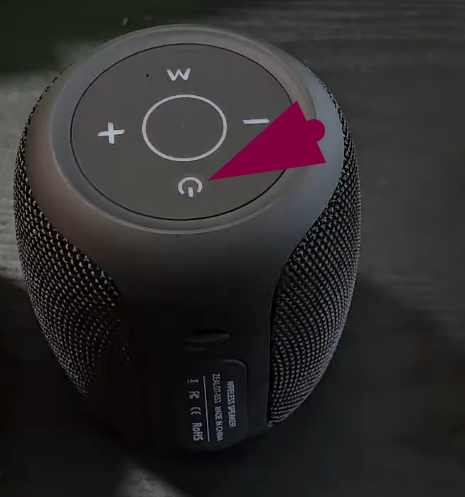
When the light on the speaker starts to blink, it means you’re ready to pair it to your iPhone.

- Open the ‘Settings’ app on your iPhone.

- Then tap on the ‘Bluetooth’ option.
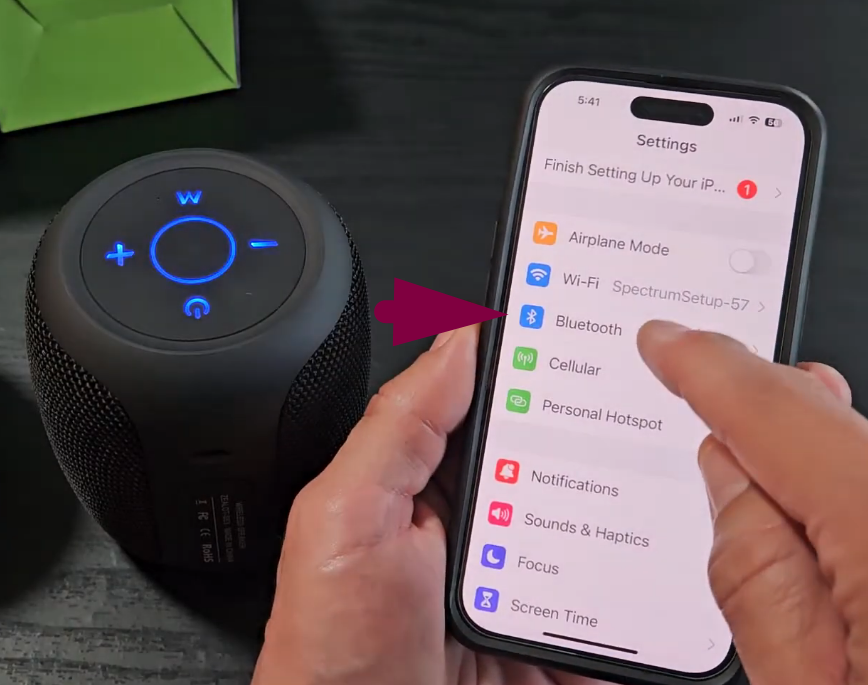
If this is your first time sharing audio to a Bluetooth speaker, you must pair it with your iPhone.
- Scroll down to the ‘OTHER DEVICES’ tab to find the brand name of the speaker.
- Tap on the name to pair it.
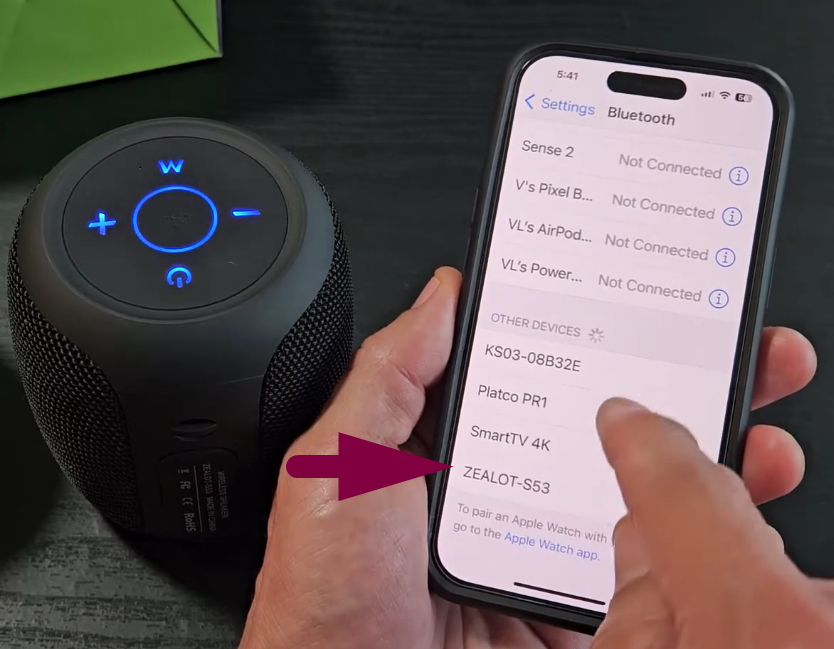
- Once the speaker is paired, you should now be able to listen to your favorite songs and other media’s audio without AirPods.
Method 2: Sharing an iPhone’s Audio to Two Non-Apple Bluetooth Headphones
To share audio from your iPhone to two different Bluetooth headphones, you will need the following accessories:
- A Bluetooth transmitter and receiver (adapter)

- A USB-C to 3.5mm headphone jack adapter (if you have the latest iPhone with a USB-C port)

Now follow this guide:
- Connect the Bluetooth adapter to the USB-C headphone jack.

- Plug the adapter into your iPhone’s USB-C port.

Important Information: This workaround shows steps for iPad, but the process is similar for an iPhone.
- Turn on your first Bluetooth headphone.
- Now, turn on the Bluetooth adapter of the ‘PAIR 1’ side to pair Headphone 1.

- Once the first headphone is paired, repeat the same process to pair the second Bluetooth headphone.
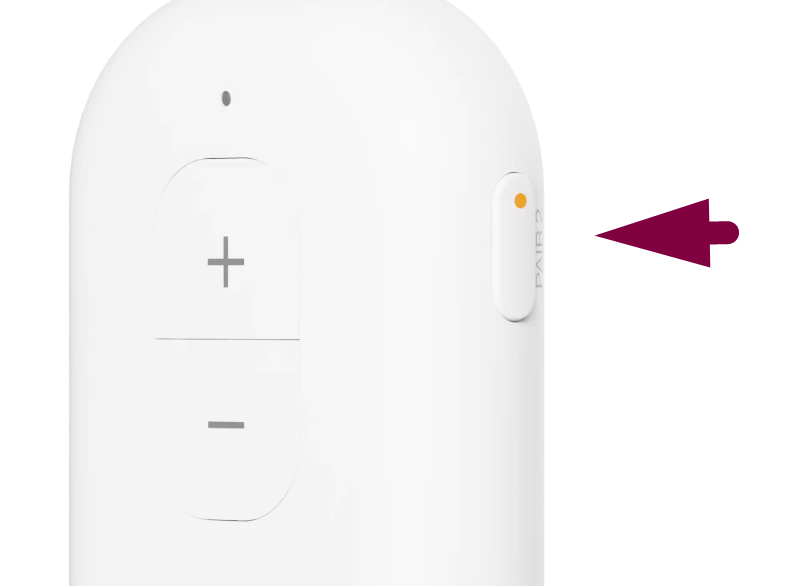
- After both of your Bluetooth headphones are paired, you share audio from your iPhone to both devices simultaneously.
Conclusion
With audio sharing, the iPhone provides unlimited opportunities to cherish the moments and share the joy. So, knowing how to connect and listen to your favorite music with your loved ones will make incredible memories. Therefore, the above mentioned guide provides complete details to connect and control your unlimited shared musical experience. If you’re seeking clear, high-quality audio sharing solutions beyond AirPods, a wireless lavalier microphone can greatly enhance your recording and streaming experiences. Especially useful for creators and presenters, this compact microphone ensures seamless audio sharing and professional sound clarity wherever you go.
Frequently Asked Questions
Can I share audio with non-Apple headphones?
Due to Apple’s compatibility, the Audio Sharing feature only works with AirPods and Beats headphones. This compatibility issue arises due to specific iOS versions and particular W1 and H1 chips that make it compatible with other devices. Furthermore, not all Apple products or Beats are equipped with W1 or H1 technology, so they do not support Audio Sharing.
However, some of the Samsung Galaxy’s newer models are equipped with Bluetooth 5.0 technology that supports dual Audio Sharing. To connect with another device, you can follow the guide above.
How many iPhones can you share audio with?
There is a limit when using the “Share Audio” feature because it only works with two compatible iPhones. Besides this, you can connect two pairs of compatible AirPods or Beats headphones, and you must disconnect them before joining other devices.
Furthermore, compatibility issues limit its functionality, and you must touch the devices before the pairing. It works on Bluetooth or Wi-Fi, so connecting devices must be nearby.
Why Audio Share is not working correctly on my iPhone?
The most likely reason Audio Share isn’t working correctly on your iPhone is that your device isn’t compatible. For this feature, it’s recommended that you use an iPhone 8 with iOS 13, and it only works with AirPods or Beats headphones. However, if the problem continues even after using compatible devices, follow the guidelines for a seamless audio-sharing experience.
- Due to software glitches or bugs, the app you are listening to will not function properly, so force quit and try using a different app.
- The simplest yet effective solution is “Restarting” both or any of the problem-causing devices.
- Ensure you are pairing the headphones with the latest Bluetooth 5.0 technology.

































.png)
.png) Français
Français .png) Deutsch
Deutsch .png) Italiano
Italiano .png) 日本語
日本語 .png) Português
Português 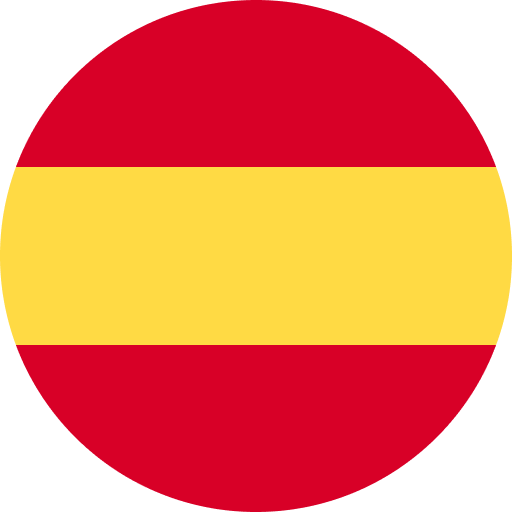 Español
Español 






