Spotify has transformed how users enjoy music, offering a personalized and seamless listening experience. Features like playlists, curated recommendations, and social connectivity allow users to discover, save, and share their favorite tracks effortlessly. Among these features, the “Liked Songs” playlist stands out as a convenient way to bookmark tracks you love. However, as social as Spotify can be, questions about privacy often arise—especially when it comes to whether others can view your “Liked Songs.”

Understanding the visibility of your “Liked Songs” and how Spotify handles privacy is essential for maintaining control over your music preferences. Whether you’re a casual listener or a dedicated music enthusiast, knowing how to manage your playlist settings and listening activity ensures your Spotify experience aligns with your privacy preferences. Let’s explore what others can and cannot see, and how you can tailor Spotify’s features to your comfort level.
Your ‘Liked Songs’ Playlist: Private or Public?

Spotify’s “Liked Songs” playlist is a handy feature for saving tracks that resonate with you. Whether it’s a catchy pop tune or a soulful ballad, every “like” adds the song to this personalized collection. But what about its visibility? Can others browse through your “Liked Songs”?
By default, your “Liked Songs” playlist is private. Unlike public playlists, which appear on your profile and can be accessed by others, this playlist is solely visible to you. Even your followers—those who might be curious about your music taste—can’t see what’s in this collection unless you explicitly share it.
This default privacy setting makes “Liked Songs” a safe space for users to bookmark their favorites without worrying about external visibility. Spotify deliberately designed it to ensure that personal music preferences remain private unless the user decides otherwise.
If you wish to share your “Liked Songs,” Spotify doesn’t allow you to make this playlist public directly. However, you can create a separate playlist containing selected tracks from your “Liked Songs” and choose to share it. The flexibility ensures that users remain in control of what they want to make visible to others.
This privacy-first approach underpins Spotify’s commitment to offering users a customizable and secure listening environment. Next, we’ll explore how you can share your favorite tracks from your “Liked Songs” with friends or the broader Spotify community.
Sharing Your Favorites: What Are Your Options?
While Spotify keeps your “Liked Songs” playlist private, it doesn’t mean you can’t share your favorite tracks. Spotify offers straightforward ways to share selected songs or playlists created from your “Liked Songs.”
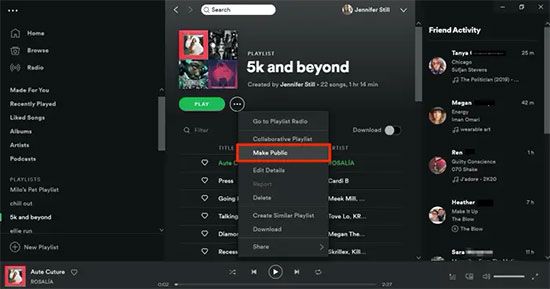
Create a Public Playlist
One of the simplest methods is creating a new playlist using tracks from your “Liked Songs.” This allows you to curate a public playlist while keeping your original collection private. Here’s how you can do it:
On Desktop:
- Open your “Liked Songs” playlist.
- Use Ctrl+A (Windows) or Cmd+A (Mac) to select all the songs.
- Right-click the selection, choose “Add to Playlist,” and create a new playlist.
- To make it public, right-click the new playlist, select “Add to Profile,” and confirm its visibility.
On Mobile:
- Navigate to “Liked Songs” in your library.
- Tap the three dots next to each track and select “Add to Playlist” > “New Playlist.”
- After adding your desired songs, go to the playlist, tap the three dots, and toggle “Make Public” under the playlist settings.
Share Individual Tracks
If you prefer not to create a public playlist, you can share specific tracks directly with others. Each song in your “Liked Songs” has a share option that lets you send the track via messaging apps, email, or social media.
Collaborative Playlists
For a more interactive experience, consider turning your playlist into a collaborative one. While this doesn’t directly affect your “Liked Songs,” it’s fun to share music and let friends contribute their picks.
Spotify’s sharing features allow you to choose how much—or how little—you want to reveal about your music preferences. Whether you’re sharing with a close friend or broadcasting your tastes to the world, you remain in complete control.
Managing Playlist Privacy: Public vs. Private Settings
Spotify allows users to decide which playlists should remain private and which can be public. This flexibility ensures that you have control over your music preferences while sharing what you choose with others. So, how do you manage these settings effectively?
Public Playlists
Public playlists are visible on your Spotify profile. Your followers can access them, which may also appear in Spotify search results, making them discoverable to other users. Sharing public playlists is ideal for showcasing your musical taste or collaborating with others.
Private Playlists
Private playlists, on the other hand, are accessible only to you. They remain hidden from your profile and cannot be viewed by followers or other Spotify users. This setting is perfect for playlists that are personal or experimental in nature.
How to Adjust Playlist Privacy
You can easily toggle between public and private settings for your playlists. Here’s how:
On Desktop:
- Open Spotify and navigate to the playlist you want to adjust.
- Right-click the playlist title in the left sidebar.
- Choose “Add to Profile” to make the playlist public or “Remove from Profile” to make it private.
On Mobile:
- Open the Spotify app and go to the desired playlist in your library.
- Tap the three dots located at the top-right corner of the playlist screen.
- Select “Add to Profile” to make it public or “Remove from Profile” to hide it.
Regularly Review Your Privacy Settings
Spotify occasionally updates its platform features, so it’s a good idea to review your privacy settings periodically. Ensuring that only the playlists you intend to share are public helps maintain the balance between enjoying Spotify’s social features and protecting your privacy.
With these tools, you can confidently manage your playlist visibility, sharing your curated music only when and how you want. Next, let’s explore how Spotify’s follower system affects your profile’s visibility and what your audience can actually see.
Followers and Visibility: What They Can See
Spotify’s social features make connecting with others and discovering new music easy. You can keep track of their public playlists and music activity by following friends, artists, or other users. But what exactly can your followers see when they visit your profile?
Public Playlists on Display
When someone follows you on Spotify, they can view any playlists you’ve set to public. These playlists appear on your profile, allowing followers to explore the music you’ve chosen to share. However, playlists marked as private remain hidden, giving you full control over what is visible.
Listening Activity
If you have enabled this feature in your settings, followers can also see your current listening activity. This means they can view what songs or albums you’re streaming in real time. If you prefer to keep this information private, you can disable it or use a “Private Session.”
Can Followers See ‘Liked Songs’?
Despite the visibility of public playlists and listening activity, your “Liked Songs” playlist remains private by default. Followers cannot access or view the songs you’ve liked unless you share them explicitly through a public playlist or direct link.
Customizing Visibility for Followers
Spotify allows you to fine-tune what followers can see on your profile:
On Desktop:
- Click your profile picture at the top-right corner and select “Settings.”
- Scroll to the “Social” section and manage options like “Make my new playlists public” or “Share my listening activity on Spotify.”
On Mobile:
- Go to “Settings” by tapping the gear icon on the “Home” screen.
- Navigate to “Social” and toggle visibility options for playlists and activity.
Private Sessions for Temporary Privacy
For moments when you want complete privacy, Spotify offers a “Private Session” feature. This temporary setting hides your listening activity from followers and does not influence personalized recommendations. To activate it:
- On desktop, click your profile picture and select “Private Session.”
- On mobile, go to “Settings,” then “Social,” and enable “Private Session.”
Followers may enjoy exploring your shared content, but with Spotify’s robust privacy controls, you decide what they can access. Next, we’ll take a closer look at Spotify’s privacy settings and how to use them effectively.
Conclusion
Spotify ensures your “Liked Songs” remain private while offering tools to share music and manage playlist visibility. By understanding its privacy settings, you can enjoy a personalized listening experience while controlling what others see.
Thinking of sharing your taste in music or creating content on your favorite Spotify playlists? A wireless lavalier microphone ensures crystal-clear audio, making your voice sound professional and your content even more engaging.
FAQs
Can others see my ‘Liked Songs’ on Spotify?
No, your “Liked Songs” are private by default and not visible to others.
How can I share my ‘Liked Songs’ with friends?
Create a new playlist from your liked songs, make it public, or share individual tracks via direct links.
Can my followers see what I’m currently listening to?
If “Listening Activity” is enabled, your followers can see what you’re playing.
How do I hide my listening activity from others?
Enable “Private Session” or turn off “Listening Activity” in your settings.
Are my playlists public by default?
No, playlists are private unless you choose to make them public.

































.png)



