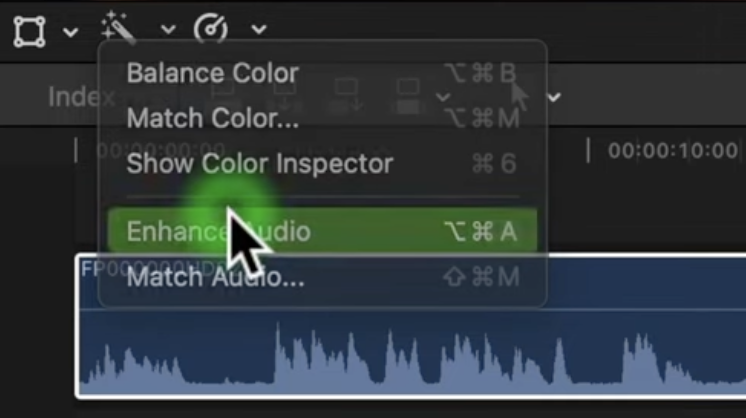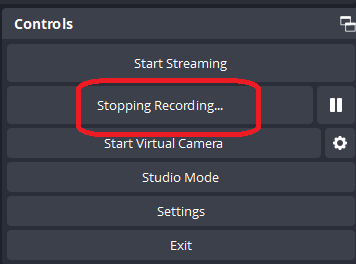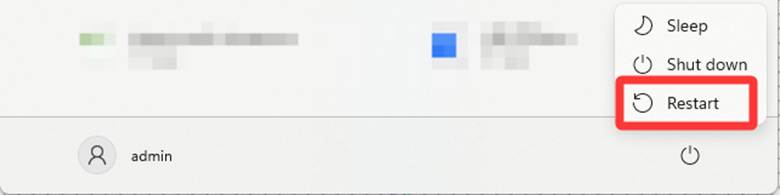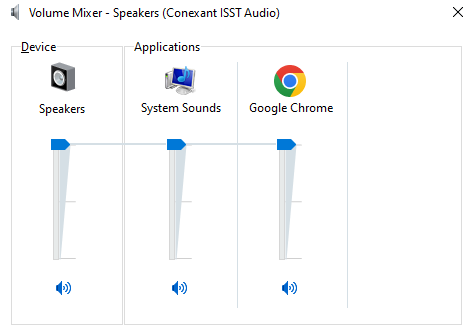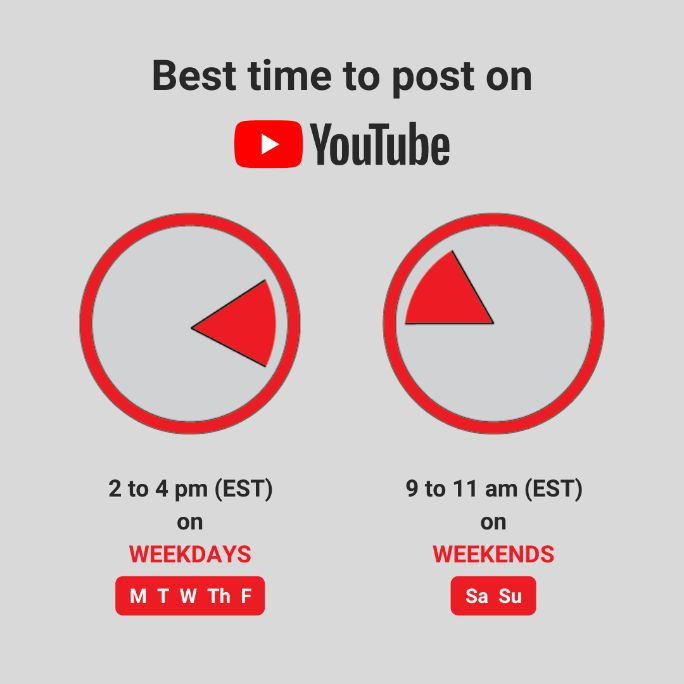YouTube is one of the best entertainment platforms users can access through smart TVs. But there may be times when you think of removing the app from your TV, and there could be many reasonable explanations for that action.
When YouTube is a user-installed application, deleting it from your Samsung Smart TV is straightforward compared to deleting the system (pre-installed) app. However, because it may require tools like Android Debug Bridge (ADB), you will need to first install any ADB application on your TV to manage and remove YouTube from it.
So, this article tells you how to remove YouTube from Samsung TV whether you downloaded it yourself or it came pre-installed.
User-Installed App vs System YouTube App on Your Samsung TV – What’s the Difference?
When you buy a Samsung TV, you’ll find two kinds of YouTube apps: systems app (pre-installed) and user-installed. The system apps are integrated into the TV’s core system to ensure operation without any glitches. Removing these apps might be tricky as they are deeply ingrained in the software. Also, deleting a YouTube pre-installed app may potentially void the warranty or lead to issues that may require special tools or software adjustments. Contrarily, user-installed applications differ in that they are downloadable from the app store and can be easily removed through the TV settings, as they are not integrated into the system right from the beginning.
Part 1: How to Remove YouTube from Samsung TV [New and Old Software Versions]
This part consists of two methods. The first method shows you how to remove the YouTube app from your new Samsung TV. In contrast, the second method discusses how to remove YouTube from Samsung TV’s older operating system. Both methods can help you get rid of YouTube if you have downloaded it from the app store.
Method 1: Steps to Remove YouTube from Samsung TV [Latest Models]
If your Samsung TV has the latest software version or was bought around 2022 or later, you may find the interface and menu system similar to the ones shown below. So follow these steps to remove YouTube from Samsung TV:
- Step 1: Turn on your Samsung Smart TV and press the home button on the remote control to see the main menu screen
- Step 2: Use the arrow keys to navigate to the “Apps” tile at the bottom-left of the menu and select it
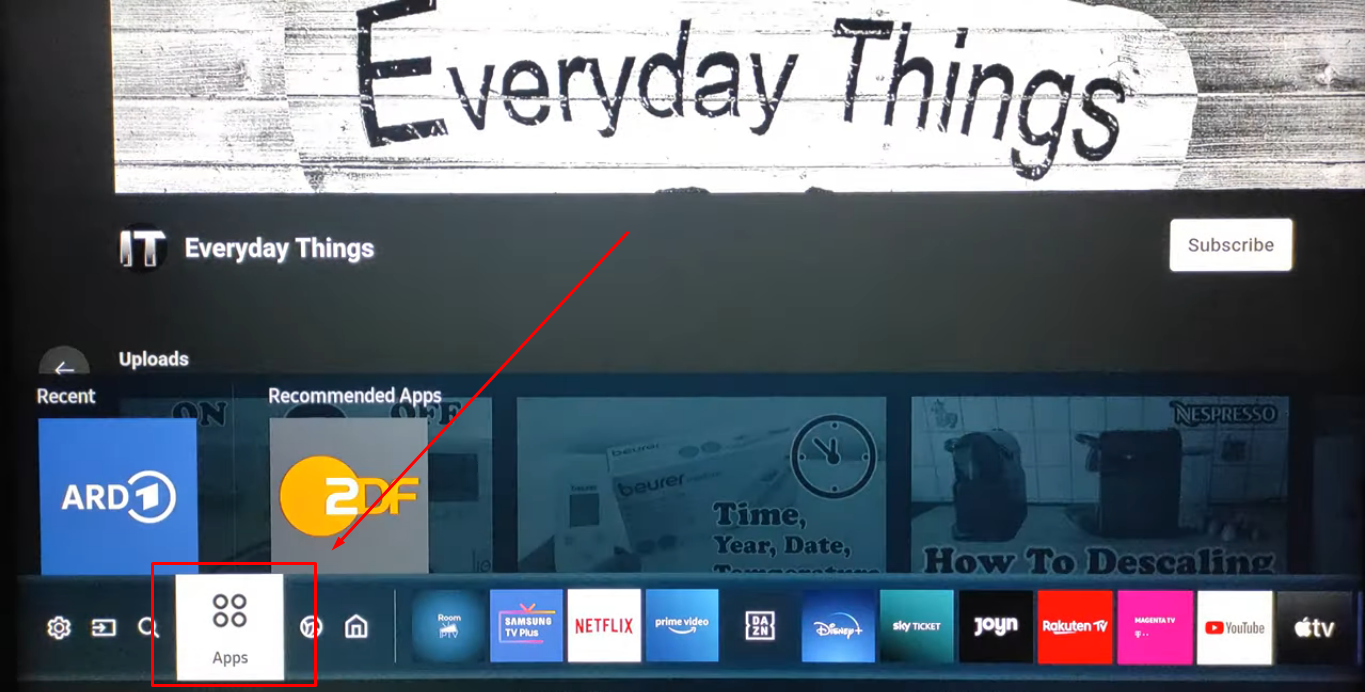
Once done, you will see the “Apps Loading” screen, which means you will soon see all the apps installed on your TV.
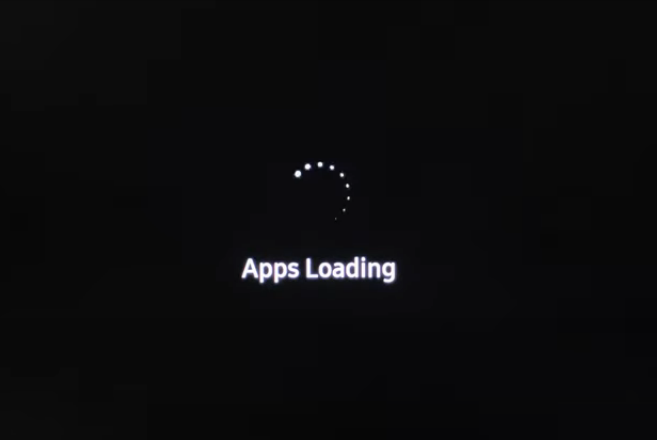
- Step 3: When you’re on the “Apps” menu, select “Settings” (gear icon) from the top-right corner of your TV screen
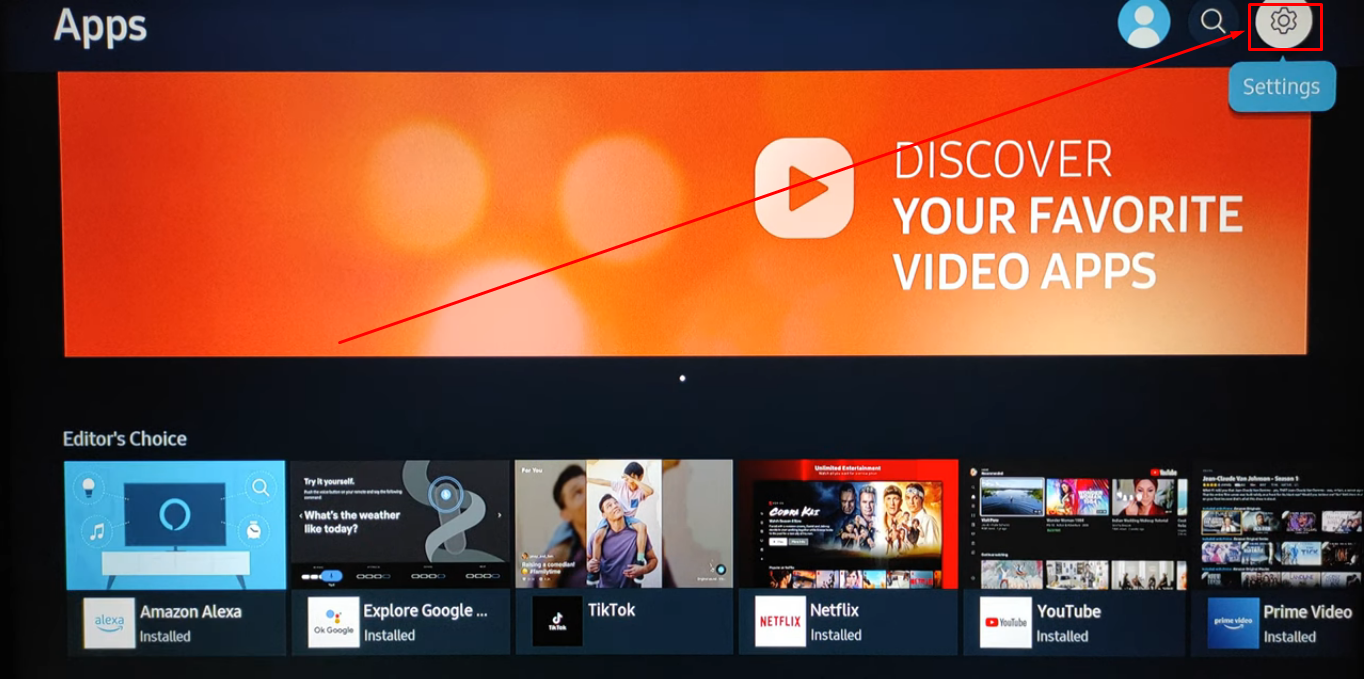
- Step 4: After that, you will be able to view all the applications installed on your TV in the form of tiles. So, explore left-to-right to find the “YouTube” tile like this:

- Step 5: Simply navigate to YouTube to see the menu automatically appearing on the screen. Then, select “Delete” to remove the YouTube app
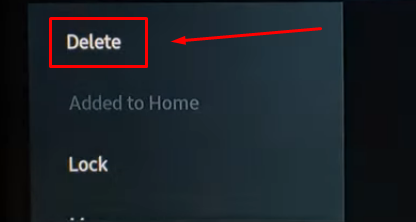
Method 2: Steps to Remove YouTube from Samsung TV [Older Models]
If your Samsung Smart TV is running on an old software version, then the steps of removing YouTube from it might be a bit different. Here they are:
- Step 1: Click on the “Return” button on the remote control to see the main menu

This should bring you to the tiles of the recent app that you have used on your TV

- Step 2: No, press the arrow key to go to the “Featured” tile and press “Enter” on your remote

- Step 3: Once again, click on the “Featured” tile that should be graphically presented in blue color with empty tiles logo, like this:

- Step 4: On the “SAMSUNG APPS” menu, navigate to the “YouTube” tile


- Step 5: Press the “Enter” button on the remote and select the “Delete” option

Part 2: How to Remove Systems YouTube App from Samsung TV?
If you’re struggling to remove the YouTube app that comes pre-installed on your Samsung TV, you will need to install the ADB, as mentioned earlier. In this instructional guide, you will see the process of uninstalling YouTube by installing the ADB AppControl (ADB TV) application, which you can download from the website in APK format. On the other hand, you can directly download it from your Samsung Android TV from the Play Store.
NOTE: ADB AppControl may only work with Samsung TVs that use Android and not Tizen.
- Step 1: Run the ADB TV app on your TV
- Step 2: Go to the “Settings” menu on your Samsung TV and click on the “Apps” option

- Step 3: From there, click on the “Special app access” option

- Step 4: Under the app access menu, select the “Usage access” option

- Step 5: Now, you will see various applications under this menu. Each app will have a toggle next to it. By default, the toggle for the ADB TV will be turned off. So click on it to turn on the toggle

- Step 6: Once done, go back to the “Settings” menu and click on the “Device Preferences” option to enable the developers’ mode

- Step 7: Now, choose “About”

- Step 8: Scroll down to the “Android TV OS build” option and click on it “7” times to enable the developers’ mode


If you have done it correctly, you will see a message on your TV screen that says, “You are now a developer!”

- Step 9: Next, go into developer options and click on the toggle next to the “USB debugging” option to enable the debugging mode


Then, click “OK”

- Step 10: Now, click on the “CONNECT” button that lies on the left panel of the TV screen

- Step 11: A new “Allow USB debugging” window will appear. Here, put a checkmark on the “Always allow from this computer” option and click on the “Allow” button


- Step 12: Once done, you should now be able to see the ADB TV’s dashboard with a menu on the left side of the screen

- Step 13: Click on the “Enabled” tab from the menu and select “Enabled” to see all the apps installed on your TV

- Step 14: Select YouTube (or any other app you want to remove), and select “Uninstall” from the “ACTIONS” menu

Once the uninstallation process is complete, you will see the “Done!” message like this:

- Step 15: Now, to ensure the app is removed, use your remote’s arrow keys to navigate to the filter icon. Then click on the “Uninstalled” tab
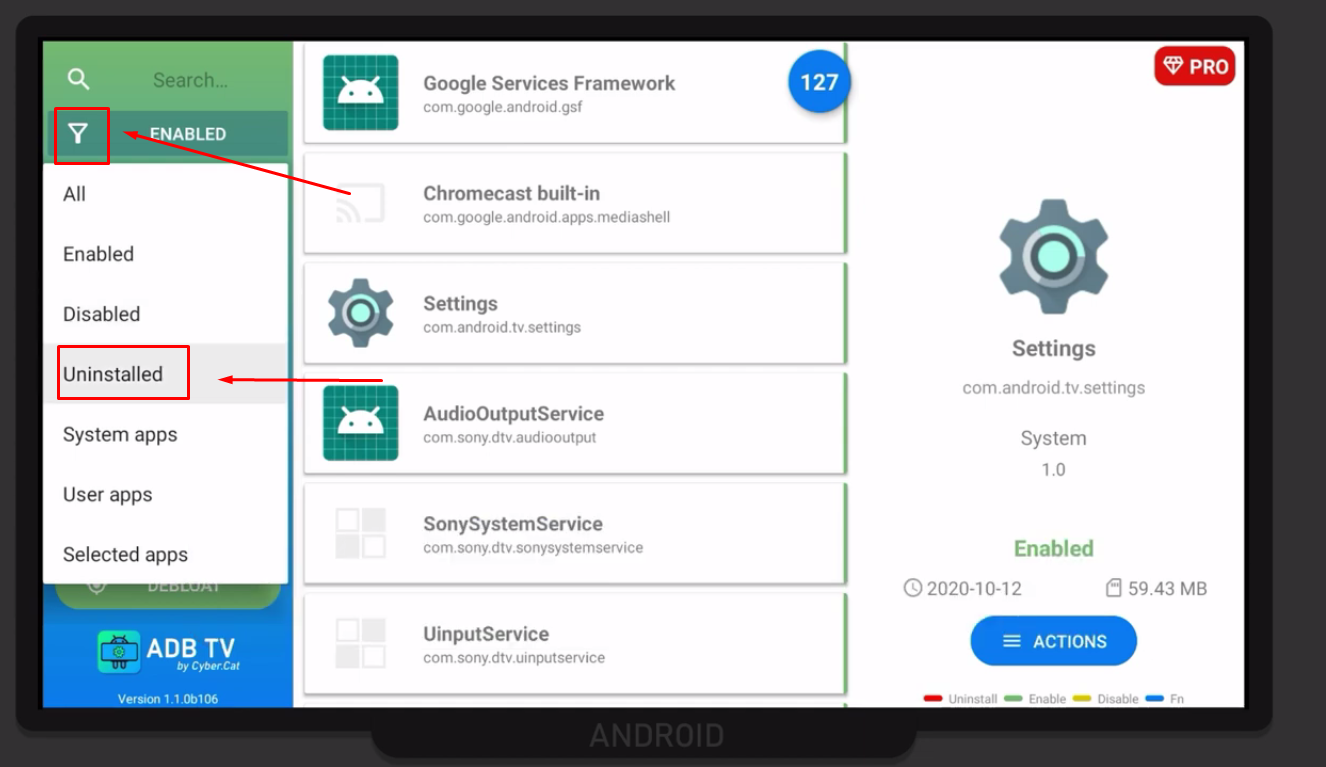
- Step 16: The YouTube app should be in the Uninstalled apps

If you change your mind and want to bring back the YouTube app, simply go to the Uninstall tab, select “YouTube,” then go to “ACTIONS” and click on the “Enable” option

NOTE: Not all the apps can be enabled once uninstalled using the ADB TV.
When to Remove YouTube from Samsung TV?
Here are a few important reasons that may lead to removing YouTube from your Samsung TV.
a. You Need More Parental Control
Eliminating YouTube can assist parents in managing the content their kids view on television to prevent them from being exposed to diverting materials. By restricting access to YouTube on your Samsung TV, you can guarantee that children only watch content from selected sources deemed safer. Although Samsung TVs typically come equipped with control features, uninstalling the app adds an additional level of protection. It creates a secure viewing setting that is customized to meet your family’s requirements.
b. TV Storage is About to Get Full
Samsung Smart TVs come with internal storage capacity that can be optimized by deleting bulky applications such as YouTube to create more space for other vital apps. Especially if you want to install necessary apps on older television models with smaller storage capabilities.
c. You Want a More Focused Environment at Home or Work
Watching YouTube can be quite distracting whether you’re at home or in a work setting. By uninstalling the app, you can reduce interruptions and stay focused on important things, like work responsibilities, learning tasks, or spending quality time with family. For individuals working remotely or students aiming to focus better, cutting out the temptation of videos can really help improve efficiency.
d. Make Your TV Perform Better
Smart televisions tend to experience a decrease in speed when they are overloaded with apps running or installed on them. Enhancing the performance can be achieved by uninstalling YouTube since it helps lessen the burden on processing power. Applications such as YouTube may consume both memory and background processing resources. Therefore, getting rid of it can result in a seamless user experience with reduced delays – particularly beneficial for older television models.
e. You Like Clean TV Interface
Having a messy home screen on your TV can be really annoying when you’re trying to find something to watch or use an app easily and quickly. One way to clean it up and make it easier to navigate is by removing apps you don’t use often, like YouTube, so the interface looks neat and user-friendly for everyone using it.
Conclusion
Removing YouTube from your Samsung TV will depend on whether you installed it or if it came pre-installed. The steps for removing user-installed apps may differ based on the model of your TV – whether it’s an older or newer version – while dealing with system apps that might require specific methods. Deciding to remove YouTube could be motivated by wanting parental controls over content accessed on your Samsung TV screen or freeing up storage space for smoother performance and a more organized interface.
While adjusting apps to match your viewing preference, consider upgrading your entertainment setup with a dedicated streaming camera for better video quality and smoother live streaming experiences. Its the perfect solution to complement your Samsung TV, especially when you decide exactly what content you want displayed.
Best Seller
Sale

Hollyland VenusLiv V2 – Compact Live-Streaming Camera
- Portable design with one-tap live streaming, high-quality lens for clear 1080p video, and an advanced heat dissipation system for stable, long-duration streams.
- Supports flexible connectivity with HDMI, USB-C, Wi-Fi, Ethernet, and 3.5mm audio jack, for external mic or other devices.
- Touchscreen control interface, AI-powered face tracking, 6x zoom, and auto-framing for enhanced streaming experience.
- Ideal for content creators and streamers needing a reliable, easy-to-use, and portable solution for high-quality live broadcasts.
$949
$1199
Frequently Asked Questions about Removing the YouTube App from Old and New Samsung TV
Q1. Can you remove YouTube from Samsung TV?
To remove the YouTube from your Samsung TV, first know whether the app is user-installed or a system app. You can easily remove the user-installed YouTube from the TV’s settings menu. Otherwise, you will have to use a third-party tool to remove the app.
Q2. How do I uninstall pre-installed apps on my Samsung TV?
Software like ADB AppControl (ADB TV) will be required to uninstall YouTube from your Samsung TV if the app comes pre-installed. However, such apps may only work with Samsung TVs that are still running on the Android software.
Q3. How do I stop my kids from accessing YouTube on my Samsung TV?
You can remove the YouTube app or block it on your Samsung TV to prevent your kids from using it.






























.png)