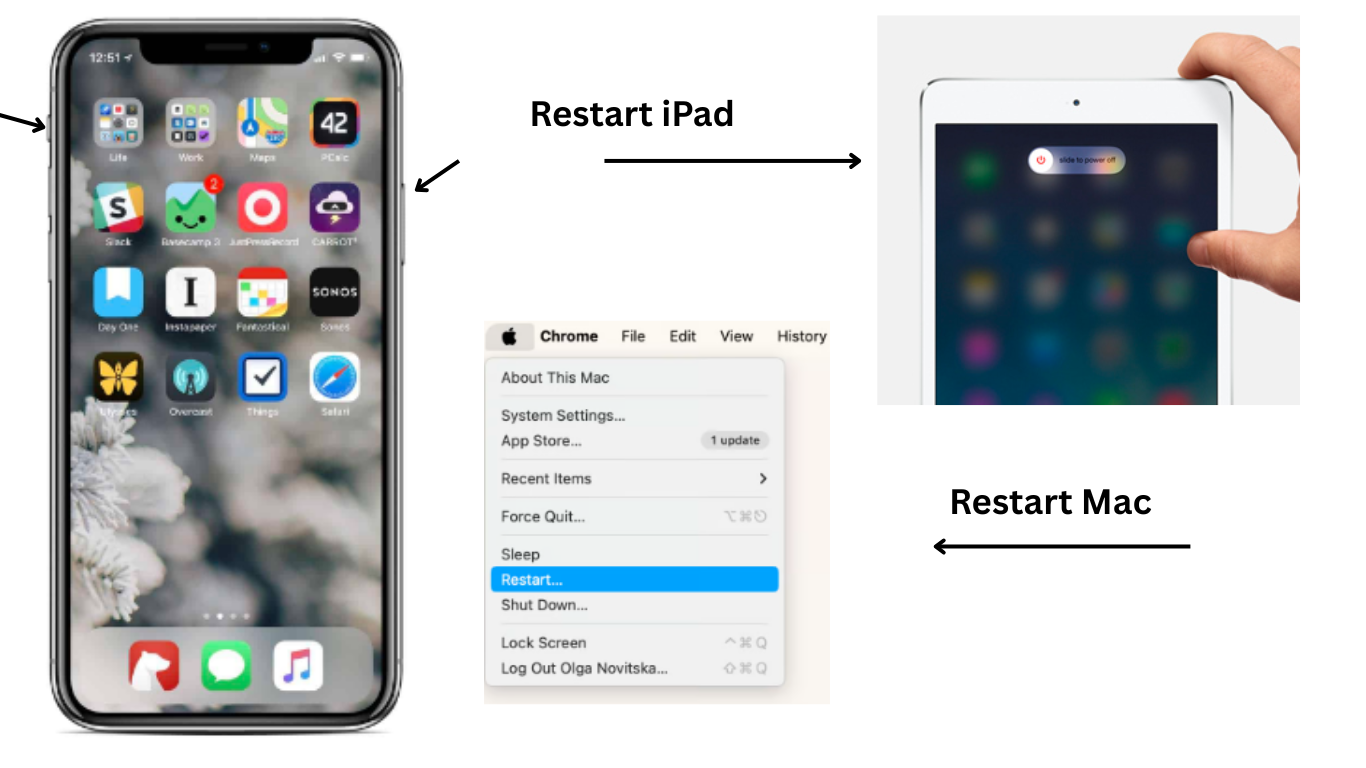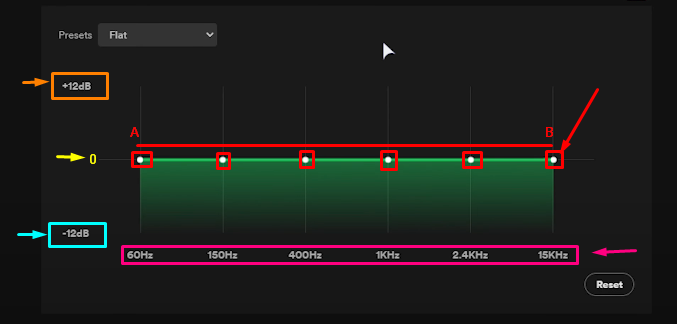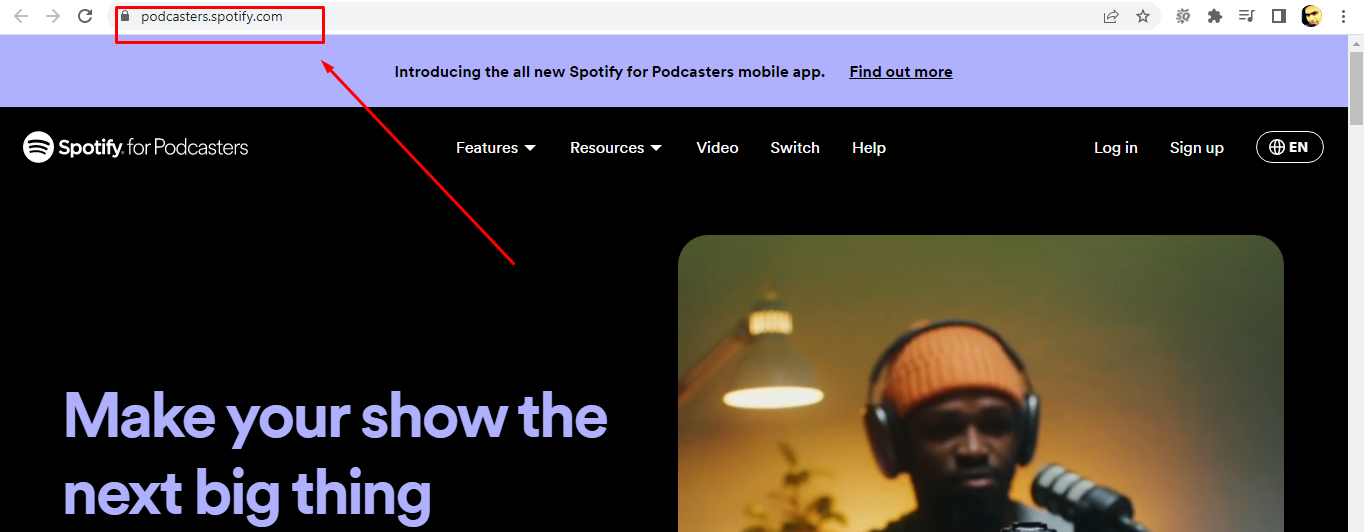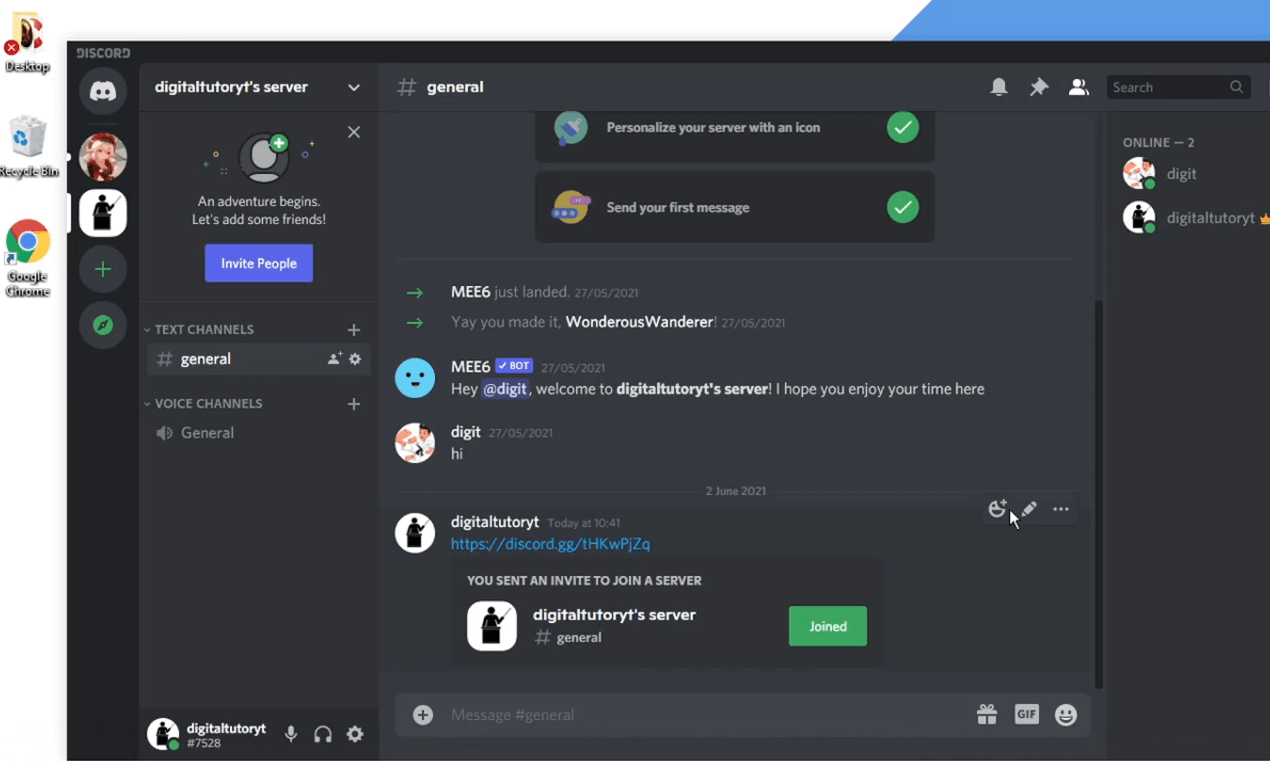Music has no boundaries that create shared experiences, provides immense pleasure, and enhance social connectivity. The new feature introduced by Apple has transformed the way how music is consumed. SharePlay, an innovative function, enables users to share their favorite music with their loved ones during FaceTime calls.
SharePlay Spotify brings new meanings to audiovisuals and provides a perfect blend to listen and share music simultaneously. This guide will help explore and unlock the full potential to elevate your FaceTime experience.
What is SharePlay Spotify?
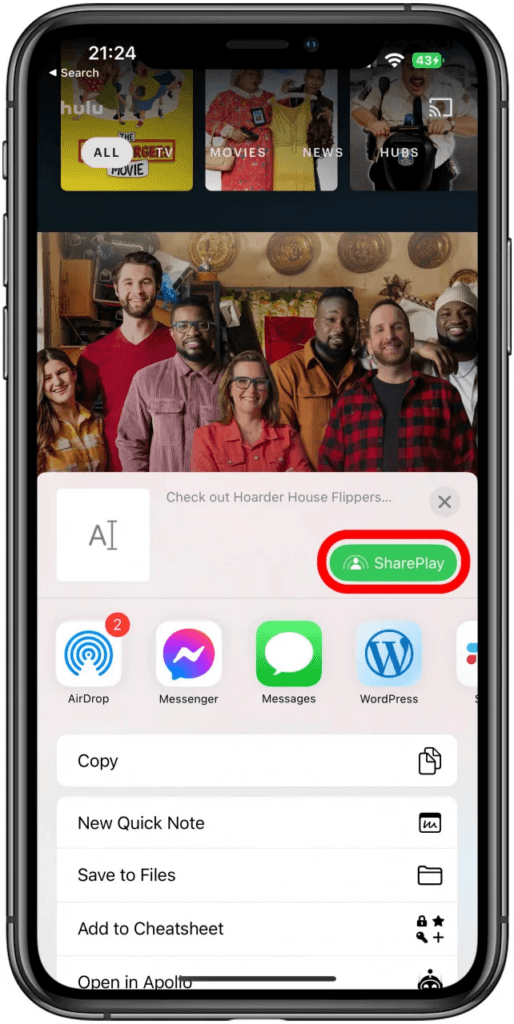
SharePlay is an advanced technological innovation allowing users to share music during FaceTime chats with loved ones. And during this period, any member can listen to and control Spotify according to their like. SharePlay is an innovative technology that enhances social connections to listen to and discover new music.
After setting up the Group Session from Spotify App, it will automatically start the session afterward. And when talking, the music volume will automatically lower and then rises again. However, the temporary glitches can be removed by accepting the popup iOS conditions, and it becomes smoother.
It’s only compatible with iOS 15.1 or higher, and Group Sessions requires the same from every member to enjoy SharePlay. Also, if you have started the session, ending the call will automatically complete the session.
It also supports picture-in-picture mode, where you can minimize SharePlay and use it for control or other purposes.
How to SharePlay Spotify on FaceTime?
SharePlay Spotify provides an unrealistic experience of integrating your music to video calls to create a unique playlist of favorite songs. However, members with premium accounts can share or control Spotify while in Group sessions.
There are prominently two specific methods to start SharePlay, and the Spotify or FaceTime apps are prominent. So, for smooth and seamless integration, it’s essential to follow the enlisted steps:
Method 1- Start SharePlay Spotify on FaceTime
Step 1- Turn on the SharePlay
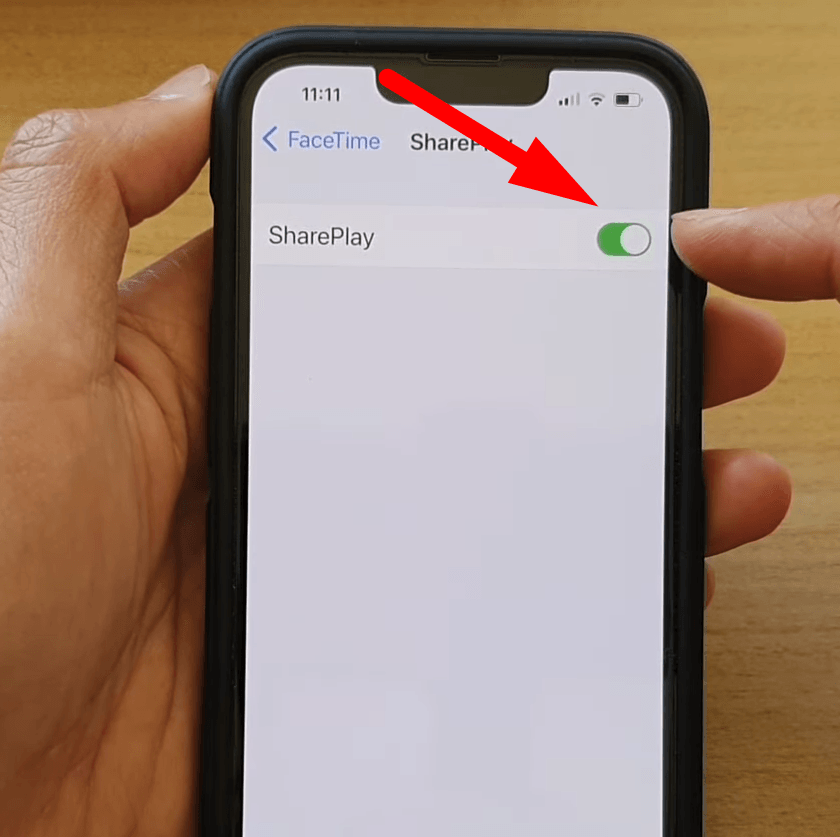
• From the Apple “Settings,” navigate and click on “FaceTime.”
• Then select “SharePlay” from the popup menu and tap to turn it on
Step 2- Start FaceTime Call
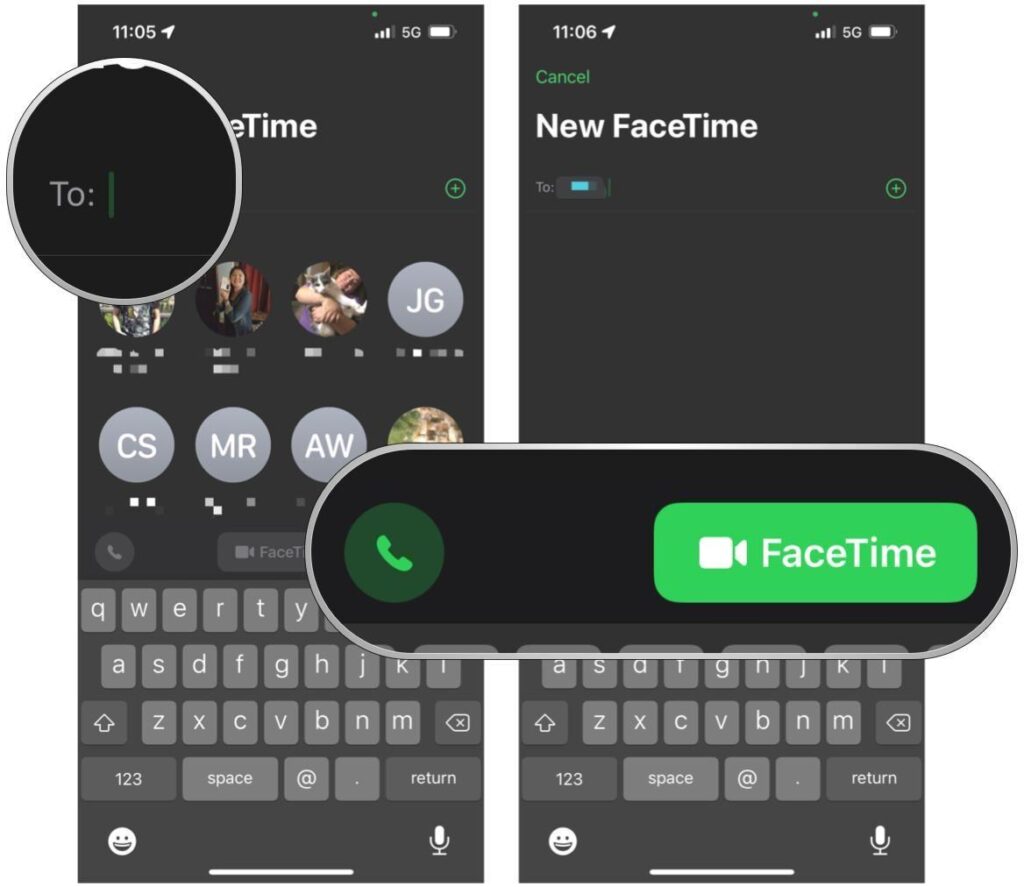
• Open the FaceTime application and start the call with your favorite person.
• During the FaceTime call, swipe from the bottom screen upward to minimize the ongoing call.
Step 3- Open Spotify
• Ensure to share the FaceTime screen, then navigate and log in to the Spotify app.
• Then select an album or song you want to listen to with your group members.
• Click on the “SharePlay” from Spotify to share it with your FaceTime members.
Step 4- Return to FaceTime call
• Click on the “Picture-in-Picture icon” to return to FaceTime call or to perform additional functions to control Spotify.
After connecting, any members will have playback controls that can be used to control Spotify. So it’s an added advantage to listen to and make an album of your favorite songs that will bring harmony. There is no limitation in adding members from FaceTime, but every member must have the latest version.
Method 2- Start SharePlay from Spotify
It’s the simplest of all methods to use SharePlay from Spotify applications but ensure to turn on the Shareplay feature from your device’s settings. So, follow the steps to start the friend’s session:
Step 1- Open the Spotify App
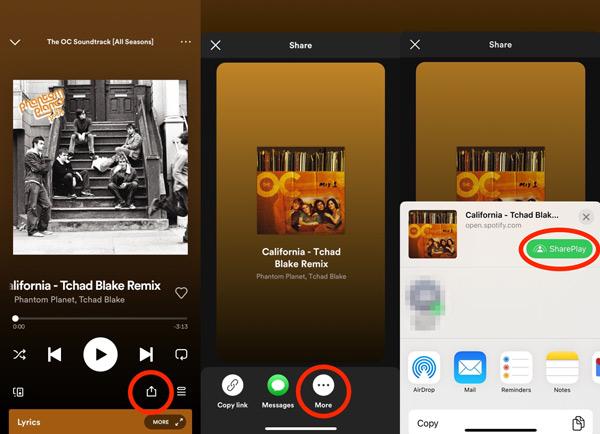
• Navigate and open the latest version of Spotify from your Apple device
• And select the song or album to share with your friends
Step 2- Open the SharePlay
• Click the “Share” icon from the bottom-right corner and select the three-dot “More Icon.”
• Select “SharePlay” from the popup window to add and share the music
Step 3- Adding Members
• After clicking on SharePlay, the contact list will pop up to add the contacts for your FaceTime meetings.
• And from the bottom right of your screen, click the FaceTime button or “Call Icon” to start the call with your friends.
Note: You must close the share play from Spotify, click the small “FaceTime” icon from the drop-down menu, and select “End” to end the share play session.
The picture-in-picture icon from your share play allows the participants to minimize the FaceTime screen and perform other purposes.
Bonus Tip: How to Fix SharePlay Spotify Not Working?
Shareplay brings innovation to FaceTime with its watch-party feature that enables one to experience seamless audiovisuals. However, there could be several possible reasons why Shareplay stopped working. So, it’s essential to analyze the causes and implement the following solutions:
Method 1- Check for Software Updates
First, ensure that you are using the latest iOS version and follow the steps to confirm it:
Step 1- Open the Settings
• Find and open the “Settings” of your iPhone and scroll down to click on “General.”
Step 2- Check Version
• After that, click on “About” and check the version from the next window
• Ensure iOS 15.1 or higher to enjoy a seamless SharePlay experience on Spotify.
For software updates, here is the step-by-step process:
Step 1- Open the Settings
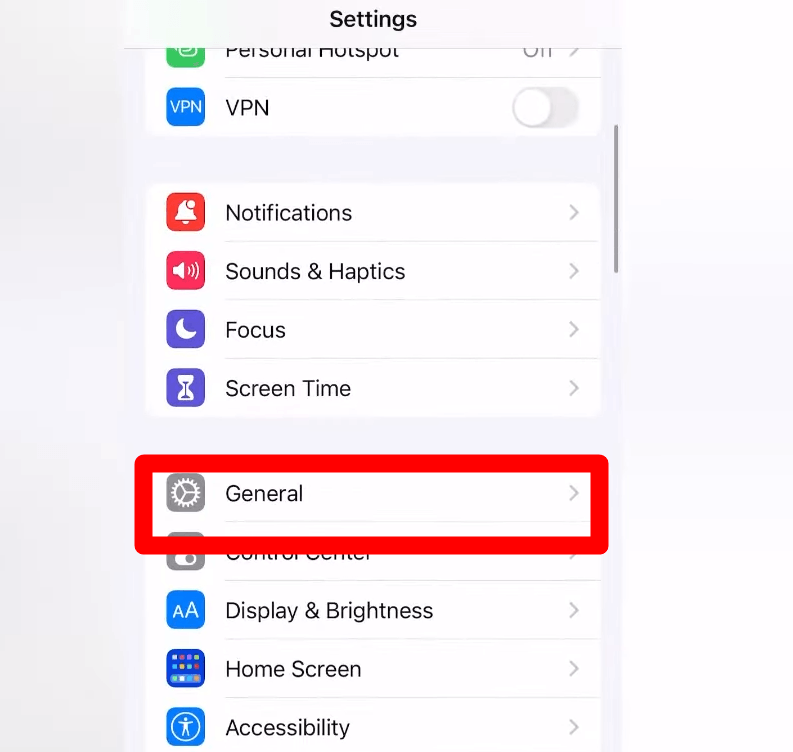
• Go to iPhone settings and click on the “General” button
• First, check for automatic updates
Step 2- Check Software Updates
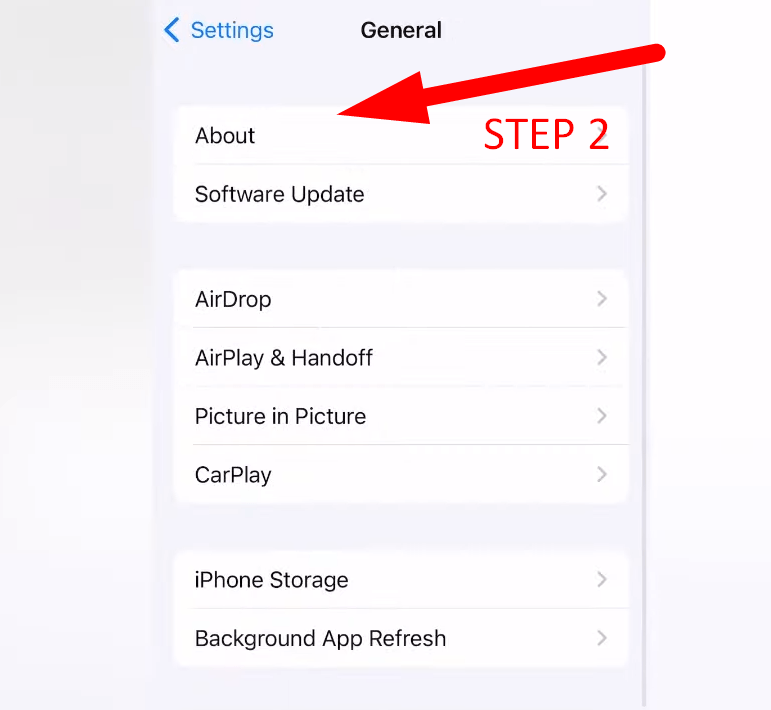
• Then tap on “Software Updates” and check for any updates
• If there’s any, click “Download” to start the update.
Note: Even if you use the latest version, checking for updates is essential because it will assist in bug fixes and smooth functions.
Also, ensure that every member uses the latest iOS version on their phone and has active subscriptions to Spotify.
Method 2- Restarting Spotify or FaceTime Applications
Restarting the app removes temporary glitches or bugs and helps in smooth functioning.
Restarting Spotify
Step 1- Open the App
• First, click the Spotify app and tap “Settings” from the window’s top right corner.
Step 2- Log out
• Scroll down the settings window and click “Log Out” to exit the Spotify app.
• Then try logging back in after a few minutes and check if SharePlay starts working.
You should also check your online status by going to Spotify settings and clicking on the “Playback” button. You can toggle off your “Offline” status from here, and SharePlay will start working.
Restarting FaceTime
Step 1- Open the device Settings
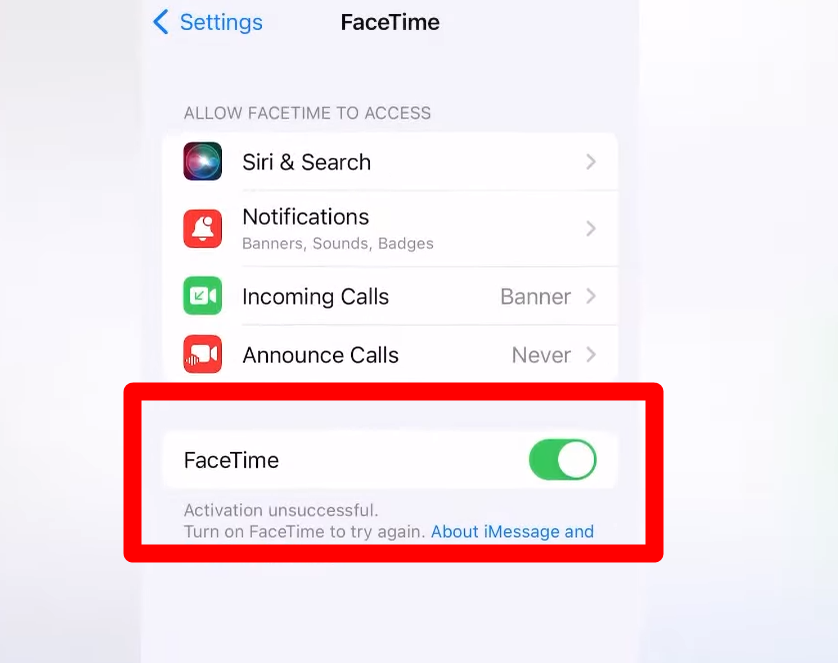
• Locate and Open “Settings” from your iPhone and scroll down to tap on “FaceTime.”
Step 2- Turn on the FaceTime
• If the “FaceTime” toggle is on, turn it off and wait a few minutes to turn on the FaceTime switch again.
Method 3- Restart the Network Settings
Resetting will bring the settings to defaults clearing out the saved devices, so it’s essential to use this feature cautiously.
Step 1- Transfer and Reset
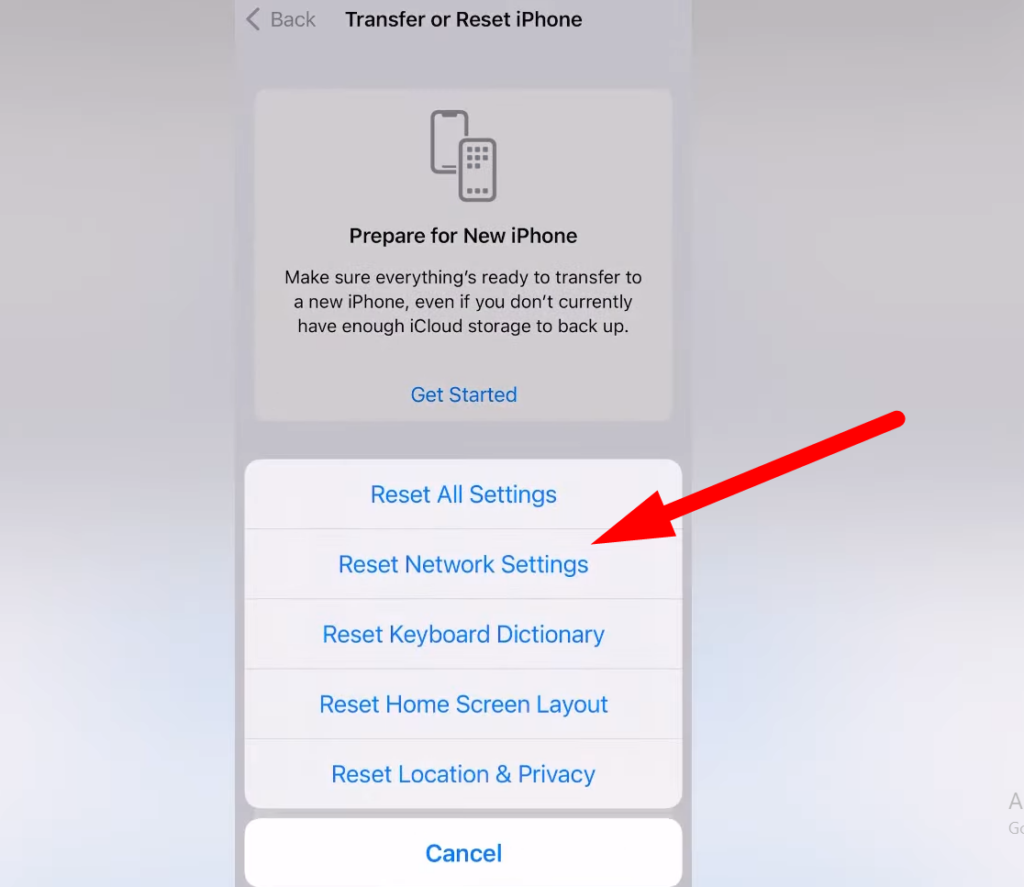
• First, open the settings and scroll down to click on “General.”
• Then, click “Transfer and Reset iPhone” from the popup window.
Step 2- Resetting the settings
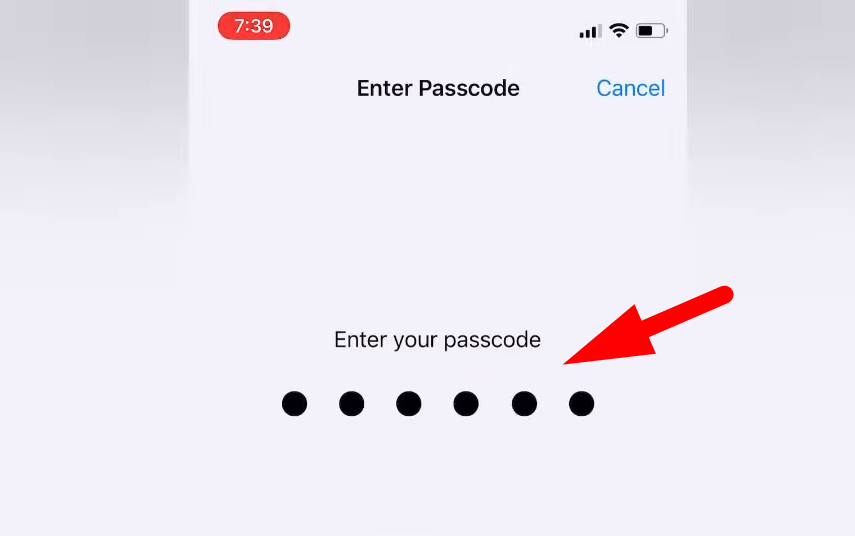
• After that, click on “Reset the Network Settings,” enter your passcode, and it will reset the settings to defaults.
Method 4- Ensure SharePlay is enabled
Although on the latest versions, it’s enabled by default, it’s essential to check its status and follow the steps:
Step 1
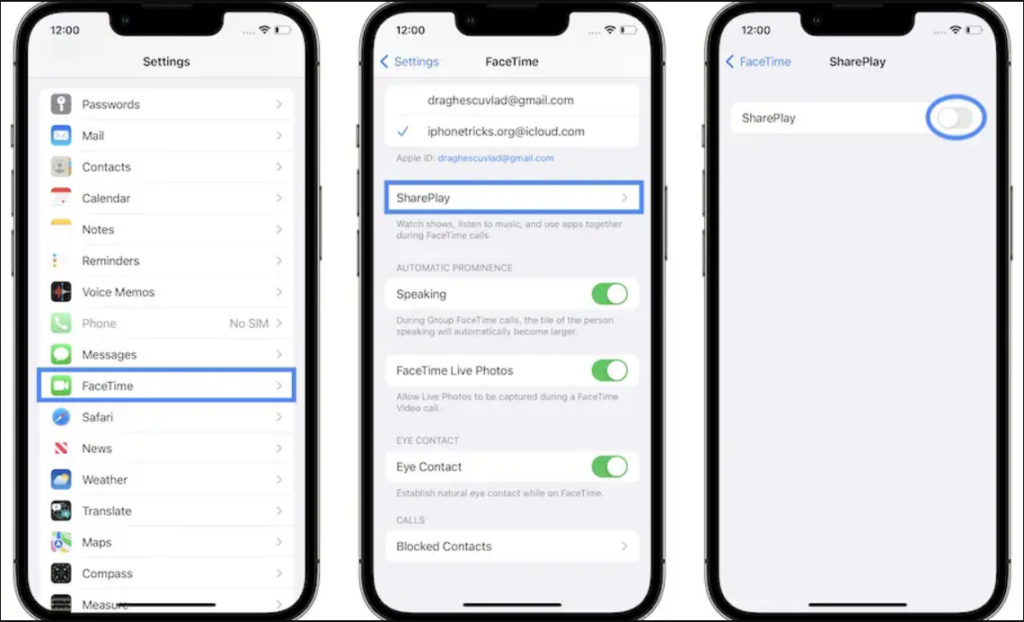
• Open your device’s settings and scroll down to navigate and open “FaceTime.”
Step 2
• Then scroll down to find and tap on the “SharePlay.”
• Click on the “SharePlay” toggle to turn it on, and it will automatically adjust to it after that.
It’s important to note that iOS upgraded versions automatically allow “SharePlay,” but turning on the “SharePlay” from the Spotify settings for a seamless experience is essential.
Method 5- Check the Internet Connectivity
With unstable internet speed, you will experience temporary glitches and pauses and not function properly. And to solve the connectivity issues, follow the steps:
• First, check your internet speed from prominent websites or try playing something on Spotify or YouTube and check for any interruptions.
• Then restart your internet connection by disconnecting the router or modem and turning it on again. It will remove temporary obstacles by restoring the network and enhancing the overall speed.
Method 6- Reinstall the Spotify app
For SharePlay, it’s essential to use the latest version of Spotify, or you will not be able to join or start FaceTime from it. Also, uninstalling the existing app will remove temporary file glitches or bugs, so follow the steps to install the updated version.
• Locate and hold on to the “Spotify App.”
• Then click on the “cross icon” to uninstall the app and choose yes to permanently delete the app.
• Afterward, go to “App Store” and search for the Spotify app.
• Reinstall the app and log in to check the problem will be resolved by now.
After applying all these methods, the problem will be resolved, and SharePlay will start playing seamlessly on Spotify. However, ensuring that every joining member uses the updated iOS and Spotify versions is essential.
Conclusion
The creativity of SharePlay Spotify has transformed the FaceTime experience by allowing users to enjoy music. Also, following the steps, you can create a unique listening experience by seamlessly integrating Spotify into your FaceTime calls. So, analyzing the requirements to avoid difficulties for a smooth experience is essential. However, every member must have access to the updated version and a stable network connection.
So, SharePlay Spotify provides many opportunities to connect with your loved ones and share the common bond of music while on FaceTime calls.
Want to elevate your FaceTime and SharePlay sessions to professional quality streaming experiences? Consider using a dedicated streaming camera, designed to effortlessly enhance video and audio clarity during interactive calls and music-sharing sessions.
Frequently Asked Questions
How to turn off automatic SharePlay on Spotify?
Once you are added to the SharePlay Spotify group, you will automatically be added whenever FaceTime opens. So, to turn off this feature, follow the steps:
• Open the Spotify app and click on the “Settings” icon from the top right corner
• After that, scroll down to locate and open the “Autoplay” and click the toggle to turn it off.
Additionally, from the device’s settings, click “FaceTime” and disable SharePlay to stop connecting automatically during Facetime calls.
How do I listen to music on FaceTime without SharePlay?
First, ensure that every member uses the latest music streaming app when listening to music. So, to listen to music while face timing, you have to follow the enlisted steps:
• Open the updated music app from your device and choose the song or album you want to add during FaceTime.
• After adjusting the audio, ensure to put it and the FaceTime call to the speaker, so both can be heard simultaneously.
• Besides this, Bluetooth speakers are also used for this, and you have to connect your device to speakers and then start the FaceTime call.
• Also, for FaceTime, Spotify Group Sessions can be used without interference.
Note: During FaceTime without SharePlay, it will not allow playback synchronization, and every member has to play music on their device.

































.png)