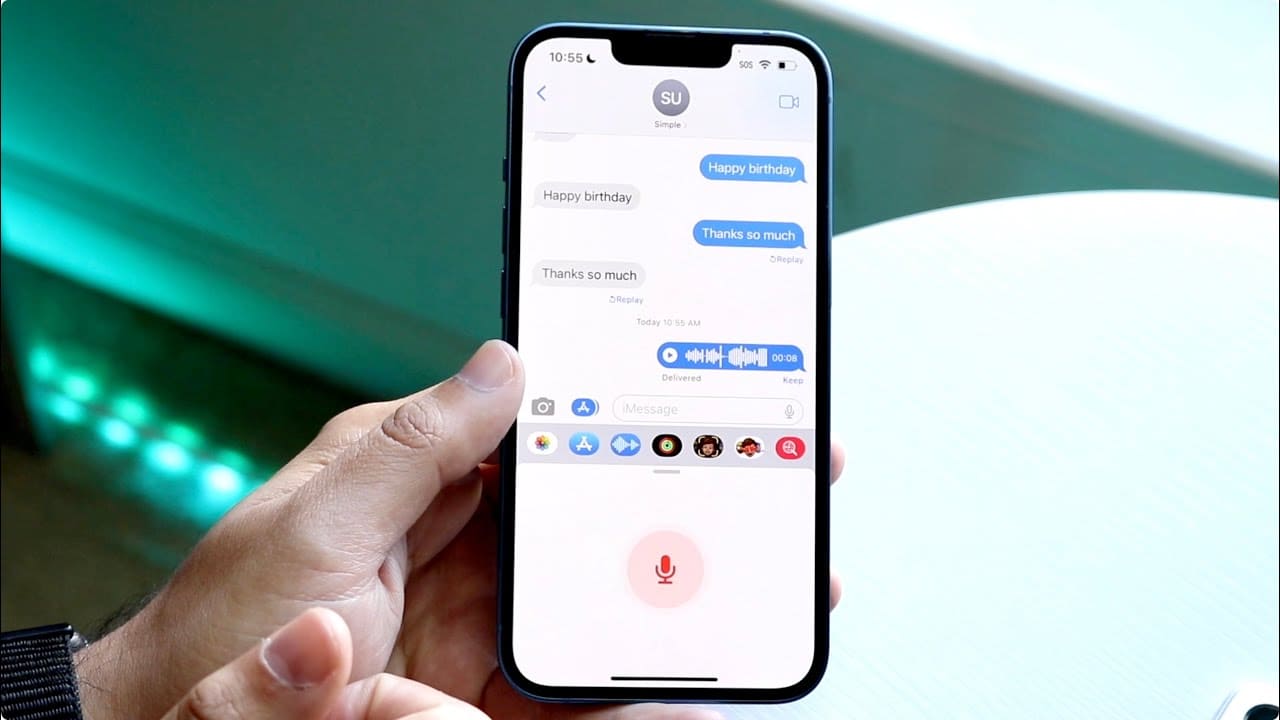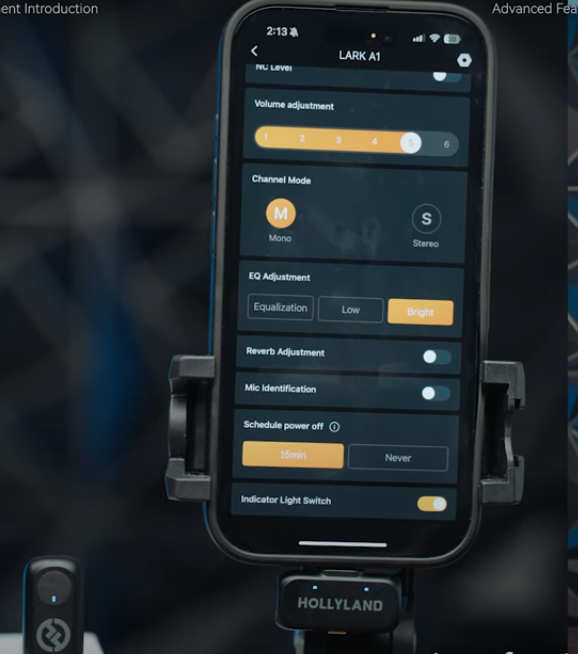The cutting-edge technology of Nothing Ear 1 provides crisp audio quality with its sleek and comfortable design. And its exceptional audio will elevate and offer an immersive listening experience with higher compatibility. After setting, the advanced technology wireless earbuds will automatically connect with your device.
However, sometimes due to connectivity issues, pairing this modern technology with your device brings frustration. So it’s essential to understand the reasons and how effectively it should be connected to enjoy its full potential.
What is Nothing Ear 1?

The Nothing Ear is a unique combination of technology and comfort style that provides immersive listening experiences. Also, with their active noise cancellation, these wireless earbuds’ sleek and transparent design can comfort everyone. It brings ultimate peace with just one click making it essential for offices or during presentations.
Also, the Clear Voice Technology beautifies and amplifies your sound giving accuracy and smoothness to your natural sound. It also offers sweat and water resistance; removing the earbud will automatically pause the music. And with one-tap pairing, it’s capable of pairing with multiple devices.
Its comfort and transparent design enable you to listen to crisp sounds for five hours and more than the one-day case battery life. After downloading the Nothing app, You can customize the settings and enhanced features.
How to pair Nothing Ear 1 with iPhone/iPad/Android/Laptop?
The transparent and active noise canceling feature has made Nothing Ear 1 effective around noisy surroundings. But its comfort comes from how well you pair them with your device, so following the step-by-step guide is essential to help in efficient pairing.
How to pair Nothing Ear 1 with iPhone?
These earbuds are the perfect replacement in case you have lost your Apples Earbuds and looking for a replacement. And it’s essential to pair these new earbuds with your device for seamless enjoyment. So, here’s the simple process to connect the earbuds to your iPhone:
Method 1- Using Bluetooth Directly
Step 1- Open the Case
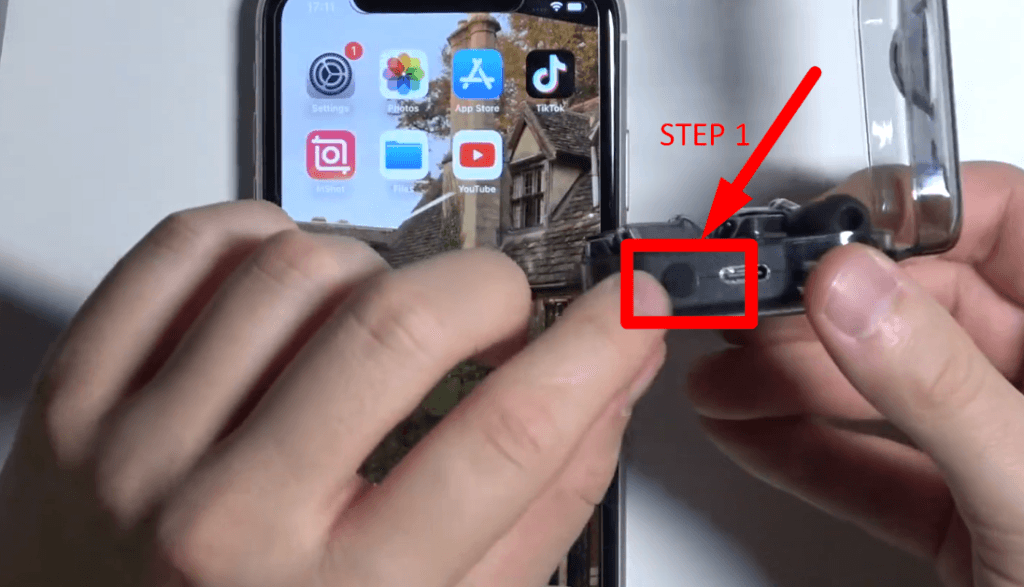
• Open the Ear 1 case and press hold the button next to the USB C charging port until the indicator (small dot light) starts blinking.
• This indicator initiates the pairing mode, making it ready to pair with devices.
Step 2- Turn on Bluetooth
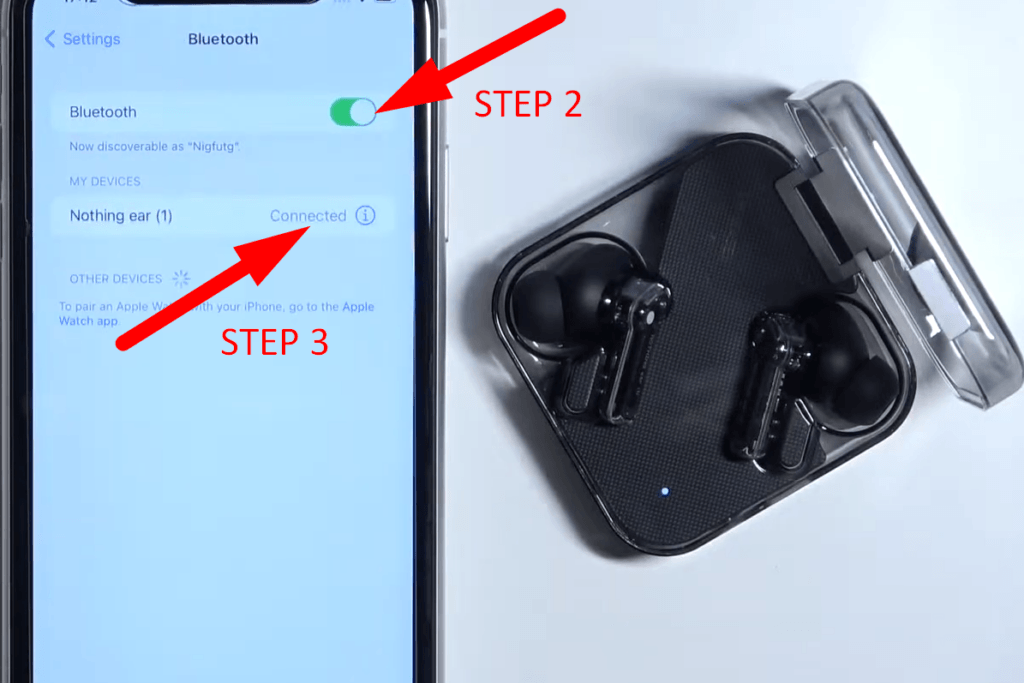
• Then go to your iPhone settings and click to open the Bluetooth settings.
• Click on the Bluetooth toggle from the next window to turn it on.
Step 3- Pairing with Earbuds
• And available Bluetooth devices will pop up.
• Click on your earbuds “Nothing Ear 1” Bluetooth name, and it will start pairing.
Method 2- Using ear (1) app
Step 1- Install the app
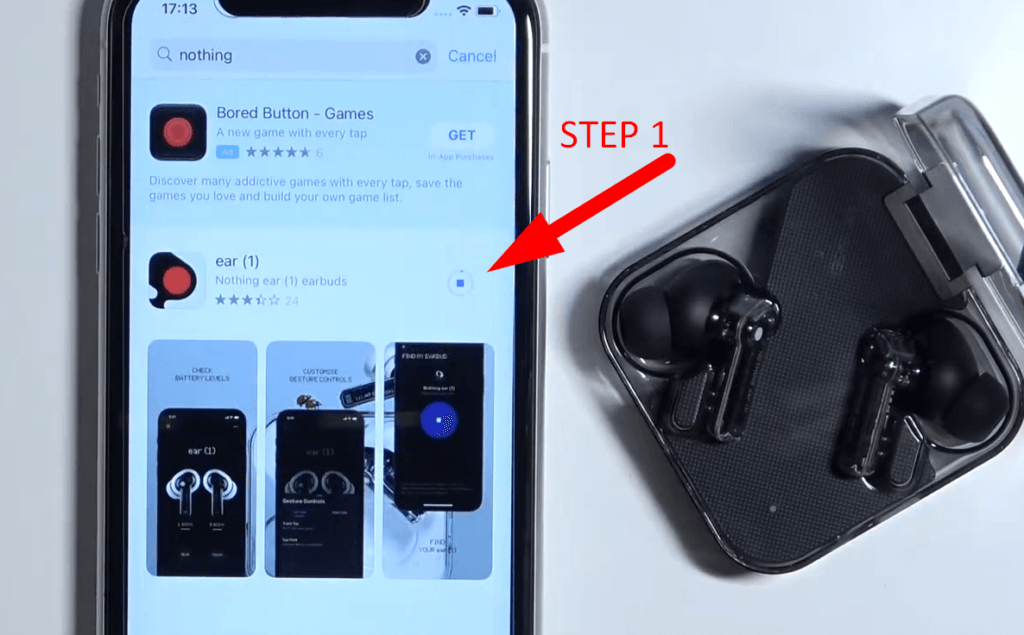
• First, go to your App Store, tap the search bar, and search for “Ear 1.”
• After that, click on the “Install” button to download the app.
Step 2- Pairing Mode
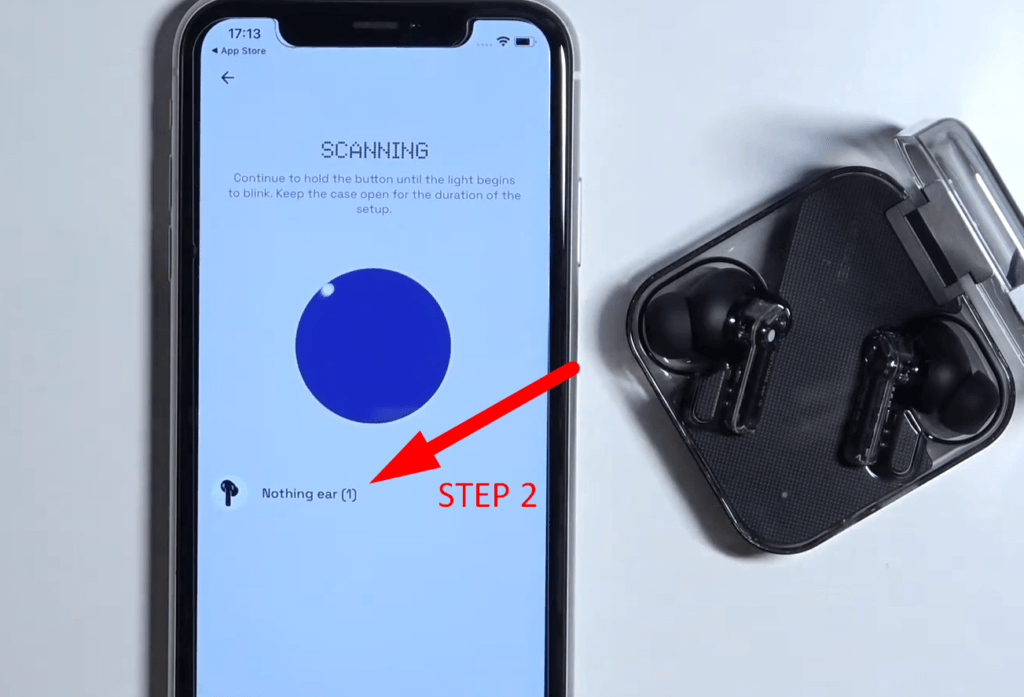
• Open the app and click on “Start” to continue to pairing mode.
• Follow the instructions and Click to search for the available devices.
• Select “Nothing Ear 1” to pair with the device.
When pairing from the app, it provides complete gesture control with its enhanced feature and easy-to-use earbuds. Also, keep the case open during the pairing because it acts as Bluetooth when connecting with available devices.
How to pair Nothing Ear 1 with iPad?
It follows a simple process, and there are two prominent methods to connect Nothing Ear with iPad, so follow the steps to eliminate any issues:
Method 1- Using Bluetooth Directly
Step 1- Start the Ear Case
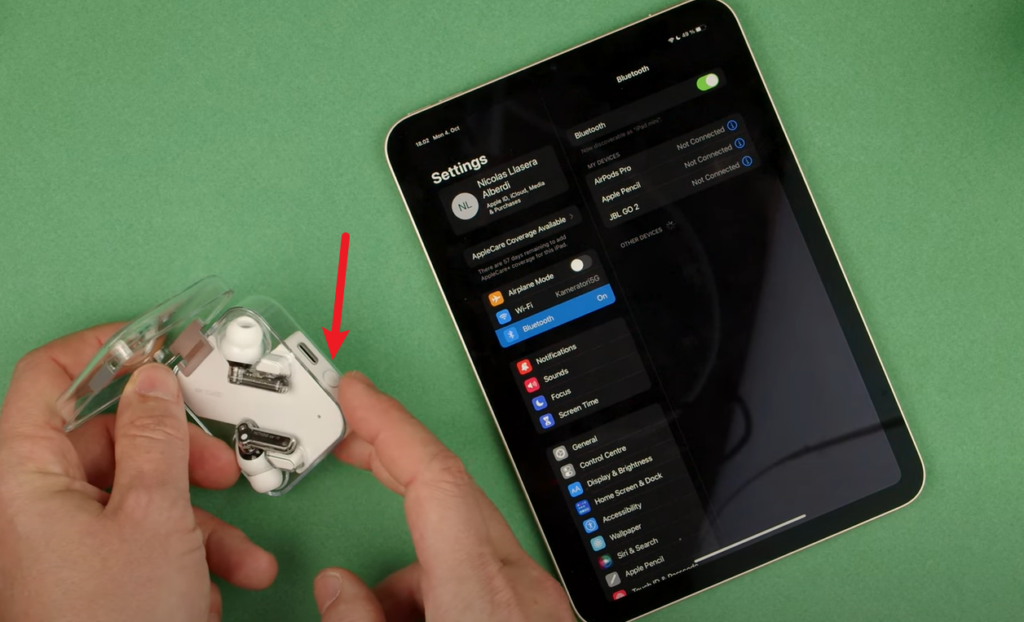
• Open the case, and hold the case button for a few seconds until the indicator blinks.
• It indicates that the Nothing Ear case is ready for pairing with available devices.
Step 2- Turn on Bluetooth
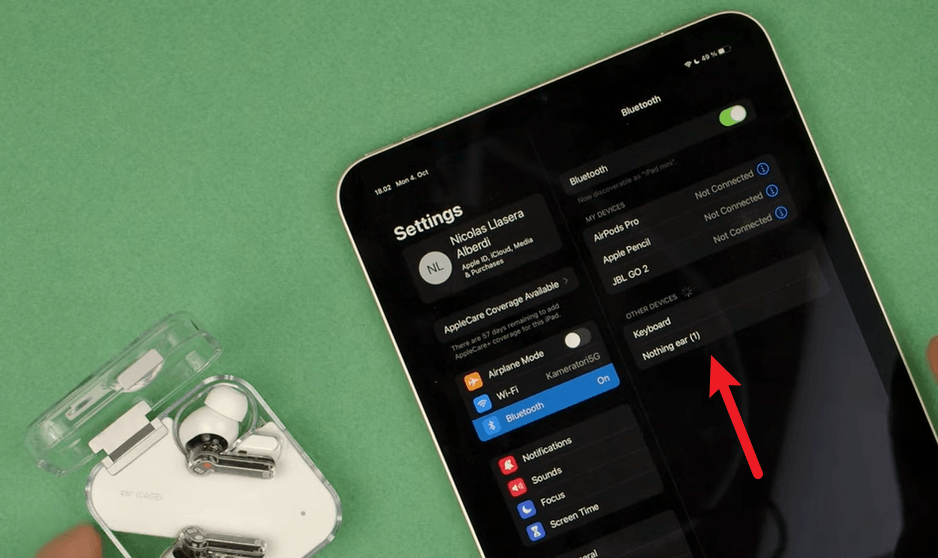
• Open the iPad settings and navigate the Bluetooth.
• Click on Bluetooth and tap on the toggle to turn it on.
• The list of available devices will pop up, and click on “Nothing Ear 1” to start pairing with it.
• And when it’s ready, it will begin syncing with the available iPad device.
Method 2- Using ear (1) app
Step 1- Install the App
• Go to App Store to install it if you have not installed it yet
• And tap to search for “Ear 1” after clicking the search bar.
• Then tap on “Install” to start downloading and tap on “Open” when it completes
Step 2- Start Pairing
• From the “improvement program screen,” you can join or choose later.
• And tap on “Start” to start the pairing.
• It will start scanning, and click on “Nothing Ear 1” to pair it with your iPad.
You can also analyze the battery percentage of both earbuds from the application and manage the customized settings.
How to pair Nothing Ear 1 with Android?
Before pairing the Ear 1 with Android, ensure that the case has at least 50% battery for seamless pairing. And follow the methods to pair the device:
Method 1- Using ear (1) app
Step 1- Setting the Nothing earbuds
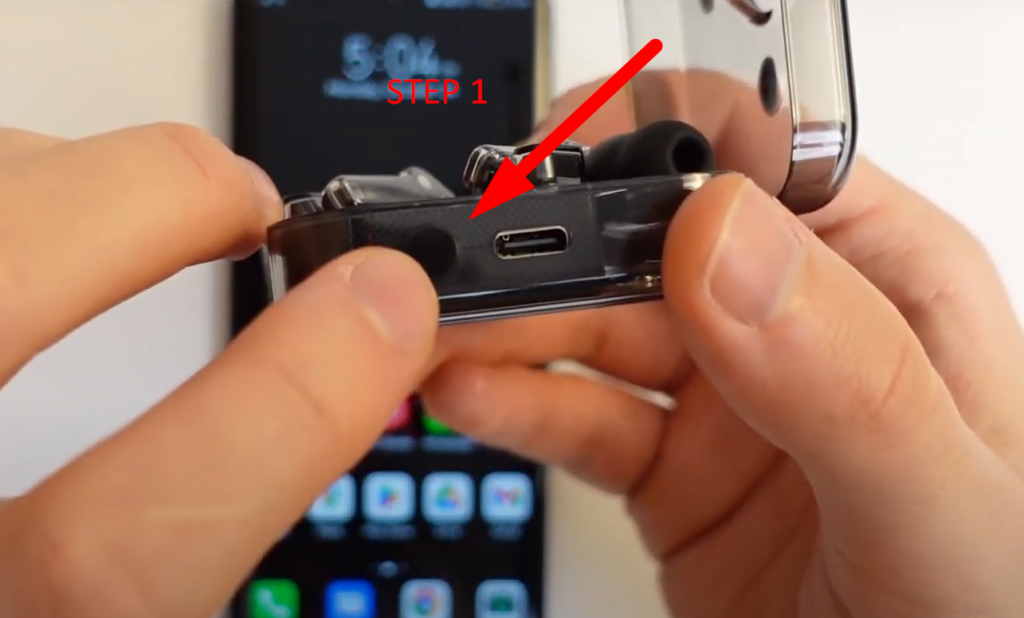
• Open the case and click hold the case side button for a few seconds.
• Stop when the small indicator starts blinking and is ready for pairing.
• Also, open the case until it pairs with the available device.
Step 2- Download the Nothing App
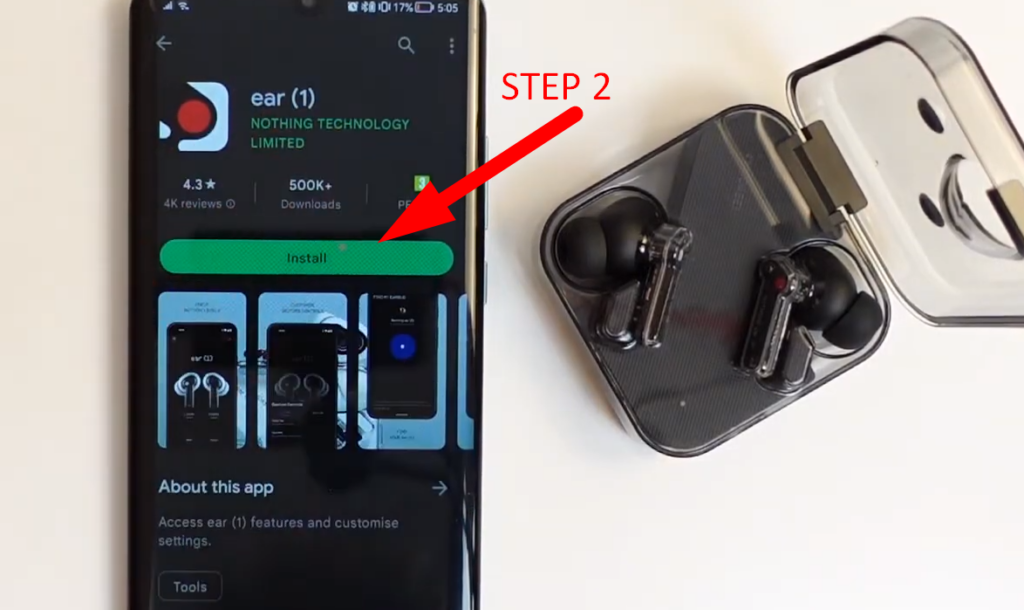
• Open the play store and search for the Nothing Ear app and click to install it to your device.
• After installing, tap to open the app and click the “Start” button to open the scanning.
Step 3- Pairing with Nothing Ear
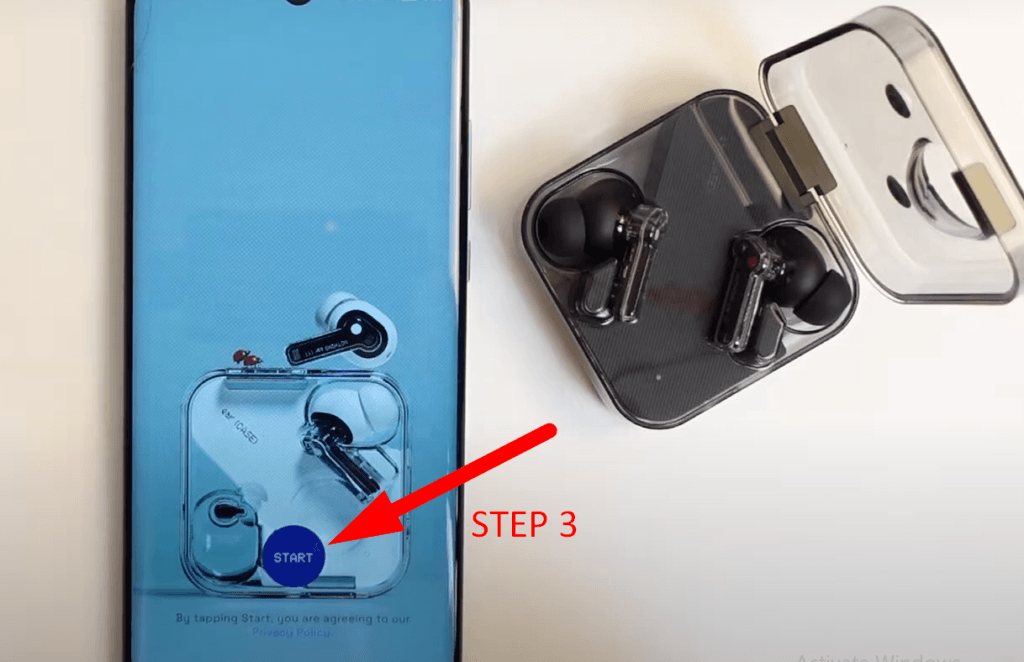
• Ensure to give access to the real-time location before pairing from your Android.
• Then click “Start” and tap “Nothing Ear” at the bottom.
• Then click to pair the earbuds with your phone.
Method 2- Using Bluetooth Directly
Step 1- Open the Bluetooth
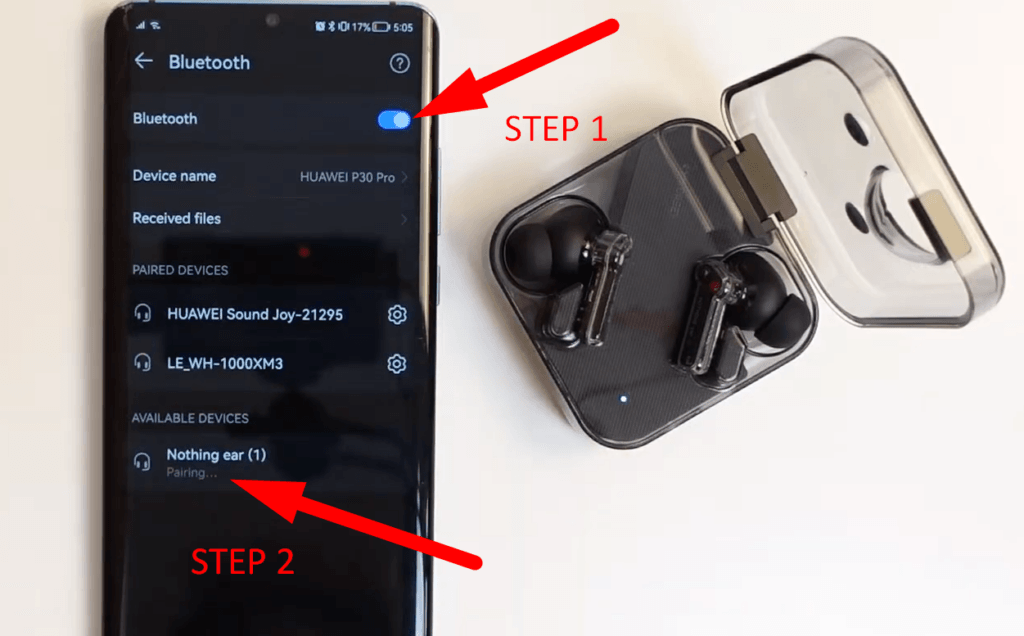
• Go to your mobile settings and click to open the Bluetooth.
• From the next window, click on the toggle to turn it on.
Step 2- Pairing with Nothing
• Wait for the available devices and click on “Nothing Ear.”
• Tap on “accept” to pair the earbuds with your device.
Also, it’s mandatory that the earbuds must be in the case before pairing them and should not be on the charge, and the Nothing Ear case must remain open.
However, to disconnect the Nothing from your device, open Bluetooth from settings and click “Paired Devices.” And click on the “more (i)” icon and then select forget device to unpair and remove it from your device.
How to pair Nothing Ear 1 with Windows Laptop?
Pairing the Nothing Ear 1 with the laptop provides an immersive experience of crisp sound quality. However, follow the methods for seamless pairing:
Step 1- Ready the Case

• Open the case and click hold the side button until the small indicator light starts blinking.
• It shows that it’s ready to pair with available devices.
Step 2- Open the Settings
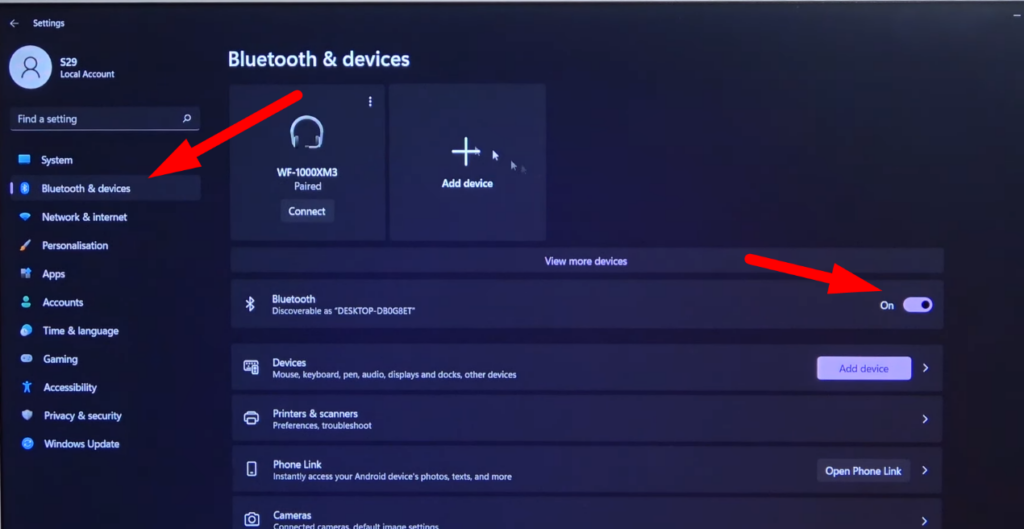
• Then go to your laptop settings.
Open the Mac settings by clicking the top left Apple icon and search Bluetooth.
And for Windows, click on the bottom left windows icon and Select “Bluetooth and Devices.”
• Click on the Bluetooth toggle to turn it on and tap to add new devices.
Step 3- Connecting the Bluetooth
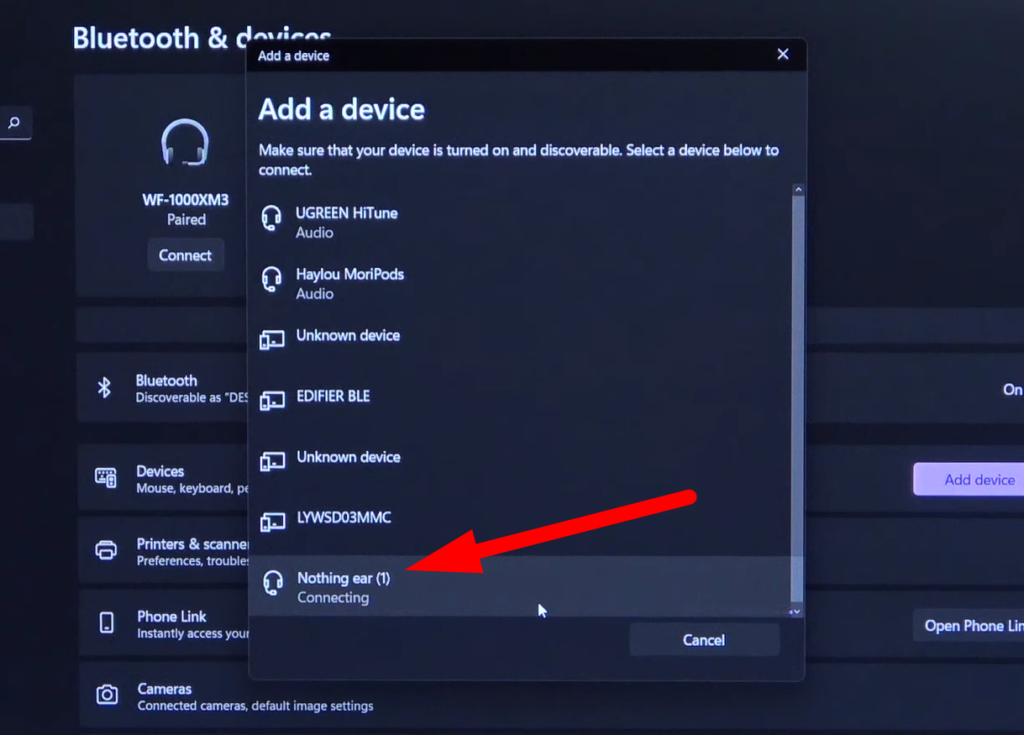
• After adding a new device, wait until all devices appear on the list.
• Navigate and click “Nothing Ear” from the list and tap on it to connect it.
Note: It’s recommended to click on sound settings and check for input and output on the Nothing Ear to stop the microphone issues. Also, ensure to open the case before pairing with any device and keep the earbuds in it.
How to pair Nothing Ear 1 with MacBook
Apple has made a few changes to its macOS, and because of this, many users can’t find options and features where they used to be earlier. The same is the case with ‘System Preferences’ as Apple renamed it to ‘System Settings’, and changed its layout to almost identical to what you see on iPhones and iPads.
If your MacBook has an older MacOS and Nothing Ear (1) is still compatible with it, you should not be left stranded. Therefore, the following sections cover processes for both old and new interfaces:
Connect Nothing Ear (1) to a MacBook with System Preferences (Old MacOS)
- Ensure that your Nothing Ear (1) earbuds are in pairing mode
- Click the Apple logo from the left of the menu bar at the top
- Click System Preferences from the menu
- Double-click Bluetooth from the System Preference window
- Click Turn Bluetooth On from the left pane of the Bluetooth window
- Wait while your MacBook detects Nothing Ear (1) and lists its name in the right window
- Click Connect next to the earbuds’ name to connect the two
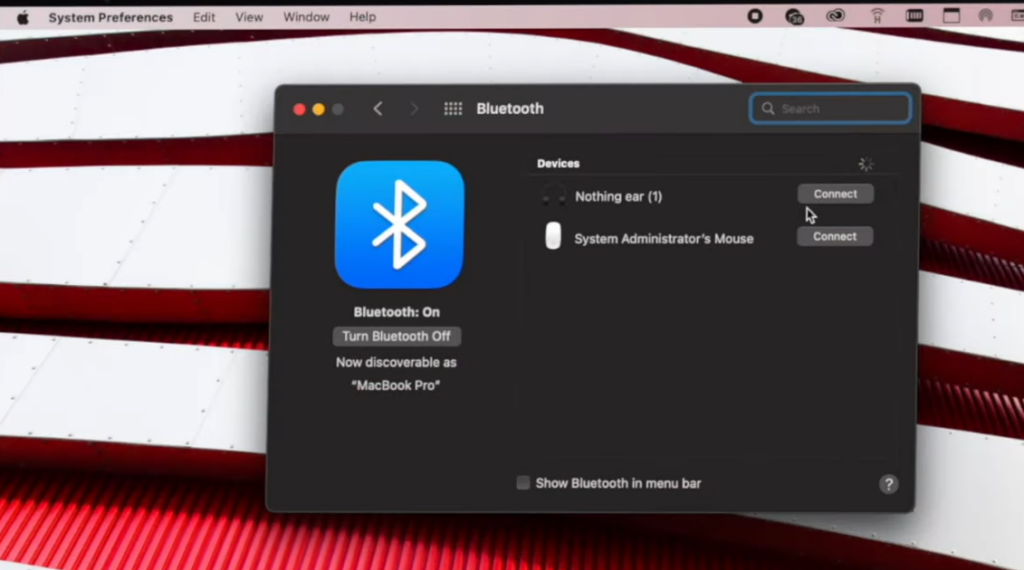
Connect Nothing Ear (1) to a MacBook with System Settings (New macOS)
- Put your Nothing Ear (1) earbuds in pairing mode
- Click the Apple logo from the left of the menu bar
- Click System Settings from the menu
- Click Bluetooth from the left pane of the System Settings window
- From the top of the right pane, turn on the Bluetooth switch
- Wait while your MacBook detects Nothing Ear (1) and shows its name in the right window
- Click Connect next to the Nothing Ear (1) earbuds’ name to pair the two
Note: A short and quick method to get to the Bluetooth window is by clicking the Control Center icon from the right of the menu bar, and clicking Bluetooth from the menu.
Conclusion
Nothing Ear 1 provides an unparalleled audio experience with its comfort and transparent design that transformed the music. It redefines and brings new meaning to sound quality with its futuristic noise-cancelation technology. However, common connectivity issues can be eliminated by effective pairing. And you will have complete customized control when connecting through the Nothing app.
So, Nothing Ear 1 provides exceptional audio with its impressive lightweight design that delivers quality and clarity after efficiently pairing with the device.
If you’re frequently pairing headphones like Nothing Ear 1 with your devices, chances are you’ll also appreciate high-quality audio input during calls, video recording, or streaming. Consider a wireless lavalier microphone – it provides crystal-clear voice recording while being compact and easy to pair with your smartphone, tablet, laptop, or camera.
Best Seller
Sale

Hollyland LARK M2S – Wireless Clip-on Microphone
- 7g Lightweight, Titanium Clip, Discreet Design
- Clear sound with 24-bit/48kHz, 70dB SNR, 116dB SPL
- Noise Cancellation & 300m Long-Range Stability
- Works with Camera/iPhone/Android/Laptop
- Perfect for Content Creators, Online-Teaching, Streaming
$139
$159
Frequently Asked Questions
How to fix connectivity issues with Nothing Ear 1?
Although with its sleek design, left or right earbuds keep disconnecting even after implying every possible method. Also, Nothing Ear works on Bluetooth connectivity, so make sure that the earbuds are in the range of the device. And it must be within a ten meters radius, or you will experience the distortions. However, follow the step-by-step guide if the problem continues:
• Open the Nothing Ear 1 app and click on the three-dot menu icon.
• After that, scroll down and click “Forget this device” to clear the connection history from the app.
• After disconnecting, connect to start scanning and pair your mobile to the earbuds.
You can also reset the earbuds from the application if either earbuds is not working. So, it’s essential to understand that reconnecting solves temporary connectivity issues, and earbuds will start working smoothly.
Why is my Nothing Ear 1 not charging?
When there’s a charging problem or one of the earbuds full charge while the other is not charging at all, follow the process to remove this issue:
• First, change your charging cable and clean the inside or outside of the charging case from dust.
• Also, reset the Nothing Ear by pressing hold the case button and waiting till the indicator turns red.
• Place the earbuds correctly inside the case to remove the earbuds charging issue.
With “Firmware Update,” you will never experience the same issues again on your Bluetooth earbuds, and it will work efficiently.
How to fix Nothing Ear 1 earbuds fades in and out?
When earbuds start fading out consistently, it becomes frustrating and affects the overall experience. So, follow the methods to solve this issue,
• Always ensure that you use earbuds after they are charged more than 30%, and you can check this from the app.
• Ensure that you are using earbuds within the device’s Bluetooth range.
• Also, if the problem continues, then disconnect and try to reconnect again to your device.
Before using, reset and clean the earbuds to remove dirt and restore the Nothing Ear settings to default settings.
What is different in putting Nothing Ear (1) into pairing mode when compared to similar earbuds from other vendors?
There’s no significant difference.
While some earbuds may need you to pull them out of their case for a successful connection, the Nothing Ear (1) case has a side button for that purpose. However, to put the device into pairing mode, you must open the case and long-press the Power button until its Power light starts flashing rapidly. Once this happens, you are good to go.
My Nothing Ear (1) keeps disconnecting as soon as I connect it to my MacBook. How can I fix this?
You can try unpairing the earbuds and then re-pairing them and see if this helps. If it doesn’t, you may want to turn off Bluetooth on your MacBook and then turn it back on. If the issue persists, you can try the following:
- On your MacBook, go to Launchpad
- Locate and launch the Terminal app
- In the Terminal window, type sudo killall coreaudiod, and press Enter
- Enter your MacBook password when it prompts
- Press Enter to execute the command
- Close the Terminal window
- Restart your MacBook
- Try reconnecting your Nothing Ear (1) to your MacBook
- Check if the issue is resolved
- Is an upgraded version of Nothing Ear (1) available?
Yes.
While Nothing Ear (1) was out on July 31, 2021, and has gained a decent reputation among its users across the globe ever since, at the time of this writing, the most recent model is Nothing Ear (2).
FYI, the company launched Nothing Ear (2) in March 2023 with significant improvements.
Do I have to upgrade the operating system on my iPhone or Android to the latest version to use Nothing Ear (1)?
Even though you can connect Nothing Ear (1) to your device as long as it has compatible Bluetooth hardware, both Apple and Nothing strongly advise updating your smartphones or computers to the latest operating system to avoid any performance issues.
My Windows 11 computer cannot detect Nothing Ear (1). What should I do next?
There could be several reasons for this. Solutions to the most common ones are given below:
- Check if your Nothing Ear (1) earbuds are sufficiently charged (at least 50 percent)
- Check if your Nothing Ear (1) earbuds are in pairing mode
- Check if you can connect the earbuds to your smartphone
- Check if Bluetooth on your Windows computer is turned on
Note: Some laptops have a physical button to turn Bluetooth on or off. Ensure that you have switched on that button.
- Turn off Fast Startup on your Windows computer, reboot, and see if it helps
Note: Regardless of the outcome, turn Fast Startup back on once you’re done troubleshooting.
- Uninstall and reinstall the Bluetooth driver on your PC
































.png)