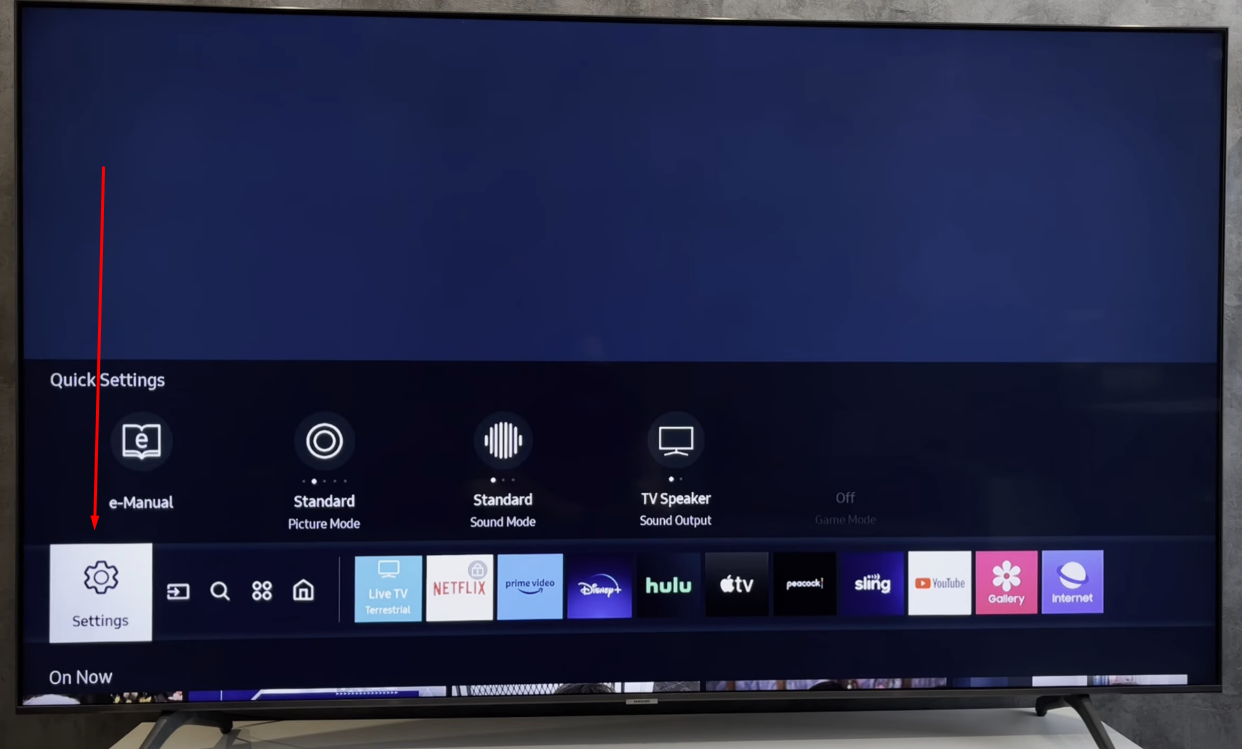When it comes to wireless audio, Sony’s WF-C500 earbuds have carved a niche for themselves, combining impeccable sound quality with user-friendly design. Renowned for their crisp audio output and ergonomic build, these earbuds epitomize Sony’s commitment to merging form and function.
A key aspect of harnessing the full potential of the WF-C500 lies in its ability to pair seamlessly with various Bluetooth devices. This connectivity is crucial, as it unlocks the door to a world of uninterrupted, high-quality audio playback, whether you’re engrossed in your favorite tunes, catching up on podcasts, or handling calls on the go.

Understanding the pairing process is essential, transforming these sophisticated earbuds from a mere gadget into an integral part of your daily audio experience.
As we delve into the intricacies of connecting the Sony WF-C500 earbuds to your chosen device, we aim to simplify this crucial step, ensuring you can enjoy your audio content with ease and convenience.
Some Essential Before We Diving Into The Pairing Process
Requisites for Pairing Sony WF-C500 Earbuds
To ensure a smooth and successful pairing of your Sony WF-C500 earbuds with your preferred Bluetooth-enabled device, it’s important to have the following essentials:
- Sony WF-C500 Earbuds: The primary component, these earbuds are designed for a seamless wireless audio experience.
- Charged Charging Case: Before initiating the pairing process, ensure that the charging case housing the earbuds is fully charged. This guarantees that the earbuds have enough power for pairing and subsequent use.
- Bluetooth Device: This could be a smartphone, tablet, laptop, or any other device that supports Bluetooth connectivity. The device you choose will receive the audio stream from the earbuds.
- Updated Software (Optional): While not always necessary, it’s advantageous to have the latest software updates installed on both your Sony WF-C500 earbuds and the Bluetooth device. Updates often enhance compatibility and functionality, leading to a smoother pairing process and potentially improved audio performance.
Having these items ready and in proper working order lays the foundation for a hassle-free setup, allowing you to quickly start enjoying your audio content with the exceptional quality provided by the Sony WF-C500 earbuds.
Pairing Sony WF-C500 Earbuds – The Step-By-Step Process
A- Initiating the Pairing Process for Sony WF-C500 Earbuds
To begin pairing your Sony WF-C500 earbuds with your device, start by taking both earbuds out of their charging case. This action automatically powers them on and initiates the pairing mode, as indicated by the rapidly flashing blue lights.
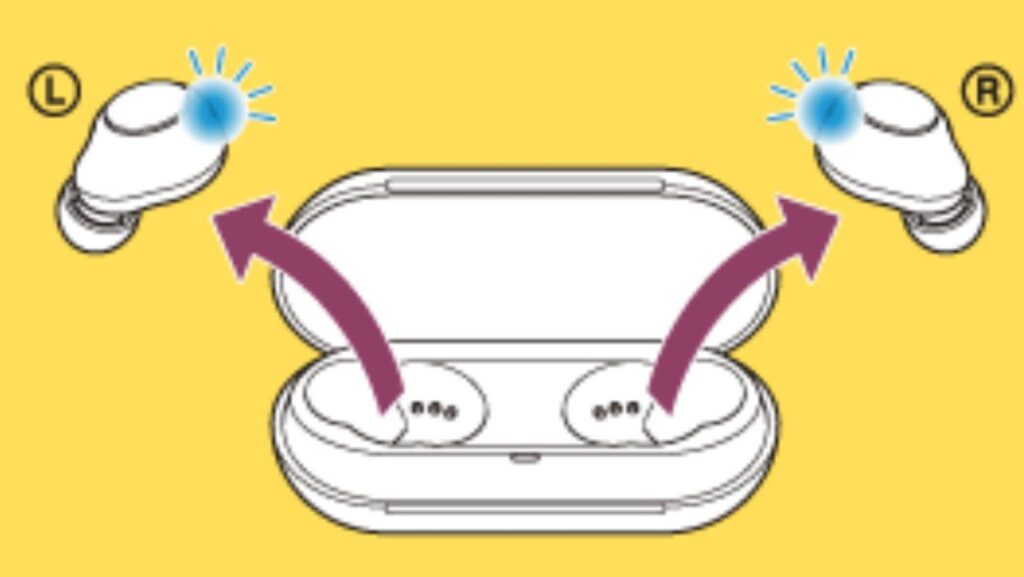
If this doesn’t happen automatically, you can manually trigger this mode. Simply press and hold the buttons located on each earbud for about 5 seconds. When you see the blue lights begin to flash rapidly, your earbuds are ready to pair.
In scenarios where you’re looking to connect the earbuds to a second device, or if it’s a subsequent pairing attempt, the process has a slight variation. In this case, press and hold the buttons on both earbuds for approximately 5 seconds.
The key difference here is in the light signal: you’ll notice the blue lights flashing alternately, indicating that the earbuds are in the mode to pair with a new device. This simple yet effective procedure ensures your Sony WF-C500 earbuds are always ready to connect swiftly and reliably to your preferred Bluetooth devices.
B- Connecting with a Bluetooth Device
1. Android Smartphone:
- Access the Settings: Open the “Settings” app on your Android smartphone. You can usually find this app in your app drawer or by swiping down from the top of your screen and tapping the gear-shaped icon.
- Navigate to Device Connection: Scroll down or search for the “Device connection” option within the Settings menu and select it.
- Enable Bluetooth: Locate and tap on “Bluetooth” to turn on the Bluetooth function. This action will make your smartphone discoverable to other nearby Bluetooth devices.
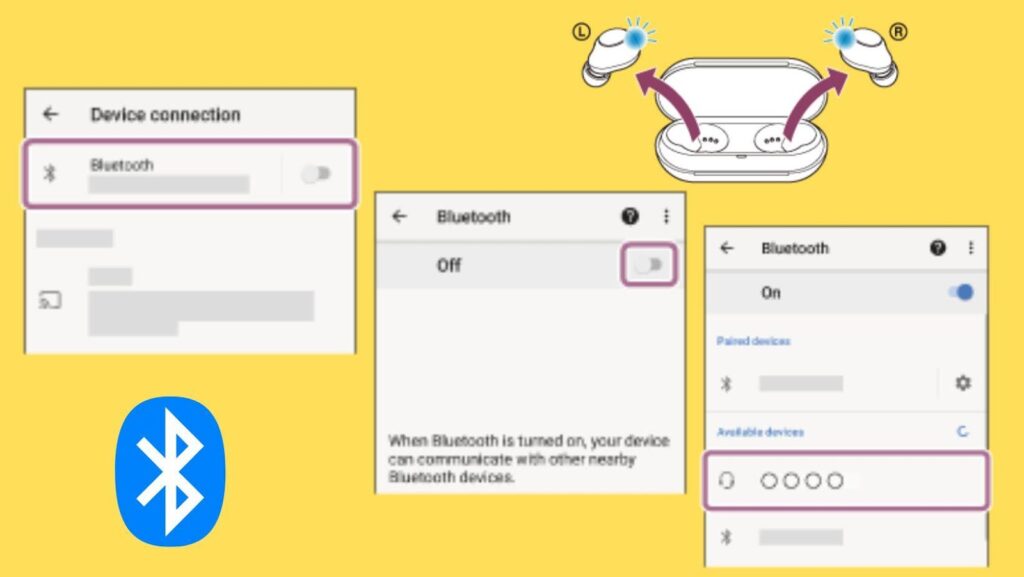
- Start Scanning: Once Bluetooth is turned on, tap on the “Scan” or “Search for devices” option. Your smartphone will start searching for available Bluetooth devices in the vicinity.
- Select WF-C500: In the list of available devices that appears, look for “WF-C500” and tap on it to initiate the pairing process.
- Enter the Passkey: If prompted, enter the passkey “0000” (four zeros) and confirm. This passkey is used to establish a secure connection between your smartphone and the earbuds.
- Successful Connection: Once the passkey is accepted, the WF-C500 earbuds will connect to your smartphone, and you’ll notice the blue lights on the earbuds flashing slowly. This indicates a successful connection.
2. iPhone:
To connect your WF-C500 earbuds to your iPhone and enjoy wireless audio, follow these steps:
- Access iPhone Settings: Begin by unlocking your iPhone and locating the “Settings” app on your home screen.
- Navigate to Bluetooth: In the Settings menu, scroll down or use the search bar to find and tap on “Bluetooth.”
- Enable Bluetooth: Toggle the switch at the top of the Bluetooth settings page to turn on the Bluetooth function. This will make your iPhone discoverable to nearby Bluetooth devices.
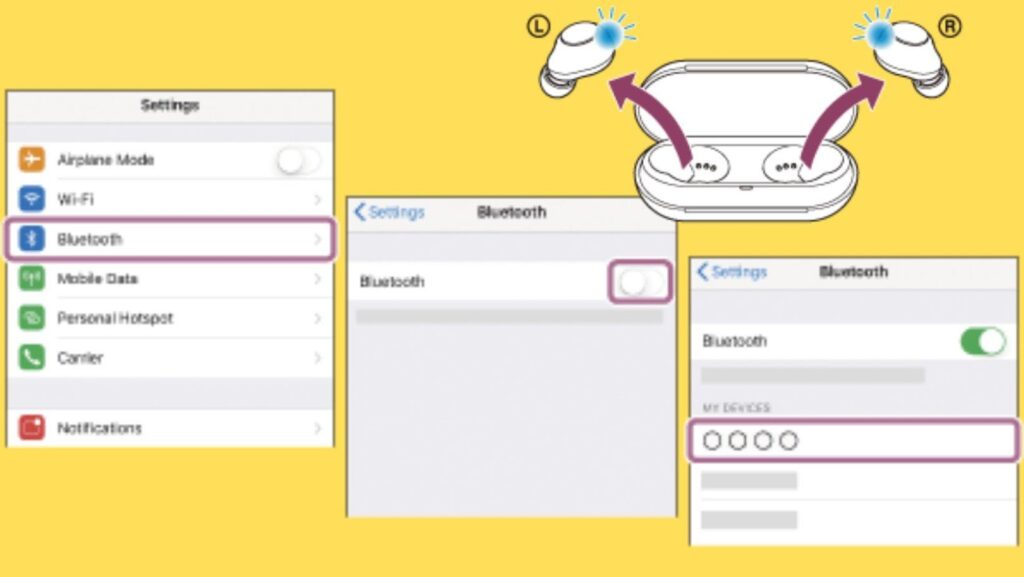
- Start Scanning: After turning on Bluetooth, your iPhone will start scanning for available devices. Wait for a moment until it displays a list of discoverable devices.
- Select WF-C500: In the list of available devices, look for “WF-C500” and tap on it to initiate the pairing process.
- Enter the Passkey: If prompted, enter the passkey “0000” (four zeros) on your iPhone’s screen and confirm. This passkey is used to establish a secure connection between your iPhone and the earbuds.
- Successful Connection: Once the passkey is accepted, the WF-C500 earbuds will connect to your iPhone, and you’ll see the blue lights on the earbuds flashing slowly. This indicates that the connection has been successfully established.
3. Computer (Windows® 10):
To connect your WF-C500 earbuds to your Windows 10 computer, follow these steps:
- Access Windows Settings: Click on the Windows Start button (usually located in the bottom-left corner of your screen) and then click on the gear-shaped icon to open the “Settings” app.
- Navigate to Bluetooth & Other Devices: In the Settings menu, scroll down and select “Devices.”
- Enable Bluetooth: Under the “Devices” settings, make sure to toggle the switch under “Bluetooth” to turn on the Bluetooth function. This action will make your computer discoverable to nearby Bluetooth devices.
- Add a Bluetooth Device: Click on “Add Bluetooth or other device” to initiate the pairing process.
- Select Bluetooth Device Type: In the “Add a device” window, choose the option for “Bluetooth.” Your computer will start searching for available Bluetooth devices.
- Select WF-C500: In the list of available devices, locate and click on “WF-C500” to initiate the pairing process.
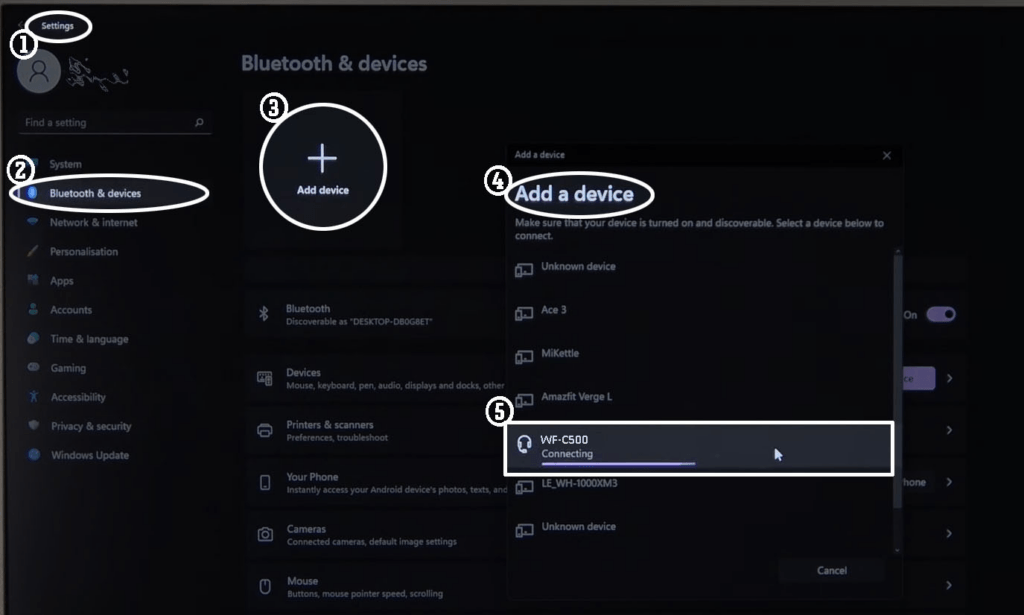
- Complete Pairing: If prompted, follow any on-screen instructions to complete the pairing process. You may be asked to enter the passkey “0000” (four zeros) on your computer. This passkey is used to establish a secure connection between your computer and the earbuds.
- Successful Connection: Once the passkey is accepted, the WF-C500 earbuds will connect to your Windows 10 computer, and you’ll notice the blue lights on the earbuds flashing slowly. This indicates that the connection has been successfully established.
Verification and Troubleshooting when pairing WF-C500 Earbuds
Verifying the connection
To confirm that the WF-C500 earbuds are successfully paired with your Bluetooth device, check the Bluetooth settings on your device. You should see “WF-C500” listed as a connected or paired device.
If unable to pair, try the following troubleshooting steps:
If you encounter issues with pairing, follow these troubleshooting steps:
a. Ensure Earbuds Are Charged and Turned On:
Make sure both earbuds are adequately charged and turned on. Low battery levels or powered-off earbuds can hinder the pairing process.
b. Proximity:
Place the earbuds close to the Bluetooth device you’re trying to pair with. Bluetooth signals have limited range of upto 10 meters, so proximity is essential for a stable connection.
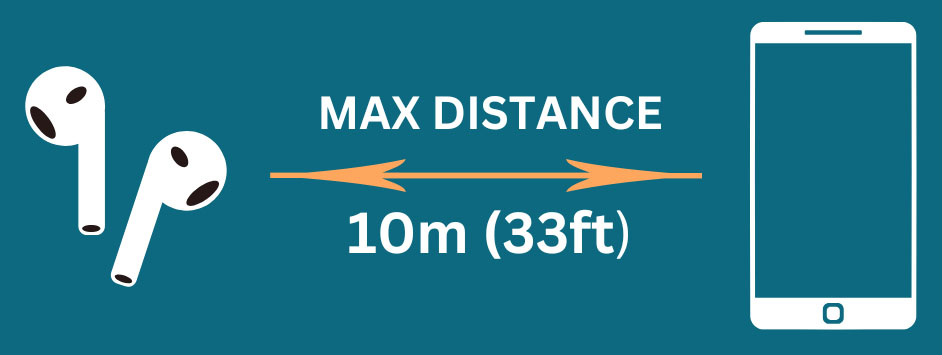
c. Reset Earbuds:
If pairing continues to be problematic, reset the earbuds. To do this, press and hold the buttons on both earbuds simultaneously for about 15 seconds. This action will reset the earbuds to their default settings, and you can then try to pair them again.
d. Software Updates
Ensure that both your WF-C500 earbuds and the Bluetooth device you’re trying to pair with have the latest firmware or software updates. Outdated software can cause compatibility issues. Check the manufacturer’s website or user manual for instructions on how to update the earbuds and your Bluetooth device.
How To Use The “Sony- Headphones Connect” App?
To establish a secure connection, launch the “Sony | Headphones Connect” application on your Android smartphone or iPhone. This app will enable you to make a reliable connection with most smartphones and iPhone devices. However, when using the “Sony | Headphones Connect” app, it is possible that the connection may become unstable, so, it is recommended to pair devices using the above methods for connecting your earbuds.
If you’re exploring wireless earbuds for effortless audio connections, you might also appreciate the flexibility a wireless lavalier microphone provides. Ideal for clear, hands-free communication or content creation, it pairs just as easily as your Sony WF-C500.
FAQs
1- Can the Sony WF-C500 earbuds be paired with multiple devices simultaneously?
No, the Sony WF-C500 earbuds do not support simultaneous pairing with multiple devices. You’ll need to disconnect from one device before pairing with another.
2- How do I reset the pairing information on the earbuds?
To reset the pairing information on the WF-C500 earbuds, press and hold both earbuds’ buttons for about 15 seconds until you see the LED indicators flash. This clears previous pairings, allowing you to pair with a new device.
3- What troubleshooting steps can I take if I experience audio problems during playback?
If you encounter audio issues, try cleaning the earbuds’ charging contacts, ensuring they are charged, and adjusting the volume on both the earbuds and your device. If problems persist, reset the earbuds, update firmware, and check for device compatibility or interference.
Key Takeaway
When it comes to pairing your Sony WF-C500 with other devices, the process is quick and easy. All you need to do is activate Bluetooth on each device, scan, find the WF-500 device and select. From there, they’ll be connected in no time! Make sure to keep your headphones charged so that you can enjoy listening to music, movies, podcasts, and more without interruption. With Sony WF-C500s you have an unbeatable combination of convenience and sound quality – perfect for any lifestyle. Happy listening!

































.png)