Accessing YouTube from a school Chromebook without relying on a Virtual Private Network may appear challenging at first, but it can actually be quite straightforward. The article discusses five strategies for bypassing restrictions with detailed instructions and accompanying visuals for each approach.
The first technique stands out as particularly unique since it is not widely known and, therefore, worth attempting. What’s more? All the methods outlined are user-friendly and suitable for individuals of all tech proficiency levels. So, whether you want to watch videos for school assignments or to enjoy a break, here you will learn how to unblock YouTube on your school Chromebook without VPN extensions.
5 Tricks to Unblock YouTube on a School Chromebook without VPN
Here are the 5 methods to open YouTube without using a VPN from your school’s Chromebook.
Method 1: Use Programs that Open a Browser into a Browser
It sounds strange, but several open-source sites act as a secondary browser to your primary browser. In other words, if you visit the links of such programs, you will observe that your Chrome, Firefox or any other browser’s tab has another tab open of different software, allowing you to bypass YouTube without a VPN.
Some of the notable websites that open in a browser are:
Since most of them have a similar interface and workaround, we will show you the steps to unblock YouTube on a School Chromebook through “Coursera.cf”
NOTE: This is neither Coursera’s official website (which offers courses and certifications) nor linked to the platform.
- Step 1: Go to your Chromebook’s web browser. Open a new tab, paste this link: https://www.coursera.cf/ and hit “Enter” to visit the site
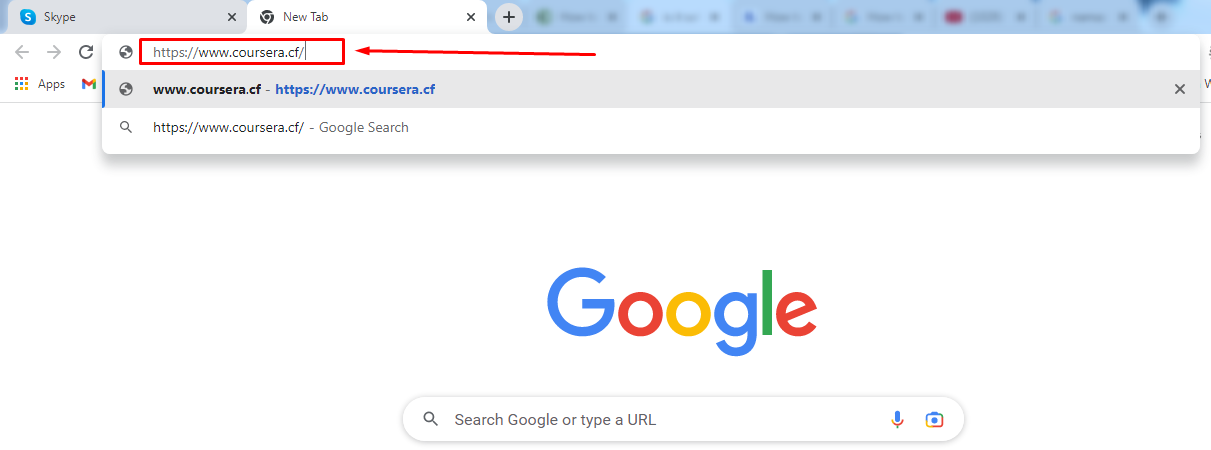
Once the site opens, you will see the homepage of Coursera.cf as a secondary browser on your primary browser, like this:
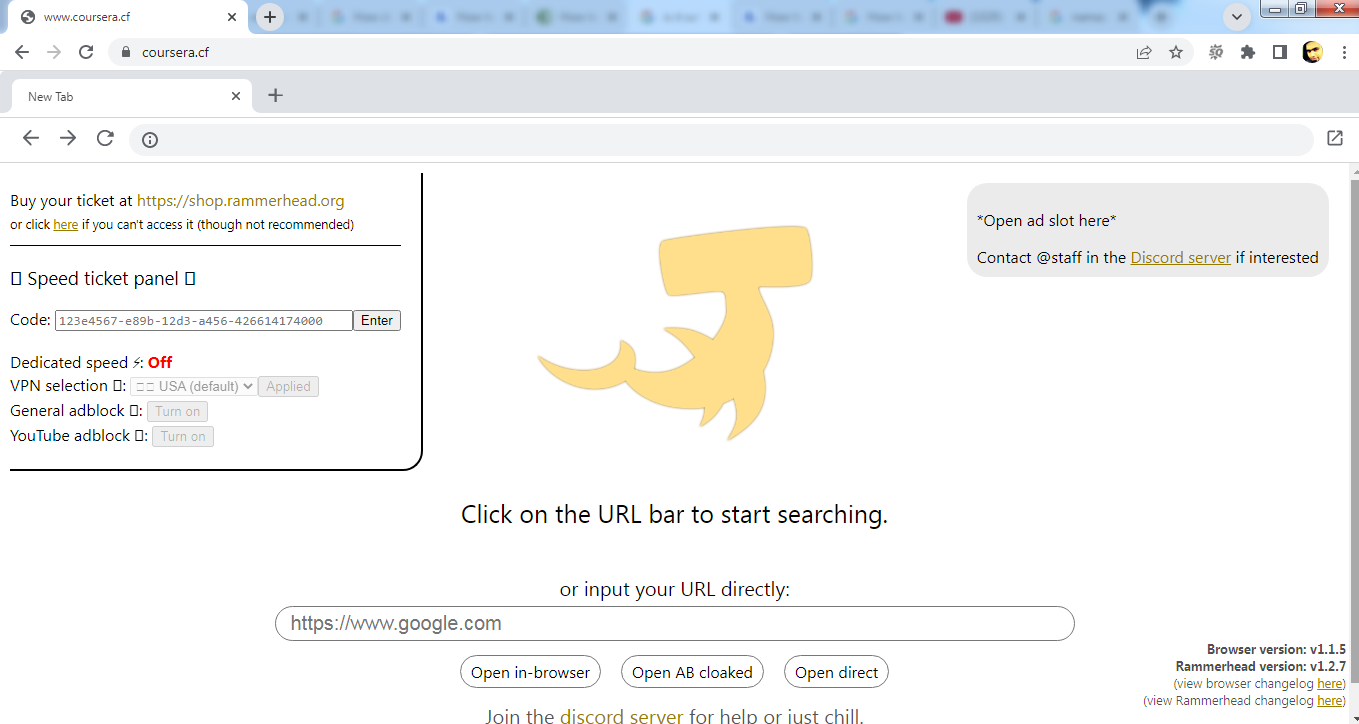
- Step 2: Leave the homepage as it is and click on the “+” icon to open a new tab on the Coursera.cf browser
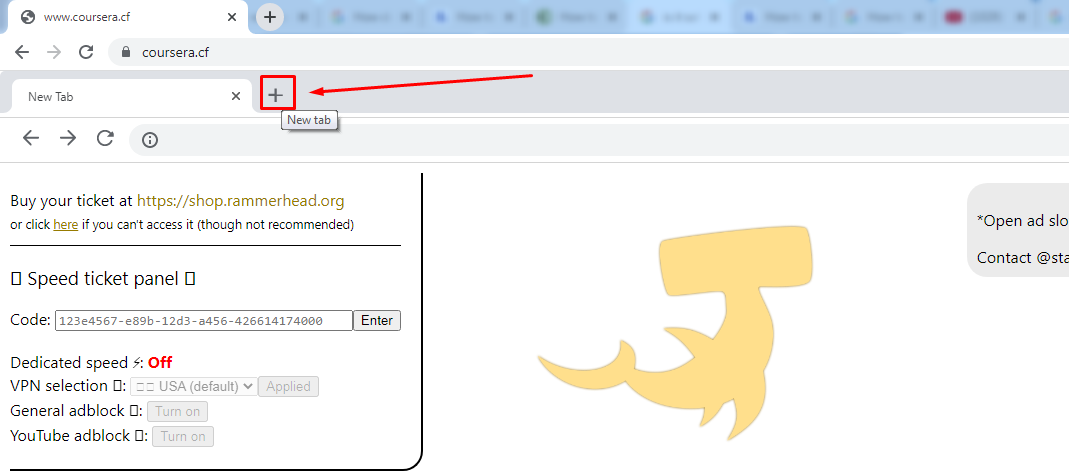
- Step 3: Click on the search bar to activate the text and type www.youtube.com. Then, hit “Enter”
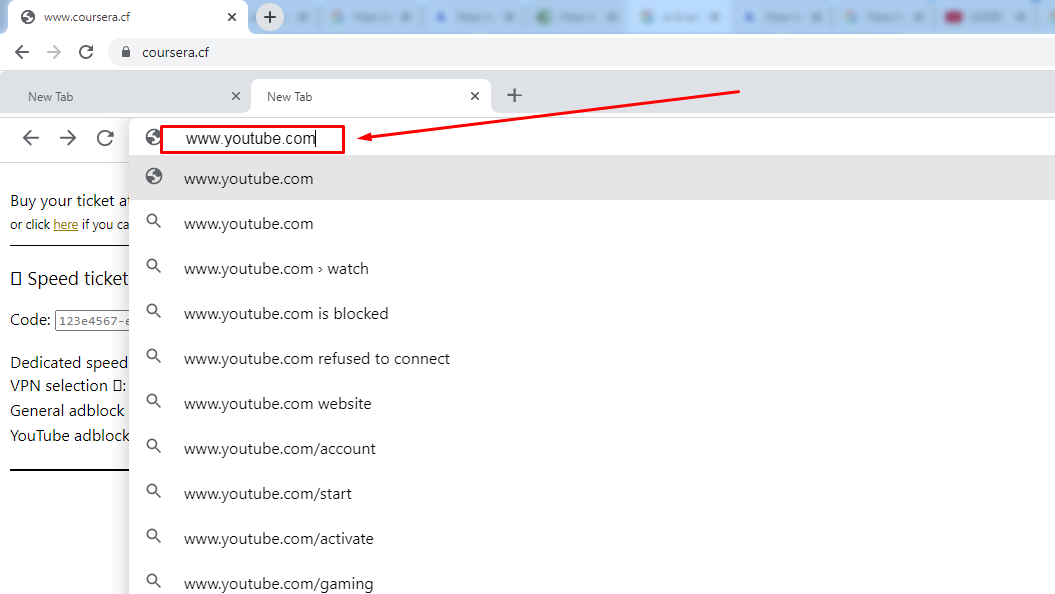
- Step 4: In a moment, you should be able to see the “YouTube” website on the secondary browser. However, there will be no history, and therefore, you may not see any recommendations or thumbnails of videos
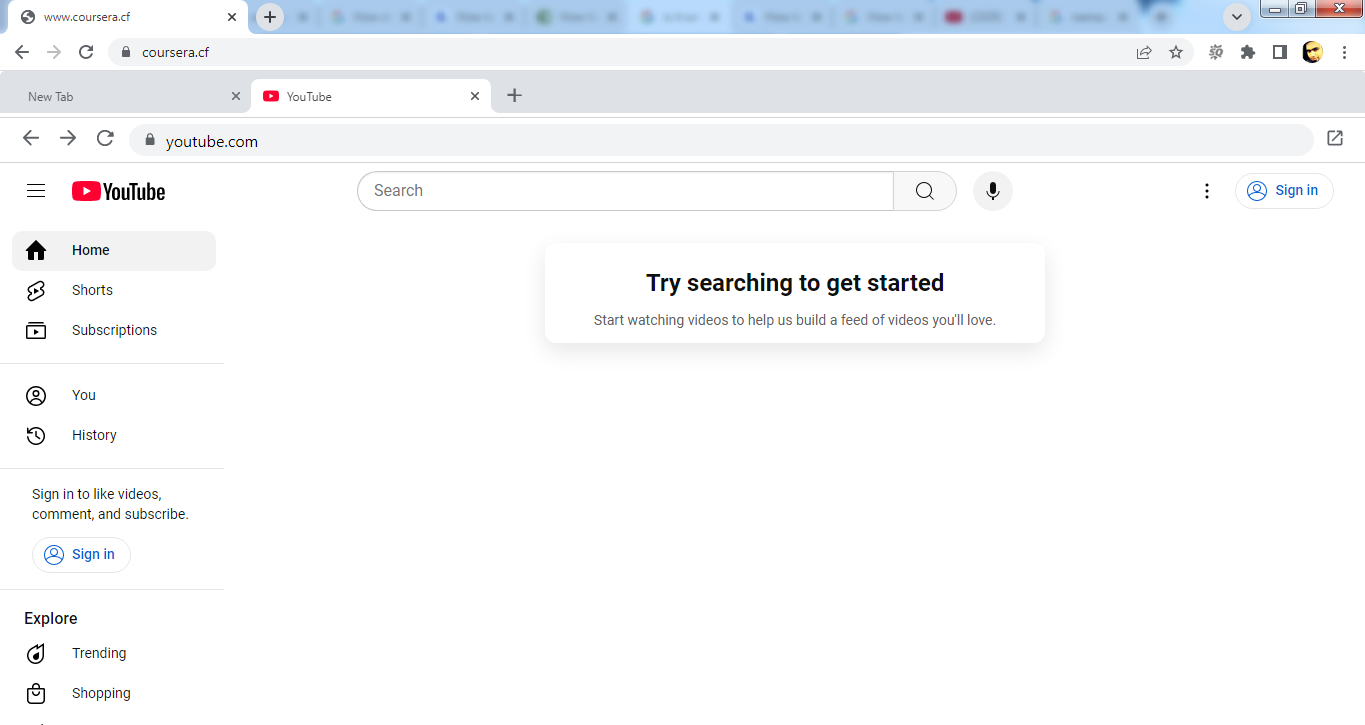
Also, we suggest not signing into your Google account if you’re accessing YouTube using this method.
- Step 5: Next, click on the search bar to search for videos of your choice
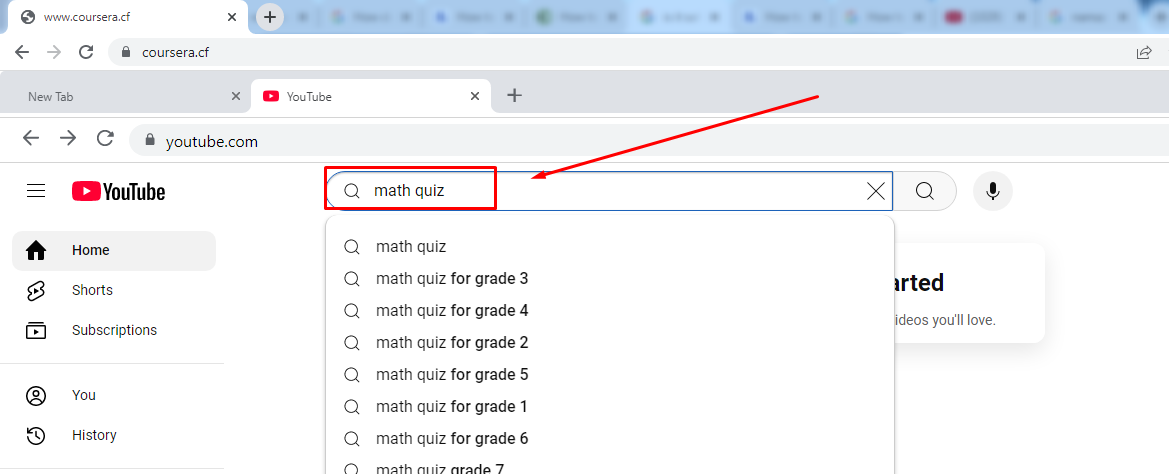
You will be able to see all the videos as they would normally appear on the primary browser.
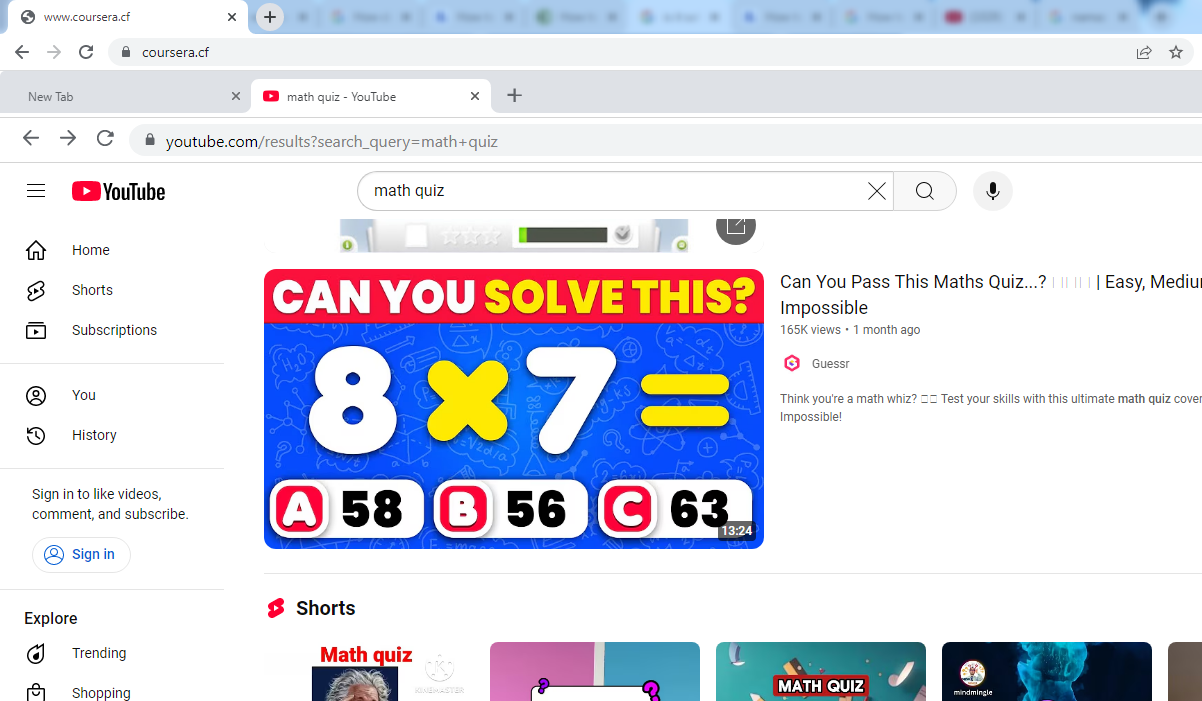
- Step 6: Click on the video you want to watch, and it will begin playing within this secondary browser.
Method 2: Use Proxy Sites
Proxy sites help you access blocked platforms by changing your IP address and location. While there are many free websites that allow you to unblock YouTube, not all of them may work. It is also possible that your Chromebook or administrator has already blocked famous proxy servers, so you can’t use them to watch YouTube videos.
However, you can try these free proxy sites from your school’s Chromebook to visit blocked YouTube without a VPN:
These websites don’t require downloading any proxy software on your Chromebook. All you need to do is visit the URL directly from your browser to unblock YouTube. Also, the process of using these platforms is almost identical.
So, to make it easier for you, here are steps to use “YouTubeUnblocked” from your school Chromebook.
- Step 1: Open your browser and go to https://www.youtubeunblocked.live/
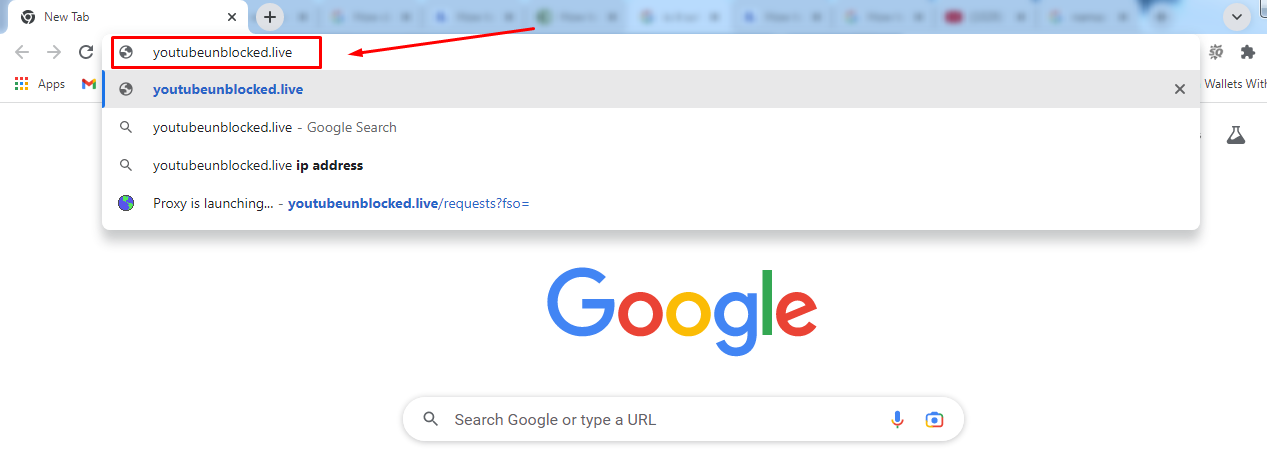
You may notice that the site has a simple interface without uncomplicated options
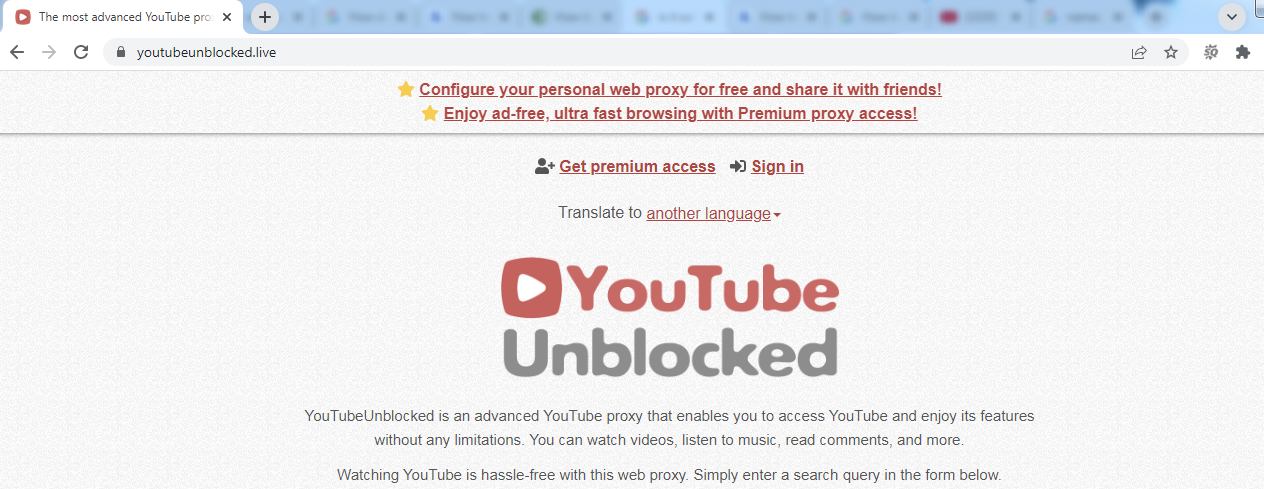
- Step 2: Scroll down on the main page until you see an empty search bar. Here, type YouTube’s URL (www.youtube.com) and click on the “Go” button
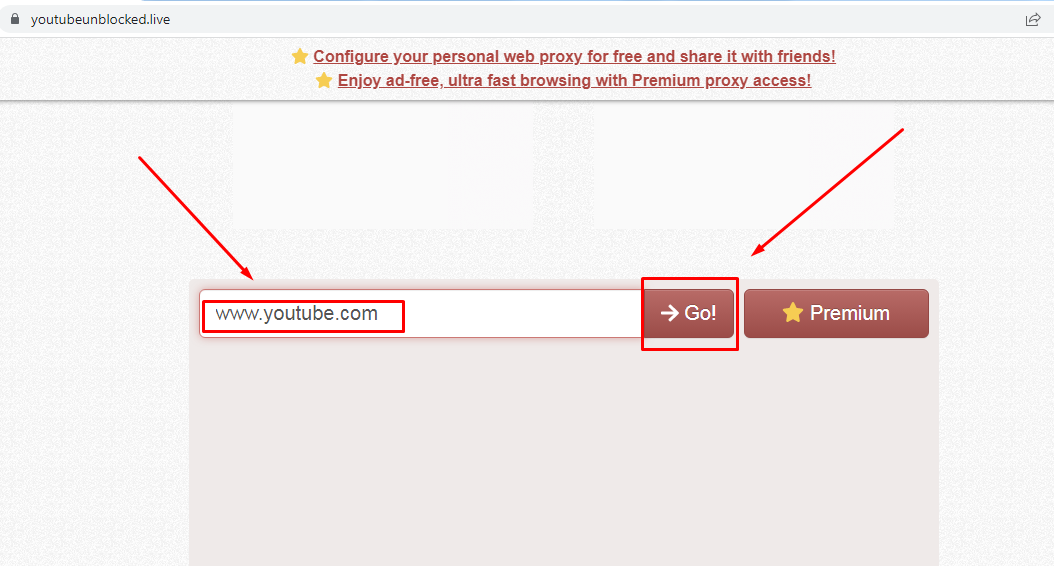
You can also paste the link to a YouTube video to directly open it.
- Step 3: It may take a few seconds for YouTubeUnblocked to open the official YouTube website. However, you will observe that the location and the main URL will differ. For instance, if you use this website to unblock YouTube from India, it may open YouTube France (YouTube FR)
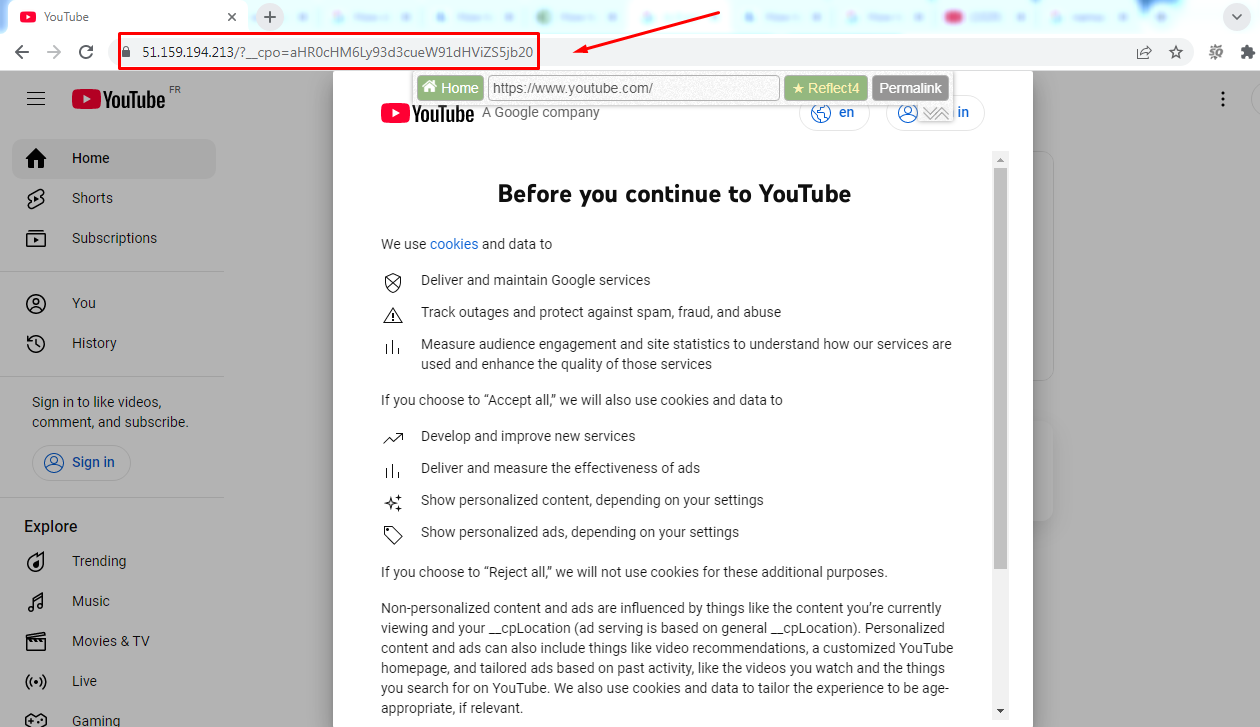
- Step 4: Click on the “Reject all” button on the Cookies policy page
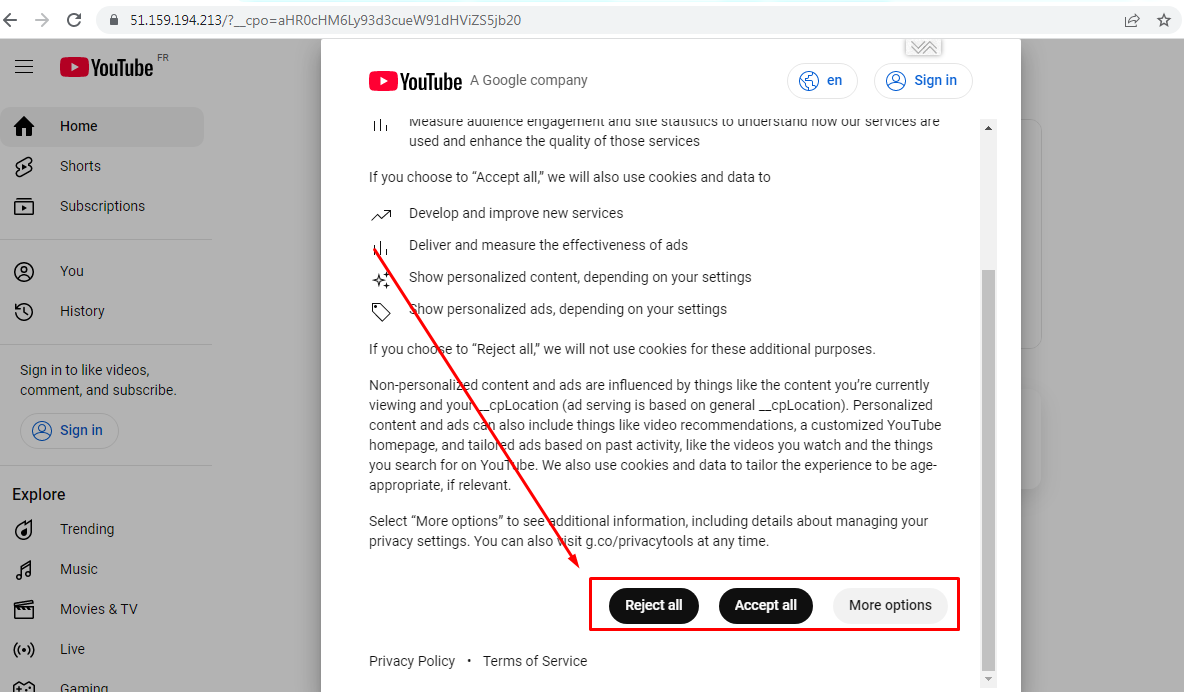
- Step 5: Once done, you will see the YouTube’s homepage. Click on the search bar and type the keyword of the video you want to see
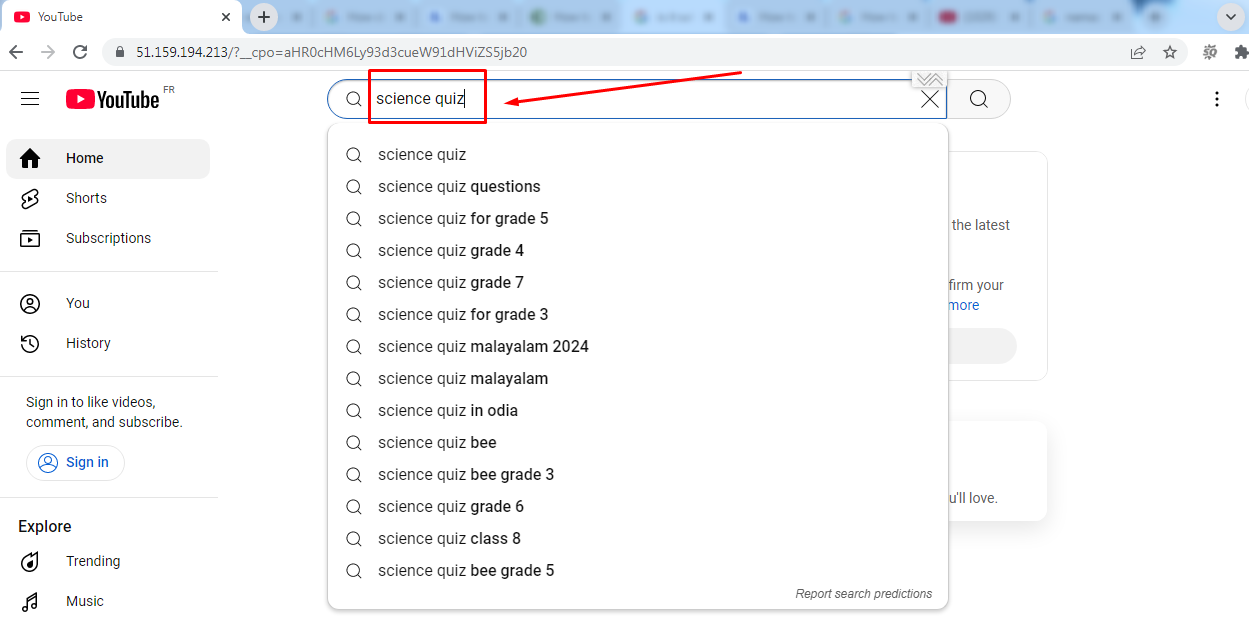
- Step 6: Select the video and click the “Play” button to start playing the video on YouTube
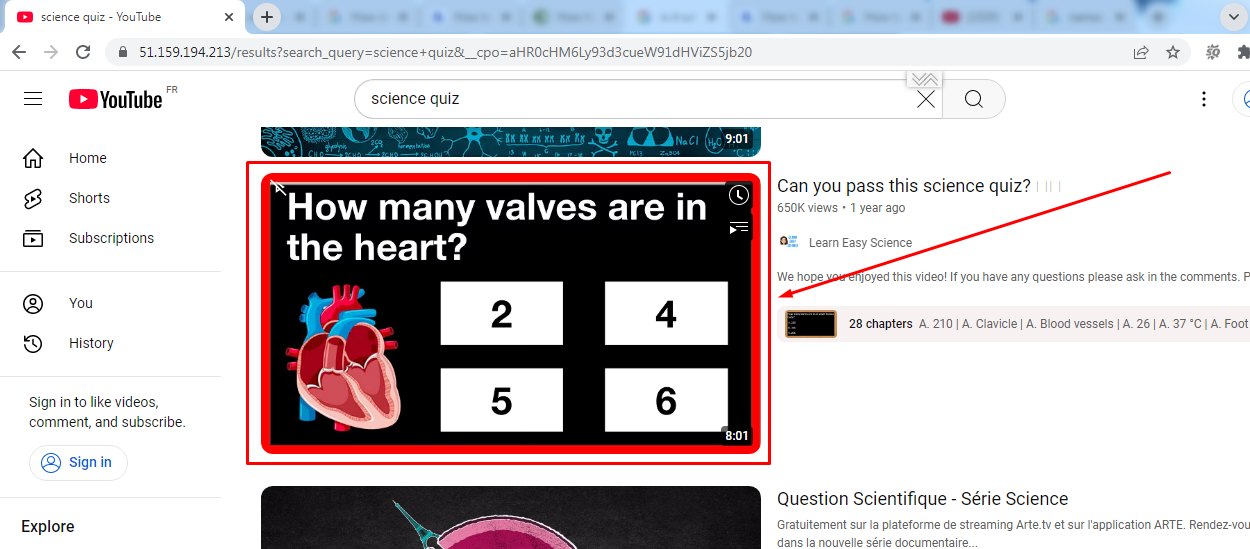
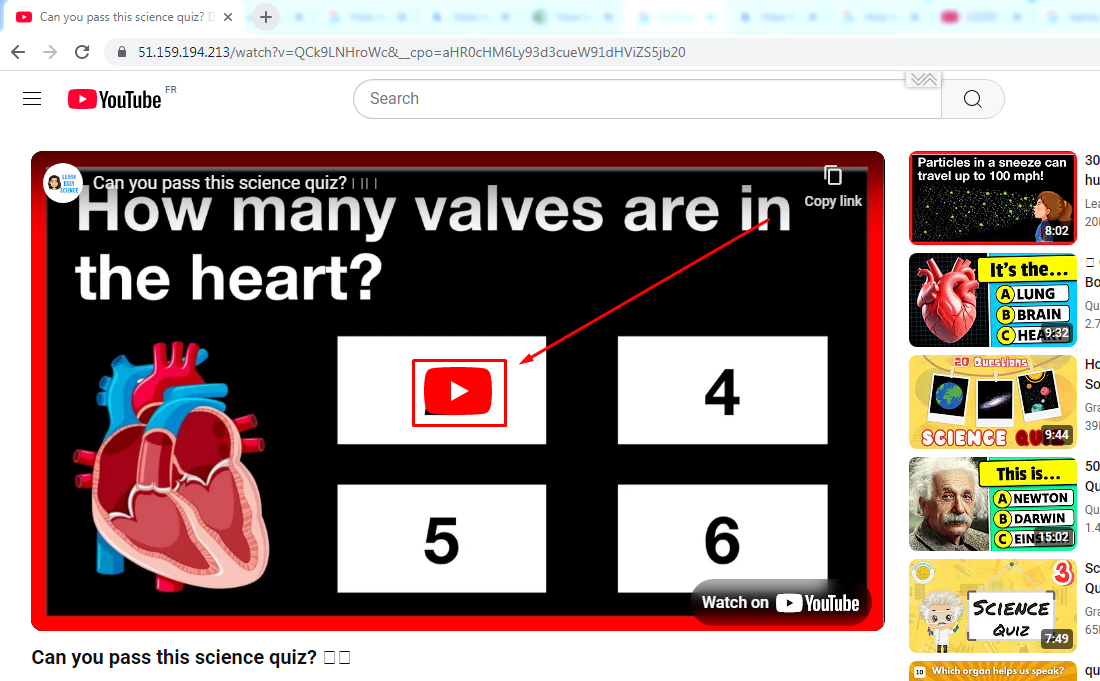
Method 3: Make YouTube Your Bookmark
This method requires the creation of a dedicated YouTube bookmark on your browser through Java coding. If the method is performed correctly, you may unblock YouTube on your school Chromebook.
Here’s what you need to do:
- Step 1: Open Google, search for any YouTube video, and open it. Since YouTube is blocked on your Chromebook, the video may not play, and you see the “This video may be inappropriate for some users” error
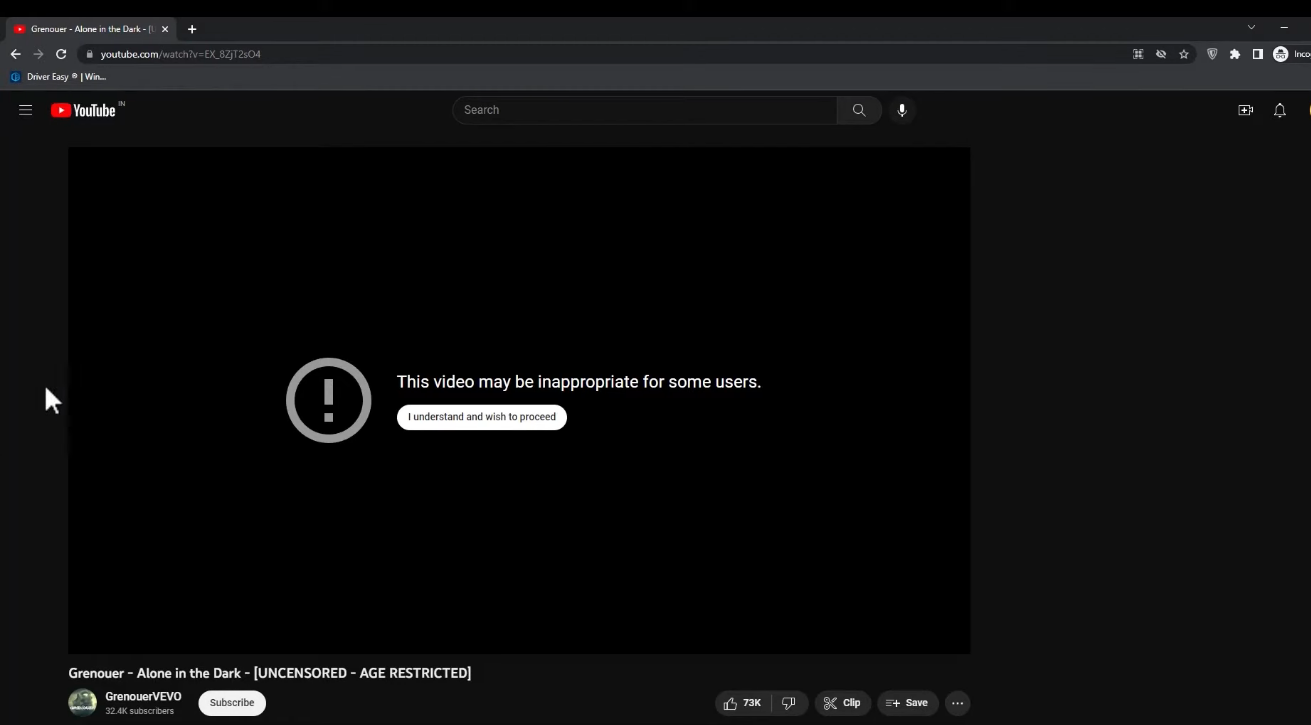
However, do not close this tab.
- Step 2: Click on the “+” symbol to open a new tab
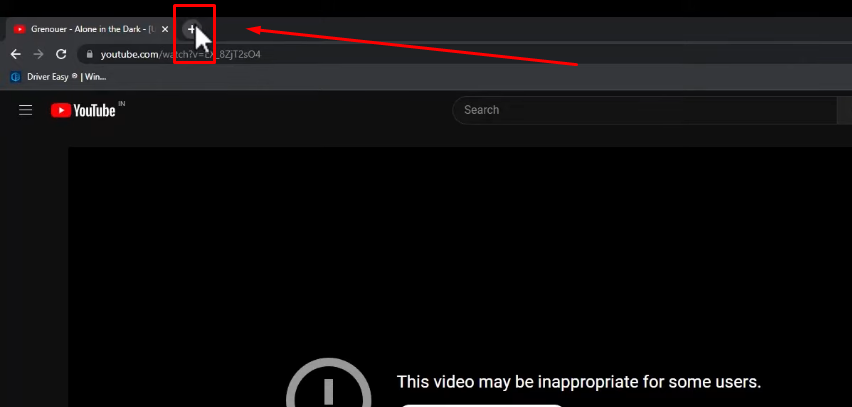
- Step 3: Right-click on the bookmark bar to open the menu. From there, make sure you have selected the “Show bookmarks bar” option
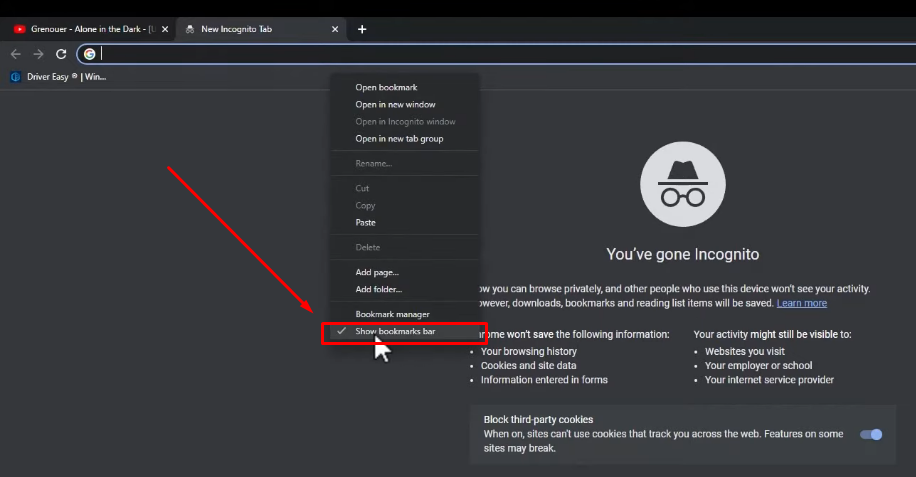
- Step 4: Once again, right-click on the bookmark bar to open the menu and click on the “Add page…” option
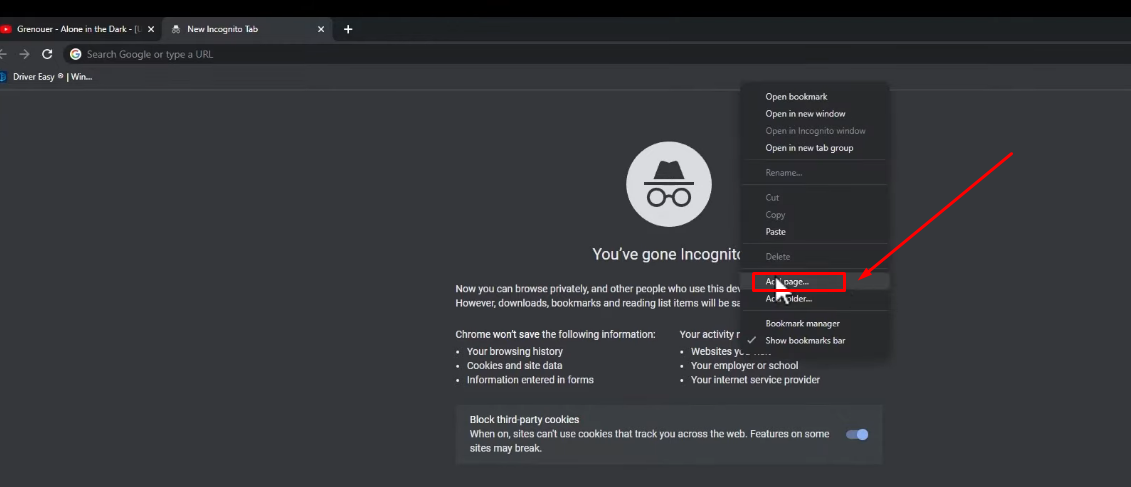
- Step 5: When you see the “Edit bookmark” window, click on the text box next to the “Name” option, write “YouTube” and paste the following javascript in the “URL” section:
javascript:(function () {if (window.location.toString().includes(‘www.youtube.com/watch?v%27))%20{%20window.open(%27https://www.youtube-nocookie.com/embed/%27%20+%20window.location.toString().split(%27=%27)[1])%20}})()
Then, click on the “Save” button
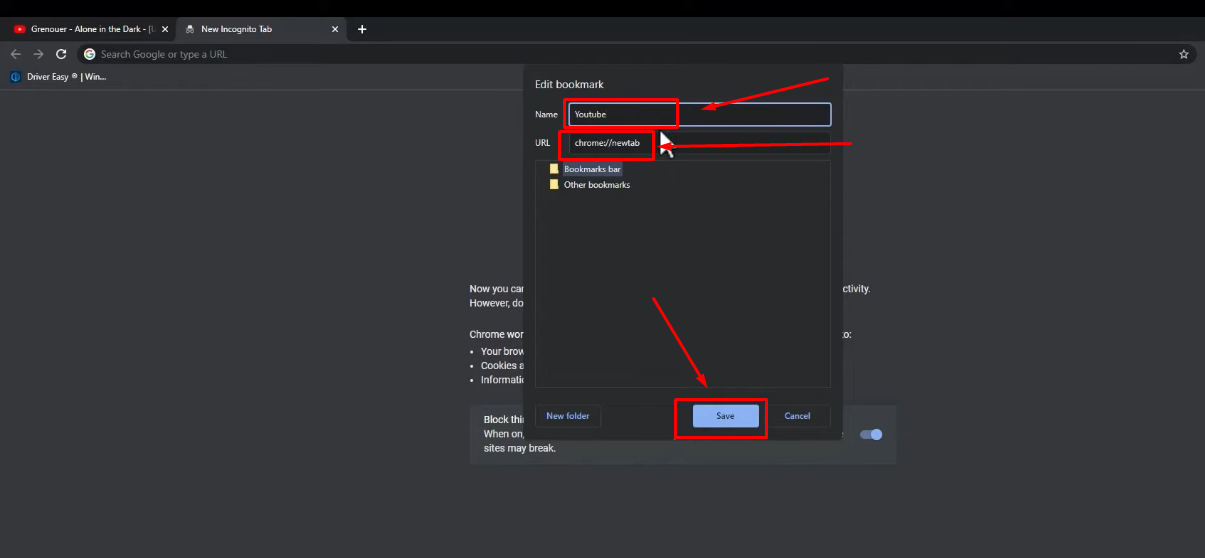
NOTE: Copy and paste the javascript without making any changes.
- Step 6: Once done, go back to the previous tab. You will see that the “YouTube” bookmark will appear in the bookmark bar. So click on it to allow your browser to reload the video link
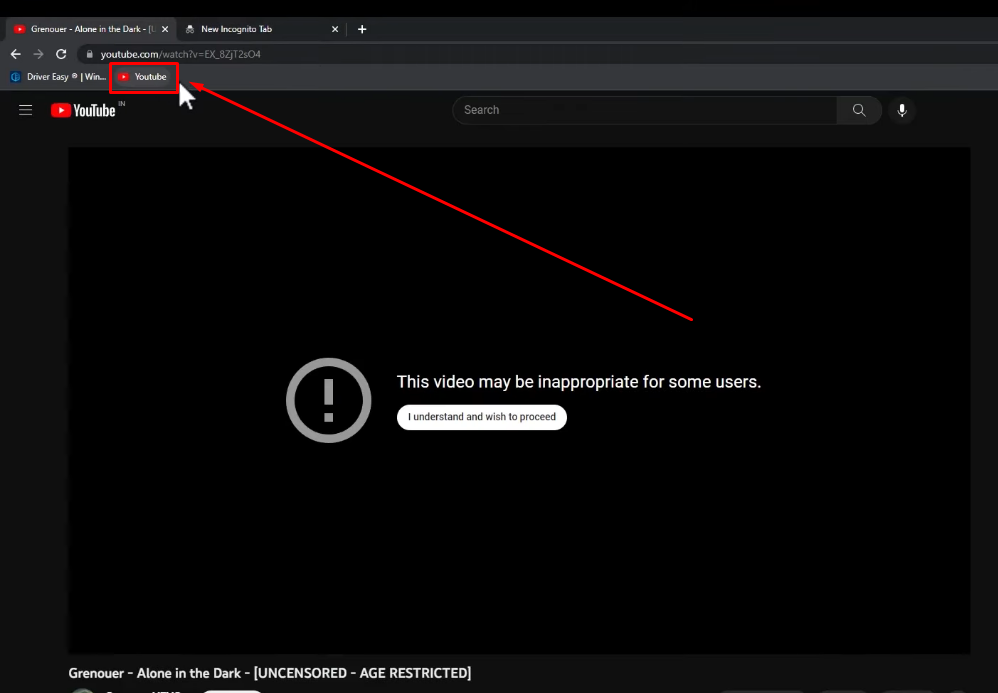
This time, the video should start playing on your Chromebook.
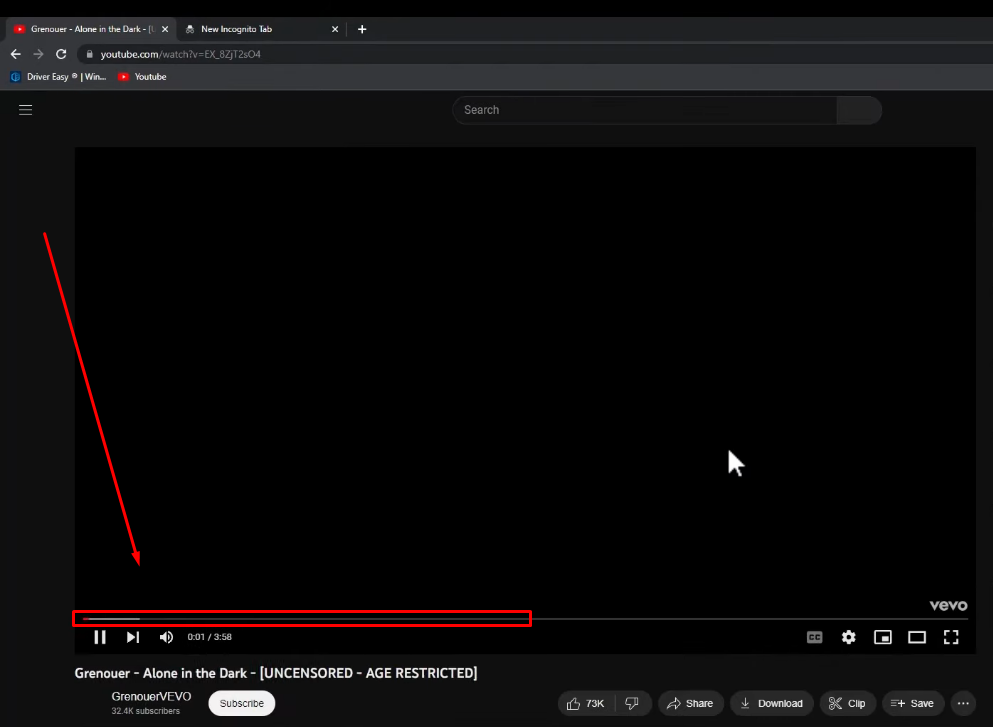
Method 4: Use Free Online YouTube Video Downloaders
There are plenty of online video-downloading websites that allow you to save YouTube videos on your Chromebook for free. So, if you have no access to YouTube from your school Chromebook, you can use these sites to download YouTube content by simply copying and pasting the video link.
One of the best websites is the SSYouTube. It has a straightforward interface, and the downloading speed is better than other free sources.
So follow these steps to download YouTube videos on your school Chromebook when you can’t access the official YouTube directly, and without needing a VPN.
- Step 1: Since you have YouTube blocked, you will need to find YouTube video links through a search engine. To do that, visit Google.com and search for your desired videos
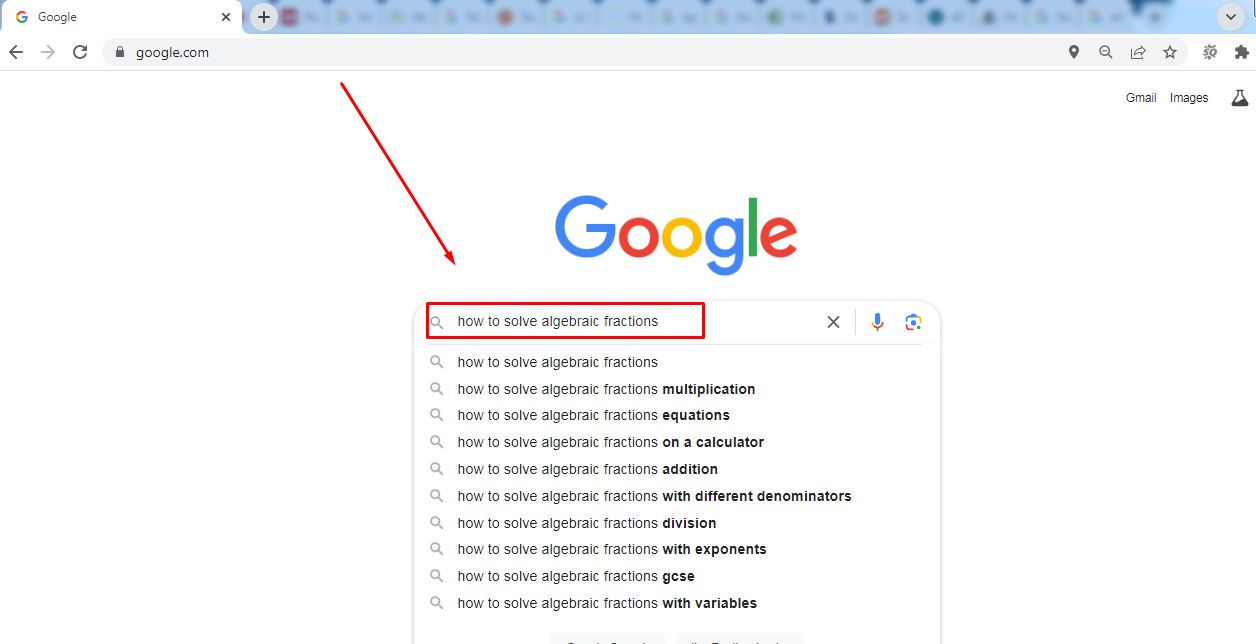
- Step 2: Assuming you have found a YouTube video from Google results, click on the “three vertical dots” above the video title
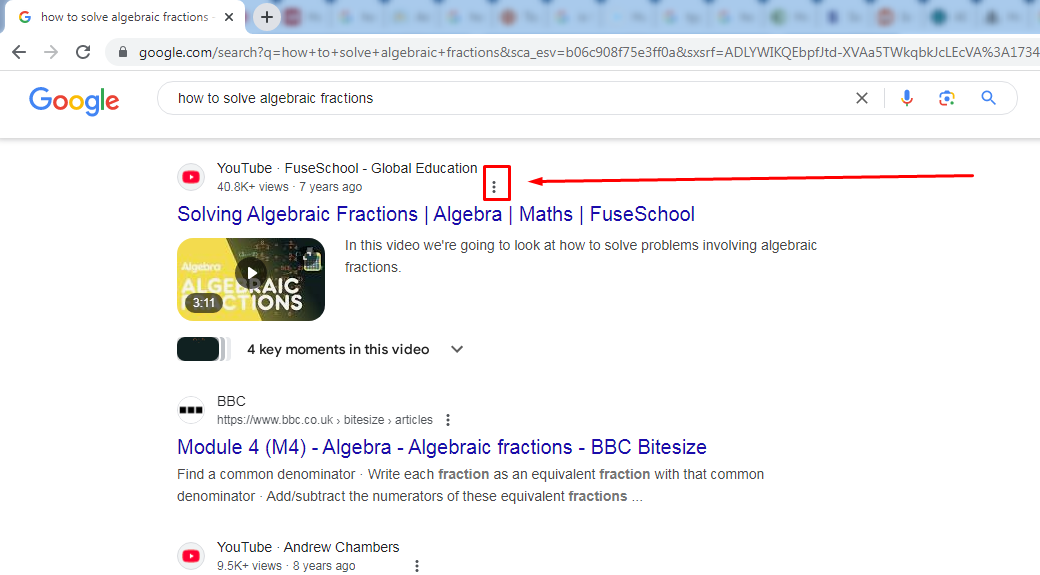
- Step 3: Doing so will slide open a new panel from the right side of your screen. From there, click on the “Share” button
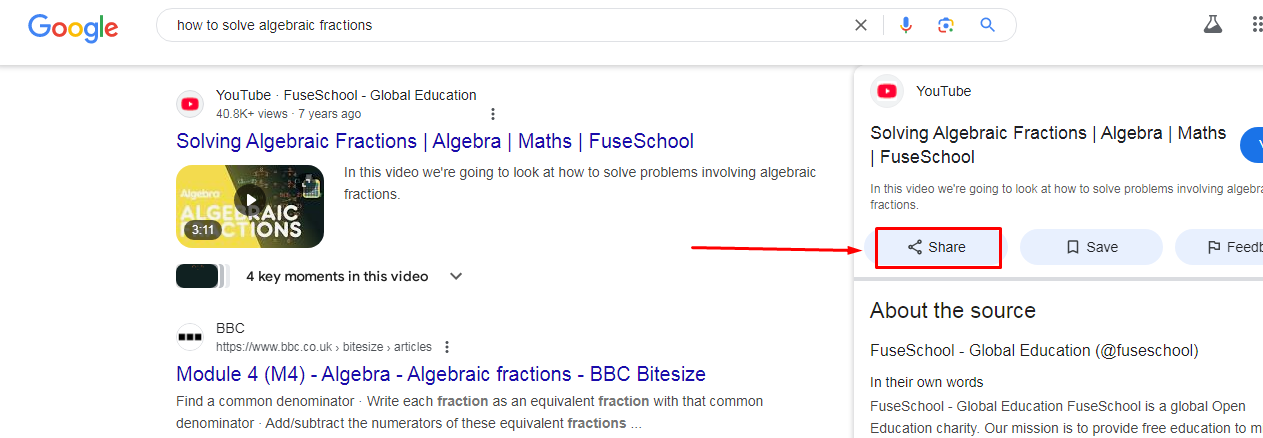
- Step 4: Click on the “Click to copy link” option to copy the YouTube video link
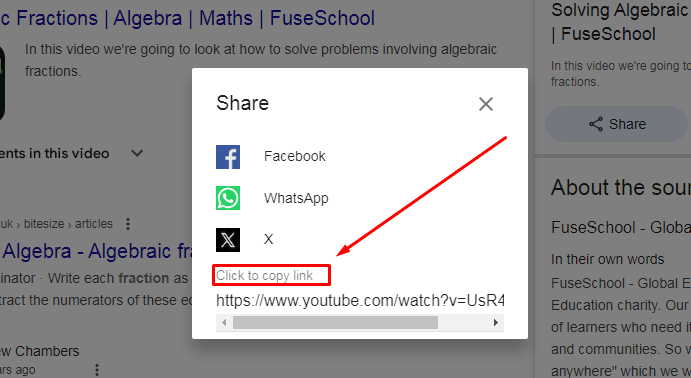
- Step 5: Next, open a new tab and go to https://ssyoutube.com/
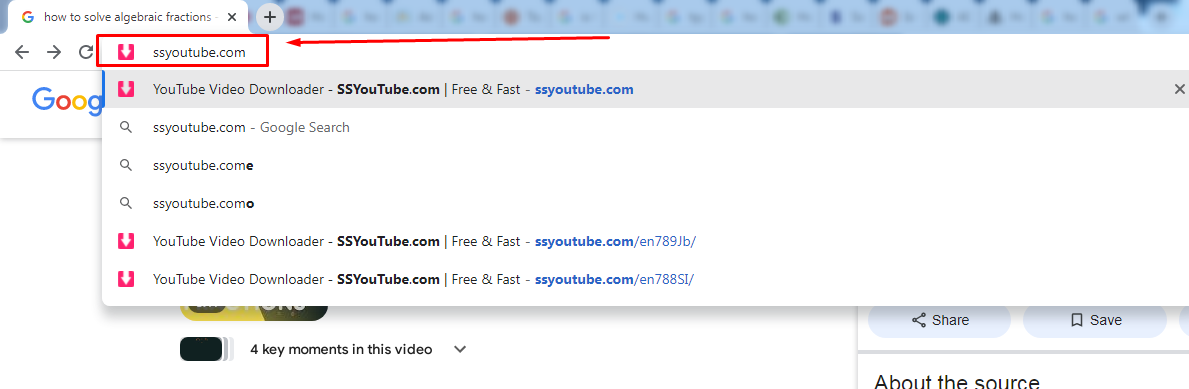
- Step 6: Paste the video link in the text box and click the download button. Or, wait for the site to show you different options related to downloading the video
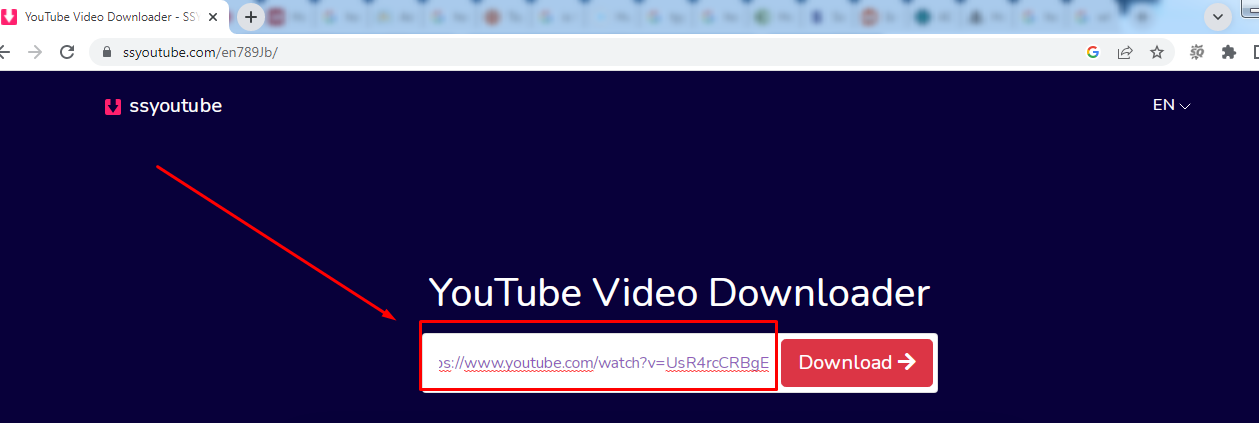
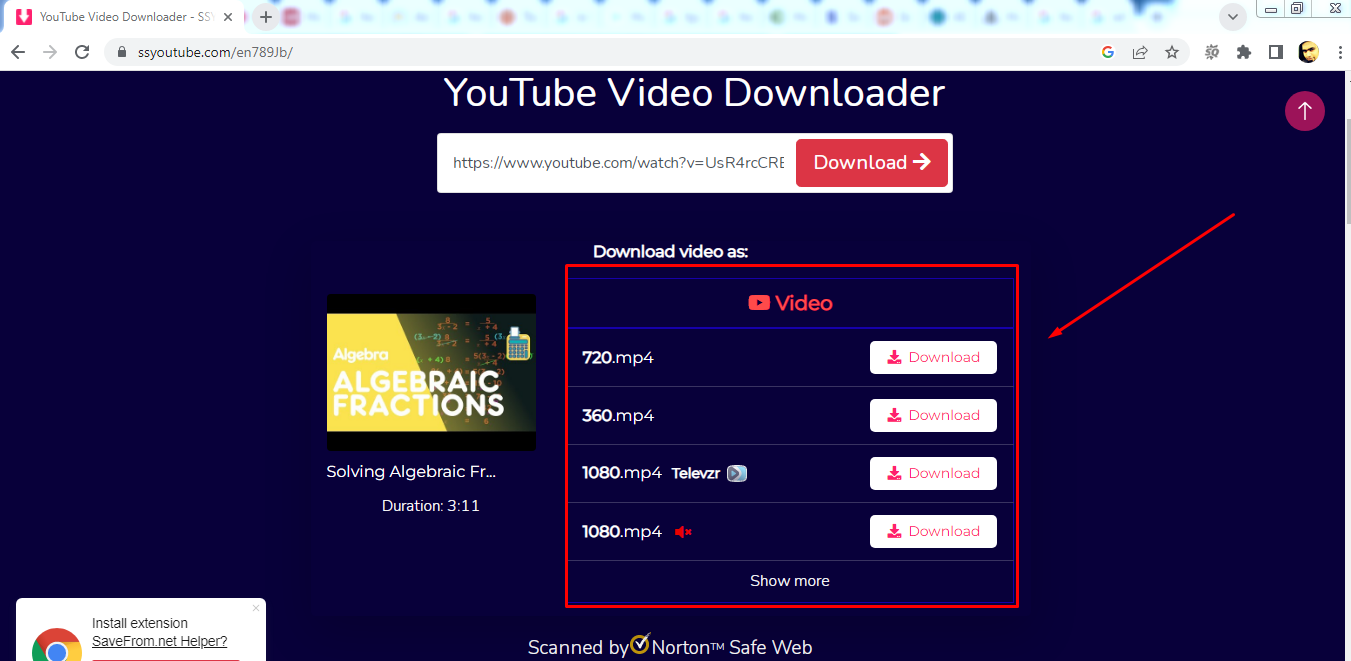
- Step 7: Opt for the highest video quality available and click the “Download” button to save it on your Chromebook
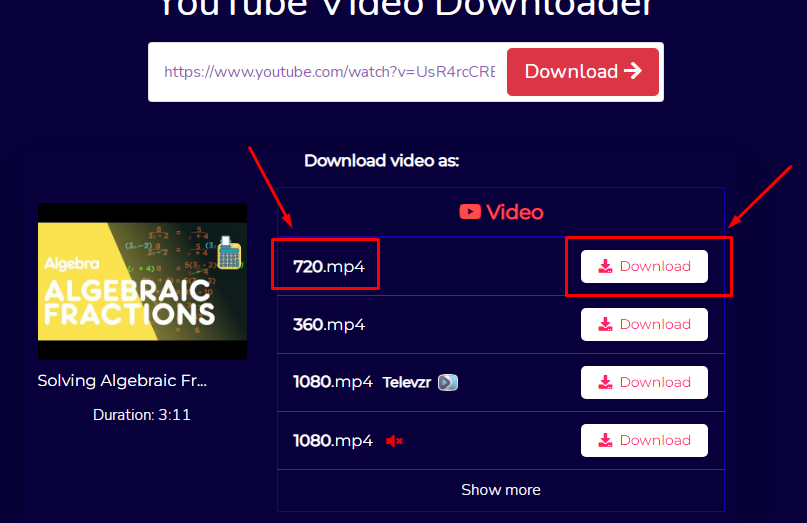
Method 5: Use YouTube Video URL Shorteners
A video URL shortener is a tool that turns a lengthy URL into a smaller one. Since it changes the structure of the URL, it may help unblock a blocked website. That means if you shorten a YouTube video URL and visit it from your school Chromebook, there is a good chance that you may be able to access blocked YouTube.
Here are the two YouTube Video URL shortener websites, which are free to use:
- Bitly (Sign up required)
- y2u.be (Account registration is not mandatory)
How to Use Bitly to Unblock YouTube on a School Chromebook without VPN?
- Step 1: Search for the YouTube video on Google
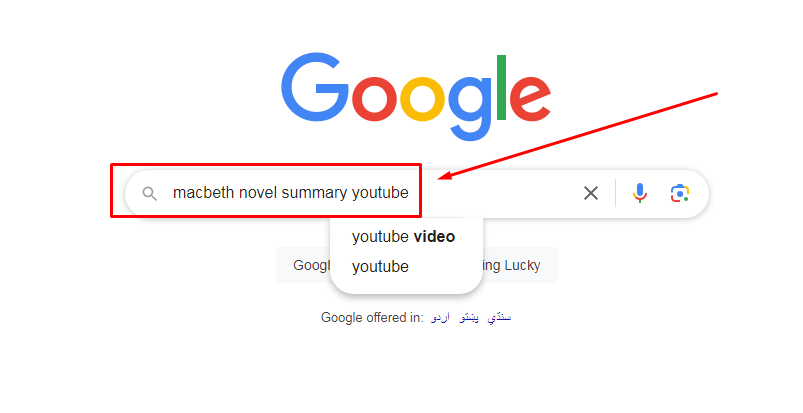
- Step 2: Click on the “three vertical dots” to see the “Share” button
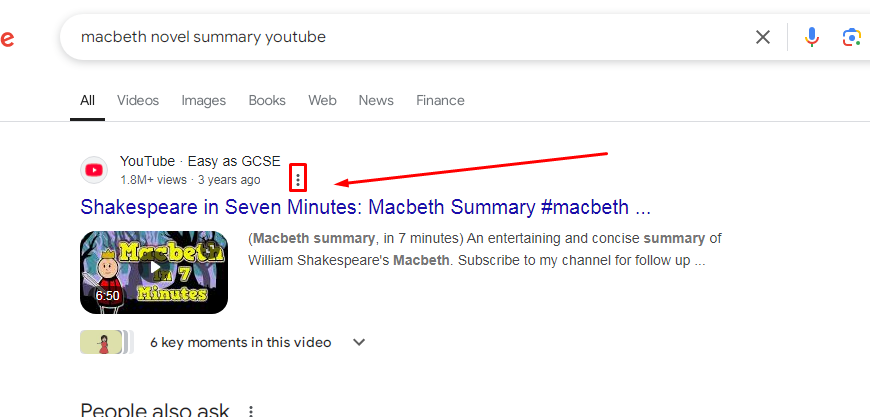
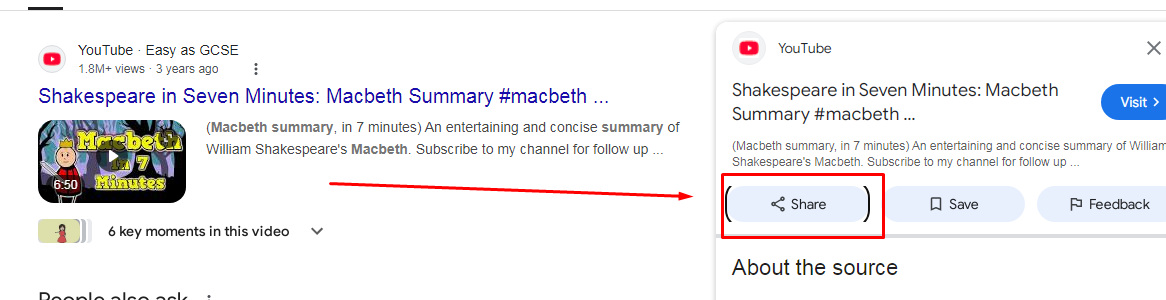
- Step 3: Click the “Share” button and then copy the YouTube video link (A31B)
- Step 4: Open https://bitly.com/ and paste the YouTube video link and click on the “Get your link for free” button
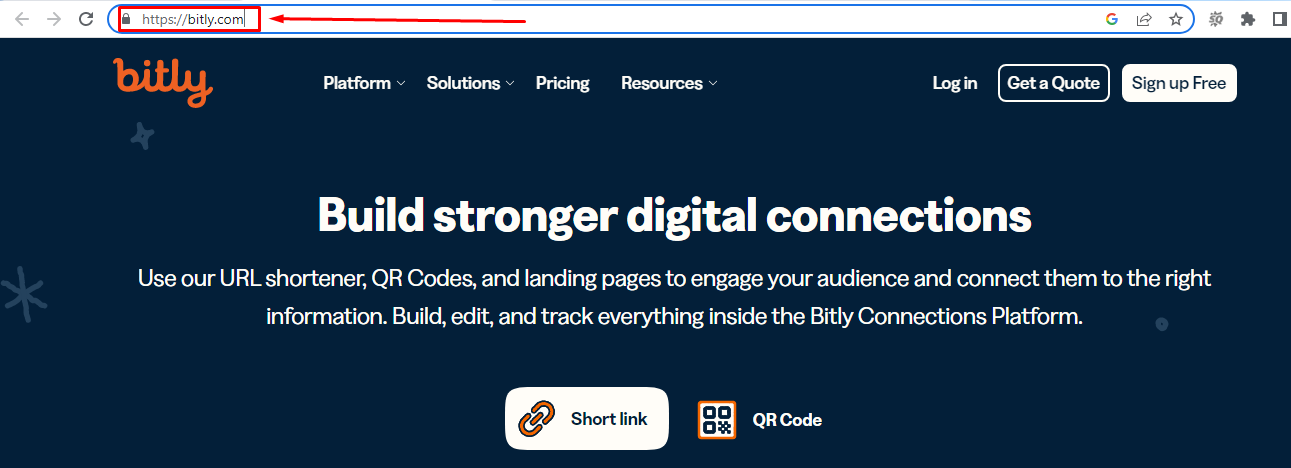
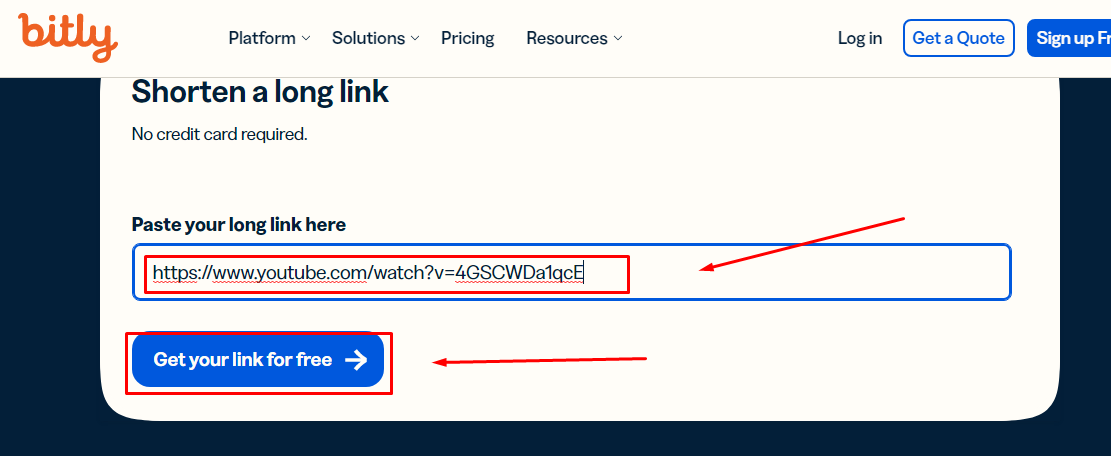
- Step 5: Complete your free account registration to create a shorter version of the YouTube video link
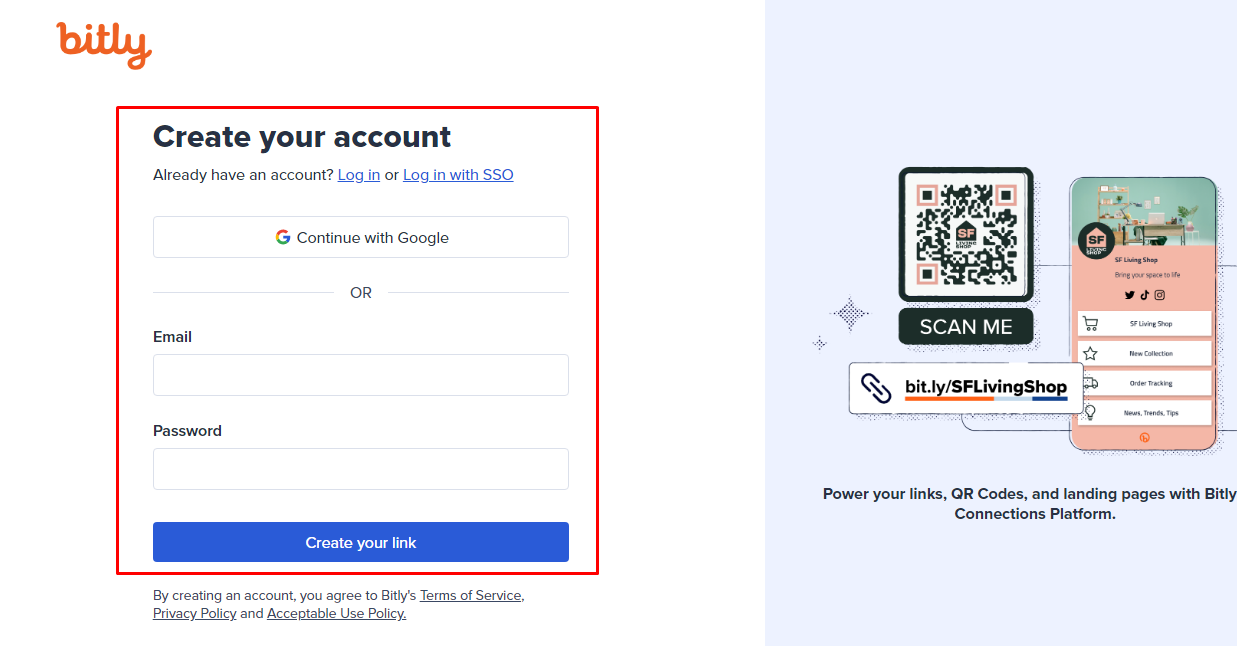
- Step 6: Copy the shorter link and paste it into your browser to access blocked YouTube
How to Use y2u.be to Unblock YouTube on a School Chromebook without VPN?
Steps 1 to 3 will remain the same for this method. So, assuming you have followed them to copy the YouTube video link. Here’s what you should do next.
- Step 4: Open https://y2u.be/ on your web browser, paste the copied link in the text box, and click on the “SHORTEN URL” button
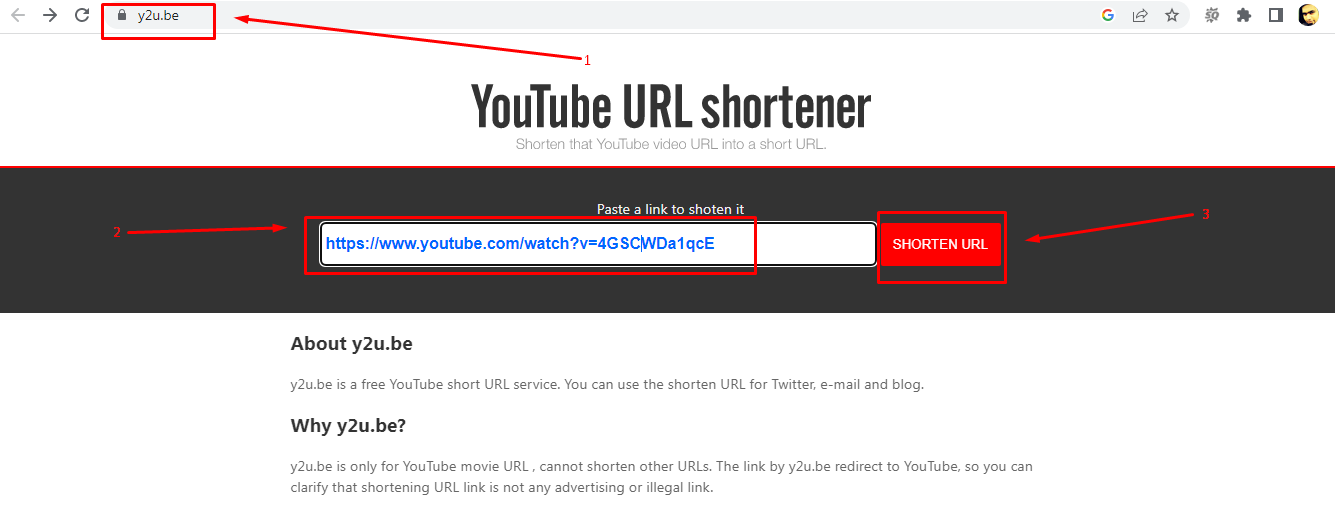
- Step 5: The site may show you two different versions of short URLs. Copy the shortest one by clicking the “LINK COPY” button
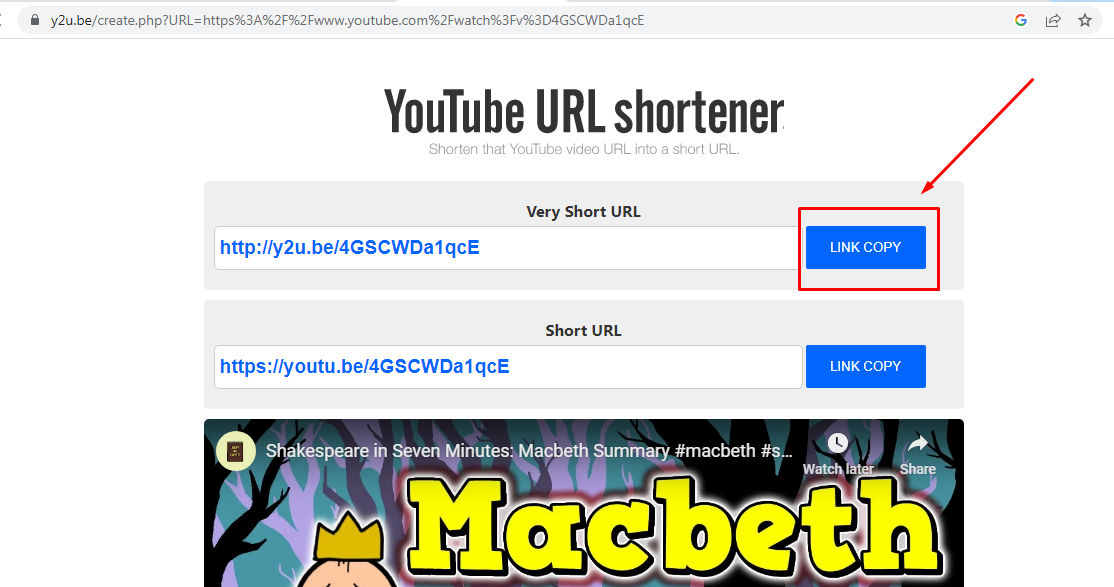
- Step 6: Paste it on your browser’s search bar and hit “Enter”
You should now be able to access blocked YouTube from your school Chromebook without a VPN.
Conclusion
Unblocking YouTube on a school Chromebook without using a VPN is pretty doable. You can do it by utilizing a browser within a browser setup, exploring proxy sites, creating javascript bookmarks, using online video downloaders, or shortening the YouTube video URLs.
If you’re looking to enjoy video content on a bigger screen without complicated workarounds on your Chromebook, a wireless video transmitter can greatly simplify your viewing experience. It allows you to easily share YouTube videos from your personal devices onto larger displays, bypassing common content restrictions seamlessly.
Frequently Asked Questions about Unblocking YouTube on a School Chromebook without a VPN
Q1. Why is YouTube blocked on my Chromebook?
If you find yourself on a network, such as at school or work, where access to YouTube is blocked, asking the network administrator for assistance in unblocking it might be your best option. They block YouTube on Chromebooks so users’ attention is not diverted from their primary tasks.
Q2. How do I unblock YouTube on my school computer without a VPN?
One of the best methods to unblock YouTube on your school computer when a VPN is not an option is to use free proxy sites. Otherwise, you can download YouTube videos by finding their links from Google and pasting them on free video downloading sites, like SSYouTube.
Q3. How do you unblock YouTube that is blocked by the administrator?
There are many ways to access YouTube when blocked by the administrator. For instance, you can use proxy servers, remove YouTube from the host file, or change DNS settings.
Q4. Can school Chromebooks see everything you do?
School authorities can track student activities on Chromebooks to ensure an online environment protecting students from cyberbullying and harmful content.
Q5. Can schools see what you do on proxies?
Proxies may provide a limited level of privacy when used on a home PC or network. On the other hand, schools and educational institutes can still access your online activities, even if you’re using proxies. However, it is only possible if they have a solid filtering and monitoring system.

































.png)



