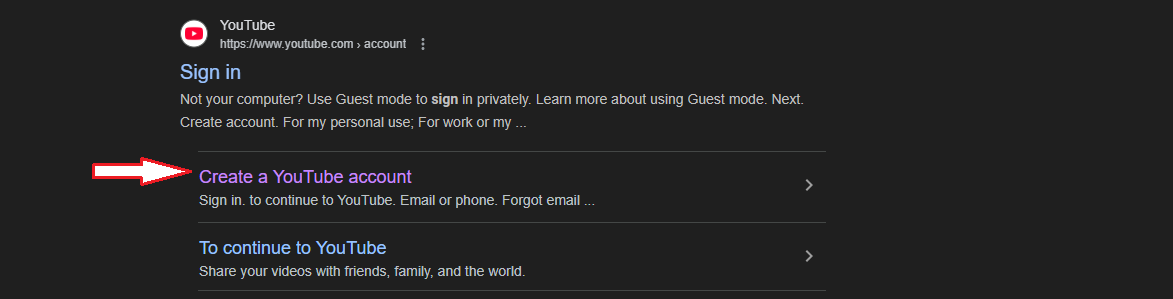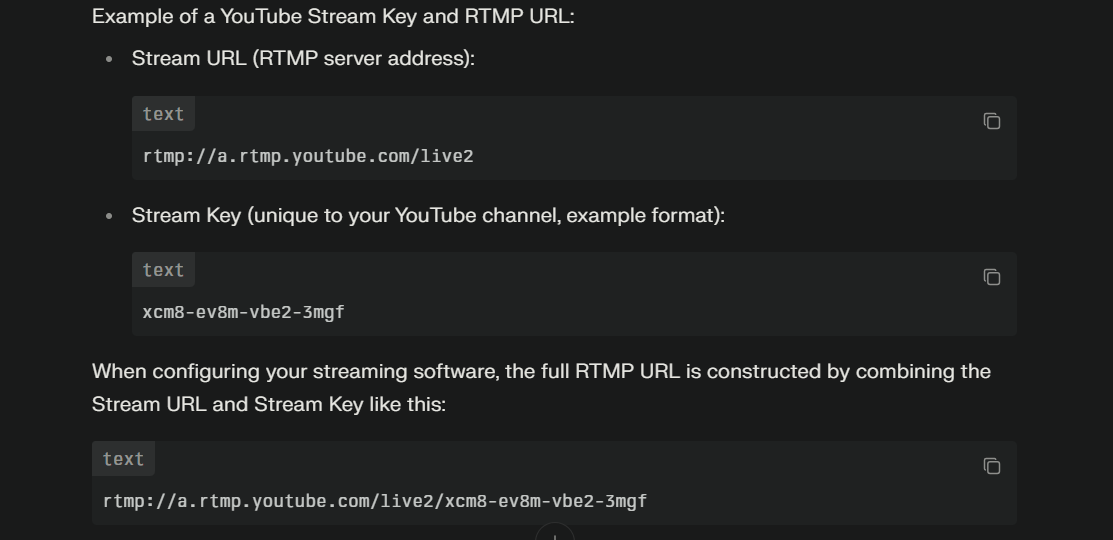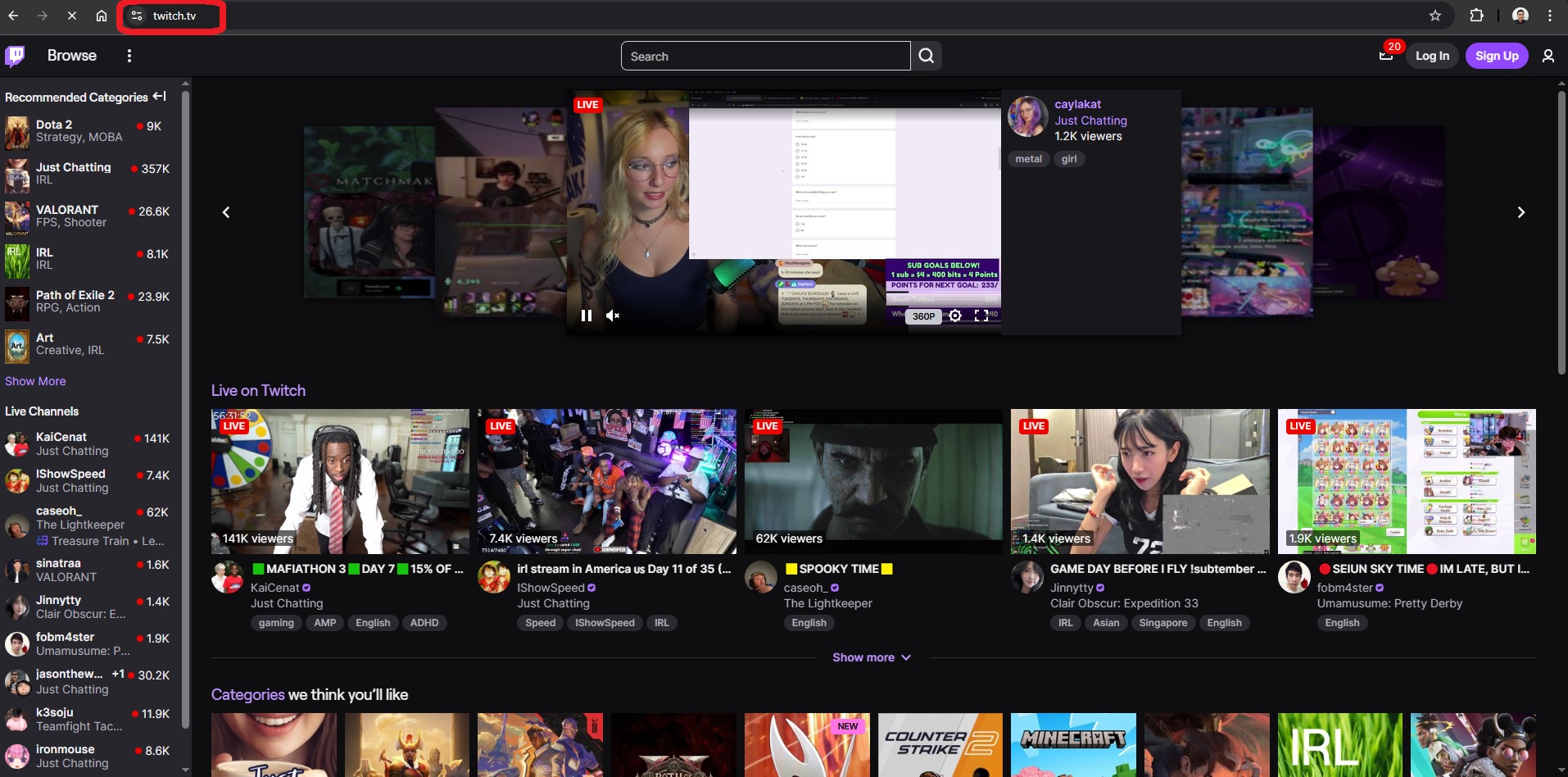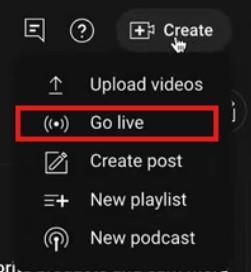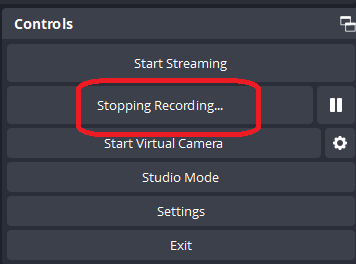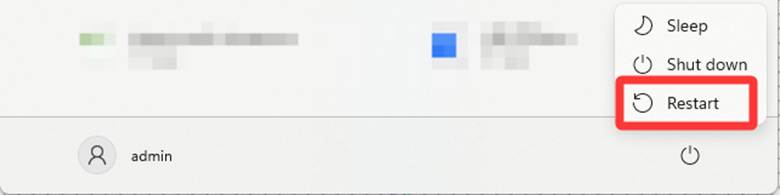It is true that YouTube is one of the primary sources of entertainment on the internet. But it is also an excellent way to learn new things and find solutions to various problems. It is like a friend that always has your back when you’re stuck doing something. From repairing the HAVC system to finding new recipes or learning tricks to code, there’s always a video on YouTube that helps you get out of the situation. But the problem begins when you can’t access it, especially due to administrative restrictions.
So, in this article, you will learn how to access YouTube when blocked by administrator. All you need to do is follow the methods and steps.
7 Easy Methods to Access YouTube When Blocked by the Administrator
Here are the 7 best ways to bypass YouTube when blocked by your admin.
Method 1: Erase YouTube from the Hosts File
Sometimes, IT professionals restrict access to websites by modifying a component known as the “host file” on a computer system. This particular file regulates the websites that a computer can access. If a website is restricted using this strategy, the block can be lifted by making changes to the hosts file.
If you’re not familiar with this process, relax! It’s simply a file on your computer that can be easily adjusted once you understand how to use it. It’s like updating a directory that guides your computer in navigating the internet world. By modifying it, you can regain access to websites that are currently blocked. For example, YouTube (in your case).
So here’s what you need to do:
- Step 1: Open your computer, and from the desktop, click on the “This PC” icon
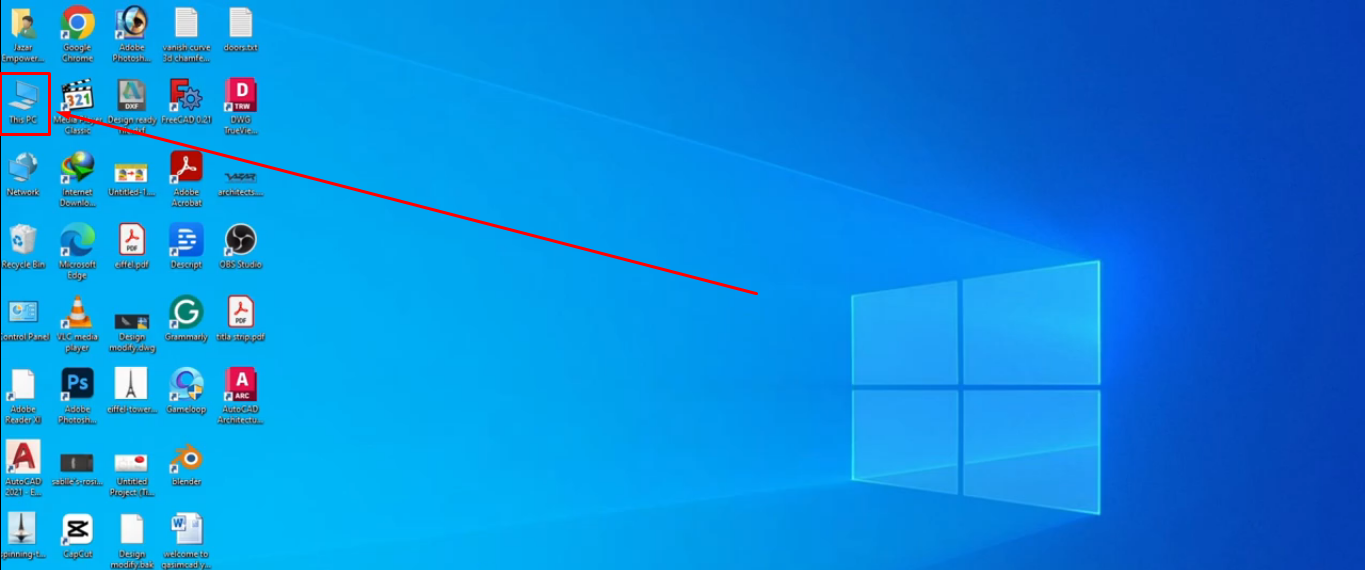
- Step 2: Locate and enter in your “Local Disk C” and from various folders, double-click on the “Windows” folder
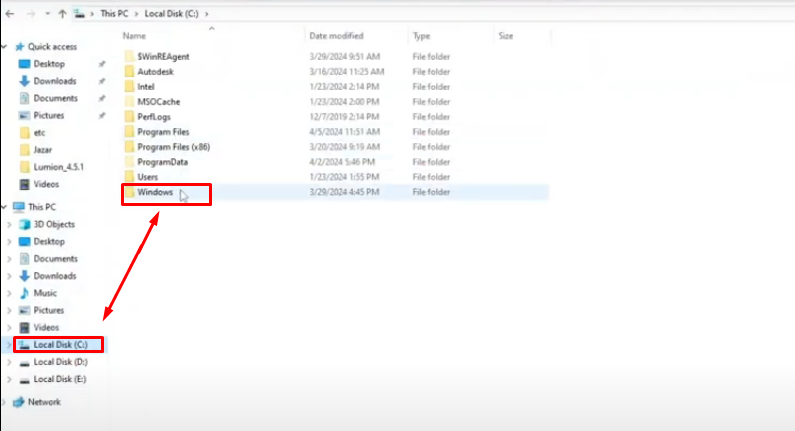
- Step 3: Once you have entered the Windows folder, you will see several subfolders. So, scroll down to the “System32” folder and double-click on it
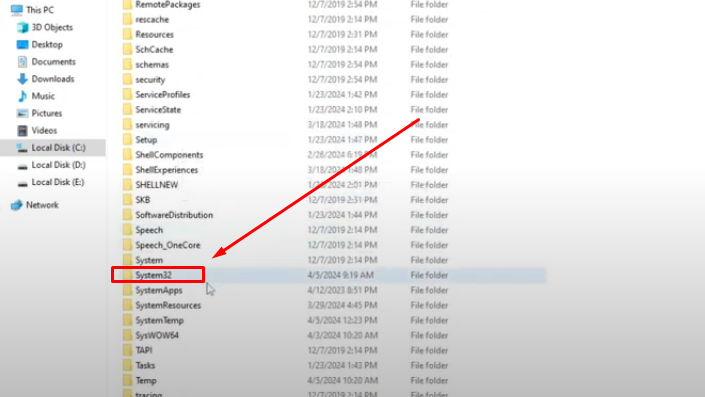
- Step 4: Again, you will see numerous subfolders. So, look for the one that has the name “drivers” and double-click it
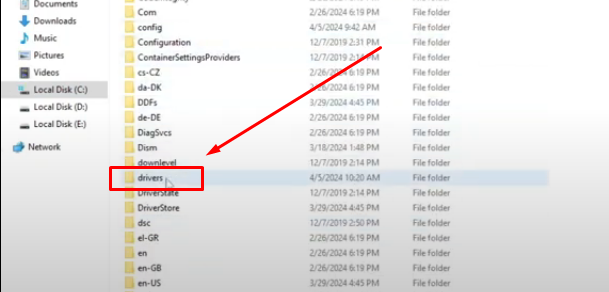
- Step 5: Then double-click on the “etc” folder

The “etc” folder should hold limited files, and you will be able to locate the “hosts” file.
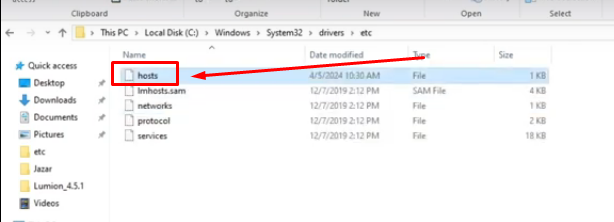
- Step 6: Copy the “hosts” file by right-clicking it and choosing the “Copy” option from the menu
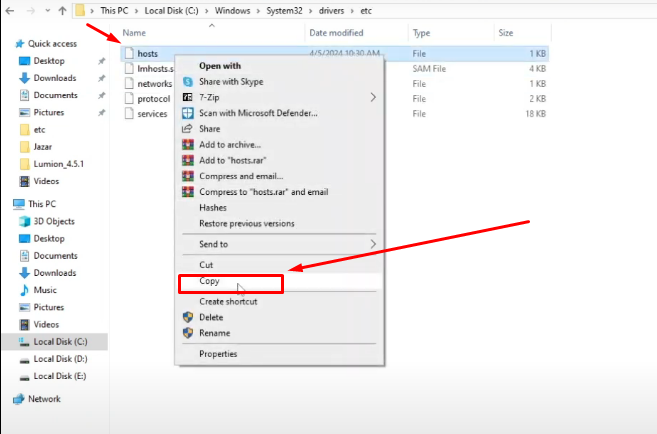
- Step 7: Then, return to your main desktop, right-click to open the menu, and click on the “Paste” option to paste the hosts file
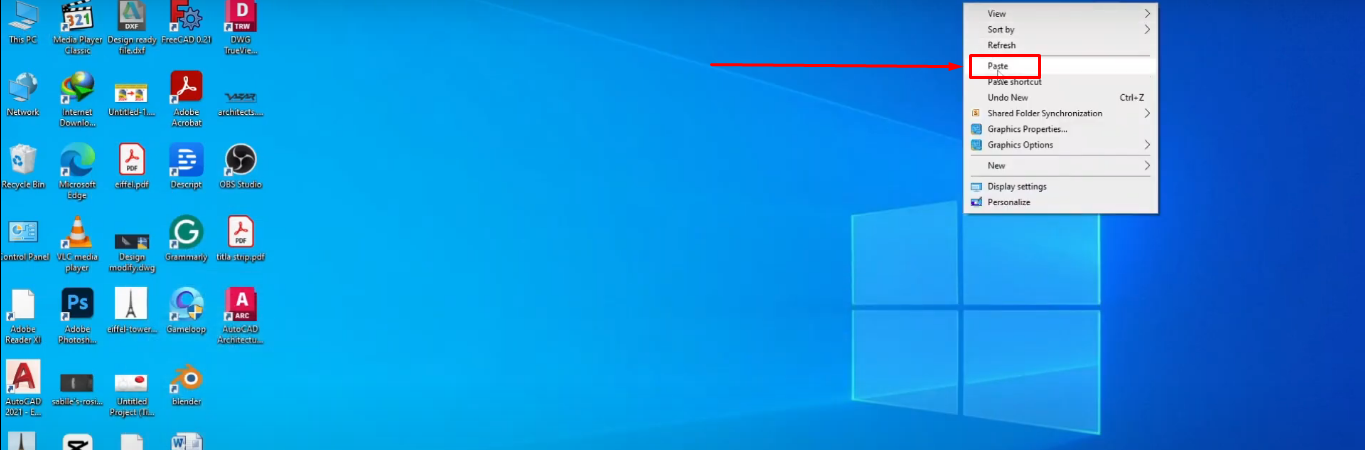
- Step 8: Once the file is copied, right-click on it and select the “Open with” option
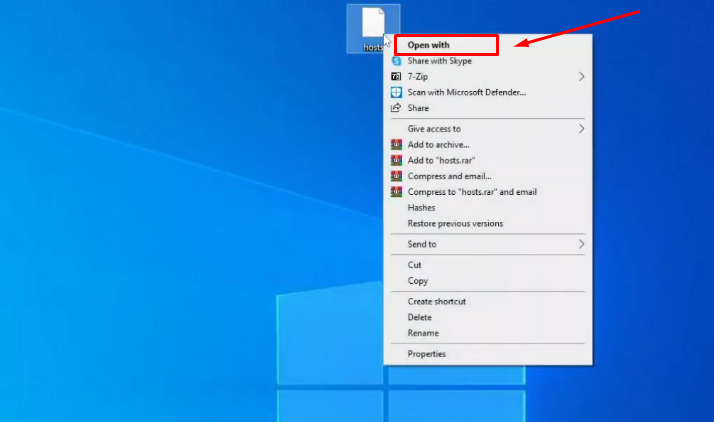
- Step 9: You will see a small “How do you want to open this file” window with a list of apps. Here, select “Notepad” and click “OK”
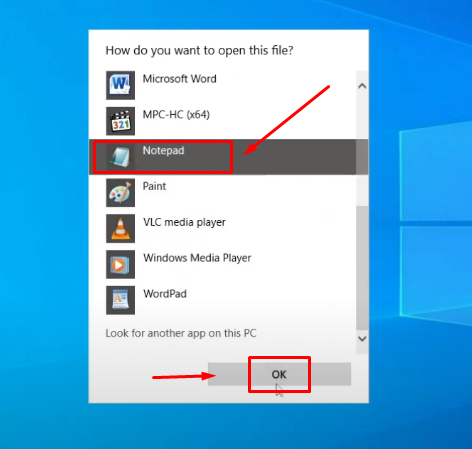
- Step 10: The file will be opened in the Notepad, and you will see text and IPs.
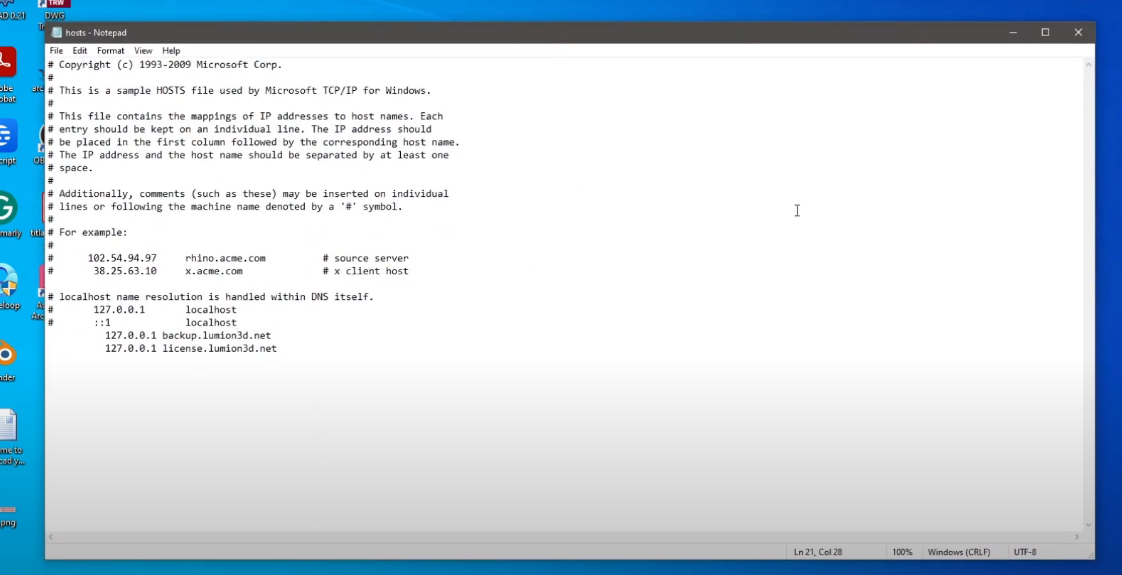
So, look at the text carefully, and if YouTube is mentioned anywhere, just delete that part, save the file, and try accessing YouTube.
Method 2: Use Proxy Websites
A proxy is a server that acts on your behalf to visit a website. For example, if you can’t access YouTube normally, you can use proxy sites as an intermediary to visit the site, as these sites will use another IP address and location so you can explore YouTube.
So, here are the three free proxy websites, along with the steps to access YouTube when blocked by an administrator.
1. Youtubeunblocked.live
- Step 1: Go to https://www.youtubeunblocked.live/ from your PC’s browser. You should see a similar interface like this:
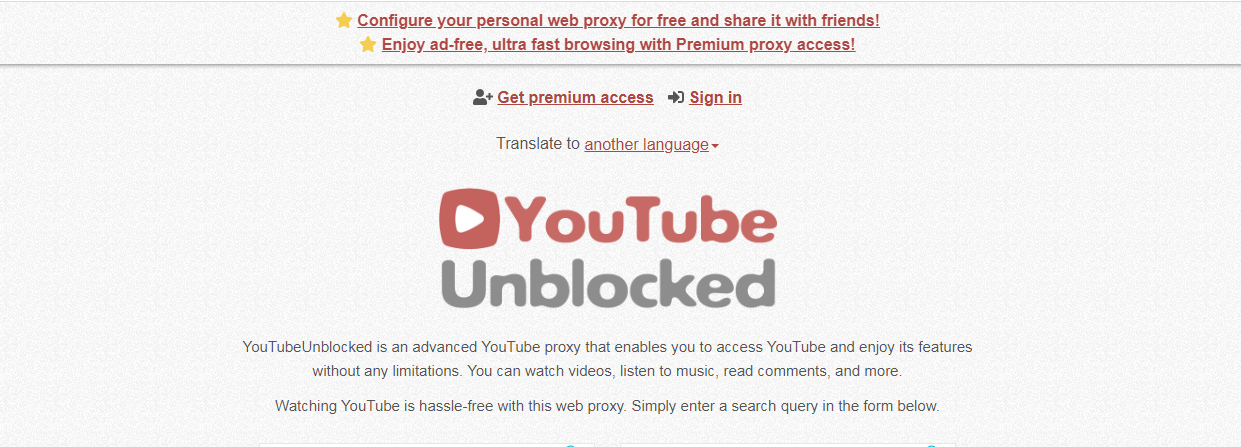
- Step 2: Scroll down a bit to see the search bar. This is the area where you need to write www.youtube.com and then click on the “Go!” button
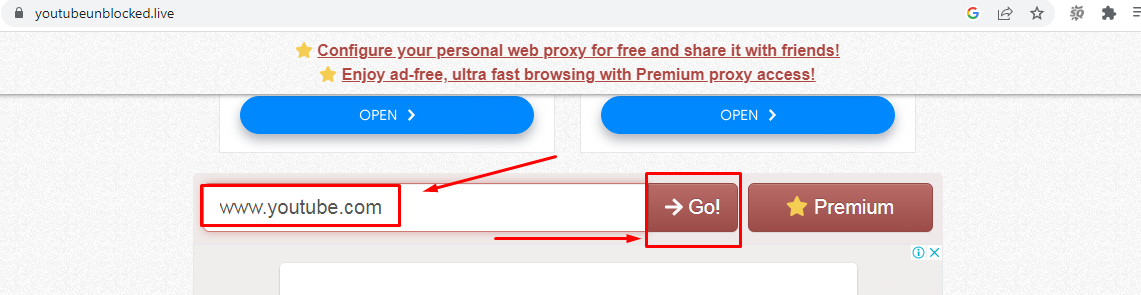
The website will take a few seconds, and you may see the “Proxy is launching” screen
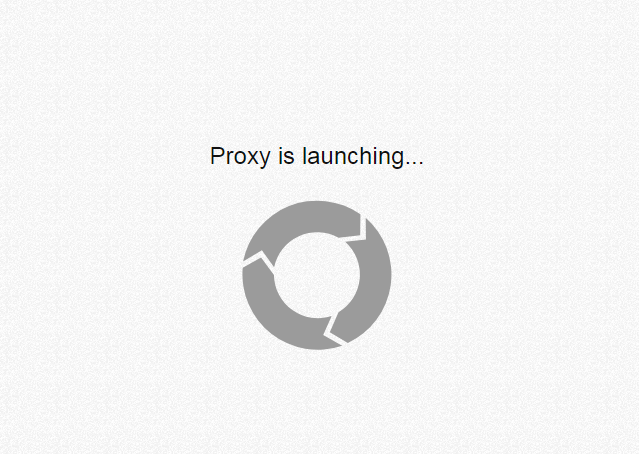
- Step 3: Once it’s done, the proxy should open YouTube
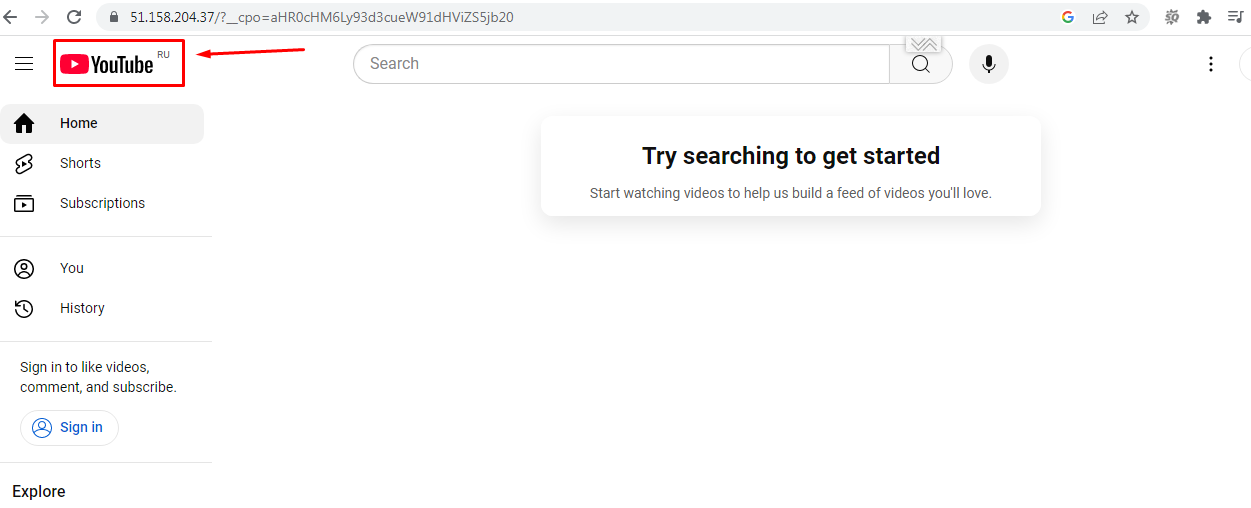
However, it may be a different YouTube as the proxy site may link to another region’s YouTube. For example, if you’re using a proxy for YouTube from India, you may see YouTube Russia.
- Step 4: Now, feel free to search for a video of your choice and enjoy it!
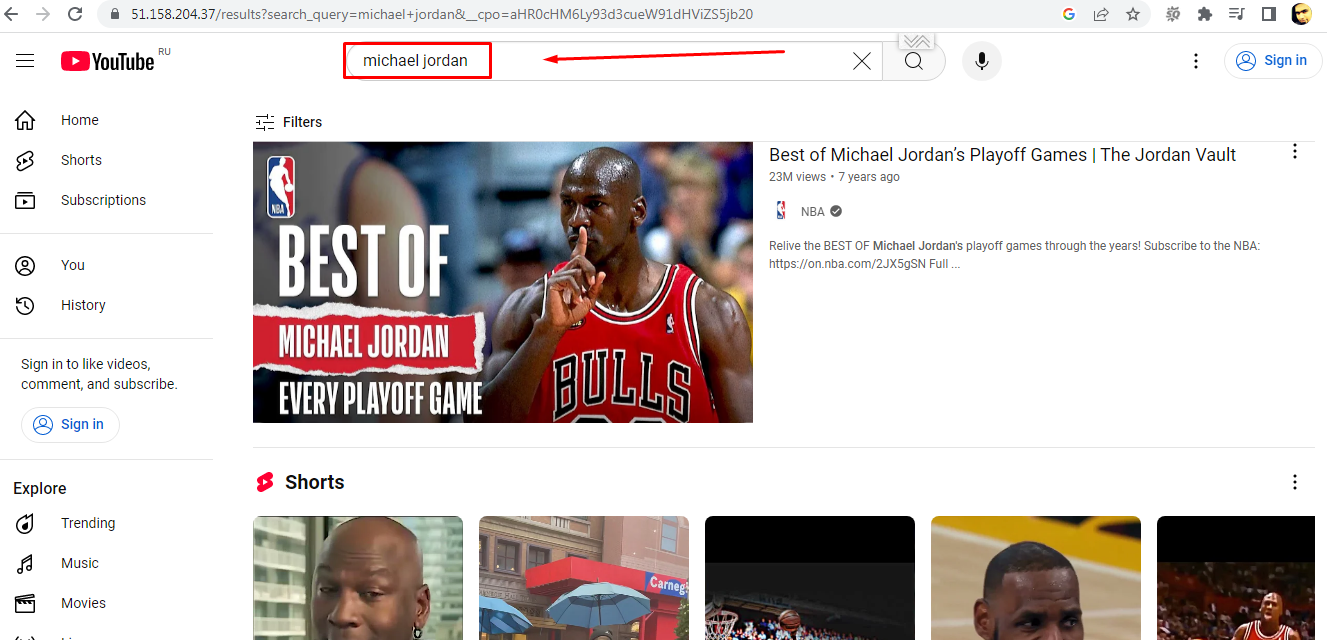
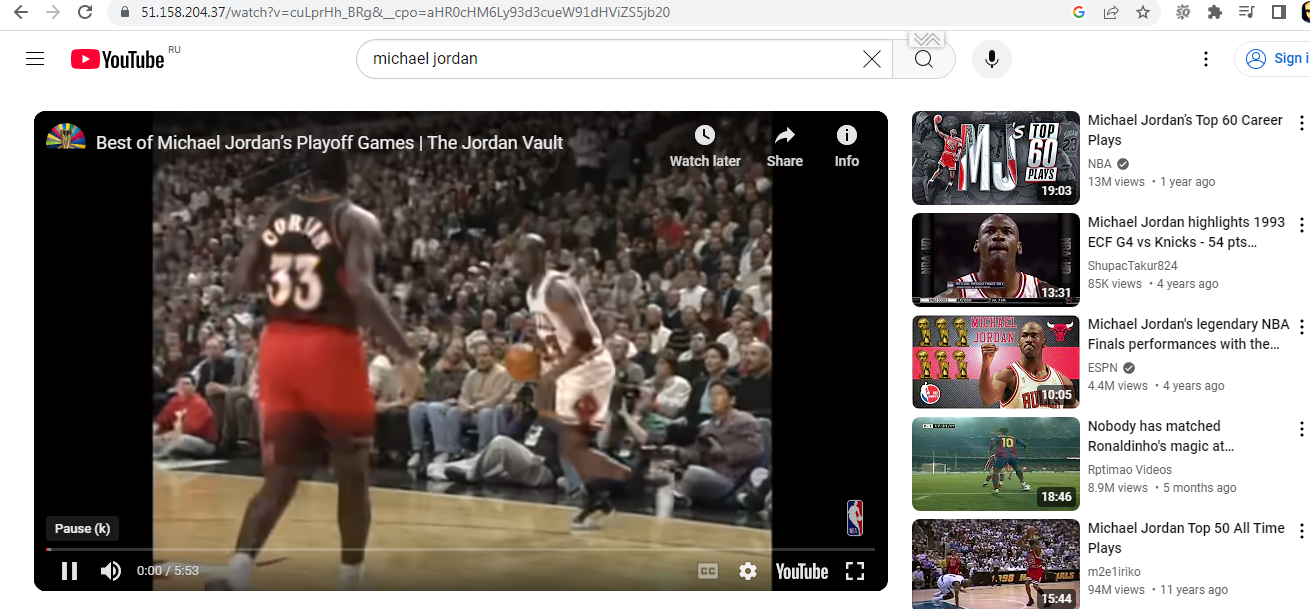
2. Proxyium
- Step 1: Visit https://proxyium.com/
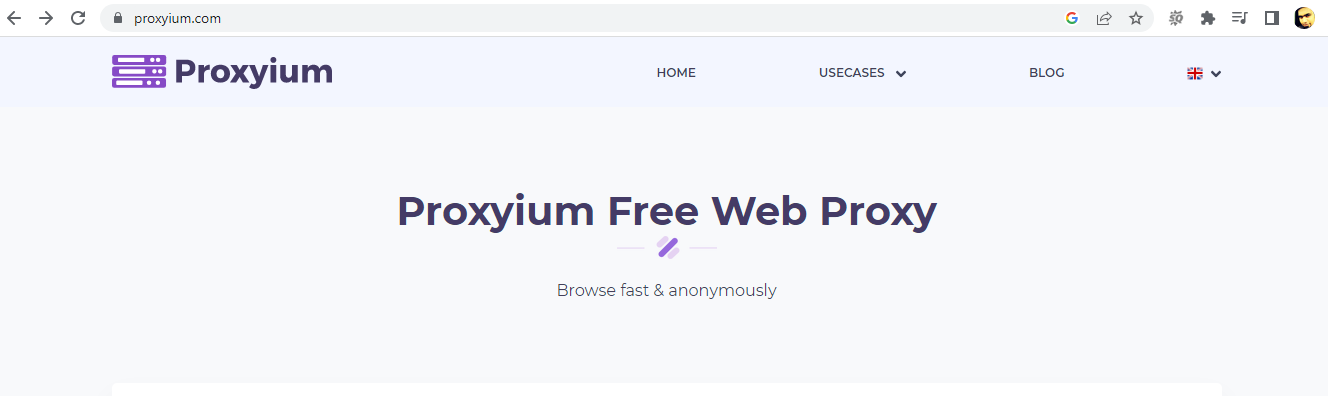
- Step 2: Scroll down to see the search bar. However, on Proxyium, you will notice a “Country” dropdown menu alongside the search area
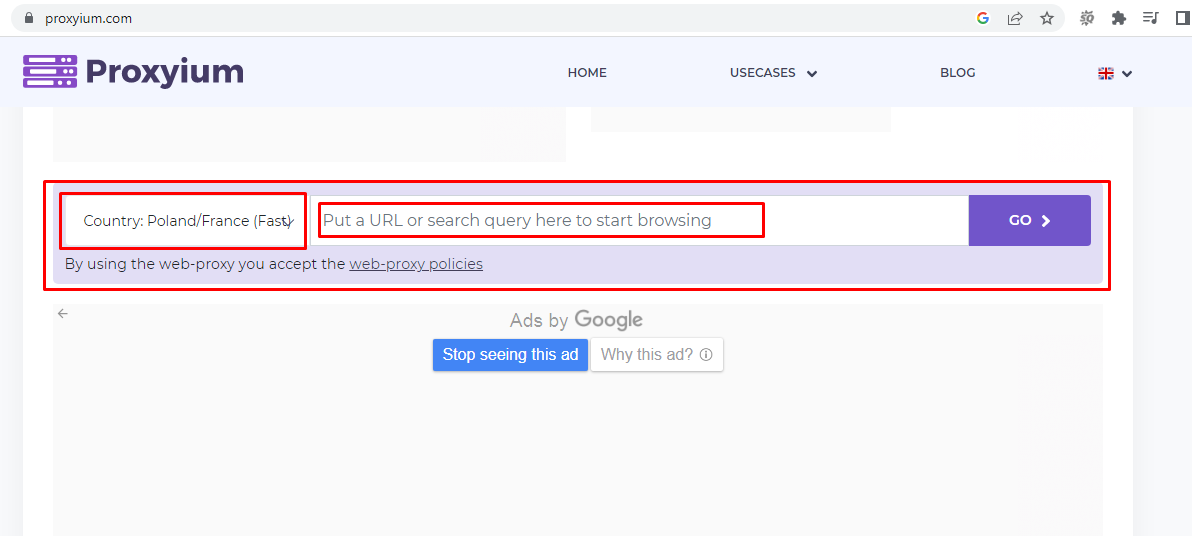
- Step 3: First, click the “Country” dropdown menu to choose the country from which you want this proxy site to access YouTube
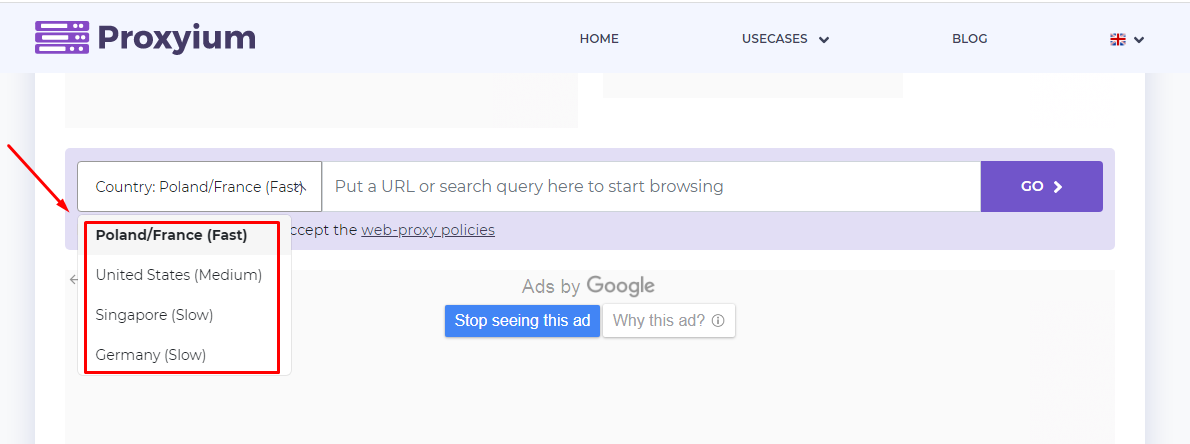
In other words, think of each country as a server. At the moment, there are five countries on the list: Poland/France, the United States, Singapore, and Germany. For a better experience, the Poland/France server is selected since it is labeled as the fastest among the remaining servers.
- Step 4: Then type “www.youtube.com” in the search area and hit the “GO>” button
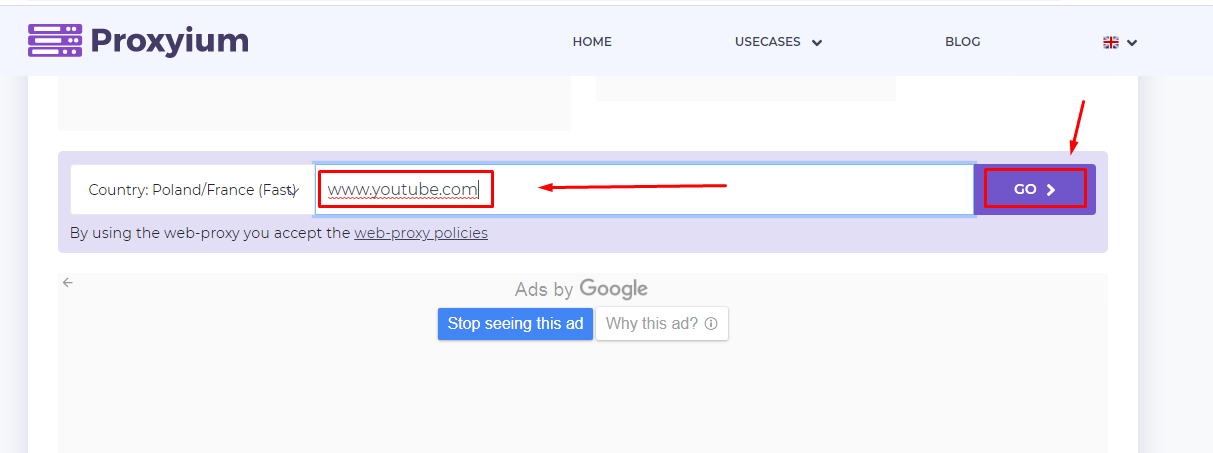
- Step 5: Proxyium should open YouTube for you with a changed IP address. Also, you might see the “Cookie” policy page, so simply reject or accept it based on your preference
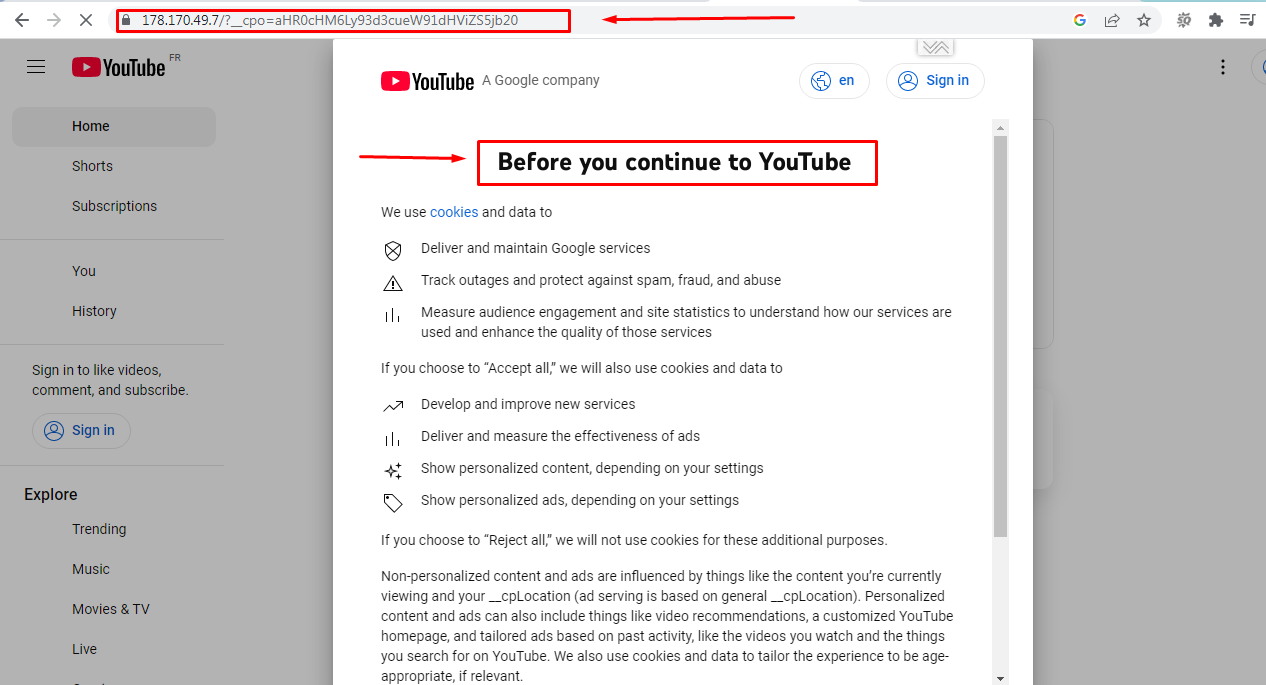
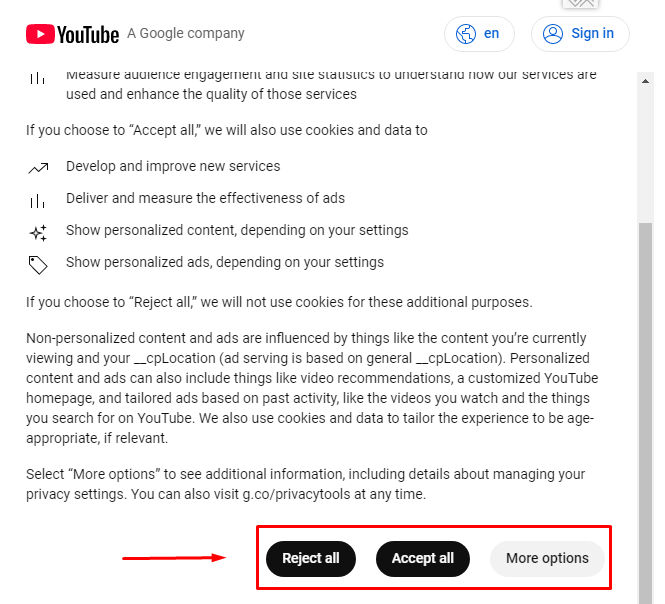
You will also observe that you’re on YouTube France (FR).
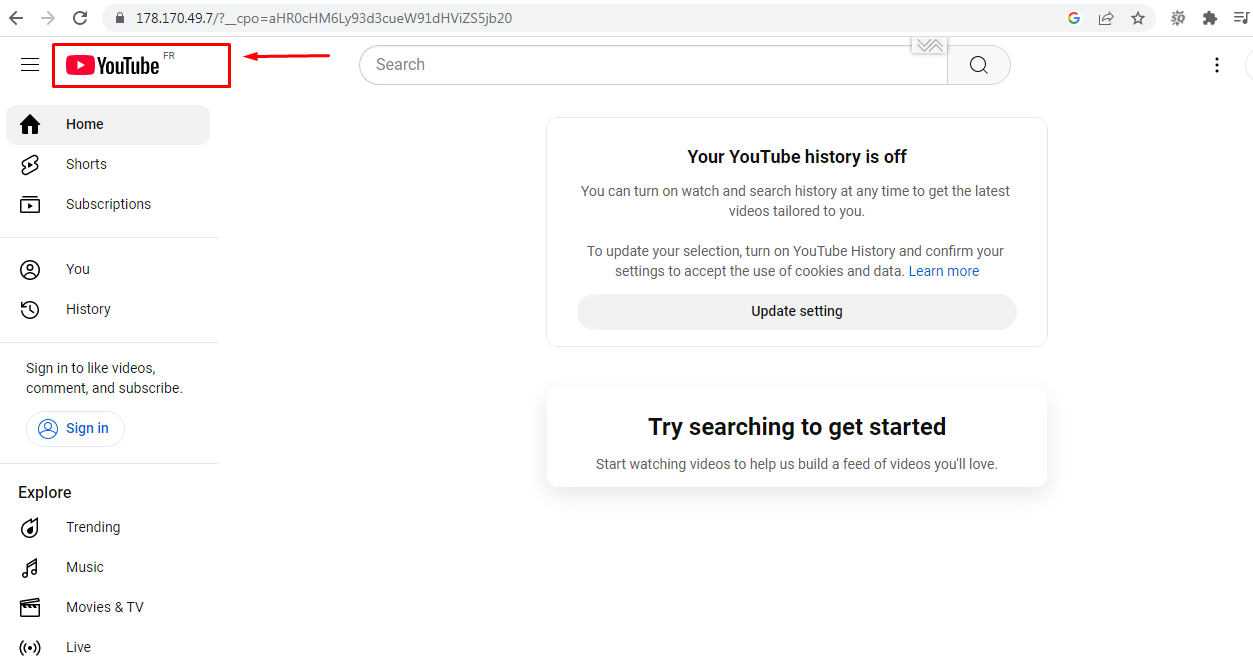
- Step 6: Search the keyword you want to see videos on YouTube and use the platform as per your desire
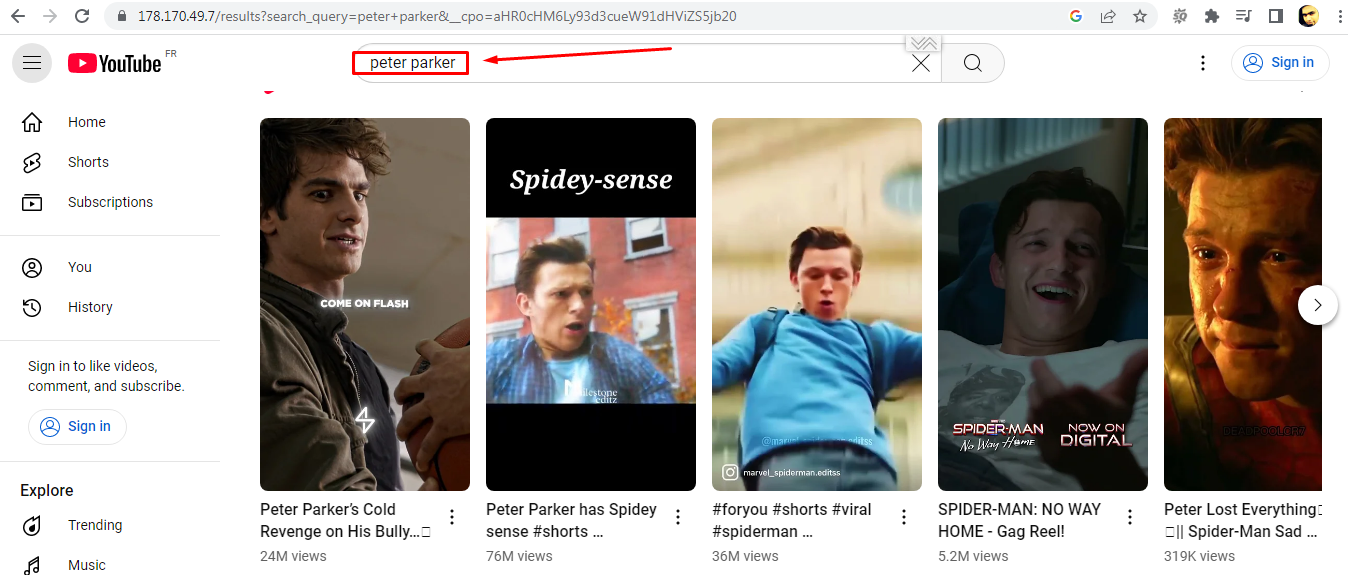
3. CroxyProxy
The CroxyProxy website has a similar interface to Youtubeunblocked, therefore:
- Step 1: Search for the https://www.croxyproxy.com/ website
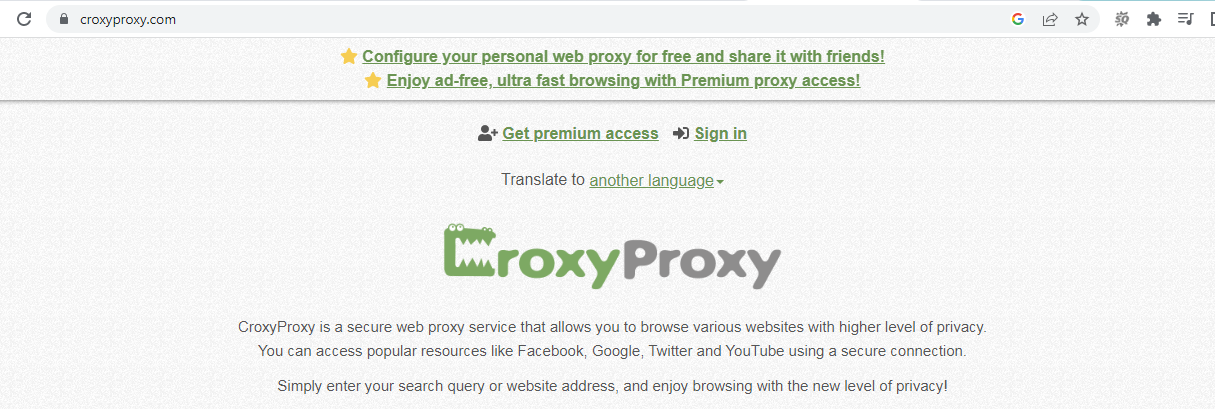
- Step 2: Scroll down to the search area, type “www.youtube.com” and click the “Go!” button
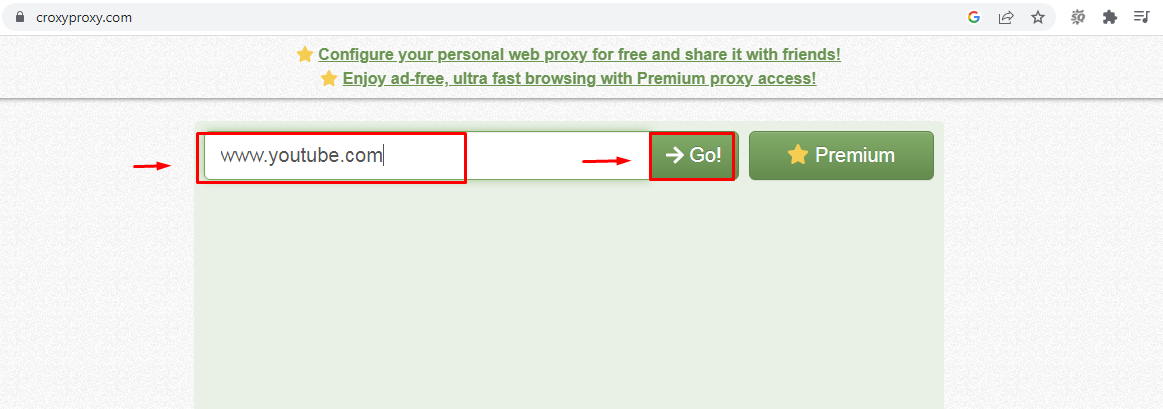
- Step 3: Accept or reject cookie policies
- Step 4: Finally, you will land on YouTube
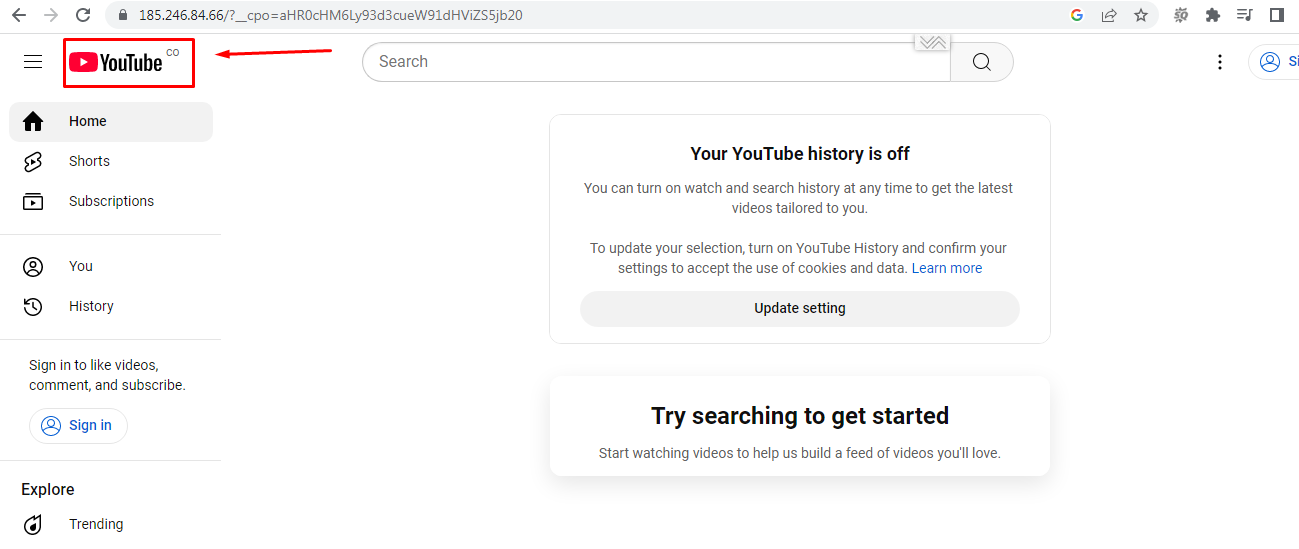
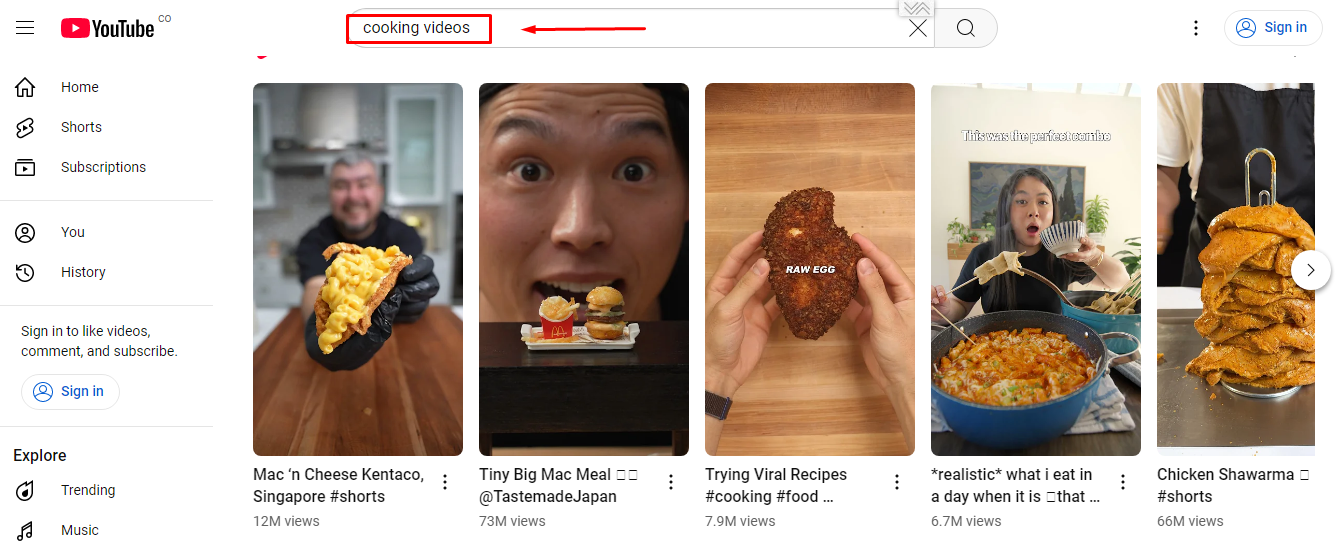
Method 3: Use Google DNS and Open DNS
For this method, you are required to change your current DNS to Google public DNS and then make changes in Open DNS.
- Step 1: Go to your PC’s desktop, search for “Settings” and enter it
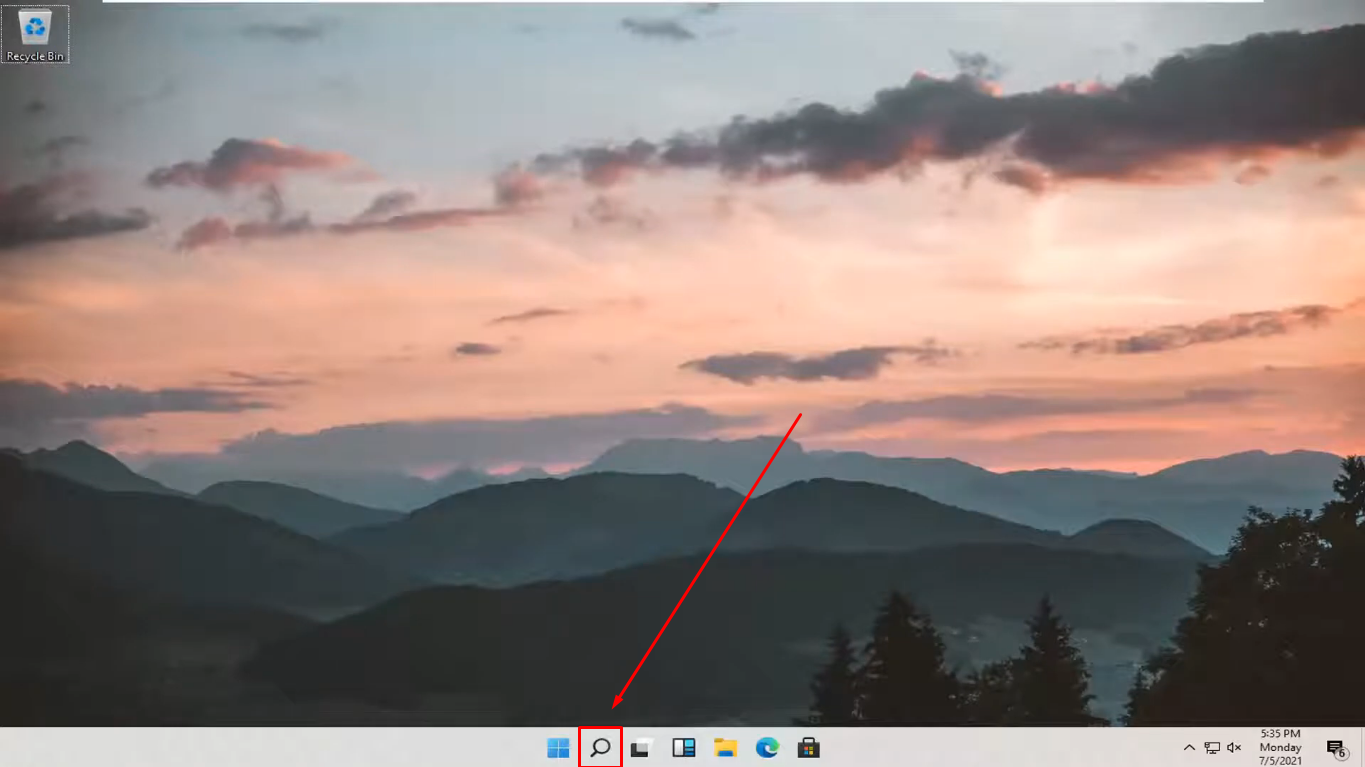
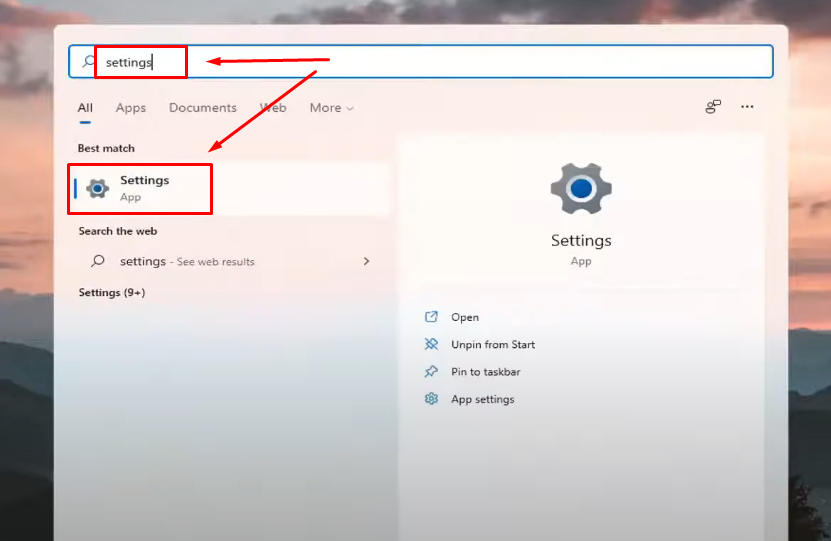
- Step 2: Look for the “Network & Internet” icon on the Settings page and click to enter it
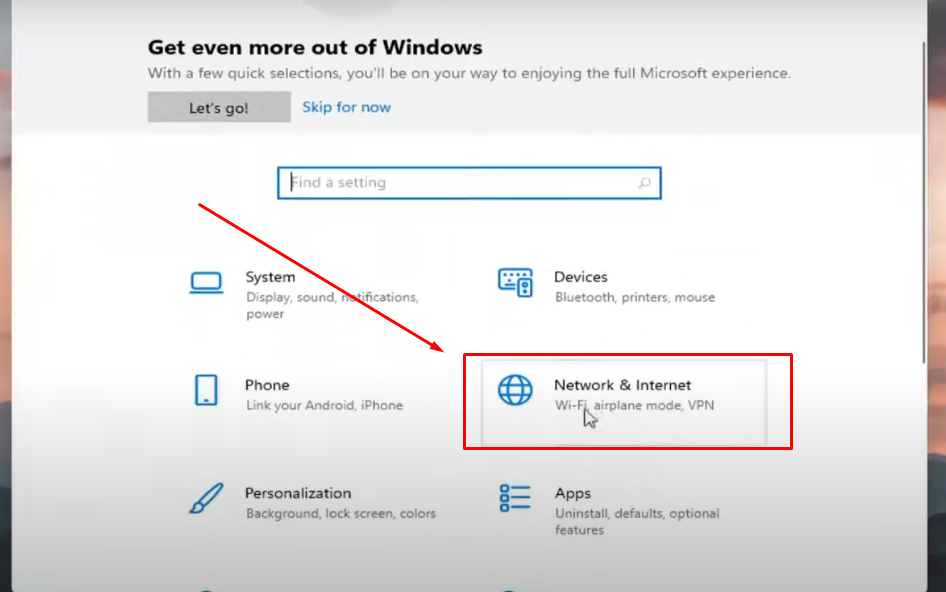
- Step 3: Doing so will take you to the network settings. A new window will appear with options on the left and right panels. Focus on the options on the right side, locate the “Advanced network settings” section and click on “Change adapter options”
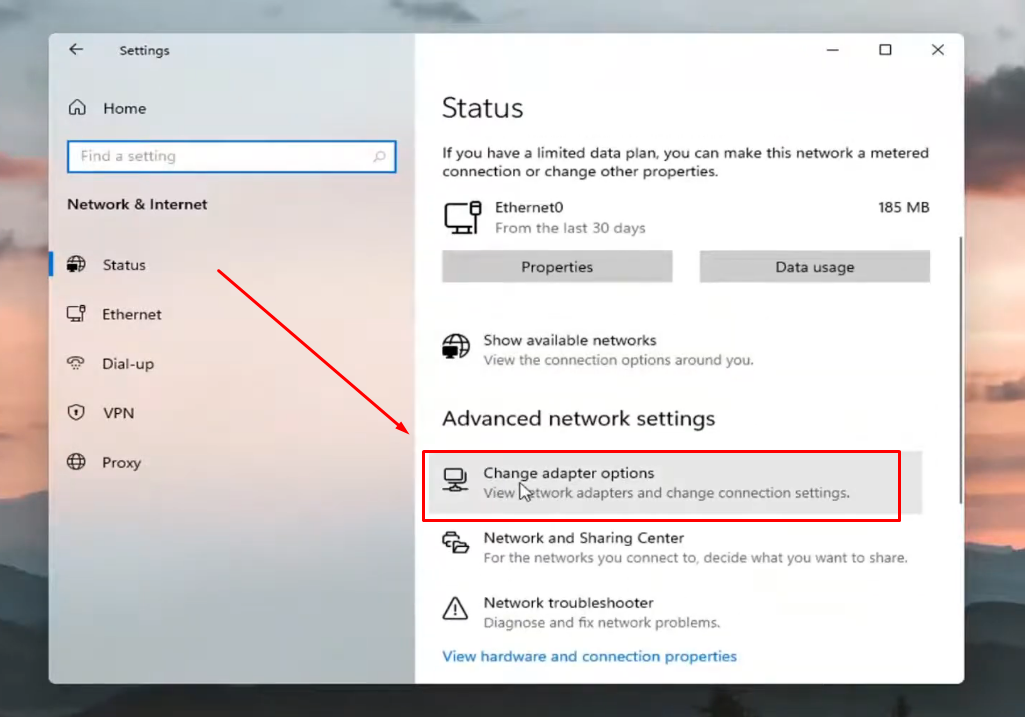
You will be directed to the “Network Connections” page on your computer, where you should see the Ethernet0 icon; therefore:
- Step 4: Right-click the “Ethernet0” icon to open the menu, and choose the “Properties” option
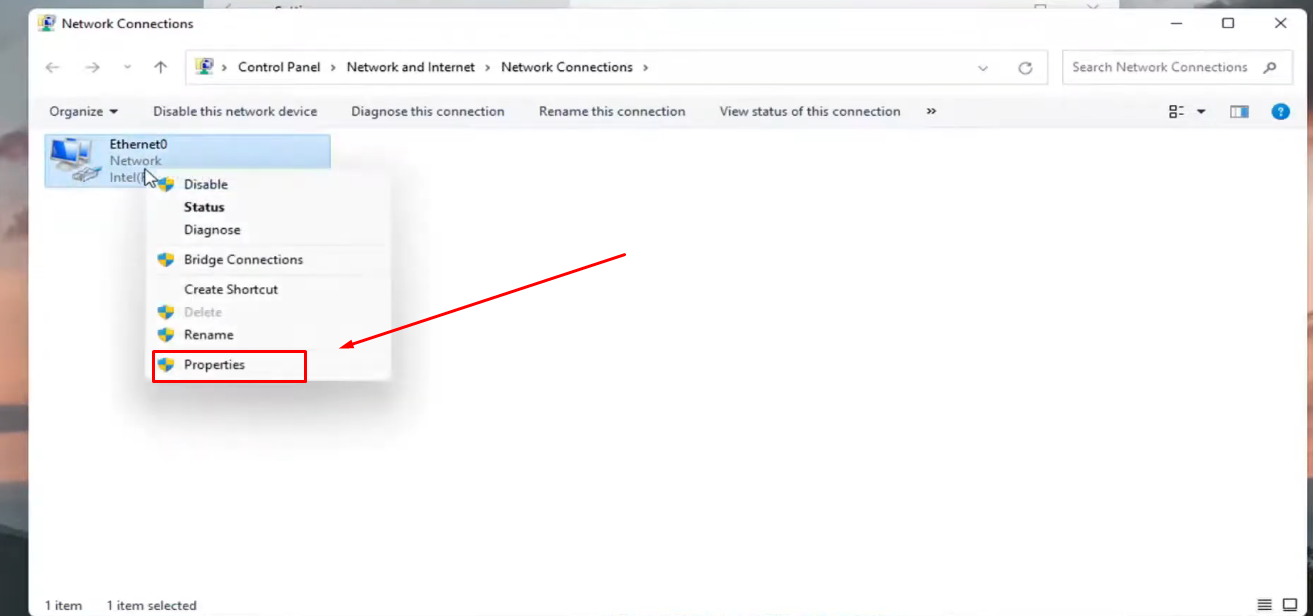
- Step 5: In the Etherne0 Properties, you will see different “items” under the “this connection uses the following items:” section. So, look for the “Internet Protocol Version 4 (TCP/IPv4)” item and select it by clicking (left-click) once with your mouse on the item name. Once the item name is highlighted in blue, click the “Properties” button
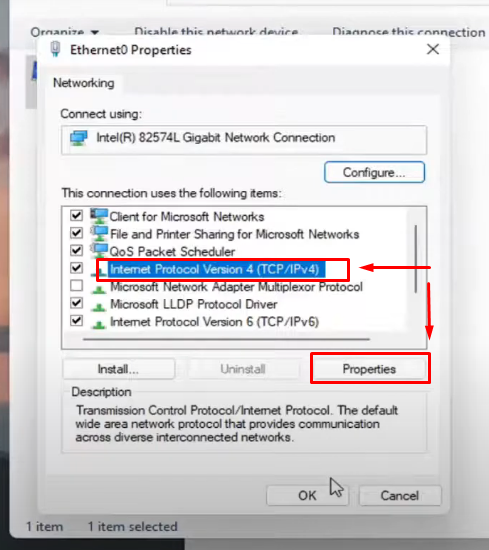
- Step 6: A new window will appear with “General” and “Alternate Configuration” tabs. Since, by default, you will be inside the “General” tab, go to the “Use the following DNS server addresses:” option and click the circle to select it in order to enable editing the “Preferred DNS server” and “Alternate DNS server”
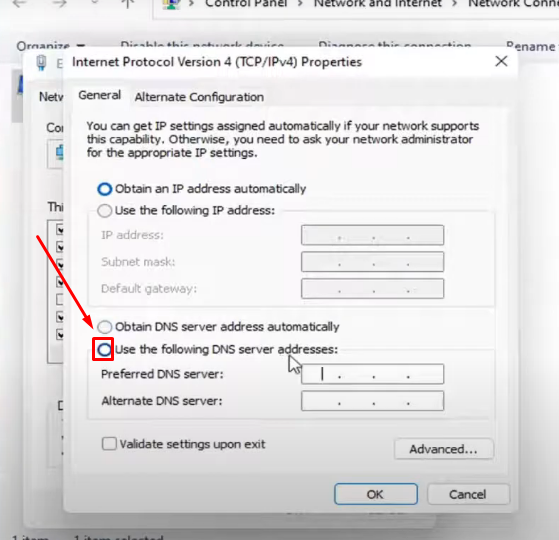
- Step 7: In the “Preferred DNS server:” textbox, write “8888” and type “8844” in the “Alternate DNS server” textbox
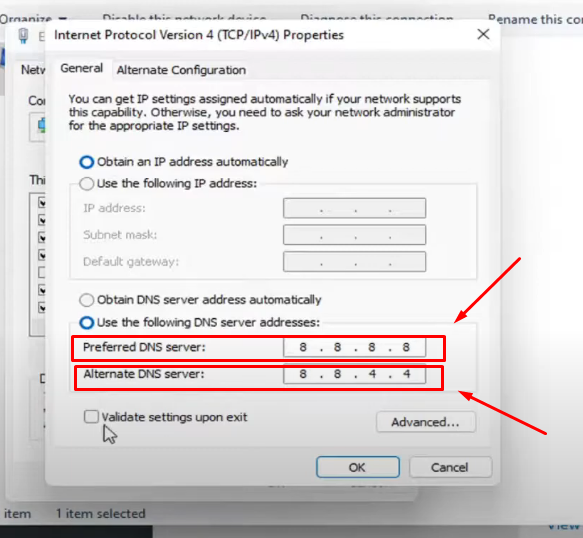
- Step 8: Next, put a checkmark on the “Validate settings upon exit” option and click “OK”
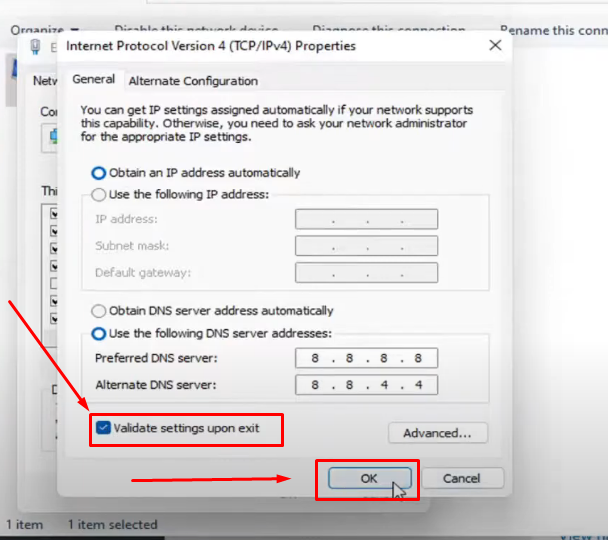
NOTE: Sometimes, changing these addresses may give you access to YouTube if the administrator has blocked the site. So, after Step 8, check if YouTube is working. If you still don’t have access, continue with Step 9.
- Step 9: Now, open your browser and register a free account on OpenDNS (https://signup.opendns.com/homefree/) by filling in all the required details, such as your name, a valid email address, etc.
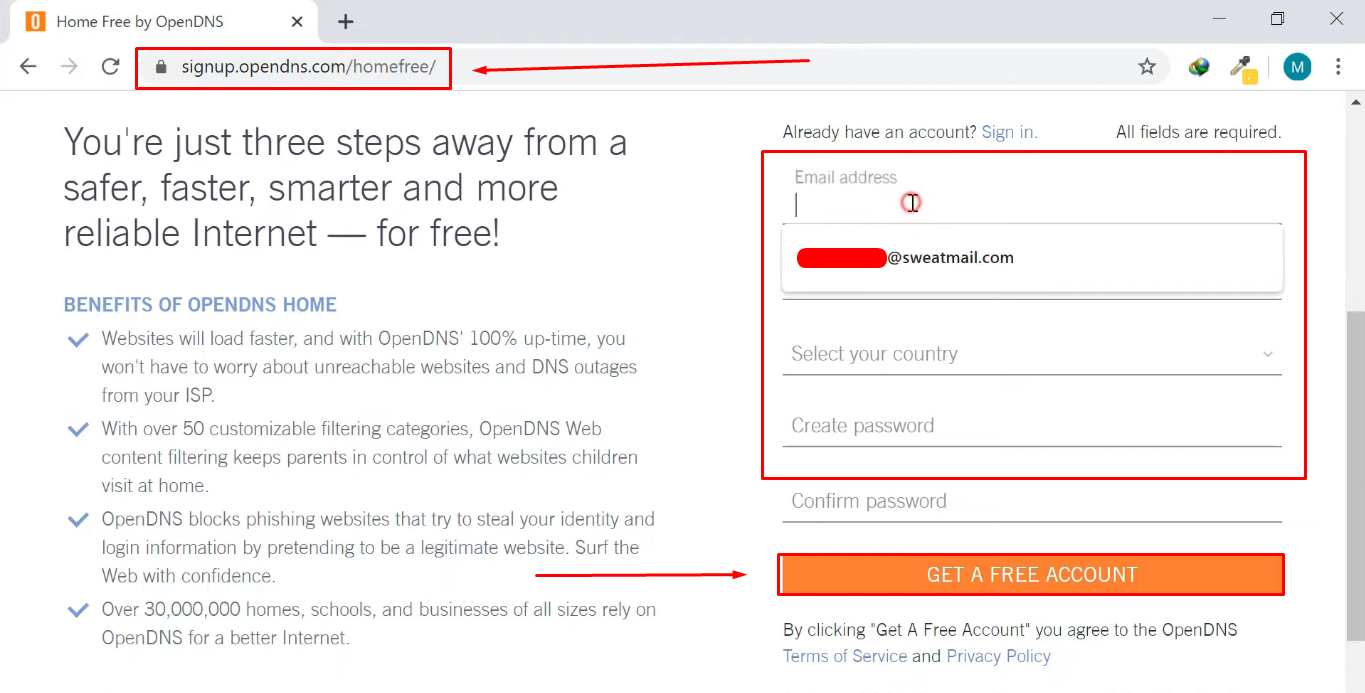
- Step 10: Confirm your OpenDNS account registration by clicking on the confirmation link sent to you on the email address
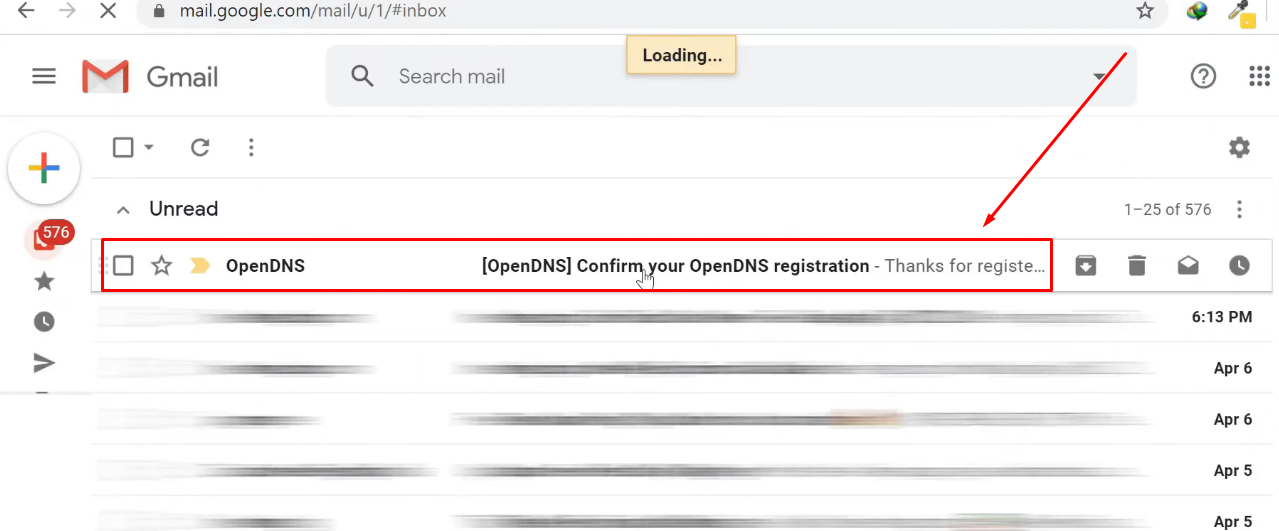
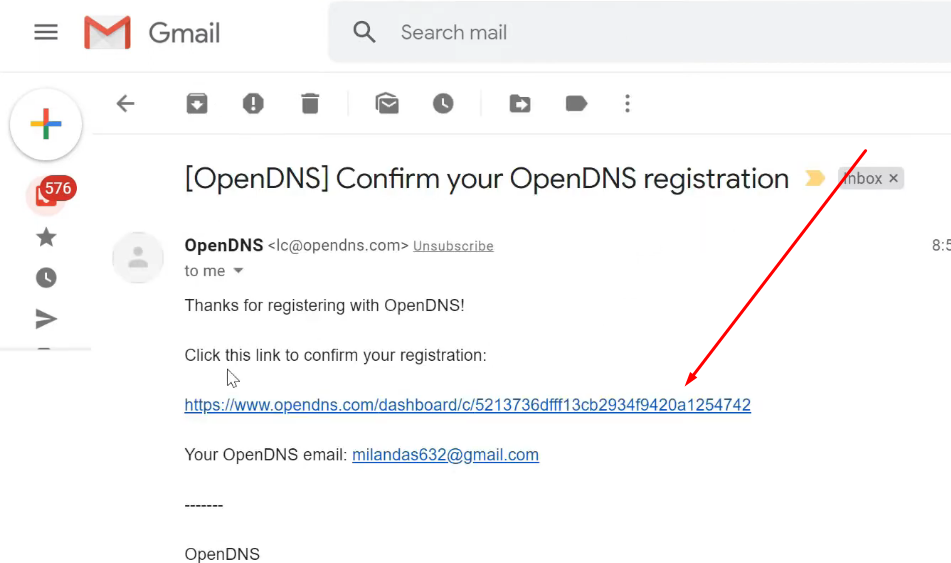
- Step 11: After confirming, you will be taken to the OpenDNS “Home” tab, and you will need to include the network, so click on the “Add a network” button
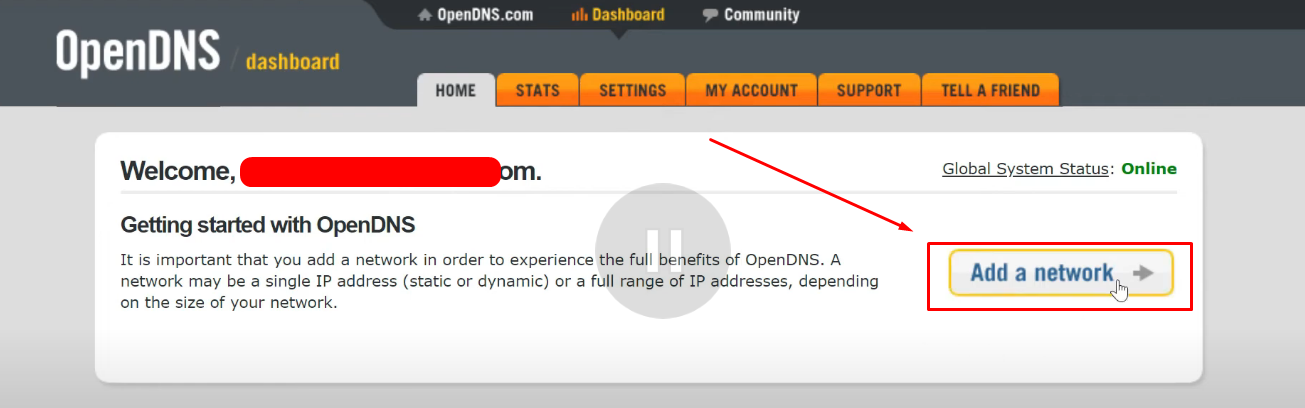
- Step 12: Doing so will take you to the “Settings” tab. Right on the top of the website, you will see your current IP address. On the other hand, the same IP address will be mentioned under the “Add a network” section. Since both should match, click the “ADD THIS NETWORK” button to continue the process
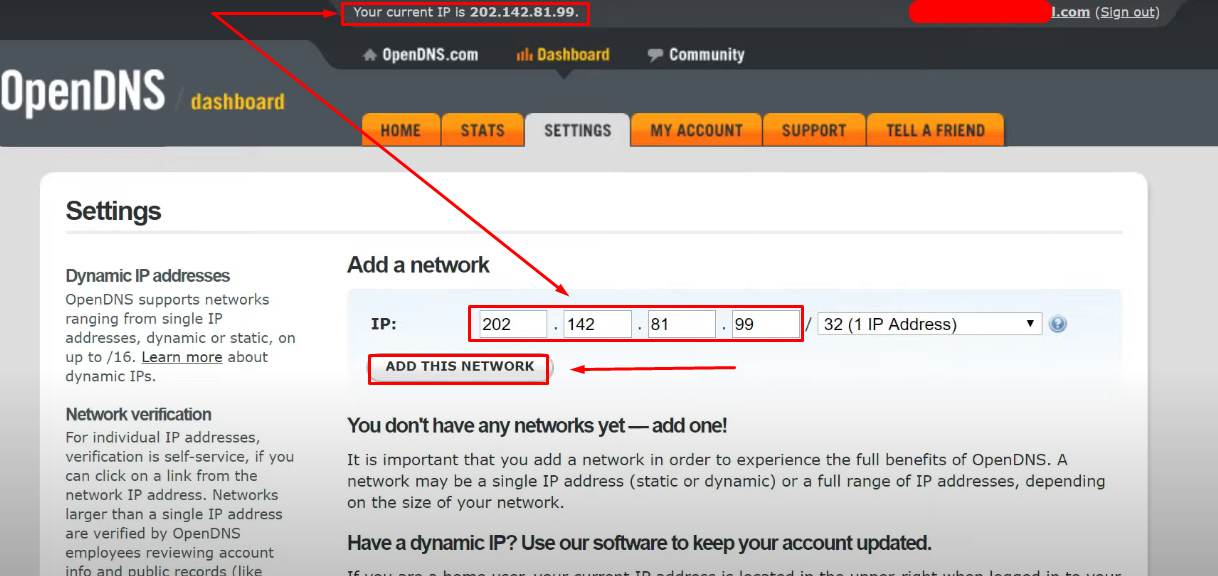
NOTE: If OpenDNS doesn’t show your IP address, go to WhatsMyIP.com, copy the IP address, and paste it into the “Add a network” section.
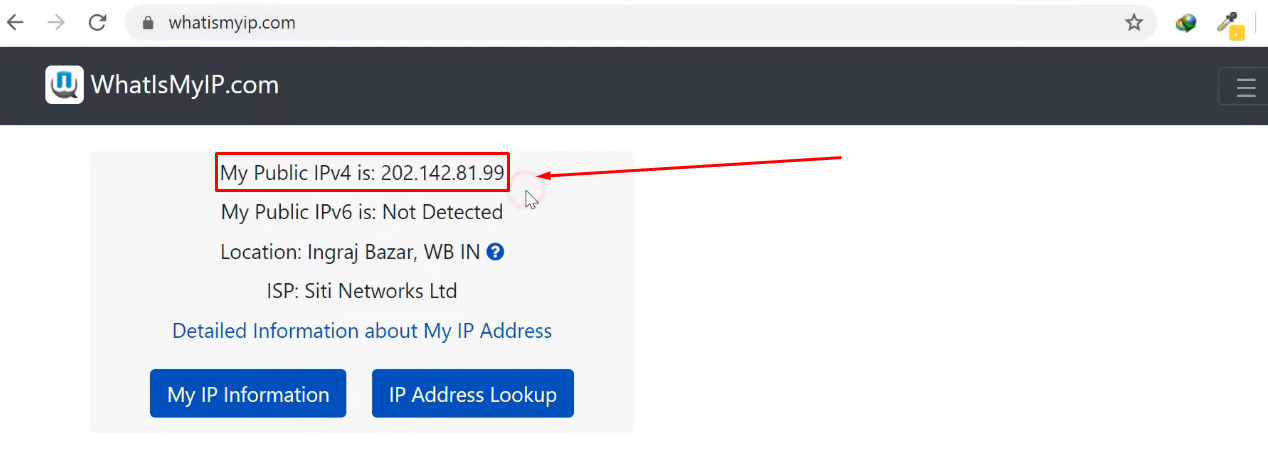
- Step 13: After you have added the network, OpenDNS may ask you to name your network. So, type a name, for example, “Home Network,” and click on the “Done” button
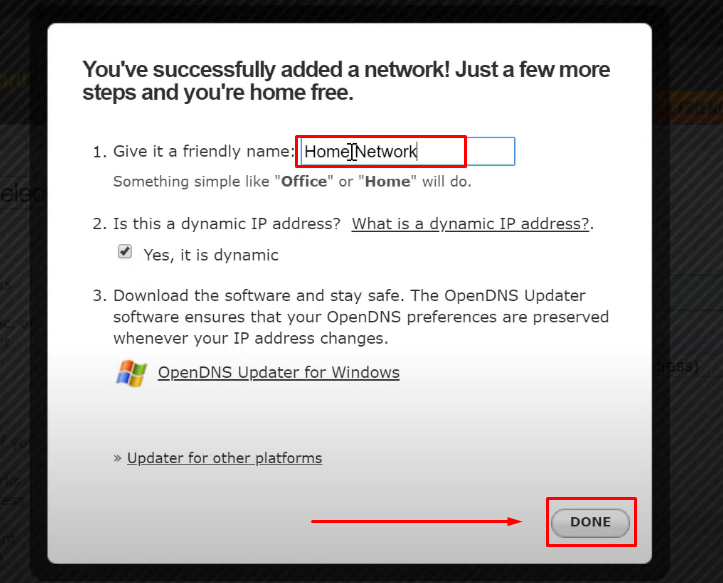
- Step 14: In this step, you are required to manage the network settings. To do that, click on your IP address under the “Your networks” tab
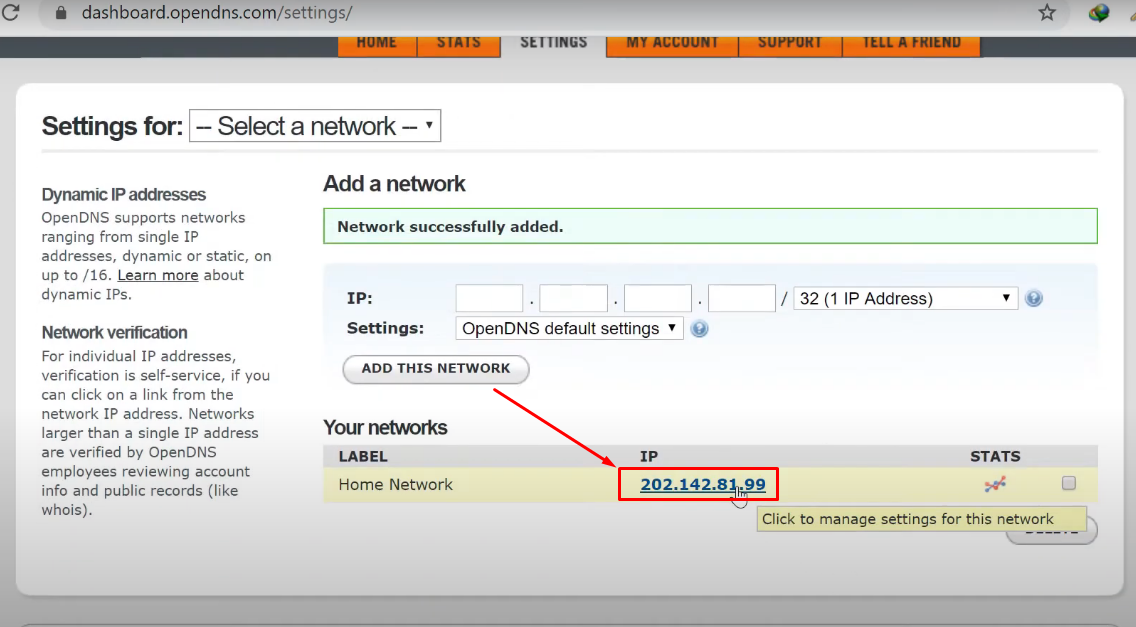
- Step 15: Here, you will find options related to web content filtering. So, put a check on the “None” option, which means you don’t want anything to be blocked and then click “Apply”
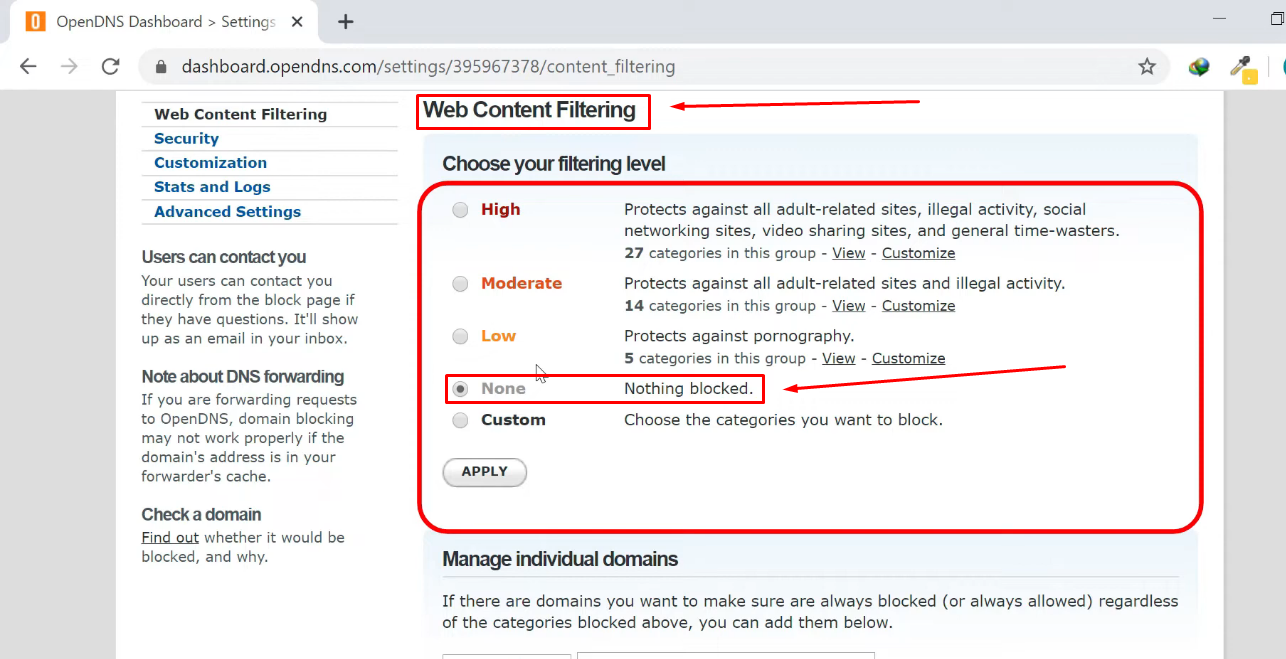
- Step 16: Once you have done it, scroll down to the “Manage individual domains” section, click on the dropdown menu (Pointer 1 in the image) and select the “Never block” option. Then, type youtube.com in the textbox next to the dropdown menu (Pointer 2 in the image), and click the “ADD DOMAIN” button.
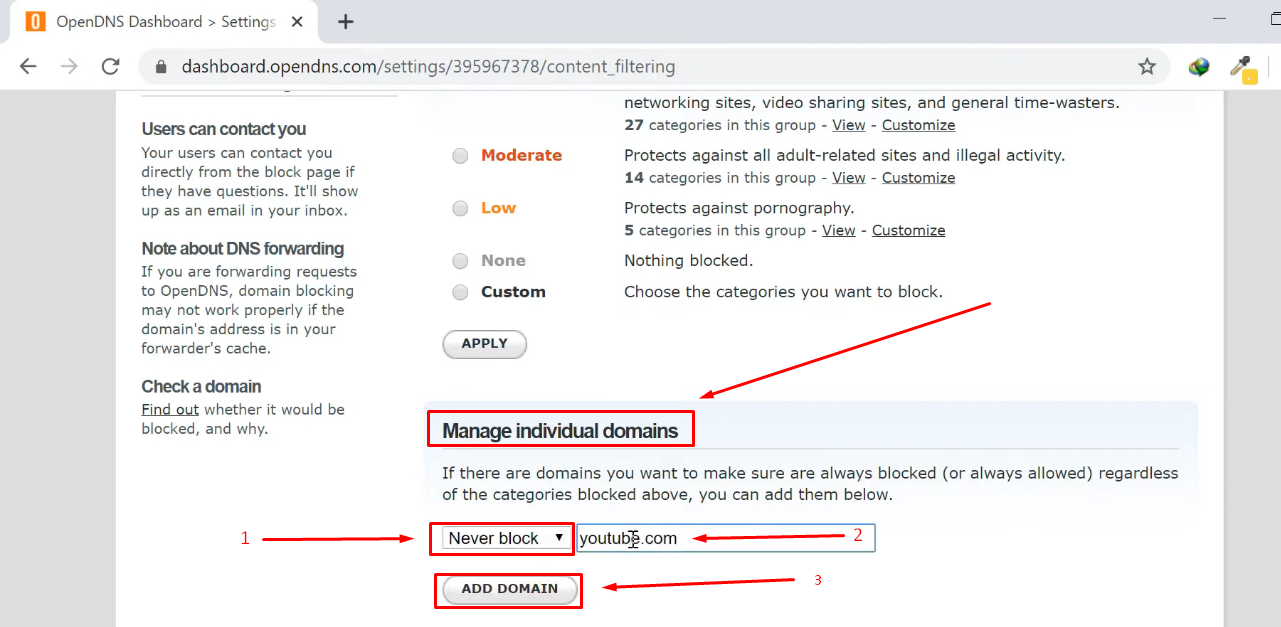
In Step 16, you have told OpenDNS not to block YouTube specifically.
- Step 17: Now, go to your router settings and log into your account
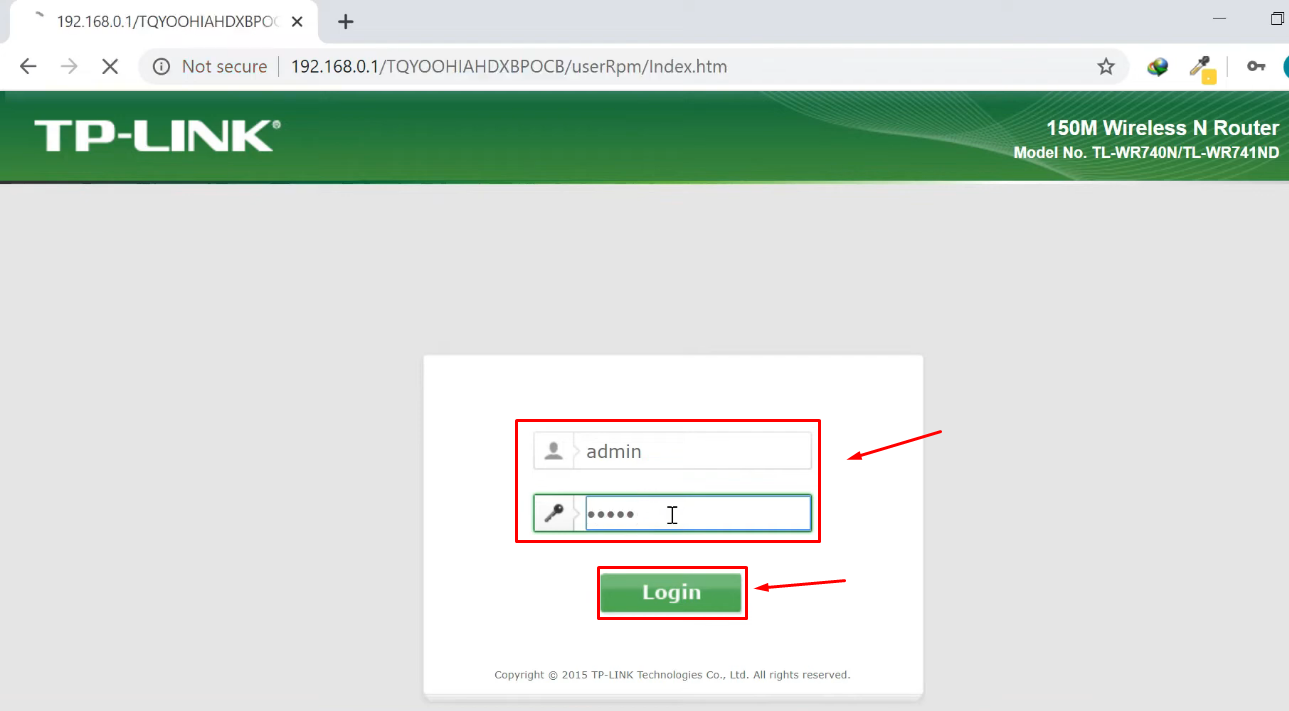
NOTE: For this tutorial, TP-LINK is the router. Yours can be different, but the concept of the workaround should be similar.
- Step 18: Select “Network” from the left sidebar menu and click on the “WAN” option
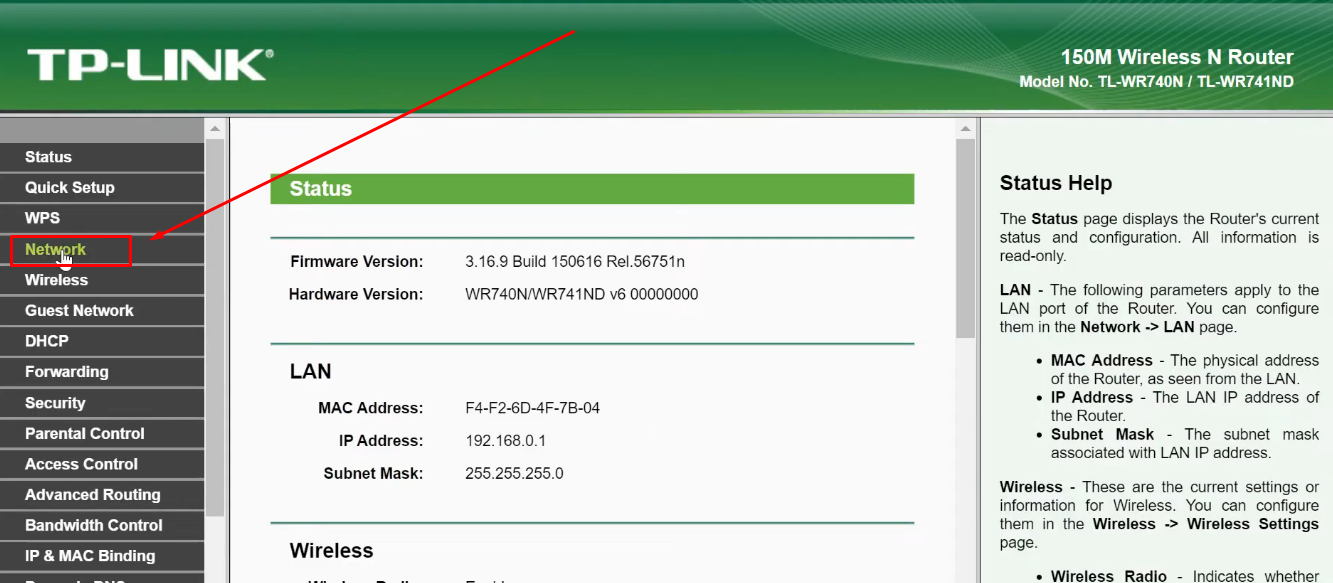
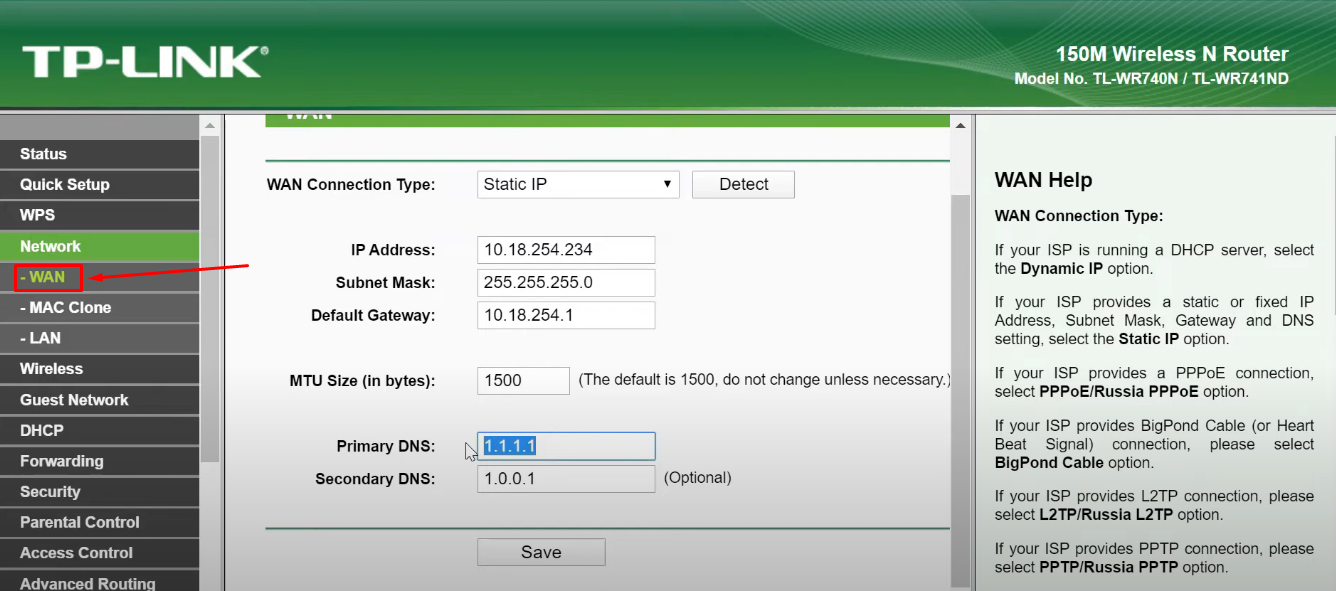
- Step 19: Then, focus on the right panel, specifically the “Primary DNS” and “Secondary DNS” options. Both of these options will have numbers in them, like this:
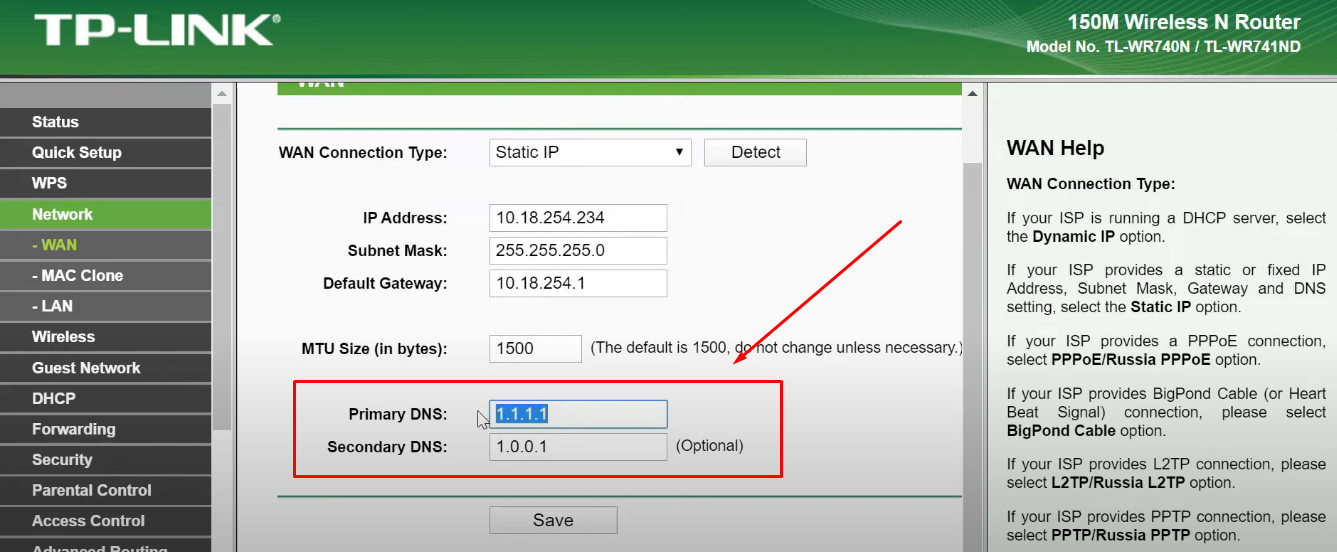
- Step 20: Change the Primary DNS to “208.67.222.222” and the Secondary DNS to “208.67.220.220” and click on the “Save” button
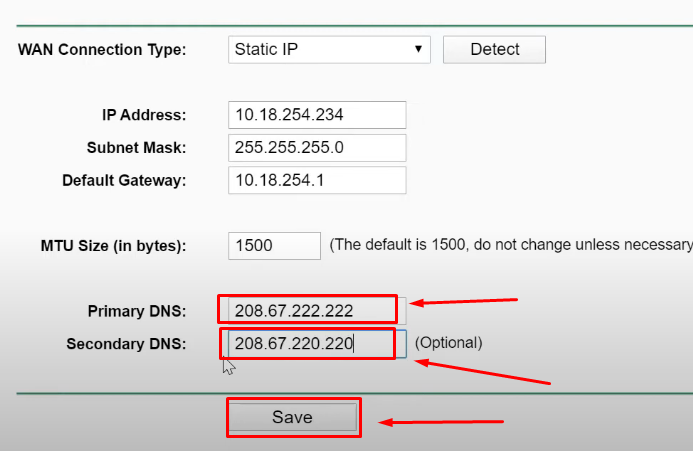
NOTE: The system may take at least 5 minutes to change the settings.
- Step 21: After the previous step, open your web browser (preferably Chrome), click on the “three vertical dots,” hover your mouse cursor on the “History” submenu and then click on the “History” option
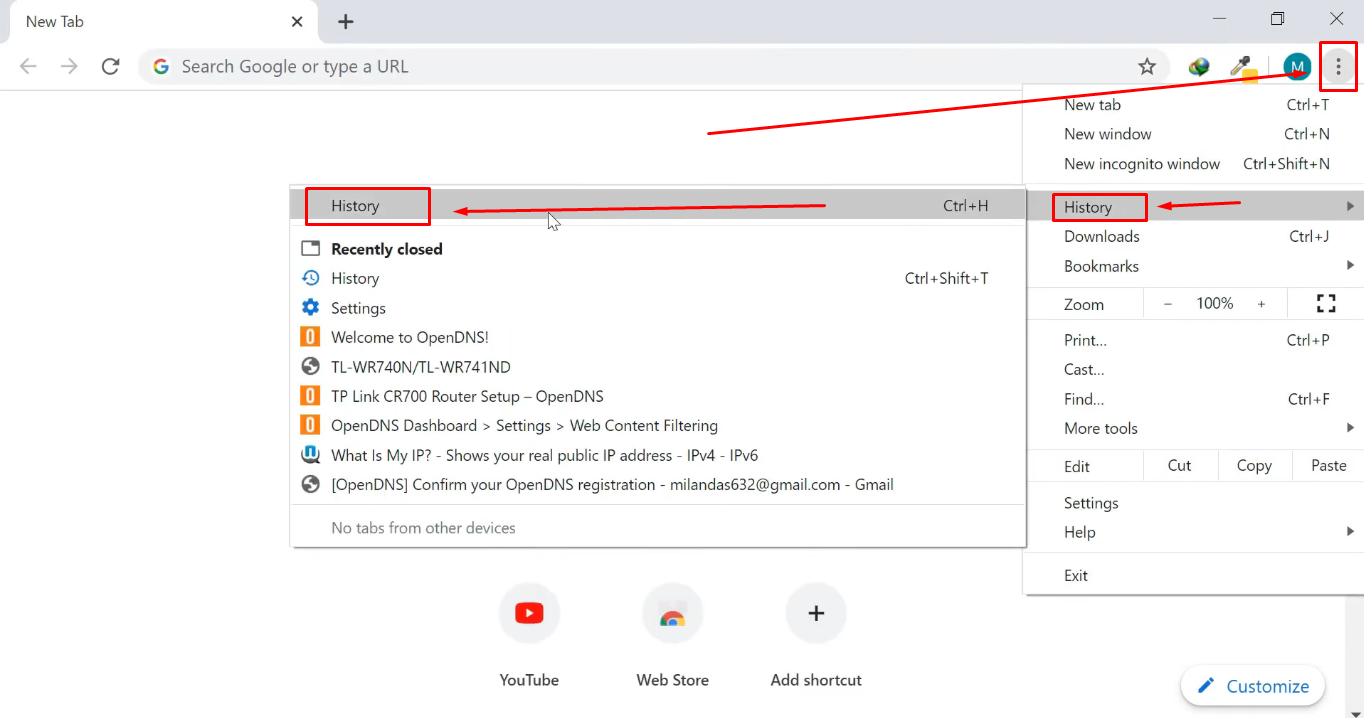
- Step 22: Click on the “Clear browsing data” and select “All time” from the “Time range” dropdown menu, and hit the “Clear data” button
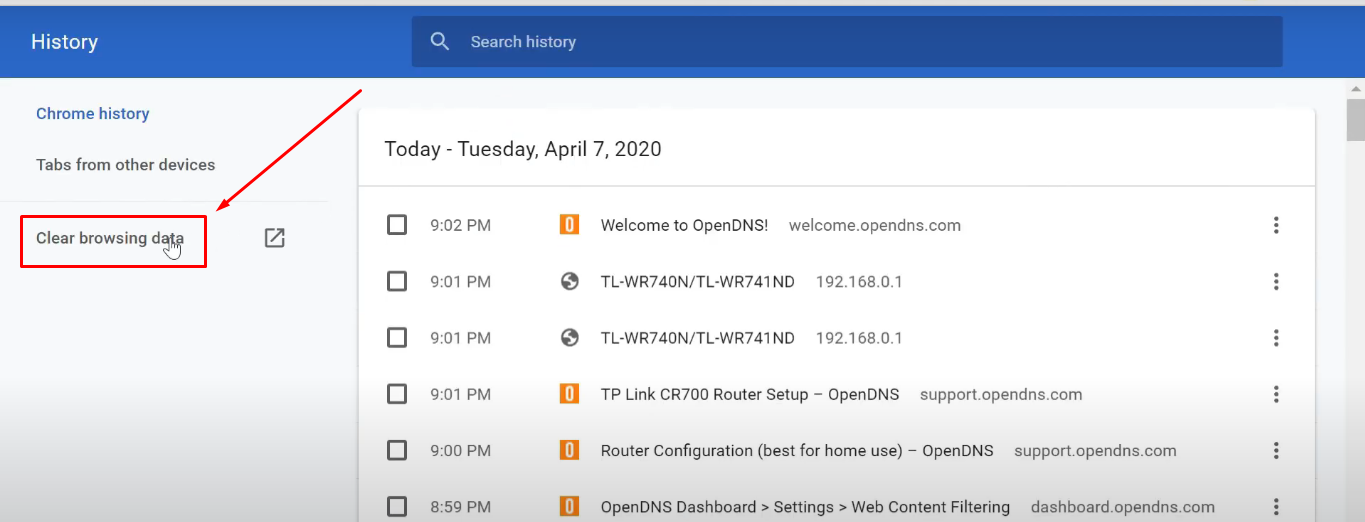
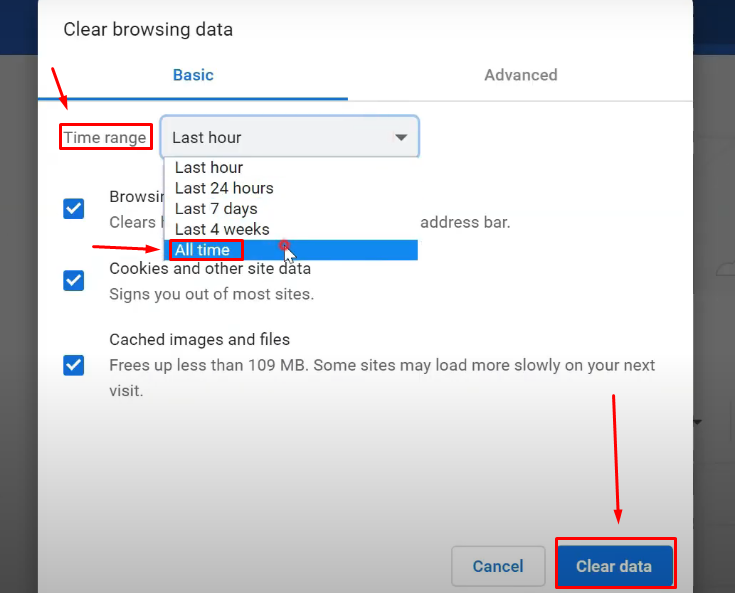
After completing the instructions, visit the YouTube site, which should be accessible now.
Method 4: Use a VPN Extension
Using a VPN extension allows you to access YouTube by masking your location and giving the impression that you are browsing from elsewhere. Establishing a connection to an alternate server and evading the network administrator’s restrictions enables you to unblock YouTube.
While there are many great extensions online, here are the two most recommended VPNs by users:
- Hola VPN extension
- Zenmate extension
You can add these extensions to Chrome or any other browser from their official store. For instance, if you want to install them on Chrome, here’s what you need to do:
- Step 1: Go to the Chrome web store
- Step 2: Search for Hola VPN or Zenmate and click on the “Add to Chrome” button
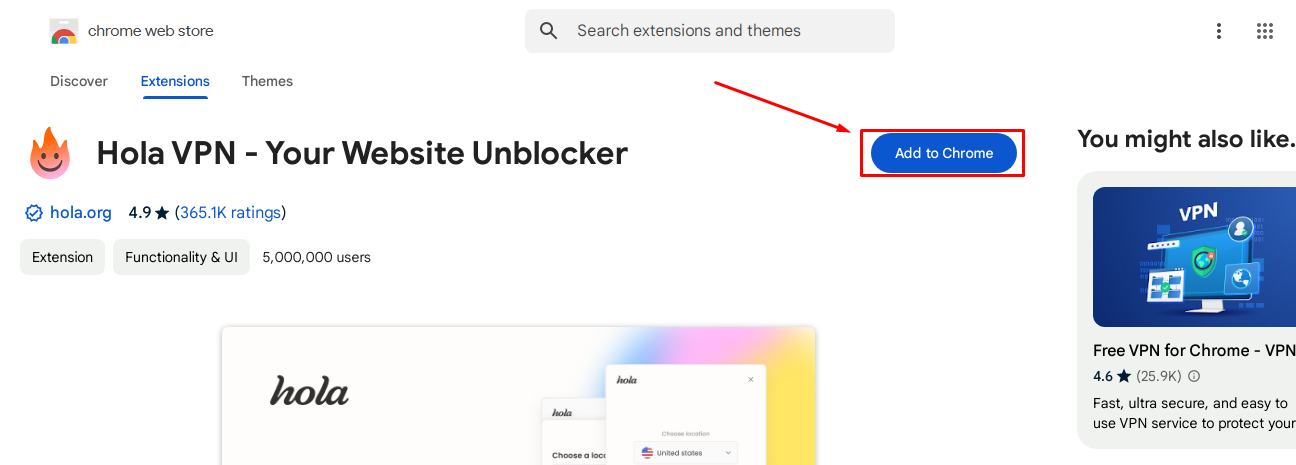
- Step 3: Now open a new tab on your browser, click on the “Extensions” icon and select the VPN to open its interface and activate or deactivate it

Method 5: Make Google Translate Your Mediator
Google Translate may help you reach YouTube if your administrator blocks it. But keep in mind that this trick may not always work. If YouTube asks you to sign in after accessing it through the Google Translate site and you click the Sign In option, it will take you back to the main YouTube address. And you may not be able to access it since the administrator will block it. So, if you want to try your luck, here’s how to do it.
- Step 1: Go to the Google Translate page on the web
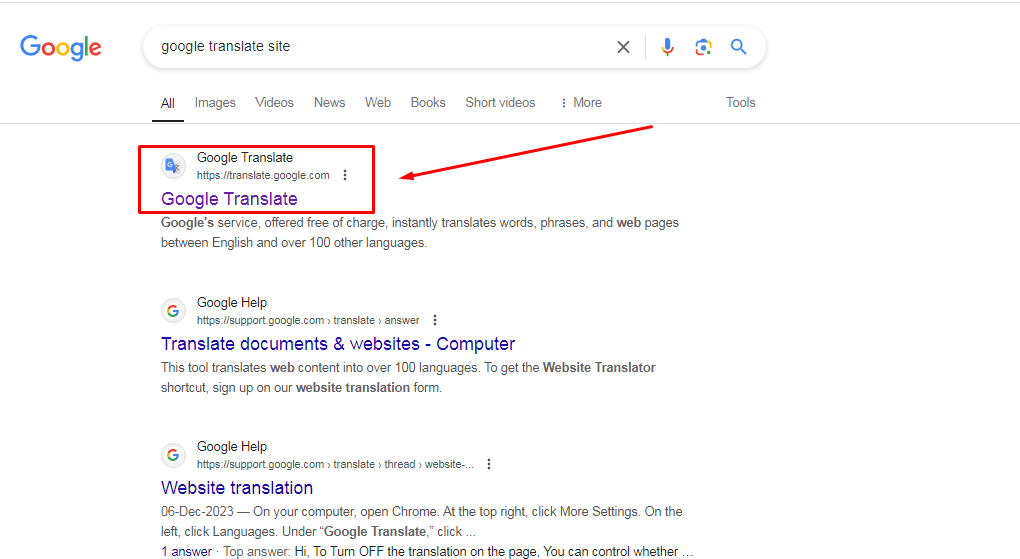
- Step 2: Leave the “Detect Language” as it is, but make sure to change the translated language to “English”
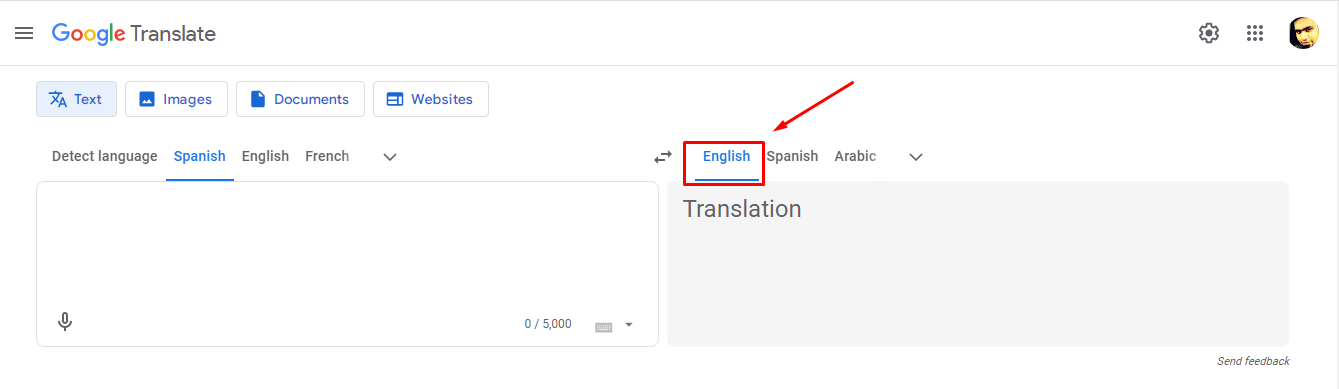
- Step 3: Now, paste the link of any YouTube video in the “Detect Language” section (See red box) and then click on the link that appears in the translated language section (see Yellow box)
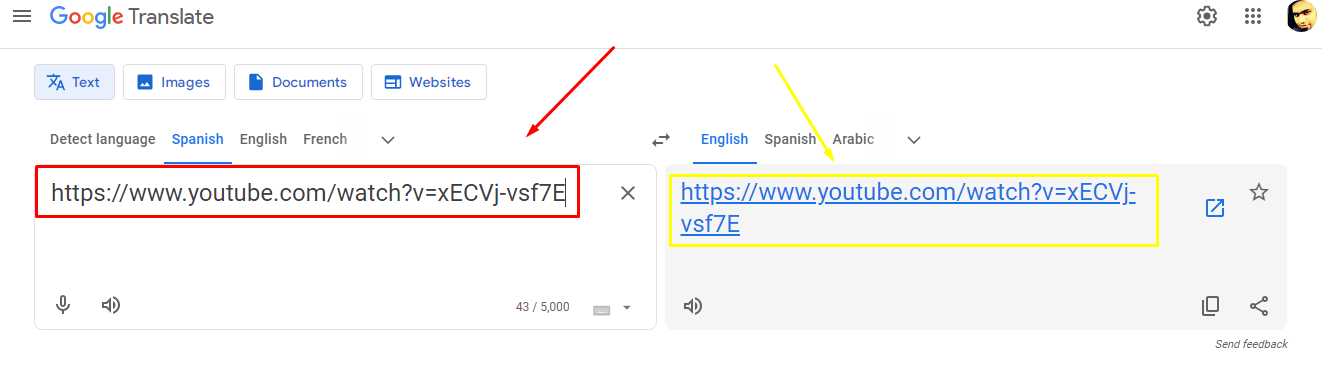
- Step 4: You will be taken to YouTube through Google Translate, and if you notice the URL, it will be something like “www-youtube-com.translate.goog/watch”
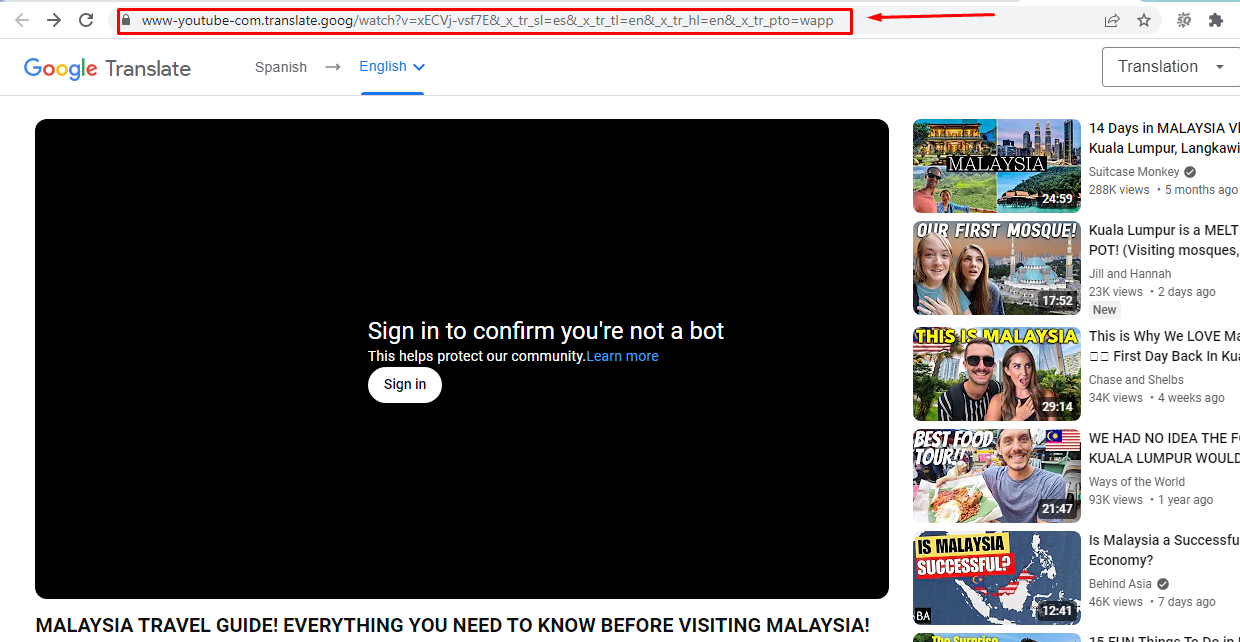
Method 6: Connect to Your Mobile Hotspot
You can try switching your internet connection to your mobile data by enabling the Hotspot. This way, you may be able to access YouTube if blocked by your network administrator since you will be using a different service.
To enable Hotspot:
- Step 1: Disconnect your WiFi connection from all your devices
- Step 2: Enable the internet data option from your mobile and activate Hotspot
- Step 3: Select your mobile data network as an internet provider on your computer
- Step 4: Enter the Hotspot password to successfully connect your device to your smartphone’s internet
- Step 5: Try accessing YouTube now
Method 7: Use Websites Other than YouTube
If none of the methods work for you, the only option that might be left is to use another video streaming website. Although YouTube has no comparison, you can try visiting these alternatives:
- Dailymotion
- Vimeo
- DTube
Conclusion
There are a few ways to access YouTube when blocked by the administrator. You can try editing your PC’s “hosts” file or use proxy websites. Moreover, you can modify Google DNS and OpenDNS settings to see if they are working for you to access YouTube. Although it is a lengthy process, it has more successful results.
Additionally, some VPN extensions like Hola VPN and Zenmate can be helpful in bypassing blocked YouTube. Furthermore, you can use Google Translate as an intermediary to visit YouTube. However, if you want to keep things simple, you can look for alternatives to YouTube, such as Vimeo and Dailymotion.
Once you’ve successfully bypassed the administrator restrictions, you’ll want to ensure your YouTube streaming experience is seamless. A dedicated streaming camera offers clarity and stability to effortlessly create high-quality video content and live streams.
Best Seller
Sale

Hollyland VenusLiv V2 – Compact Live-Streaming Camera
- Portable design with one-tap live streaming, high-quality lens for clear 1080p video, and an advanced heat dissipation system for stable, long-duration streams.
- Supports flexible connectivity with HDMI, USB-C, Wi-Fi, Ethernet, and 3.5mm audio jack, for external mic or other devices.
- Touchscreen control interface, AI-powered face tracking, 6x zoom, and auto-framing for enhanced streaming experience.
- Ideal for content creators and streamers needing a reliable, easy-to-use, and portable solution for high-quality live broadcasts.
$949
$1199
Frequently Asked Questions about Tricks to Access YouTube when Blocked by Administrator
Q1. How to access YouTube when blocked by administrator?
Editing the hosts file, using VPN extensions, or utilizing proxy websites are the easiest methods to unblock YouTube. Contrarily, you can adjust Google DNS and OpenDNS settings to access restricted YouTube from the workplace, home, or institute.
Q2. How can I access YouTube by changing Google DNS and OpenDNS settings?
At times, authorities instruct internet providers to block websites, which results in them not working properly for users who access the internet through these ISPs. Nevertheless, you can utilize services such as Google Public DNS and Open DNS, which act as alternative pathways for your computer to connect with websites without being affected by the blocking measures put in place by ISPs. By adjusting settings, you can potentially gain entry to YouTube despite any restrictions at your workplace, educational institute, or country.
Q3. Can someone detect that I am using a VPN to access YouTube?
If your computer does not have a monitoring program installed on it and you use a VPN, the connection between the VPN server and the device is encrypted. This means your employer or administrator may not know which sites you visit.
Q4. Can I use the Tor browser to access YouTube when blocked by the admin?
A Tor browser may help you unblock YouTube without any additional requirements. However, it may not be able to protect your information.
































.png)