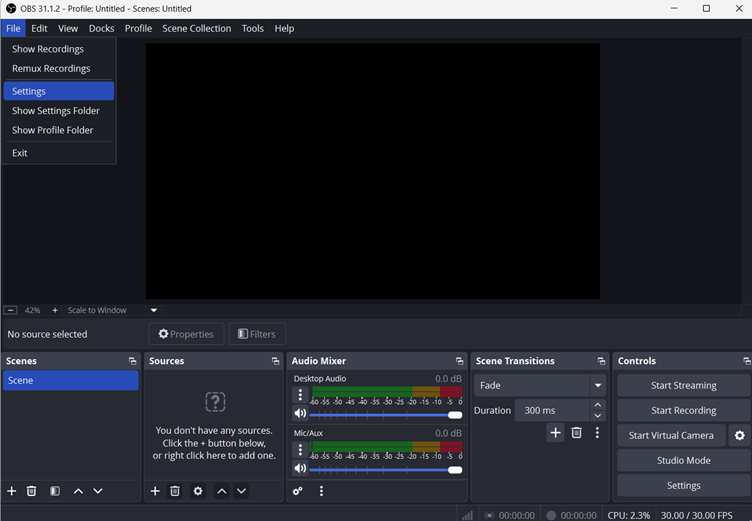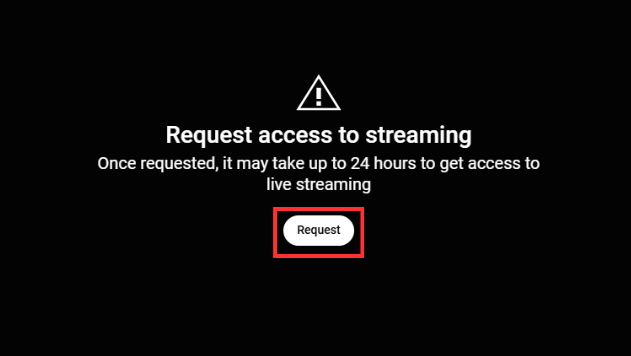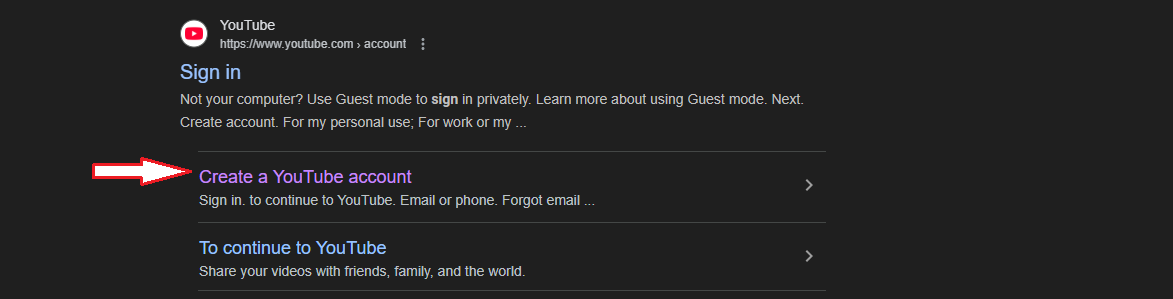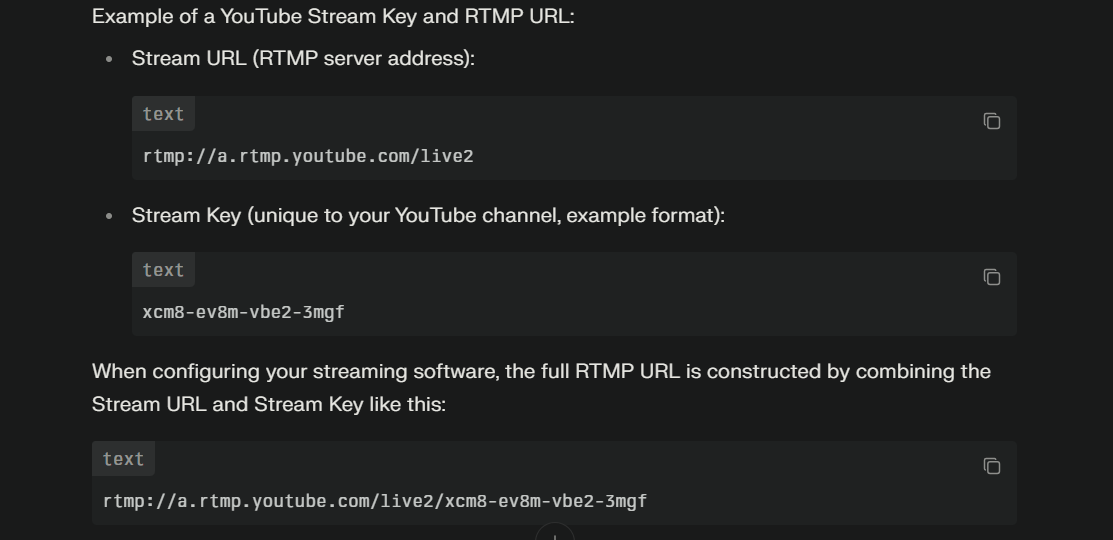Content creators regularly face a situation where they have to wait long to let YouTube finish processing their videos. They may face this problem due to any technical error or issue with their internet connection. When YouTube finds it difficult to process your video, it generally displays a message saying, “Video Processing is Taking Longer than Expected. Please Wait.”
In this article, we will explain why you see this message while uploading your content on YouTube. Also, you will be introduced to the best fixes to resolve this particular issue.
What Do You Mean by YouTube Video Processing?
YouTube video processing is the sequence of processes a video undergoes after being uploaded to the platform. This includes converting the video into different formats and resolutions after you upload the video to YouTube’s server. Moreover, the video undergoes thumbnail generation and transcoding for compatibility with various devices.
In addition, YouTube also checks for copyrighted content using YouTube’s Content ID system. With this video processing, the platform aims to optimize the video for a seamless viewing experience. Furthermore, YouTube considers factors such as resolution, aspect ratio, and the range of devices viewers use to view the video. Users may encounter messages indicating longer-than-expected processing times during peak upload periods or for more high-quality videos.
Why this Message “Video Processing is Taking Longer than Expected. Please Wait.” Sometimes Appear While Uploading Video on YouTube?
You may see this particular message while uploading a video on YouTube when the platform is experiencing delays or high traffic. It will result in longer processing times for uploading videos on the servers of YouTube. There are several other reasons why this might happen occasionally.
- File Type and Video Size: These factors significantly impact the upload speed on YouTube. For this purpose, YouTube recommends specific video formats like MP4 that are more efficient for processing. By encoding your videos in these recommended formats, you ensure compatibility with YouTube’s systems and contribute to faster uploads.
- High Traffic: When many users are uploading videos to YouTube simultaneously, the platform experiences a boost in data volume that needs to be processed. This can lead to heavy traffic on YouTube’s servers and cause delays in video processing.
- Video Quality: Videos with higher resolutions or more complex encoding require more processing time to be converted into the various resolutions that YouTube supports. Moreover, if a video is of longer duration, the processing time significantly increases in such cases.
- Slower Internet Speeds: A slow or unstable internet connection is a common factor contributing to slow uploads on YouTube. Uploading large video files requires a stable and sufficient internet connection for optimal performance. So, users experiencing slow uploads should address their internet connectivity issues to enhance the efficiency of the upload process.
How to Fix YouTube Video Stuck While Uploading Issue?
Getting ready to share your video on YouTube is exciting, but it can be frustrating if you run into issues where your video gets stuck during the upload. As discussed above, factors such as slow internet connectivity, browser malfunctions, or issues with file compatibility may contribute to this problem.
Fortunately, there are various reliable fixes to overcome the problem and guarantee a smooth uploading experience. Following the simple fixes below, you can remove potential glitches and enhance the chances of successfully uploading your video on YouTube.
Fix 1. Try to Clear Basic Cookies and Caches For Web Browser
The function of caches and cookies is to facilitate the fast loading of websites we’ve visited before. However, many of these files can slow down browser performance. Additionally, corrupted cache files may result in errors, such as decreased loading speed and YouTube video processing getting stuck at a particular percentage.
To resolve this issue, we can address it by clearing cookies and caches that may be the leading cause of slow uploading. Below, you’ll find a step-by-step guideline on how to clear cookies and caches, specifically on the Chrome web browser.
Step 1: First, open your web browser from the desktop or start menu apps. Then, click on the three dots icon at the top right corner of the browser interface. Afterward, scroll to the “More Tools” options and select “Clear Browsing Data” from there.
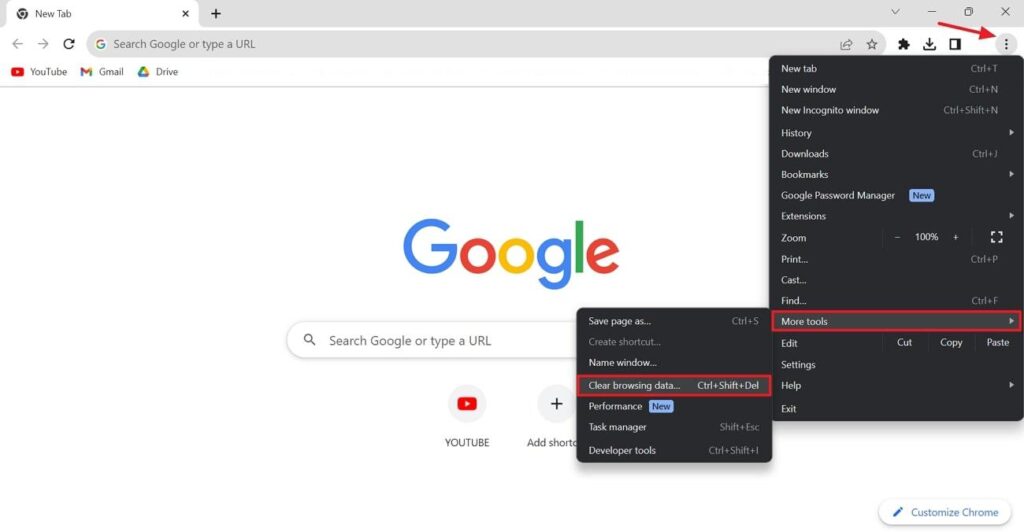
Step 2: Once a new pop-up page appears, select the “Basic” tab and set the time range to “All Time.” Finally, check the options of “Cookies and Other Site Data” along with “Cached Images and Files.” Following this, hit the “Clear Data” button to clear the basic data.
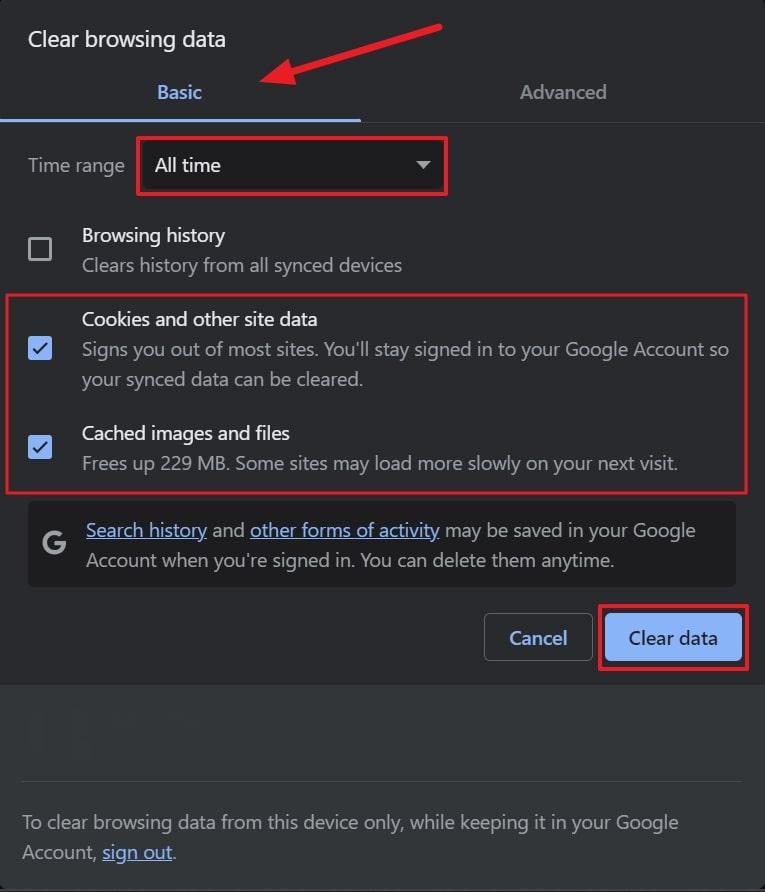
Fix 2. Restart Your Wi-Fi to Resolve Internet Issues
To successfully upload your videos on YouTube, a stable internet connection is required and is an essential factor. It ensures an uninterrupted uploading process with a high transfer rate and a satisfying experience. However, if you choose a time when your Internet Service Provider (ISP) faces peak upload traffic, slow upload speeds can lead to errors in YouTube video processing.
There’s a simple fix to deal with these situations and ensure stable internet connectivity. For this purpose, just give your Wi-Fi a brief break by turning it off and then turning it on again, ideally solving the issue.
Fix 3. Convert Your Video to YouTube Recommended Format
YouTube requires careful consideration of the file format to ensure optimal playback and streaming quality for the audience. So, following the guidelines of YouTube’s recommended format can enhance the viewing experience and streamline the uploading process. For this purpose, learn the simple steps below and make your uploading smoother.
Step 1: Begin by downloading and installing the VideoProc Converter in your system. Afterward, launch the application and click on the “Video Converter” from the main interface.
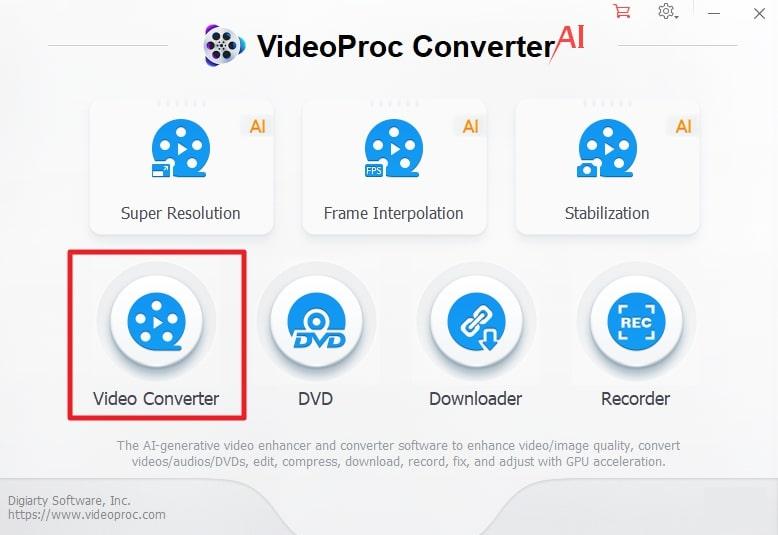
Step 2: Drag your desired video into the interface of this tool and then click on the “Target Format” option from the left sidebar. From the various formats, choose the “YouTube Video” format and select MP4 format. Press the “Done” button to finalize this process and head to the next steps.
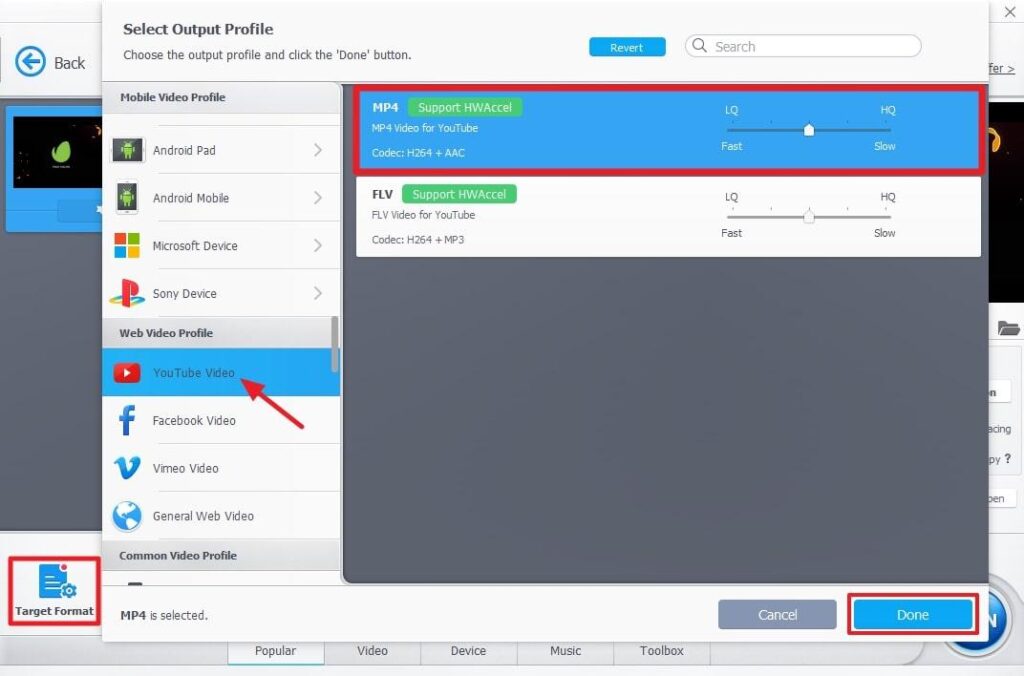
Step 3: Now, hit “Run” and wait for the VideoProc Converter to turn your video into YouTube recommended format.
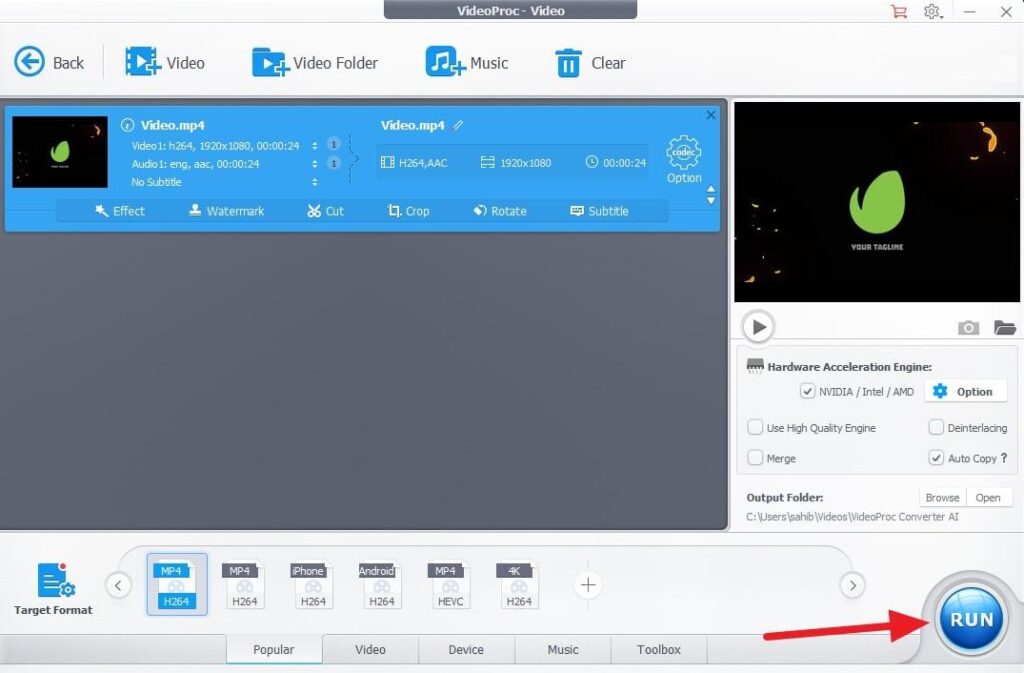
Fix 4. Check for the Issues in YouTube Servers
Your YouTube upload issues may not be due to your internet’s shortcomings but rather temporary server glitches on YouTube’s side. So, even with a powerful network, you fail to establish a connection with the YouTube server. In such cases, head to DownDetector’s official website and type YouTube to check for server downtime.
The interactive map and the dynamic comments section provide valuable insights into fellow uploaders facing similar YouTube upload challenges. If there’s an issue with the server, wait for some time and consider trying the upload again when the YouTube servers are back in business.
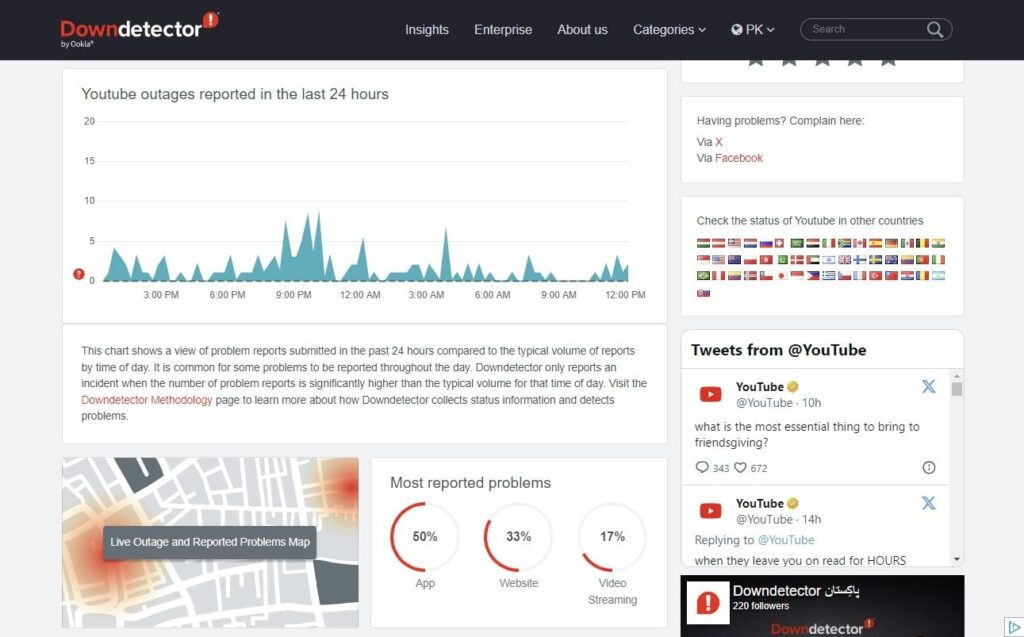
Fix 5. Compress Video Before Uploading to YouTube
While YouTube automatically encodes HD videos into various resolutions and formats, dealing with large files can slow down the process. So, to make your YouTube uploading smoother and faster, consider using video compression techniques or a handy tool like AnyMP4 Video Converter Ultimate.
This tool lets you reduce your files to the right size for YouTube without losing much quality. Additionally, if your video format isn’t YouTube-friendly, you can easily convert it to formats like MP4 or MOV. To learn about using this tool for video compression, go through the steps given below.
Step 1: Start by clicking the Free Download button to download AnyMP4 Video Converter Ultimate. After installing the software on your system, launch it on your device. Once launched, go to the “Toolbox” option from the app interface. Then, select the “Video Compressor” tool from the various options.
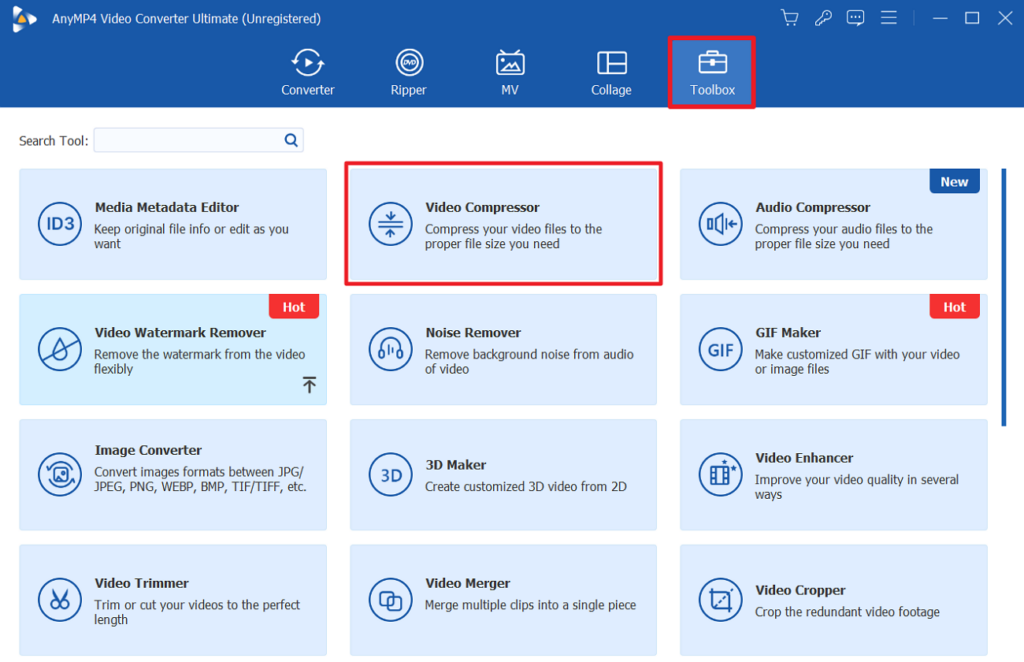
Step 2: Afterward, hit the “+” button and upload the file from your system. Afterward, set the required file size by dragging the slider. Finally, click on the “Compress” button and wait for the compression process to finish.
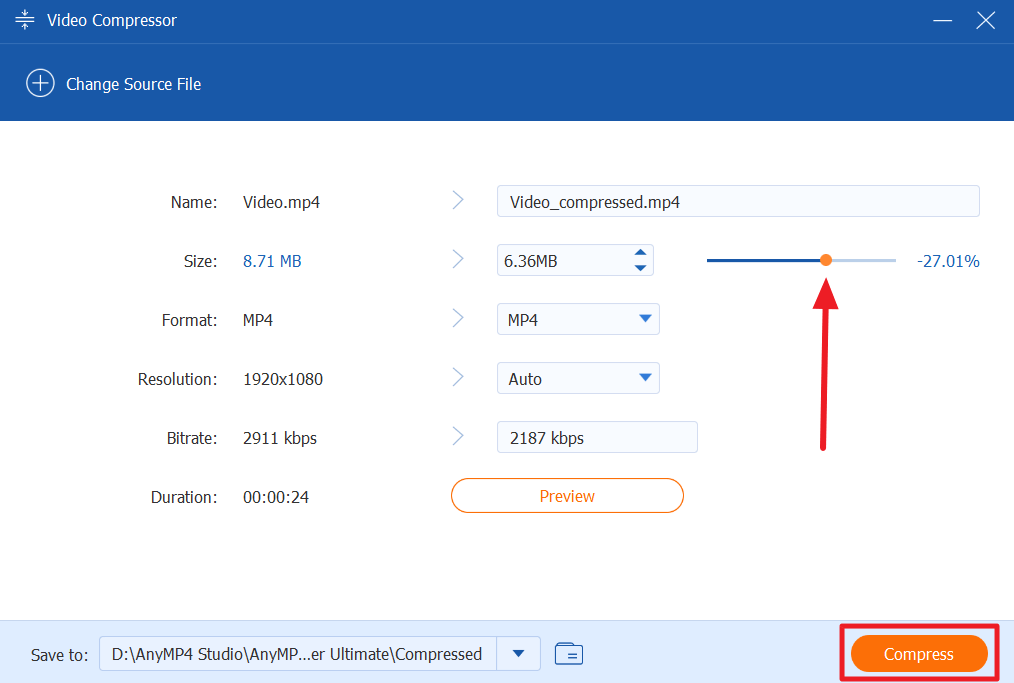
Fix 6. Report the Video Processing Issue to YouTube
YouTube stands out as one of the most widely used video streaming platforms. However, even the best can experience technical problems. In such cases, it’s wise to reach out to YouTube’s support team to give feedback about your experience. Simply click the “Profile” icon on the YouTube website and hit the “Send Feedback” option.
You can describe the issue in the description box and include screenshots for additional clarity. YouTube will then process your video if it follows the copyright regulations. On the other hand, if your video violates any rules and regulations, YouTube will let you know about it.
Other YouTube Video Processing Problems You May Face While Uploading
Aside from slow processing times, users may encounter various other issues during the YouTube video uploading and processing stages. Here are some potential problems you can face during the process.
- Upload Failures: Users might experience failed uploads due to internet interruptions, file corruption, or incompatible formats. You must ensure a stable internet connection and supported video formats to avoid this issue.
- Stuck at “Processing has started” Message: This issue might be caused by server congestion or technical glitches. Waiting for some time and retrying the upload could resolve the problem. Alternatively, users can try clearing their browser cache or using a different browser.
- Low Video Quality After Uploading: You can face this particular issue due to using unsupported video formats or resolutions. To maintain optimal quality, users must ensure that the video adheres to YouTube’s recommended settings, such as resolution and bitrate. You can further check the supported frame rate and resolution on the YouTube discussion forum. However, you should strive to make your videos in at least 1080p. If you are using a video camera to record YouTube content, ensure your resolution is set to 16:9, HD 1920 x 1080p. You can also find video and streaming cameras like the Hollyland VenusLiv, which have the exact same resolution by default.
- Copyright Claims: If the video contains copyrighted material, it may face copyright claims or restrictions while processing. YouTube’s Content ID system can flag content, leading to demonetization or removal, depending on copyright owner preferences.
- Uploaded Video Has No Thumbnail: When YouTube processes your videos, thumbnail generation may take some time. Users can manually upload a custom thumbnail through YouTube Studio after processing the video if the issue persists.
- YouTube Freezes: Internet interruptions or server glitches could cause YouTube to freeze or crash during the upload process. Users should try a different browser or wait for a while before uploading the video again on YouTube.
Frequently Asked Questions
Q1. Can I navigate to other tabs while YouTube is processing my videos?
Yes, you can go to any other tab or even window while YouTube is processing your video. The process will continue in the background without any interruption. However, you should keep checking the tab where YouTube is processing your video to handle any error warnings.
Q2. Are there specific video characteristics that might affect processing times?
Yes, video characteristics such as higher resolutions, longer durations, and complex encoding can contribute to longer processing times. Additionally, during high traffic, all users may experience delays in video processing.
Q3. How long does YouTube take to process and upload your high-quality videos?
The processing time for YouTube videos depends on file size and resolution. Moreover, this duration also relies on the server load, typically ranging from a few minutes to several hours. Uploading times vary based on internet speed and the platform’s processing queue.
Final Words
As discussed throughout the article, users can encounter several issues while uploading their videos on YouTube. The delay in the processing time is the biggest of these issues, needing proper handling. We have also familiarized you with all the fixes you can apply when faced with such a problem. This article will help you tackle most problems while uploading your innovative content on YouTube.

































.png)