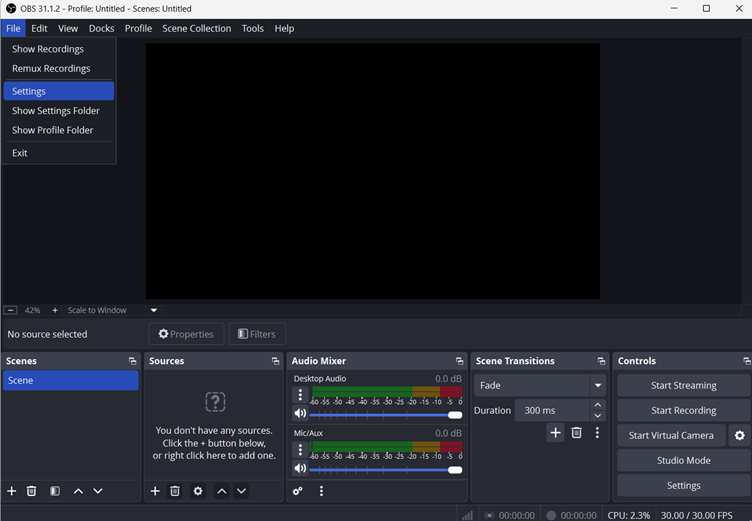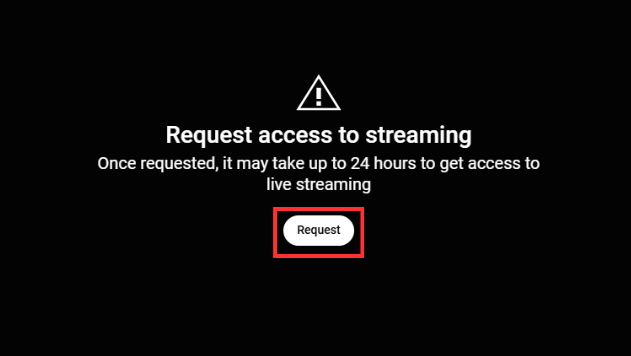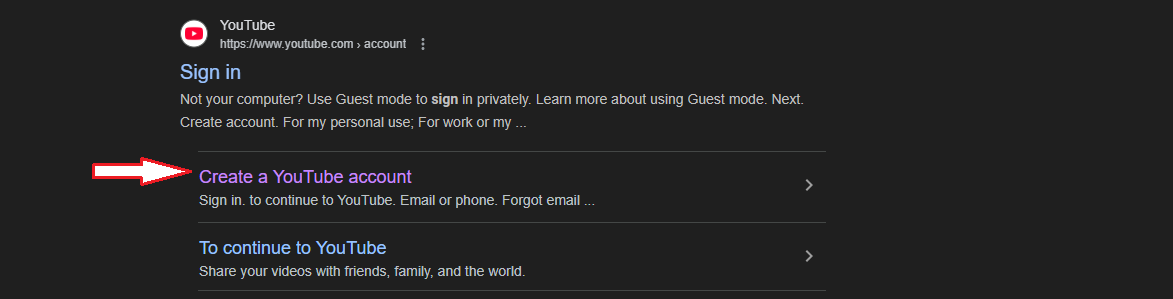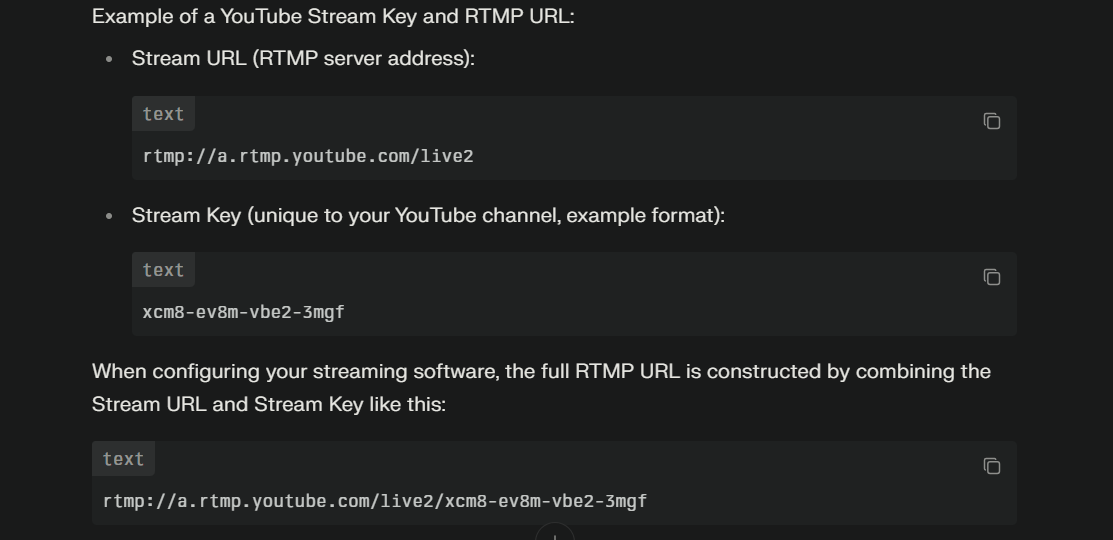Encountering an unexpected “www.youtube.com refused to connect” error can be very frustrating, especially when you don’t know what goes wrong. So, what exactly causes this error to pop up? There could be several reasons behind this error. But mainly, it happens because of the usage of “watch” in the video hyperlink.
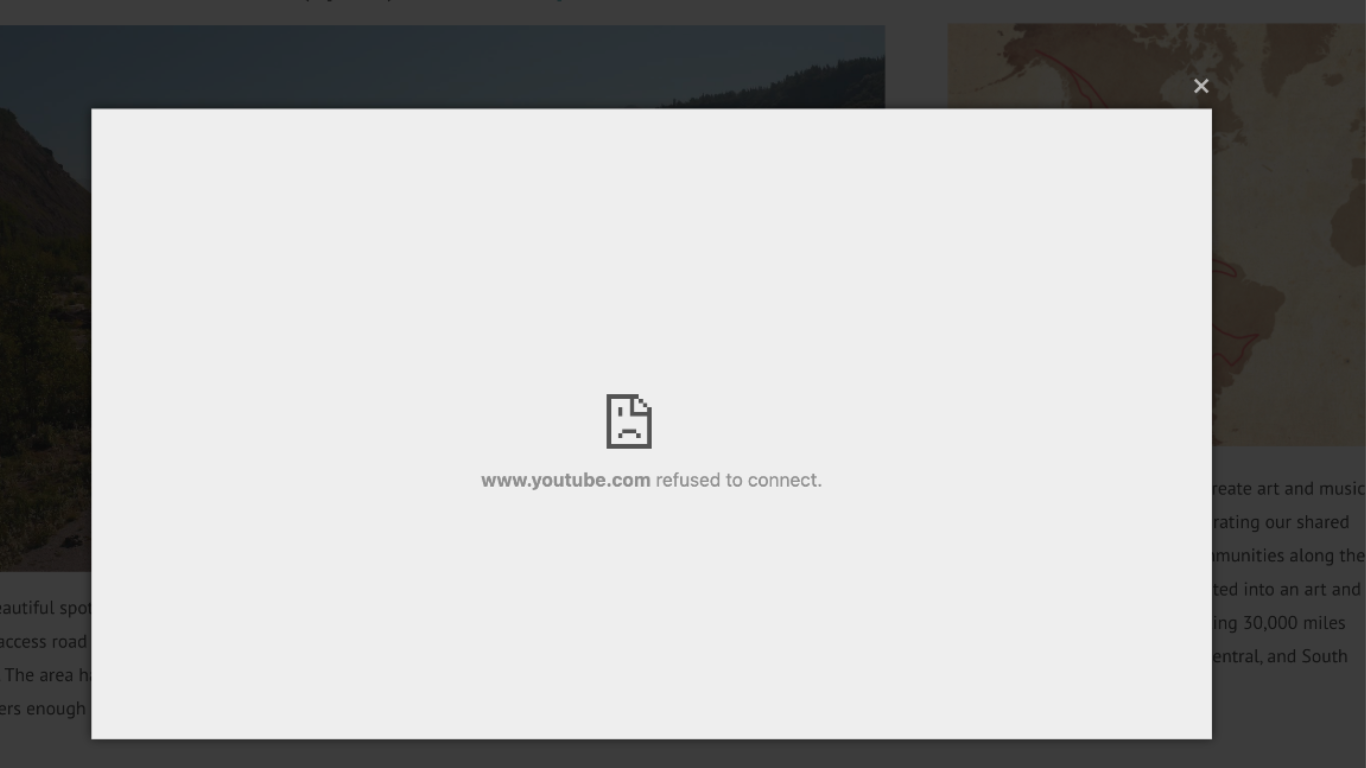
While it may be complicated to fix this error with no knowledge, but, fret not. This article covers everything from explaining the underlying reasons behind this fault to providing solutions to help you resolve the “WWW YouTube com refused to connect” error. So, keep reading the guide.
Reasons for “www.youtube.com Refused to Connect,” Error.
Knowing all the underlying possibilities will not only help you resolve the issue but also allow you to avoid encountering it again in the future. Below, we’ve listed all the possible reasons for the “www.youtube.com refused to connect” error.
- URL Containing Watch Endpoint
YouTube URLs have two endpoints: watch and embed. When articles hyperlink the “watch” endpoint, in such cases, YouTube refuses to connect, and an error comes up. This happens because the “watch” endpoint does not allow the outside request, whereas the embed does.
- Outdated Browser Cache and Cookies
Every browser stores cached data and cookies to enhance your browsing experience. Over time, if you don’t clear this data, it becomes outdated or corrupted, disrupting the connections and platforms’ overall functionality.
- Outdated Browser
Websites frequently update their features to improve performance and security. If your browser is outdated, it might not support these new updates, leading to compatibility issues. As a result, the browser may struggle to load YouTube videos correctly.
- Network Issues
Your internet connection plays a crucial role in accessing all websites. So, if your device has a poor internet connection, it could badly disrupt the communication between your device and platform servers.
- WordPress Plugin Conflicts
Certain plugins, like the Responsive Lightbox & Gallery plugin, can cause conflicts and disrupt the overall functionalities. To prevent such unexpected issues, it’s important to always choose plugins that are specific to your needs and compatible with your platform.
5 Solutions to Fix WWW YouTube Com Refused to Connect Error
After knowing the underlying reasons, let’s move on to the fixing methods for the “www.youtube.com refused to connect” error. Make sure you try all the methods, so if one solution doesn’t work, another may do the trick. Let’s quickly get started:
- Use the “Embed” URL Link rather than “Watch”
One common reason for encountering the “YouTube refused to connect” error is using the standard “watch” URL instead of the “embed” URL. When you hyperlink a video using the “watch” endpoint (e.g., youtube.com/watch?v=…), some platforms or themes may try to open it in a Lightbox.
Unfortunately, the “watch” endpoint doesn’t support external requests in this context, resulting in the connection error. To fix this, you’ll need to replace the “watch” URL with an “embed” URL (e.g., youtube.com/embed/…). Doing so will help handle requests from external sources and ensure a smooth playback. Here are the steps to get the embedded link:
- Open YouTube or other video source sites.
- Choose three dots under the video. Next, select “Share.”

- After that, choose the first option, “Embed.”

- It will show you the whole video script with all the details.
- Next, locate and copy the ‘src’ value (e.g., https://www.youtube.com/embed/XXXXXXXXXXXX)

And you’re done. Now try using the embed URL link of the video as a hyperlink instead of a watch link. Hopefully, the video playback will now work fine. If the issue persists, try the next fix!
- Download YouTube WordPress Plugin
If using the embedded link doesn’t work out for you and the refused to connect error keeps popping up, don’t worry. Another effective solution you can attempt is to install the YouTube Embed Plus Plugin by Embed Plus. This plugin enhances YouTube video integration on WordPress websites and works seamlessly with Lightbox plugins. It ensures videos open and play correctly in a Lightbox window without triggering errors.

If you don’t know, here are the steps to download the YouTube WordPress plugin:
- Open your WordPress admin panel and log in.
- In the left-hand menu, click on “Plugins.” Then, select “Add New.”
- Search for “YouTube Embed Plus” and locate the plugin.
- Click on the “Install Now” button next to the plugin. Wait for WordPress to install it.
- Once the installation is complete, click “Activate” to enable the plugin on your site.
Once you’re done configuring the plugin, use the embed link of the video in format (e.g., youtube.com/embed/…) to test if the playback is working fine.
- Enable Safe Mode (For Divi Users)
Within a Divi theme, the occurrence of the “www.youtube.com refused to connect” error is common, as the issue often appears because of any plugin conflicts or custom code incompatibilities. Fortunately, the Divi theme has the Safe Mode functionality. When enabled, it temporarily disables all third-party plugins and customizations, allowing you to identify the root problem.
Here are the instructions to enable safe mode on Divi:
- Login and access your WordPress admin panel.
- In the left-hand menu, click on “Divi” and then select “Support Center.”
- Head over to the Safe Mode section and toggle it on. This action temporarily disables plugins and custom code without affecting your live site.

- After that, use the embed URL link to check if the error disappears.
If the issue resolves in Safe Mode, the problem is likely due to a specific plugin or custom code. After that, simply disable the Safe Mode and try to verify and disable the conflicting plugin.
- Verify Your Internet Connection
A stable and strong internet connection on your device is crucial to loading the web content. Without a reliable network, your browser can’t load and play a certain video link. If you’re still getting the “www.youtube.com refused to connect” error, verify your device’s internet, as it might be the culprit. But fear not. Simply follow these tips to ensure your internet isn’t to blame:
- Check Your Network Speed:
Use an online speed test tool like Speedtest to verify if your internet connection is fast and stable. Slow speeds can often cause timeouts or loading errors.
- Restart Your Router or Modem:
Power cycling your router or modem may resolves temporary network glitches. Turn it off, wait for about 30 seconds, and then turn it back on. You can also try to reconnect the modem wires.
- Switch to a Different Network:
If you’re on Wi-Fi, try switching to a wired connection or another Wi-Fi network to rule out problems with your current network. You can also try switching to a different device.
Following all these instructions will help you address any network-related issues. Aside from that, ensure you’re using an embed link and have downloaded the YouTube WordPress Plugin.
- Clear Your Browser’s Cache and Cookies
Your browser saves cache and cookies data that, over time, get corrupted and interfere with website functionality, leading to errors like “YouTube refused to connect.” So, the next recommended fix you should attempt is to clear the cache files. Doing so will help refresh your browser and eliminate any conflicting stored data.
Here’s how to clear cache and cookies in common browsers:
For Chrome:
- Launch Chrome. From the top-left, tap three dots.
- Choose Settings > Privacy and Security. Next, choose Delete Browsing Data.
- Select Cookies and other site data and Cached images and files.
- Finally, click Delete Data.
For Firefox:
- Click the hamburger menu. Then, go to Settings > Privacy & Security.
- Scroll down to Cookies and Site Data. Finally, choose Clear Data.
For Microsoft Edge
- Click on the three-dot menu. Next, select “Settings.”
- Go to Privacy, Search, and Services. Next, locate and select Clear browsing data.
- Click Choose what to clear and then select cookies and cached files.
- Hit “Clear Now.”
For Safari (Mac/iOS)
- Access the Safari menu bar. Then, select Preferences.
- Go to the Privacy tab and click Manage Website Data.
- Select Remove All to delete all stored cache and cookies.
Pro Tip:
After clearing the cache and cookies, update your browser and restart it. This step ensures your browser loads the clean version with updated functionalities.
Conclusion:
To wrap things up, encountering “www YouTube com Refused to connect” is frustrating, but fortunately, there are ways to fix this error. In this guide, we’ve covered all the reasons behind the triggering of this error and the five efficient ways to help you address this issue easily. Following all the methods and their step-by-step instructions will enable you to eliminate this error and make you capable of fixing such an error in the future.
If you’re serious about ensuring smooth, trouble-free content streaming, investing in a reliable streaming camera can make a big difference in production quality. A dedicated streaming camera helps you avoid common browser connection issues and delivers professional-level video content effortlessly.
FAQs
1. Why is YouTube refusing to connect to my phone?
This happens because of a poor internet connection, a corrupted app, or outdated software. Try clearing the app cache or reinstalling it.
2. How do I fix YouTube not working in Chrome?
This is simple: Clear your browser’s cache data and cookies, update Chrome, disable any unnecessary extensions, and check your internet connection.
3. How does using the “Embed” URL link help resolve the YouTube connection issue?
The “Embed” link works better because it avoids restrictions that the “Watch” link may have, especially on WordPress sites.
4. How often should I clear my browser’s cache and cookies to avoid YouTube errors?
Clear them every few weeks or when websites show errors or cannot load properly.
5. What should I do if none of the solutions work?
Switch to a different network, try another browser, or check if YouTube is down. If nothing helps, contact support or any professional expert.

































.png)