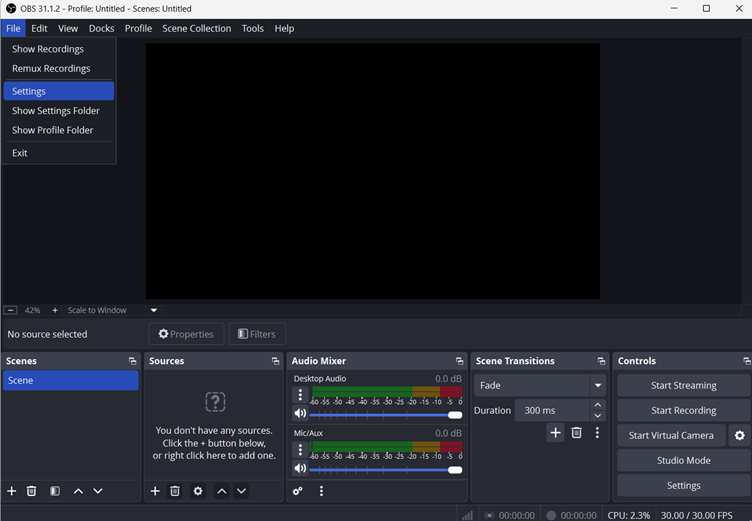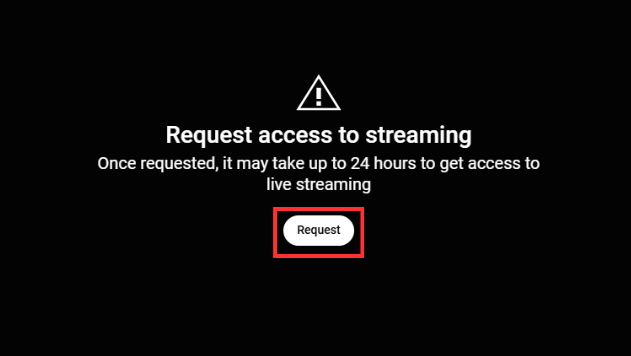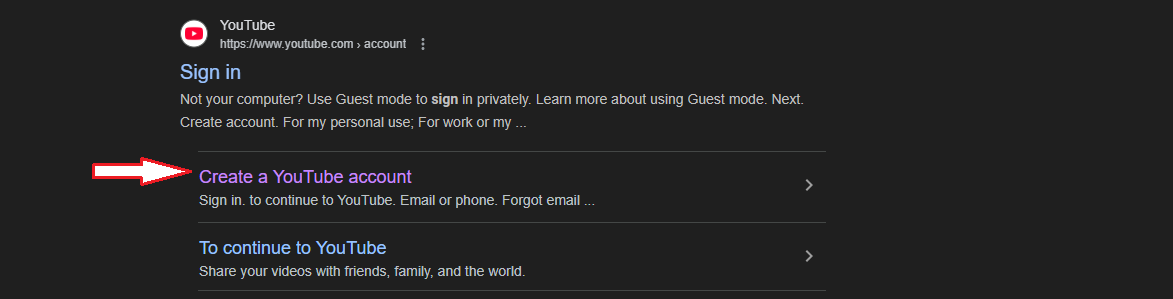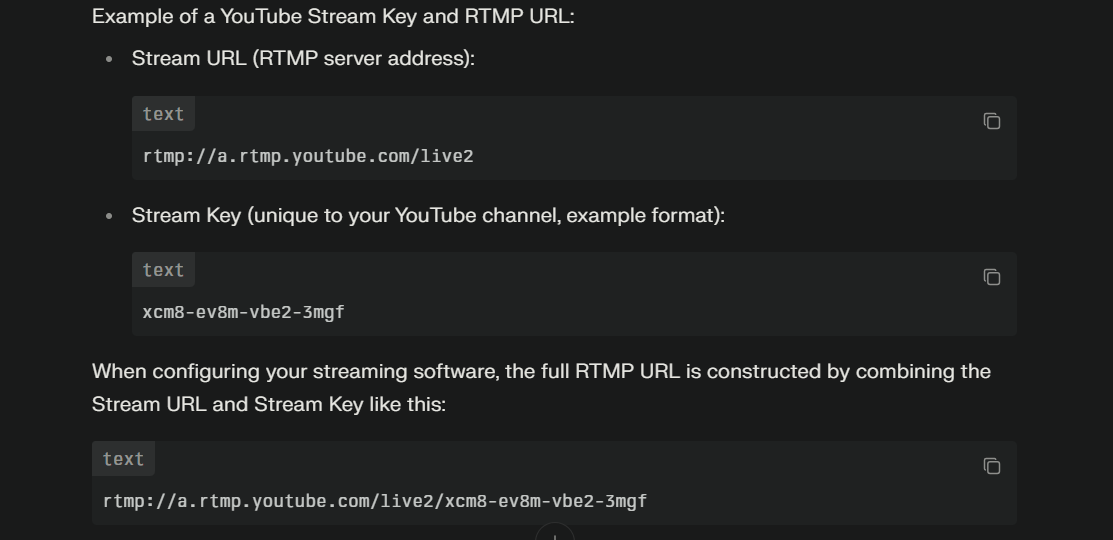Imagine you’ve been using YouTube TV, streaming your favorite shows on multiple gadgets. One day, you realize a missing device – maybe an old tablet or smartphone- has gone astray. Now what?
You’re suddenly aware of the risks; anyone who finds that lost device could have free access to your YouTube TV account, watch live TV, and possibly even change your settings.
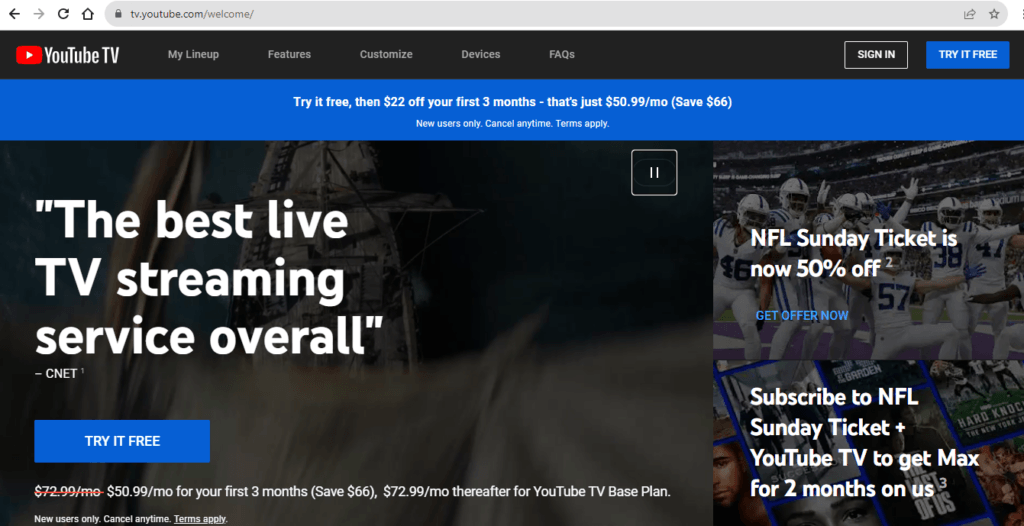
A cold sweat might start forming as you imagine the possible scenarios… but hold on! There’s no need for panic. You’ve got power in those hands to control where and how your account can be accessed.
We’re here to help you handle these situations easily while ensuring top-notch security for your YouTube TV subscription. This applies across various platforms, including smart TVs and gaming consoles. So hang tight; there’s more valuable information coming right up.
Understanding the Need to Sign Out of YouTube TV
If you’re an avid user of streaming services like YouTube TV, chances are your account is logged into various devices – smart TVs, mobiles, or gaming consoles. The potential risks become evident when unauthorized shows appear in your viewing history or when you face being locked out due to excessive simultaneous streaming.
The crux lies in shared passwords among friends or family, which raises security concerns and can limit the original user’s access. Regularly signing out across all connected devices becomes crucial to maintaining control and security over your YouTube TV account.
This simple action, facilitated by the Google Accounts Page, prevents potential misuse and ensures the continued secure use of your favorite video content provider. It’s not just a convenience; it’s a proactive step toward securing your digital entertainment experience.
How to Sign Out of All Devices on YouTube TV
It’s not uncommon for people to share their YouTube TV access with friends or family. But this can lead to security concerns and restrictions. Here, you’ll learn how to sign out on all devices.
Remote Sign Out for Inaccessible Devices
Sometimes, you may require assistance when it comes to handling your streaming service across multiple gadgets. You may lose a device or forget where you’ve signed in.
Step 1: Start by visiting the Google account page to kick things off. This is like the command center for all Google apps, including YouTube TV.
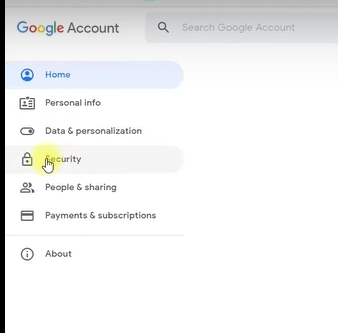
Step 2: Find the ‘YouTube on TV app’ listed under ‘Third-party apps with account access’. Clicking this will give more details about what devices have been used recently.
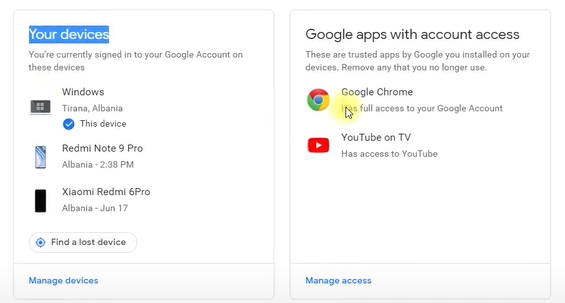
Step 3: You’ll notice that each device has its own card showing recent activity and other essential info, such as location and type of device – whether it’s an Android Device, Apple TV or even a gaming console.
Step 4: Click the “Remove Access” button within each card representing your devices, such as smart TVs or streaming services-enabled mobile devices.
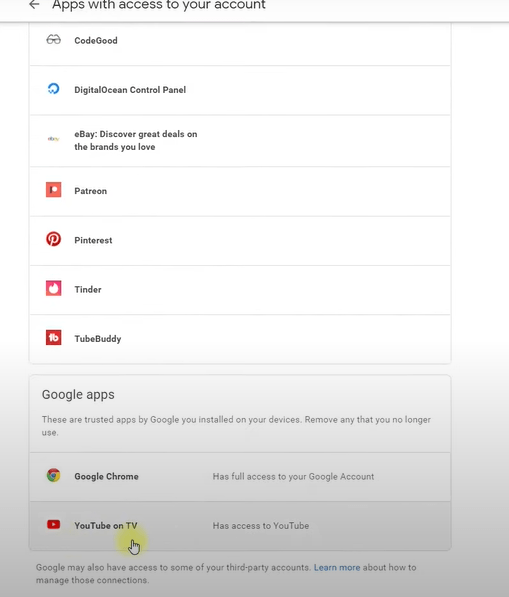
The “remove” option effectively signs out YouTube TV accounts from whichever system settings were misused without requiring physical contact with said offending piece of hardware.
The Fine Print: Understanding Limitations and Best Practices
Please note that signing out remotely doesn’t automatically delete viewing history associated with that specific YouTube channel accessed via the removed TV app. So, to keep things tidy and private, it’s always a good idea to clear your viewing history from the YouTube TV settings on your Google account.
Also, remember that if you’re part of a family group base plan for YouTube TV, only the person who started this subscription can manage access rights. So, get them on board with any significant changes.
Check out the settings and channels available on your Roku device to get the best streaming experience. Explore various channels and settings to optimize your viewing experience.
Revoking Access from Specific Devices
You may have a smart TV in the living area, an Apple TV in your sleeping quarters, and some other streaming device or two scattered around. You’ve logged into your YouTube TV account to enjoy your favorite shows wherever you are. But what happens when one gets lost or stolen? You may want more control over who’s using your account.
To start managing individual devices, first, head over to YouTube TV. Here’s how:
Step 1: In the top right corner of the screen, you’ll find a profile avatar to click on, revealing a drop-down menu with several options for selecting ‘Settings’.
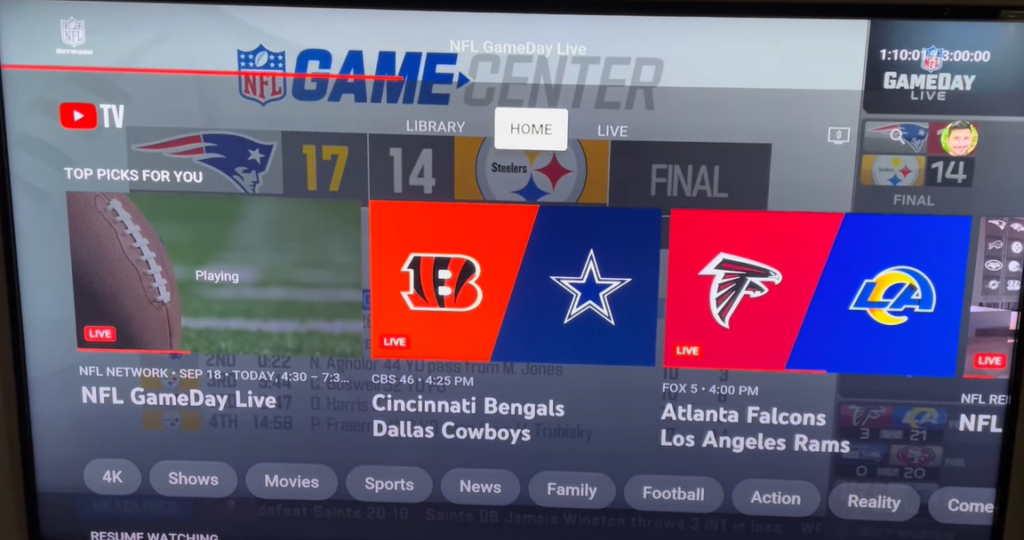
Step 2: Select ‘Settings’. It takes you to a new page with various customization features and security settings that Google has made available for its users.
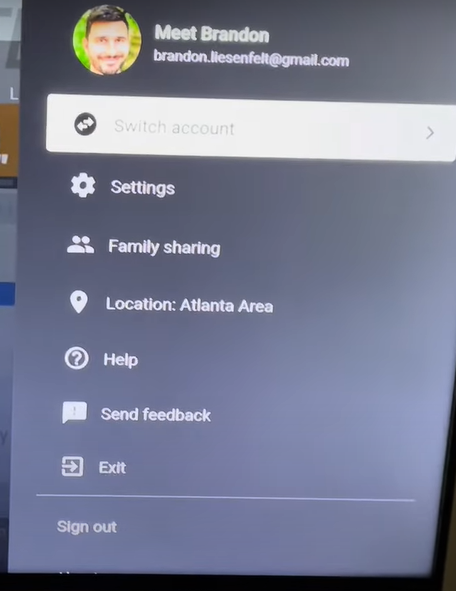
Step 3: Find ‘Devices’. This section lists all devices currently accessing your YouTube TV account. It includes everything from mobile phones, gaming consoles, Smart TVs to other supported devices connected through different means like HDMI cables or casting methods such as Chromecast.
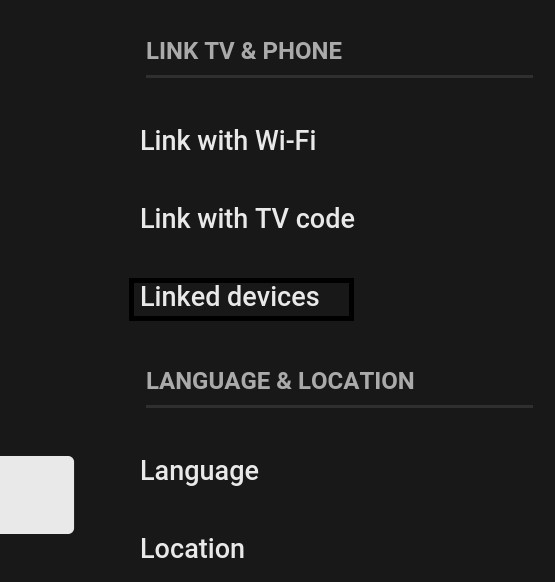
If there’s any unfamiliar device listed here that makes no sense being associated with this account, then we need to fix this issue ASAP.
Step 4: Select the device name and click “Remove”. The specific television set or smartphone should now be unable to get access anymore unless they log back into their credentials again (which would require knowing both email address & password).
Note: Some older versions may use slightly different terms – look out for words like ‘sign out’ instead. If you have trouble finding these settings on the Youtube TV app, try accessing them via Google Chrome or another web browser.
After you’ve taken these steps, your YouTube TV account becomes inaccessible from the device until you reauthorize it. This is useful when you need to block an undesired user rapidly. Remember that a stable internet connection on both sides – yours and theirs – is essential for these changes to succeed.
Signing Out of YouTube TV on Roku
If you’ve been watching live TV through the YouTube TV app on your Roku device and now want to sign out, don’t worry. It’s not as tricky as finding a new show to binge-watch. Here’s how to quickly sign out:
The process may seem daunting at first glance, but with these steps, signing out will feel like flipping channels. To begin the sign-out process from YouTube TV on your Roku streaming device:
Step 1: Select ‘Home’ using your remote control.
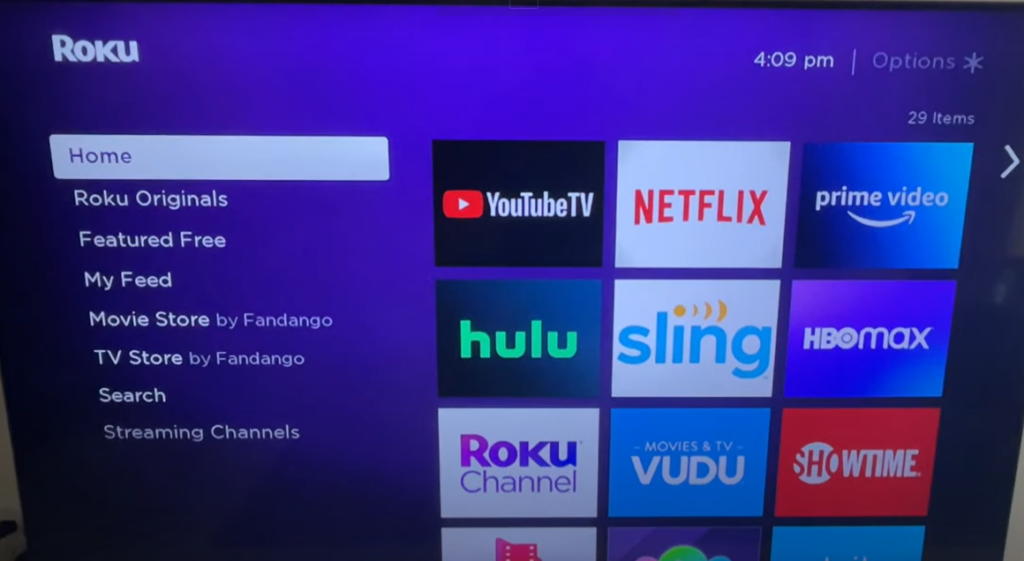
Step 2: Navigate over to ‘Streaming Channels’. This is where all magic happens.
Step 3: Locate and select ‘YouTubeTV’ from your channel list
Step 4: You’ll see an option called “Sign Out” there—go ahead and click it. You’re almost home free now.
If the usual way isn’t working or if you’re facing challenges such as app crashing or screen freezing (like when suspense builds up in a thriller), try this method instead:
Step 1: Delete the YouTubeTV app by selecting ‘Remove Channel’ under options for YouTubeTV.
Step 2: Restarting your Roku gives it fresh energy. Do so via Settings > System > Power > Restart.
Step 3: Now it’s time to download YouTubeTV from the Roku Channel Store again. This should fix most issues and let you sign out quickly.
Signing Out of YouTube TV on Apple TV
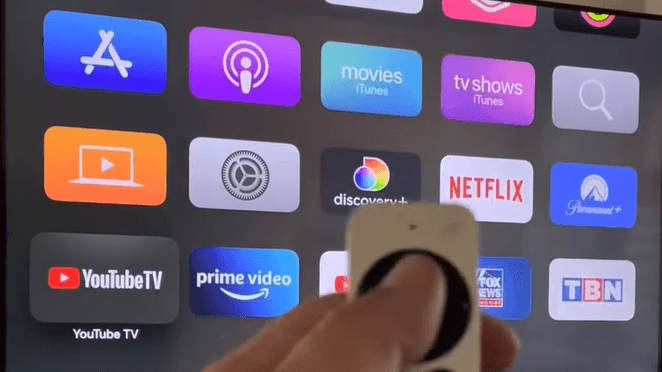
If you’re an Apple user and you want to sign out from your YouTube TV account, it’s pretty simple. Let us walk you through the process.
Step 1: Navigate to Settings
First, turn on your Apple TV device and open the YouTube app. You’ll see a cog icon representing settings; click on this for further options. On the ‘Settings’ page, you’ll find multiple choices. Among these options is one titled ‘Accounts’. Select this option next as it leads us toward our goal: signing out of YouTube TV.
Step 2: Select Your Account
In ‘Accounts’, select ‘Switch account’. This should present a list displaying all accounts logged in via the current device, including your primary Google Account associated with YouTube services like YouTube Music or other streaming service subscriptions like Amazon Prime Video, HBO Max, etc. Look for your profile avatar (initials could also represent it) and select it.
Step 3: The Sign Out Process Begins
This takes us to another screen listing more alternatives under our chosen account. We need the option labeled ‘Sign out,’ which should ideally appear at the bottom of our list. Clicking on that triggers a pop-up confirmation message asking if we wish to proceed with signing out – Click “Yes”. Voila. You’ve successfully signed yourself off from all active sessions across multiple devices.
A Few More Tips To Keep In Mind
- Your internet connection might affect how quickly changes take effect, so give it time before verifying a successful logout.
- Updating your Apple TV software is also a good idea because older versions may cause app issues, including YouTube TV. Ensure you are running the most up-to-date version of tvOS for optimal performance.
- If you ever face an app crash or other difficulties during this process, try deleting and reinstalling the YouTube app on your device. This often fixes many common problems.
Signing Out of YouTube TV on Smart TVs
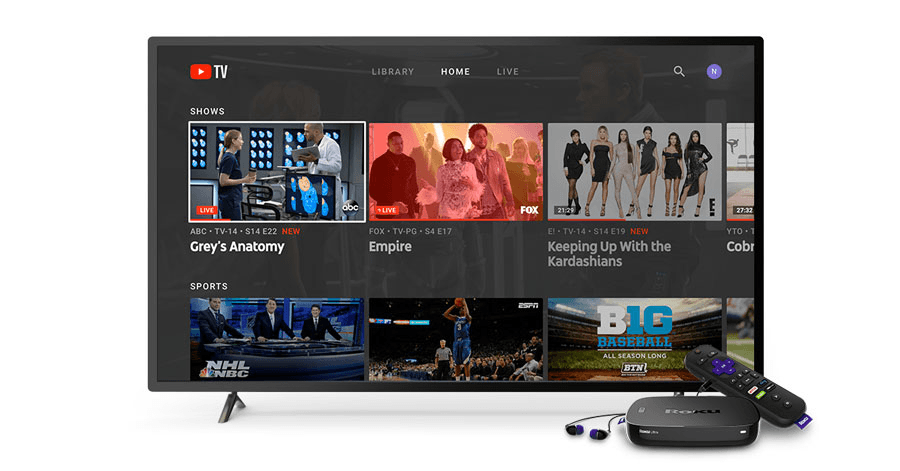
This guide is for you if you want to sign out of your YouTube TV account from a smart TV. Signing out is straightforward, whether because you’ve finished watching live TV in a hotel room or just need to keep things tidy from a security perspective.
Step 1: The Steps Involved
To start the process, navigate to your profile avatar, which is located at the top right corner of the screen. It’ll bring up an options menu where you should choose ‘sign out’. This action will remove access to that specific device.
Remember that internet connection quality can affect how smoothly these actions are carried out. Ensure there are no network disturbances while carrying out this procedure.
Step 2: A Word About Multiple Devices and Profiles
If your family group includes multiple devices under one base plan, note that each profile name has its own settings. Therefore, only the current profile gets logged off when you select’ sign out’.
In other words, if another household member has signed into their account on the same smart TV, your logout won’t affect them.
Troubleshooting Sign-Out Issues
Sometimes, logging off may not go as planned due to the app crashing or other unforeseen issues with streaming services like Apple TV Plus and Apple Music.
- Check if software updates are pending on either end – both for YouTube TV App and SmartTV firmware.
- Verify if the login details have recently been altered, which may necessitate re-verification.
- In such cases, resetting (powering OFF/ON) can help to fix the problem.
If you still cannot sign out, try contacting YouTube for help or exploring their frequently asked questions page.
Signing Out of YouTube TV on Xbox
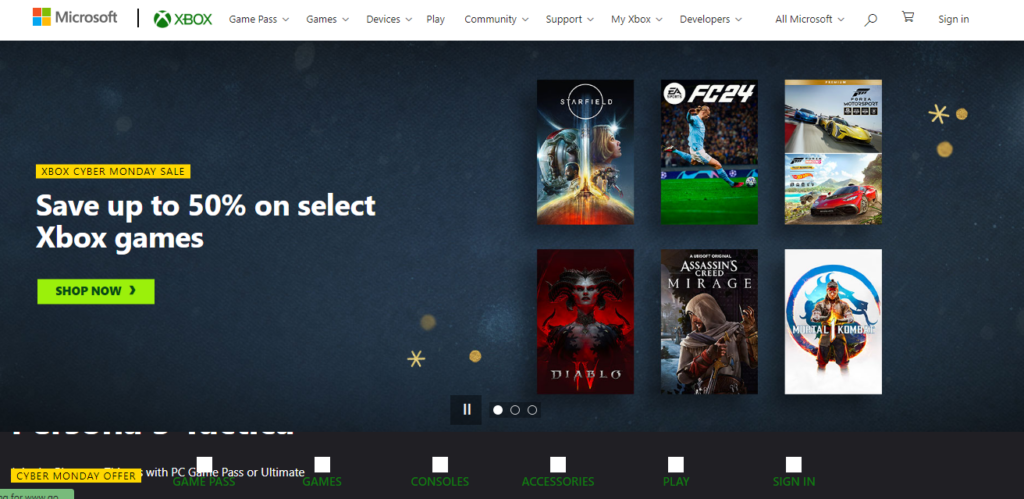
If you’re an avid user of the popular streaming service YouTube TV and possess an Xbox console, it may be time to sign out. Maybe your gaming buddies decided to turn into couch potatoes while you were away. Whatever the reason is, here’s how you can reclaim your digital territory.
To begin removing yourself from every corner of YouTube land via an Xbox, follow these simple steps:
Step 1: Navigate towards the “My apps & games” section on the Home screen.
Step 2: Select “See All,” then choose “YouTube.”
Step 3: In the YouTube app, move towards the left to open Guide.
Step 4: Go down and select your profile avatar. It might look like a cog icon if you haven’t set one up.
Step 5: Click on “Sign out.”
You’ve done it. You’re officially logged off from YouTube TV on Xbox.
Troubleshooting Steps for Xbox Sign-Out Issues
Sometimes, it can be hard to log out. You may encounter some pesky issues that just won’t let go. But don’t worry; we’ve got some troubleshooting steps ready for action.
Firstly, make sure that your device has a stable internet connection. If not, fix this issue by restarting your router or contacting your ISP if necessary. Sometimes, even technology needs a breather.
If all is well with the World Wide Web but you still have no luck logging off from YouTube TV on Xbox, check if any software updates are pending for both the YouTube app and the console itself. Updates usually carry bug fixes, which could resolve our little logout dilemma.
The next step in our tech-busting journey involves clearing cache data from your console because things slow down when overloaded. So give it a clean slate and see if this helps you log off smoothly. It also safeguards related services, including Gmail, Google Drive, and more.
Additional Tips and Information for Signing Out of YouTube TV
When it comes to the digital world, privacy is king. This applies even when enjoying our favorite streaming services, like YouTube TV. Realizing the need to secure one’s account while utilizing digital platforms like YouTube TV is critical.
You may wonder why signing out from all devices matters. Here’s a quick answer: Imagine you’ve used your friend’s smart TV or signed in to an Apple TV in a hotel room during vacation. If you don’t sign out, they can still access your profile avatar preferences, watch live shows under your name, and potentially alter settings that could impact your base plan or family group details.
- Securing Your Account After Signing Out
Your first step towards security starts with logging off from all devices – mobile devices, Android TVs, or gaming consoles – once you’re done watching. The golden rule here is ‘Always Sign-Out’.
To ensure nobody accesses your account without permission after signing out, consider changing passwords frequently and monitoring activity regularly.
The Google account page lets you do this quite easily by showing recent activity on connected apps, including YouTube Music and YouTube TV apps.
- Tips for Hassle-Free Sign-Outs Across Devices
If you are facing issues with sign-outs due to a poor internet connection or an app crashing situation, fret not. Troubleshooting steps are readily available within each platform’s help sections – be it Xbox One S/Xbox Series X/Series S console system settings menu (for Xbox users), Amazon Prime Video section (for Prime video subscribers), Google Apps information center, etc.
If faced with trouble accessing the ‘sign out’ button on a TV screen, a handy tip is to use your mobile app or account page on the web to manage access. This way, you can select the device and remove access from there.
- Securing Your Account For Privacy
But let’s not forget about privacy, which is just as important. After all, who wants a stranger enjoying HBO Max on your dime through your YouTube account? Ensure to always sign out when finished.
Conclusion
Signing out of your YouTube TV account on various devices is crucial for keeping your content and preferences private and secure. Think of it as locking the door to your digital space. This guide has shown you how to do it easily across different platforms, ensuring you’re in control. Signing out isn’t just a habit; it’s a responsible way to protect your personalized live TV experience.
Enhancing your YouTube viewing experience is easier with a reliable streaming camera. Whether you’re managing multiple devices or streaming smoothly, investing in quality gear simplifies your digital life.
FAQs
Q: Why is managing third-party app access through the Google account page necessary?
A: Managing third-party app access ensures that only trusted apps have permission to use your Google account, enhancing security and privacy. Visit https://myaccount.google.com/permissions to review and control access.
Q: Why should I clear my viewing history after remotely signing out of YouTube TV?
A: Clearing viewing history ensures privacy and prevents others from accessing your specific YouTube channel’s history via the removed TV app.
Q: How can I sign out remotely from YouTube TV on inaccessible devices?
A: Visit the Google account page, find ‘YouTube on TV app’ under ‘Third-party apps with account access,’ review connected devices, and click “Remove Access” for each device card.
Q: Can I manage individual devices accessing my YouTube TV account?
A: Yes, navigate to YouTube TV settings, select ‘Devices,’ and remove access for specific devices to control who can use your account.

































.png)