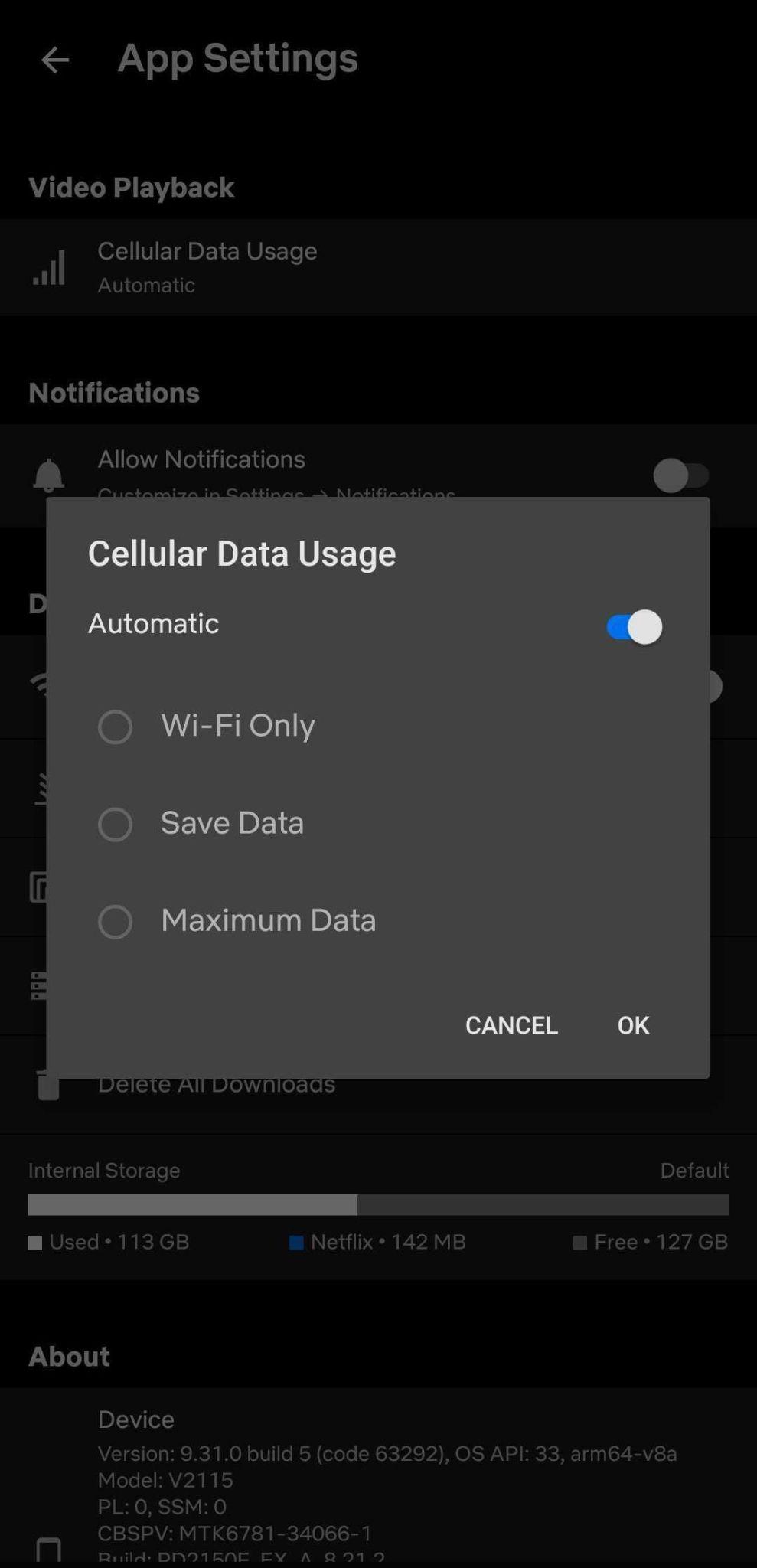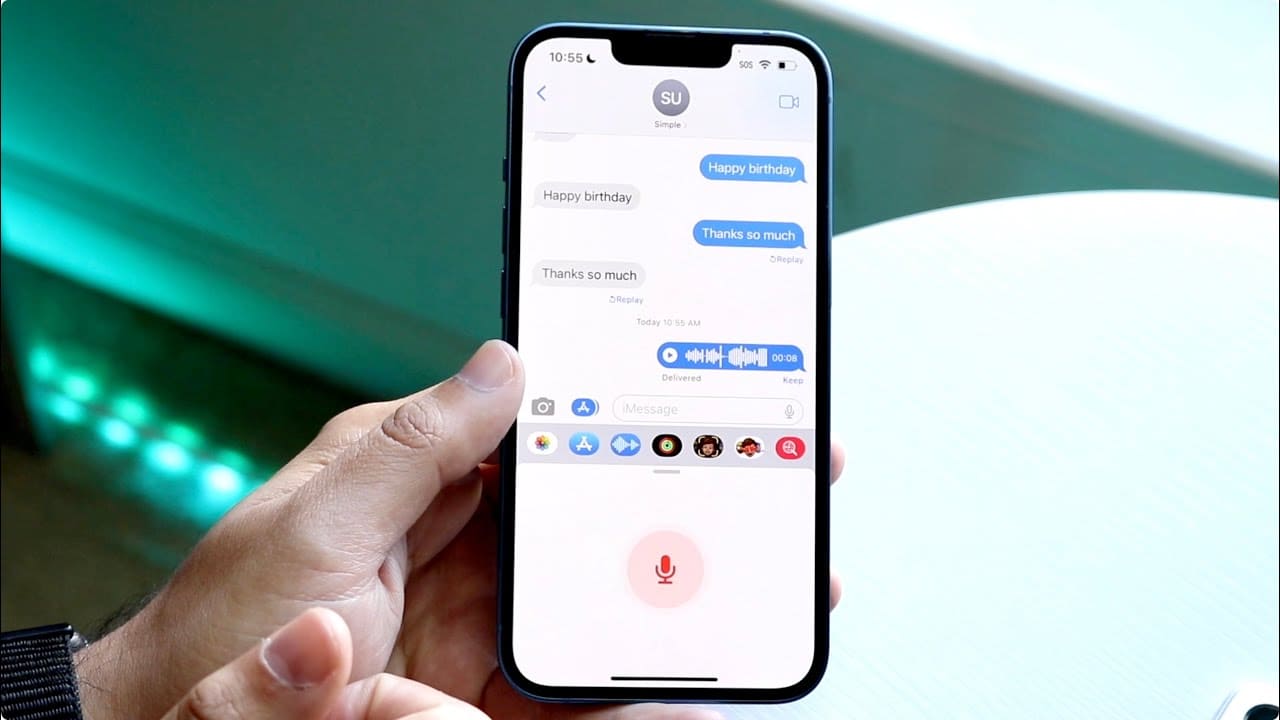Meta Title: Permission Settings for Netflix: Personalize Features on iPhone Now!
Meta Description: If you face permission issues, move to the settings. Our article has explored the detailed steps and tips on this topic. Read on to know!
Introduction
Are you a big fan of iOS? The iPhone has revolutionized the smartphone industry. The recent design of the iPhone 16 has taken the market by storm.
You get access to tons of apps like Netflix. However, the problem erupts when Netflix doesn’t leave notifications or work correctly on your device. Is that happening with you?
Don’t worry; you can change the permission settings on Netflix’s iPhone with our detailed guide. Let’s go over it!!
What permission settings does Netflix need on iPhone?
If you are using a Netflix app, it has many basic permissions to set up the app. Take a look.
WiFi or cellular data
The internet is necessary to watch movies or English seasons. But how do you get the internet?
Netflix requests you with two options:
- WiFi. If you have a connected wireless system in your home, allow it!!
- Cellular data. If you run the internet on your 4G or 5G sim, hit the on button.
Tip: Keep both the WiFi and cellular data on for Netflix!!
Notifications
Do you want updates about the upcoming series, games, or movies? Turn on the notification settings and get real-time updates about the recent changes in Netflix.
Location services
Based on the region, Netflix can personalize the settings to make them more suitable. Turn on your location and enjoy the smooth experience as per the region.
Background app refresh
You can allow the background app to refresh and get a seamless experience on Netflix.
Storage Access
Do you want to save the videos on Netflix and keep them as your offline source? Storage access is made for it.
Steps to change the permission settings on the iPhone
Take off your flight to the practical settings on the iPhone and commence your work. We have listed the various steps with tips. Focus on that:
Step 1: Access Settings
First of all, unlock your iPhone. Enter your password or do the magic with your fingers.
Now:
- Can you find the grey gear icon? That is the settings button on the homepage.
- Press it to open and enter the settings.
Step 2: Find Netflix in Settings
Move down in the settings. Locate the options of apps. You can:
- Find the Netflix app in the list.
- Press it to open the Netflix settings.
Step 3: Changing Specific permissions
We have discussed the above permissions for Netflix on the iPhone. Now is the time to change every authorization and make it more suitable to your requirements.
Let’s move step by step in this guide to alter every setting.
Cellular data and WiFi
Netflix has, by default, turned on the WiFi option. However, you can locate and turn it on. Also, there is an option for cellular data. You can enable it or disable it as needed.
Adjust notifications
Move one step back and find the notification option. You can change it to various options like:
- Lock Screen notifications are visible on your screen.
- Notification Center features pull-down notifications.
- Banners are pop-ups.
Adjust sounds and badge settings provided there.
Allow location
For the personalized services, you can turn on the locations. Find it with the following steps.
- Move back to the Settings.
- Find the Privacy and Security option.
- See Netflix in it.
In the settings, you can offer the following options of the location:
- Never. It blocks location access.
- Ask Next Time. Netflix requests location whenever you open it.
- While Using the App. You grant access if Netflix is active.
- Always. Whether active or inactive, Netflix can access your location.
Background Refresh
Do you want a seamless refresh without affecting your experience on the screen? Change the settings:
- Settings > General > Background App Refresh.
- Find Netflix.
- Turn on or off the Background Refresh.
Manage Download Settings
To keep your videos and movies offline, turn on the download settings. It is pretty simple:
- Open the Netflix app.
- Open More option.
- Click App settings.
- Select Download Quality.
- Determine whether you want to download it on WiFi only or both WiFi and cellular data.
| Permission | Purpose | How to Adjust | Options |
| Cellular Data | Allows Netflix to stream or download content using mobile data. | Settings > Netflix > Cellular Data | On / Off |
| Wi-Fi | Enables Netflix to stream or download via Wi-Fi networks. | Settings > Wi-Fi | Connect to a preferred network. |
| Notifications | Sends alerts about new shows, updates, or account messages. | Settings > Notifications > Netflix | Allow Notifications: On / OffChoose styles: Lock Screen, Notification Center, Banners. |
| Location Services | Personalizes content based on your region. | Settings > Privacy & Security > Location Services > Netflix | Never / Ask Next Time / While Using the App / Always |
| Background App Refresh | Updates Netflix content in the background for a smoother experience. | Settings > General > Background App Refresh > Netflix | On / OffWi-Fi Only |
| Storage & Downloads | Controls download quality and whether downloads occur over Wi-Fi only. | Open the Netflix app > More > App Settings | Download Quality: Standard / HighWi-Fi Only: On / Off |
Step 4: Troubleshooting Common issues
Have you interacted with some of the issues? Sometimes, you can’t turn on or off the data or come up with severe issues like privacy.
- App not appearing in settings.
If you have installed Netflix but it does not appear in the apps, you can go to the App Store. Uninstall the given version. Reinstall the app and restart the phone if the problem persists.
- Network Issues
If you have turned on or off the network but the problem is still there, follow:
- Settings > General > Reset > Reset Network Settings
Resetting network settings can successfully resolve this issue.
- Unable to change permissions
If you can’t alter the permissions, there must be issues with the screen privacy. Relax, our experts have a solution for that too.
Move to Settings > Screen Time > Content & Privacy Restrictions.
Change it, and you can now alter the permissions as needed.
- App freezing or crashing
Not all the time, you experience crashes. Sometimes, due to technical errors, the app can freeze. There is one possible solution to tackle this issue. Reinstall the Netflix app from the App Store.
Restart your phone. After that, it will work perfectly and flow like water.
Conclusion
Is it your first experience changing the permissions on an iPhone? It is better to allow all the permissions whenever the iPhone requests to open your app. However, you can dive into the phone settings and fetch the necessary Netflix details. Change the settings as per your interests.
If you’re adjusting your Netflix settings to enhance your viewing experience, clear audio quality is equally essential, especially if you occasionally record or stream content from your iPhone. A wireless lavalier microphone can help you achieve professional sound quality effortlessly, ensuring your voice is always crisp and clear.
Best Seller
Sale

Hollyland LARK M2S – Wireless Clip-on Microphone
- 7g Lightweight, Titanium Clip, Discreet Design
- Clear sound with 24-bit/48kHz, 70dB SNR, 116dB SPL
- Noise Cancellation & 300m Long-Range Stability
- Works with Camera/iPhone/Android/Laptop
- Perfect for Content Creators, Online-Teaching, Streaming
$139
$159
































.png)