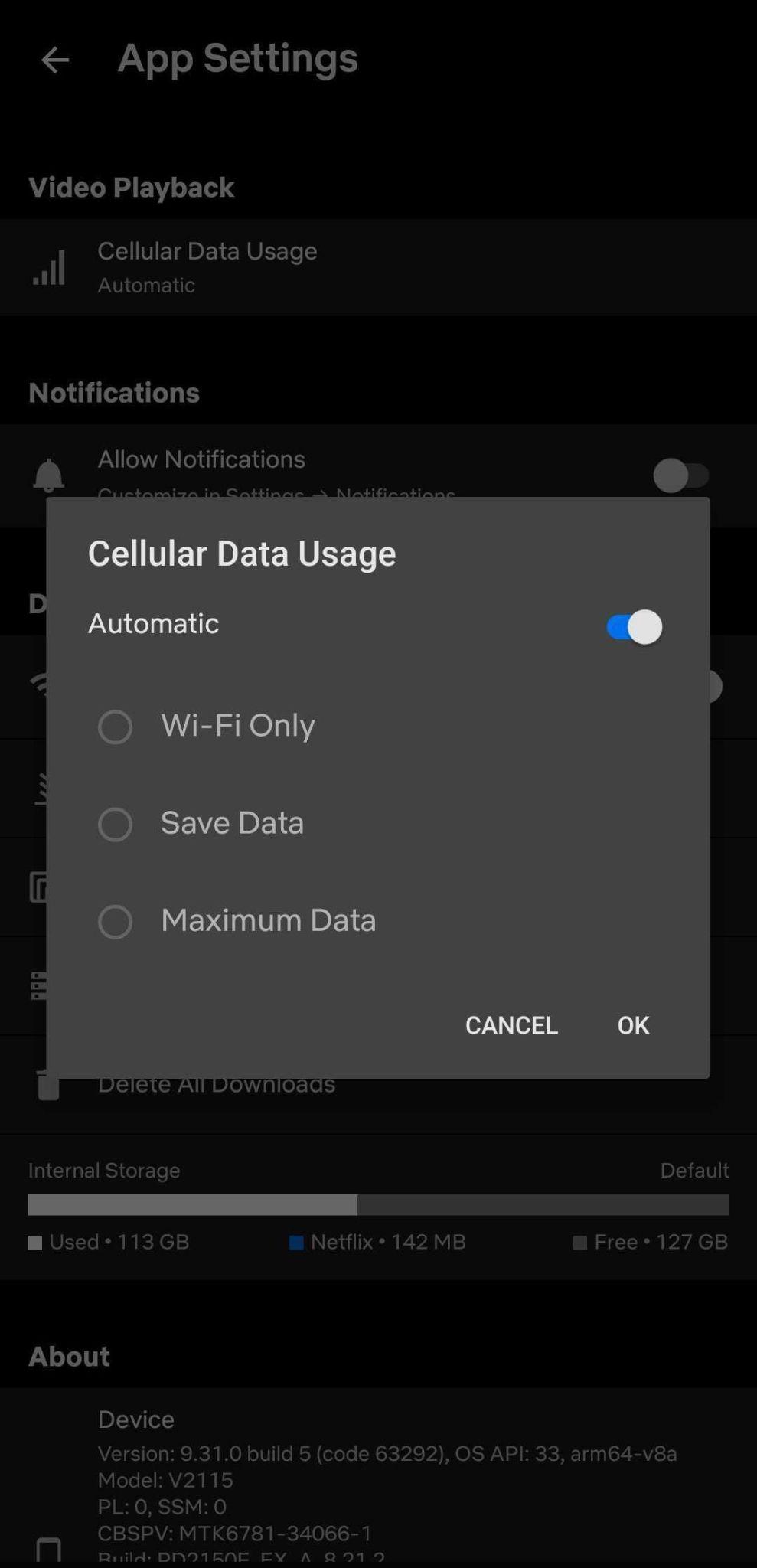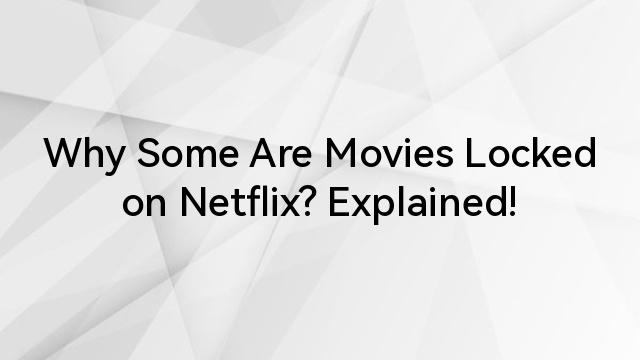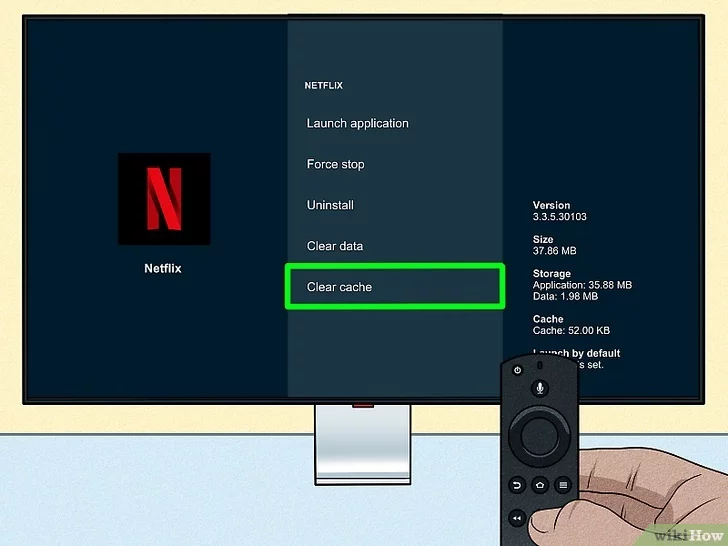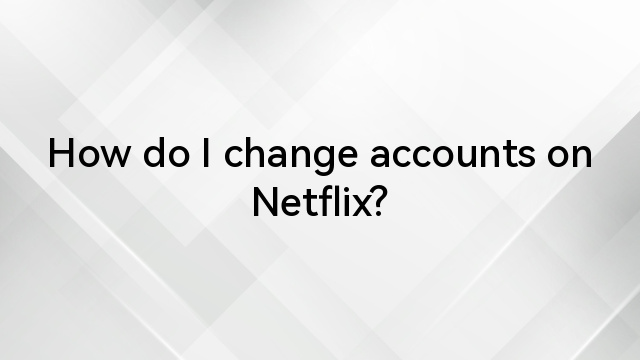Netflix has revolutionized the way we enjoy movies and TV shows, offering endless entertainment at our fingertips. However, accessing Netflix on a school Chromebook can be challenging due to network restrictions and device settings.
In this guide, we’ll explore ways to enjoy Netflix on your School Chromebook, download content for offline viewing, and set up parental controls.
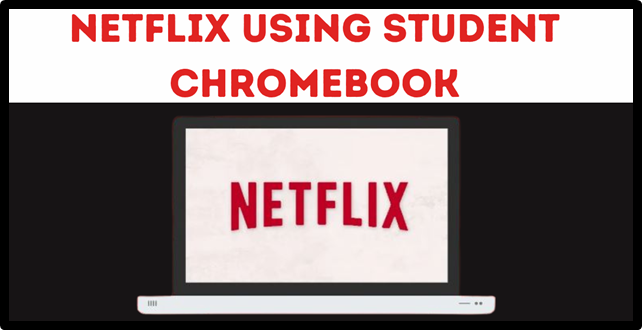
What’s Netflix?
Netflix is one of the most popular streaming platforms worldwide, boasting a vast library of TV shows, movies, documentaries, and original content. With over 283 million subscribers globally, it caters to diverse tastes and preferences, offering genres ranging from action and drama to comedy and kids’ shows. Its user-friendly interface, offline downloads, and multiple user profiles make it a favorite for individuals and families alike.
How to Watch Netflix on a School Chromebook
Accessing Netflix on a school Chromebook might seem daunting due to network blocks, admin restrictions, and Chromebook-specific settings. However, there are several ways to work around these barriers. Here’s a more detailed look at various methods to get Netflix running on your school-issued Chromebook.
1. Checking Device and Network Permissions
School Chromebooks are often managed by administrators who impose limits on what apps or websites you can access. Here’s how to navigate those restrictions:
Verify Play Store Access
- Open Settings on your Chromebook.
- Navigate to Apps > Google Play Store.
- If the Play Store is disabled, you won’t be able to install apps like Netflix. In this case, you’ll need to:
- Request IT admin support to enable it.
- Use the web version of Netflix as an alternative.
Network-Level Restrictions
Some schools block streaming sites like Netflix at the network level. To check:
- Try accessing Netflix.com in a browser.
- If it’s blocked, consider using a Virtual Private Network (VPN) or mobile hotspot for an alternative connection (more on this below).
2. Installing the Netflix App
The Netflix app, available via the Google Play Store, offers the best experience for Chromebook users.
- Why Use the App?
- Optimized for Chrome OS.
- Features like offline downloads are available.
- Smoother performance compared to browser streaming.
Steps to Install the App
- Open the Google Play Store on your Chromebook.
- Search for Netflix.
- Click Install.
- Once installed, open the app, log in, and start streaming.
3. Streaming via a Web Browser
If the Netflix app isn’t an option, you can still use the browser version:
How to Access Netflix on Chrome
- Open the Chrome browser on your Chromebook.
- Type Netflix.com in the address bar.
- Enter your login credentials.
- Browse and play your favorite shows or movies directly on the site.
Tips for a Better Browser Experience
- Update Chrome: Ensure your browser is up-to-date to avoid compatibility issues.
- Enable Hardware Acceleration: Go to Settings > Advanced > System and toggle on Use hardware acceleration when available for smoother playback.
- Adjust Streaming Quality: On Netflix, go to Account Settings > Playback Settings to lower video quality if experiencing buffering.
4. Bypassing Network Restrictions
If your school network blocks Netflix, you’ll need to find a workaround:
Using a VPN
A VPN (Virtual Private Network) can help you bypass restrictions by masking your IP address and encrypting your internet traffic.
Steps to Use a VPN:
- Install a trusted VPN app from the Google Play Store (e.g., NordVPN, ExpressVPN).
- Open the VPN app and connect to a server in a location where Netflix is accessible.
- Open the Netflix app or website and start streaming.
Important Notes:
- Choose a reputable VPN to ensure privacy and security.
- Check your school’s policies to avoid any potential consequences.
Using a Mobile Hotspot
If VPNs are not an option, connect your Chromebook to a mobile hotspot:
- Turn on your phone’s hotspot feature.
- Connect your Chromebook to the hotspot via Wi-Fi.
- Open Netflix and enjoy unrestricted access.
5. Additional Tools for Enhanced Streaming
Browser Extensions
Use Chrome extensions like User-Agent Switcher to make your browser appear as if it’s running on a mobile device, which can sometimes bypass blocks.
Chromebook Developer Mode
Enabling developer mode gives you full control over your Chromebook, allowing you to bypass admin restrictions. However, this can void warranties and delete local data, so proceed with caution.
6. Troubleshooting Common Issues
Netflix App Not Installing
Ensure the Play Store is enabled. If not, contact your school’s IT admin.
Playback Errors on Browser
Clear your browser cache: Go to Settings > Privacy and Security > Clear Browsing Data.
Disable extensions that might interfere with playback, such as ad blockers.
VPN Not Working
Switch to another server within the VPN app.
Check if the VPN provider supports Netflix unblocking, as some servers may be blocked by Netflix.
How to Download Movies or TV Shows on Netflix
Netflix allows users to download movies and TV shows for offline viewing, a lifesaver for Chromebook users with limited access to Wi-Fi. Here’s how:
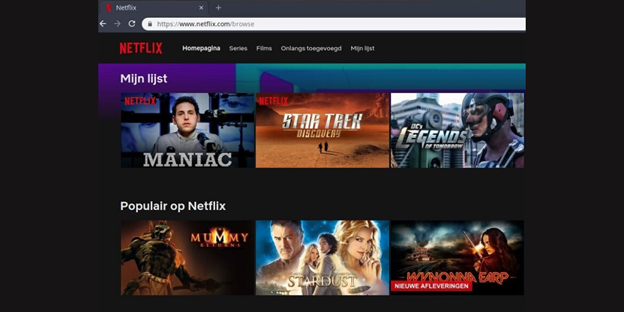
1. Using the Netflix App
- Open the Netflix app on your Chromebook.
- Find the movie or TV episode you want to download.
- Look for the Download icon (downward arrow) next to the title.
- Click it, and the content will begin downloading.
2. Adjust Download Quality
- Go to Settings within the Netflix app.
- Select Download Video Quality and choose between Standard (faster downloads, smaller file size) or High (better quality, larger file size).
3. Access Your Downloads
- Navigate to the Downloads section within the app to watch your offline content anytime, even without an internet connection.
How to Set Up Parental Controls on Netflix
Netflix provides robust parental control features to ensure children access age-appropriate content. Follow these steps to set them up:
1. Create a Kid’s Profile
- Log in to your Netflix account on a web browser.
- Click your profile icon and select Manage Profiles.
- Add a new profile and set it to Kids.
2. Set Maturity Levels
- From your profile, go to Account Settings.
- Under Profile & Parental Controls, select the child’s profile.
- Adjust the maturity level to restrict content beyond a specific age rating.
3. Restrict Specific Titles
- Still in Profile & Parental Controls, use the Restrict Specific Titles option to block certain movies or TV shows.
- Enter the names of titles you want to restrict, and save changes.
4. Lock Adult Profiles
- Protect adult profiles with a PIN to prevent kids from accessing them.
- Go to Profile Lock under your account settings, enable it, and set a unique PIN.
Conclusion
Watching Netflix on a school Chromebook may seem challenging due to restrictions, but with the right tools and knowledge, it’s entirely possible. Whether you choose to download the app, stream through a browser, or use a VPN to bypass network blocks, you can enjoy your favorite content anytime. Don’t forget to set up parental controls for younger users to ensure a safe streaming experience.
Keep in touch with cutting-edge wireless technology! Explore Hollyland’s blogs to get the most up-to-date information on wireless solutions, video transmission, and professional advice designed for content producers and creators in a dynamic environment.
To enhance your experience, visit our website for a range of products, including video solutions, intercom systems, wireless microphones, and cameras, tailored to meet your ultimate production needs.
If you’re enjoying Netflix on your Chromebook, chances are you’d appreciate an even richer streaming experience. A quality streaming camera can significantly enhance your video streaming and content creation, making binge-watching and sharing your favorite shows even more enjoyable.
Best Seller
Sale

Hollyland VenusLiv V2 – Compact Live-Streaming Camera
- Portable design with one-tap live streaming, high-quality lens for clear 1080p video, and an advanced heat dissipation system for stable, long-duration streams.
- Supports flexible connectivity with HDMI, USB-C, Wi-Fi, Ethernet, and 3.5mm audio jack, for external mic or other devices.
- Touchscreen control interface, AI-powered face tracking, 6x zoom, and auto-framing for enhanced streaming experience.
- Ideal for content creators and streamers needing a reliable, easy-to-use, and portable solution for high-quality live broadcasts.
$949
$1199
FAQs
1. Can I Watch Netflix Offline on a School Chromebook?
Yes, you can download movies and TV shows using the Netflix app for offline viewing. Ensure the Play Store is enabled to install the app.
2. Why Is Netflix Blocked on My School Chromebook?
Schools often block streaming platforms to prevent distractions. Use a VPN or access Netflix on a personal network to bypass these restrictions.
3. Can I Use a Browser to Watch Netflix on a Chromebook?
Yes, visit Netflix.com using Chrome, log in to your account, and start streaming.
4. Is It Legal to Use a VPN for Netflix at School?
Using a VPN is legal, but it’s essential to check your school’s policies before using one to access restricted sites.
5. Can I Set Up Parental Controls on Netflix for a Chromebook?
Absolutely. Parental controls can be configured directly in your Netflix account settings to restrict content and lock profiles.
By following this guide, you can transform your school Chromebook into a reliable Netflix streaming device, ensuring you never miss a moment of entertainment.

































.png)