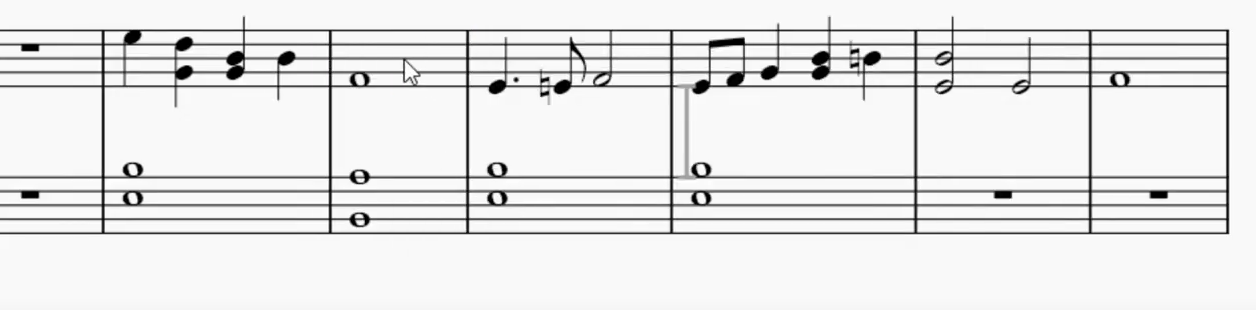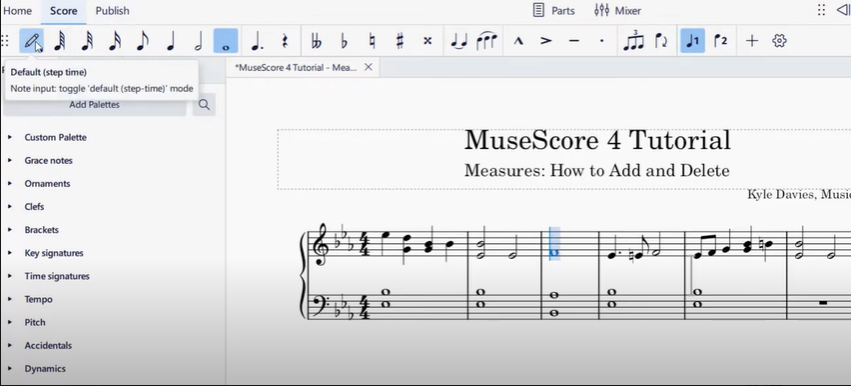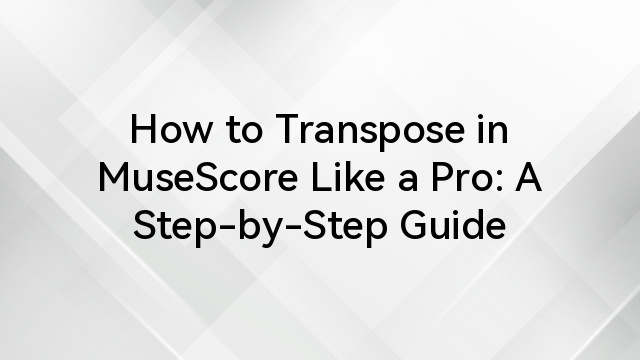Putting together music pieces becomes effortless with MuseScore because it eliminates many of the problems that music composing and notation programs have. Unlike other notation programs that are hard to use or navigate, MuseScore simplifies the process of sharing scores.
MuseScore’s user-friendly interface makes it simple for both novice and expert musicians to compose and modify music to their taste. MuseScore, a free and open-source music notation program, simplifies the process so you may concentrate on the music instead of the program.
The clarity of chords might be crucial when writing music for a group or for yourself. In addition to offering some advice on how to improve your composition skills, this article will demonstrate several ways to create and modify chords in MuseScore.
Understanding Chord Symbols in MuseScore
If you’ve ever come across a jumble of letters and numbers like “C7,” “Gm9,” or “F#m7♭5,” you may have been confused about what they mean and how they relate to the music.
Chord symbols are abbreviated representations of chords that allow musicians to read and comprehend a piece’s harmonic structure without having to write out all of the chord notes individually.
Adding chords is quick and easy with MuseScore, and there are a few methods to choose from.
Adding Chords to MuseScore: Three Methods
There are three main ways to add chord symbols to your score in MuseScore. This covers keyboard shortcuts, the right-click menu, and the chord input mode. Each method works as follows:
Method 1: Keyboard Shortcut
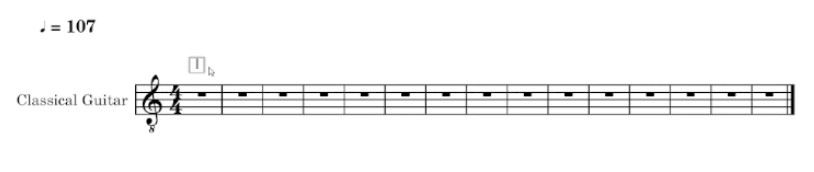
Step 1:
Start by selecting a note, slash, or rest where you want the chord to be placed. Ensure you choose the correct position for the chord if it involves multiple beats.
Step 2:
Press Ctrl+K for Windows users and Cmd+K for Mac users.
Step 3:
Type the chord in step three (for example, “C”, “G7”, “Am”, and “F#m7”). It will be accurately formatted automatically by MuseScore.
Step 4:
Press the space key on your keyboard to advance the cursor to the following beat or note.
Step 5:
To end chord input mode, click outside the chord box or hit Esc when you’re done.
Method 2: Right-Click Menu
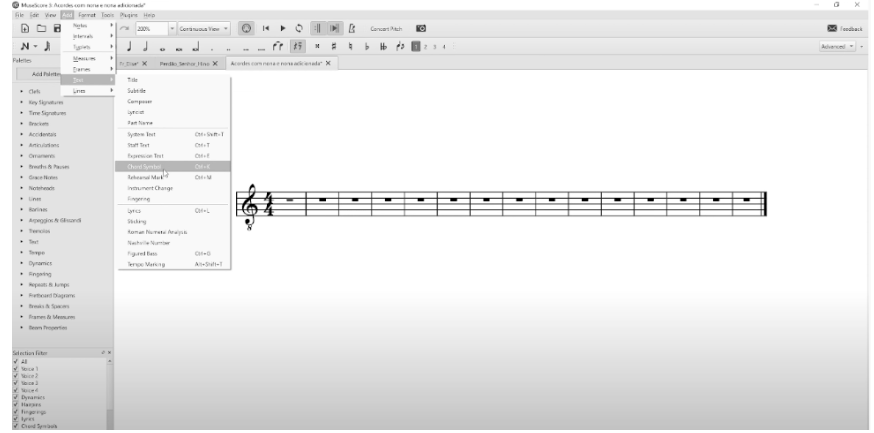
Step 1:
Go to the main menu.
Step 2:
Click on Add → Text → Chord symbol
Adding chords in MuseScore using this more manual method is helpful if you like a more visual approach.
Method 3: Chord Input Mode
Step 1:
Decide which note, slash, or rest should display the chord symbol.
Step 2:
Choose Add → Text → Chord Symbol from the menu or press Ctrl+K (Windows) or Cmd+K (Mac) to enter Chord Input Mode.
Step 3:
Enter the chord sign, such as “Cmaj7,” or “D7.”
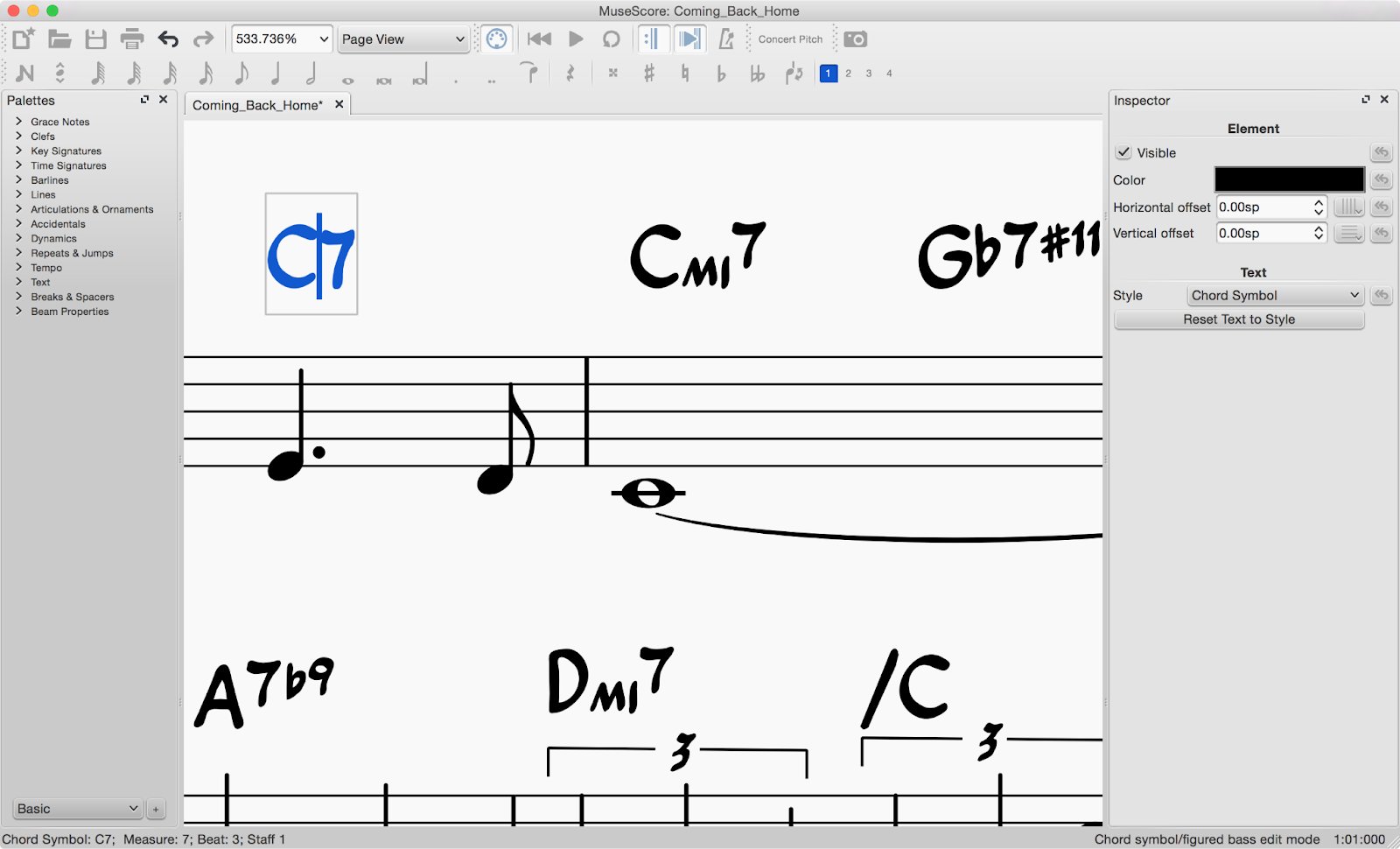
Step 4:
Press the space bar to move to the next beat or note. If more than one chord is required, keep typing them in the proper places.
Step 5:
Click outside the chord box or hit Esc to exit chord input mode.
Tips for Efficient Chord Symbol Use in MuseScore:
- Editing a Chord Symbol
It can be useful to be able to quickly edit chord symbols without having to completely re-enter them, especially when dealing with complex or unique chords that must look perfect.
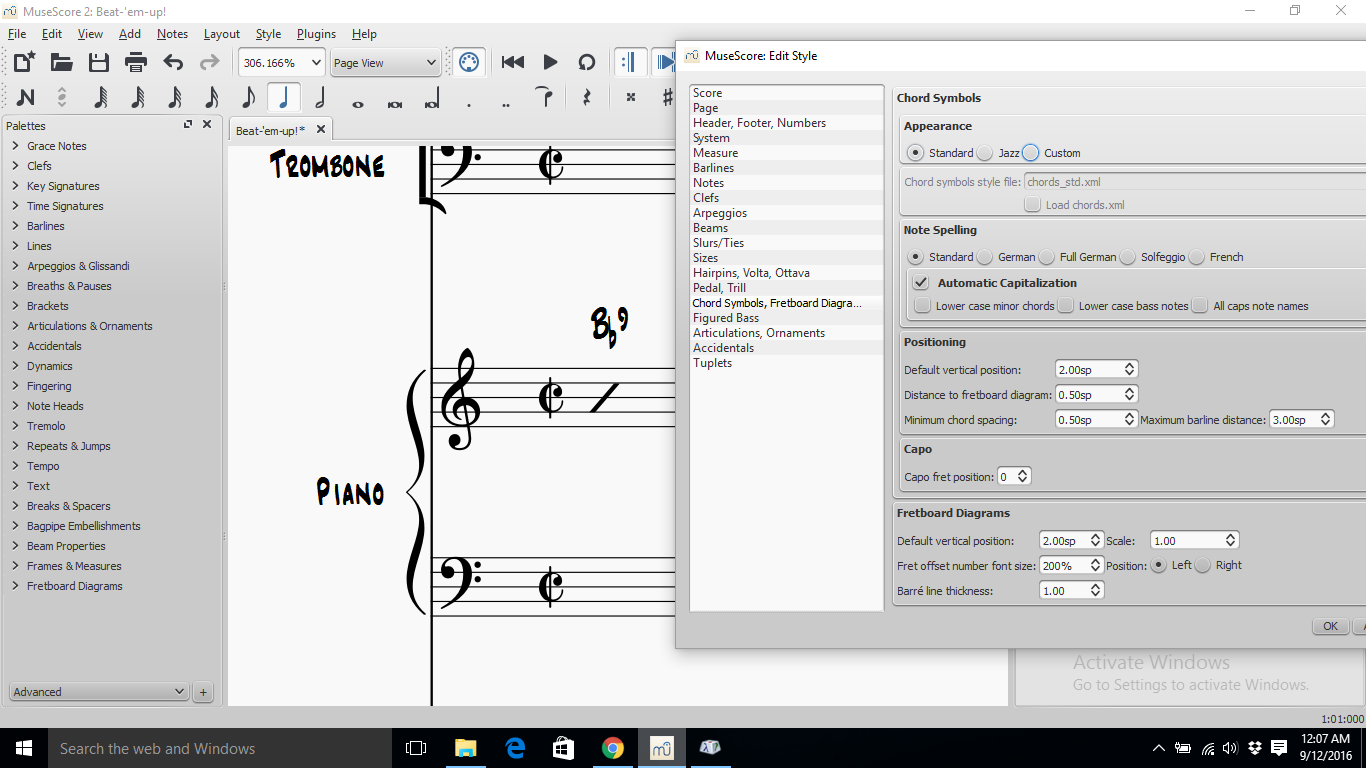
Step 1:
Double-click on the chord symbol you want to modify. The syntax for editing will be shown in a text field.
Step 2:
Modify the chord as preferred (for example, by changing “Cmaj7” to “Am7”).
Step 3:
Press Enter to save the modifications and update the chord symbol in your score.
- Chord Symbol Playback
You can play back chord symbols on MuseScore, providing a harmonic reference during playback.

To enable playback:
Step 1:
Click the “Play repeats” near the playback controls.
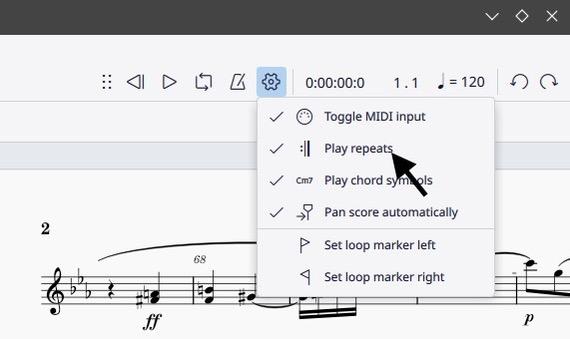
Step 2:
To add a checkmark, choose Play chord symbols from the menu.
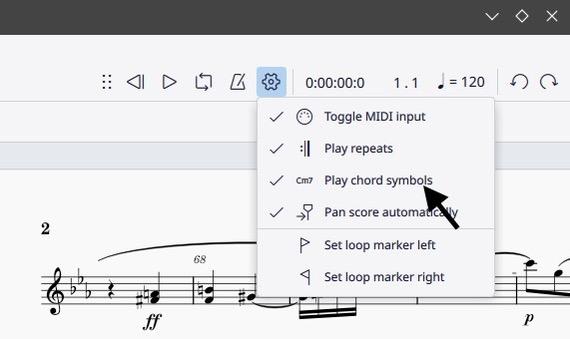
To disable playback:
Step 1:
Select the chord symbol
Step 2:
Uncheck the play box in the properties panel.
- Customizing Chord Style and Spelling
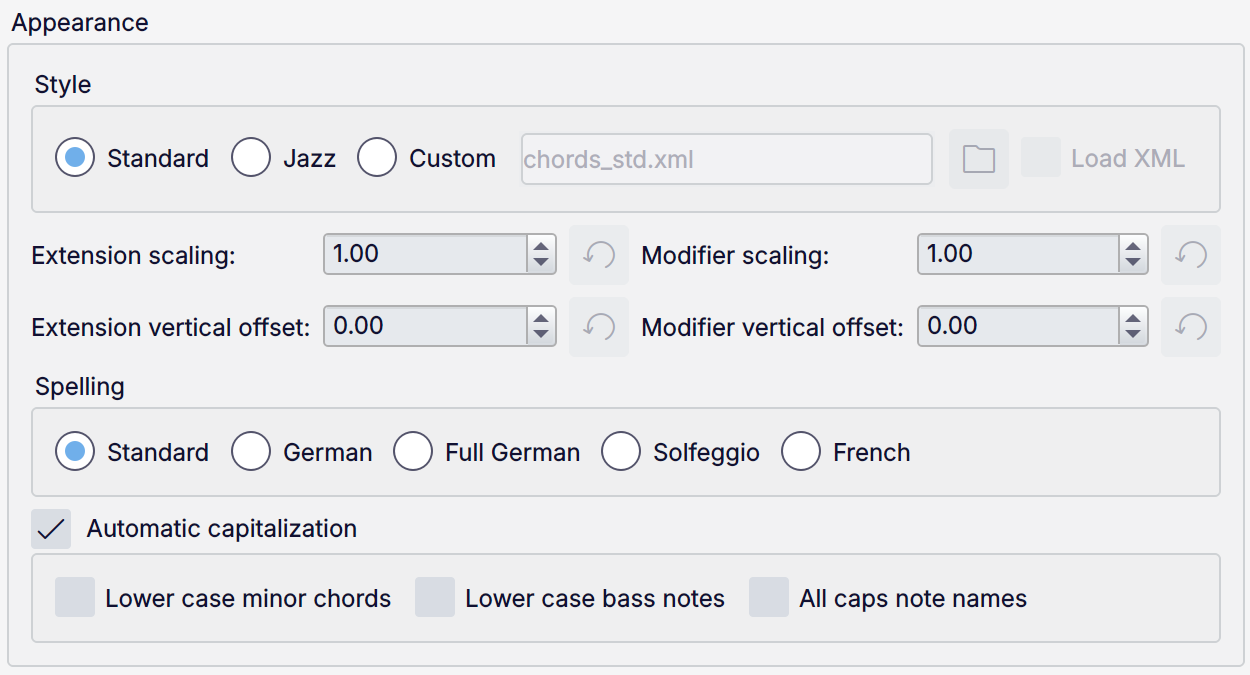
You can add a unique touch to your score by altering the way your chord symbols look. Comparable to selecting a typeface for a poster, your selection establishes the composition’s tone.
The style setting for chord symbols determines how they appear across your entire score without changing the music itself.
To Change Chord Symbol Style:
- Go to Format → Style → Chord Symbols.
- You can choose between styles like:
- Standard: Uses a default text font with no extra formatting.
- Jazz: For a more handwritten look.
For Chord Spelling:
You can also change how chords are spelled in MuseScore:
- Standard: This uses letters like A, B♭, C, etc.
- German: This uses letters like A, H, C, etc.
- Solfeggio: This uses Do, Re, Mi, etc. This is most useful for Spanish-speaking countries.
Conclusion
Regardless of your level of expertise, MuseScore makes music composition enjoyable and accessible. Given its clear user interface and excellent features, writing music for beginners and professionals has become much easier.
With its adaptable capabilities, you can update your work, add chords, and change genres to create the precise score you envision. Thanks to simple chord input and playback options, you can focus on expressing your creativity without the frustration of complicated software.
One chord at a time, MuseScore empowers you to shape your compositions, helping you bring your musical vision to life with ease and confidence.
FAQs
1. How do I change an existing chord symbol in MuseScore?
Answer: Double-clicking on an existing chord symbol will allow you to make changes. To permanently store the modifications, input the new chord symbol (for example, “Cmaj7” or “Am7”) and hit Enter.
2. Why isn’t my chord playback working?
Answer: To activate chord playback, select Edit → Preferences → Note Input and ensure that “Play chord symbols” is selected. If this option is turned off, chord symbols will not appear during playback.
3. How do I customize the chord symbol style in MuseScore?
Answer: To customize chord symbol styles, navigate to Format → Style → Chord Symbols. In addition to selecting styles like Standard (the default font) or Jazz (the handwritten look), you can also change the chord spelling systems to your liking (e.g., Standard, German, or Solfeggio).

































.png)