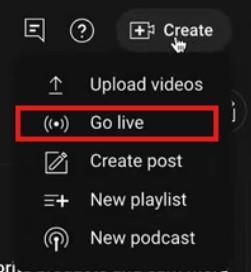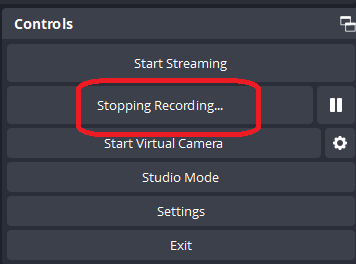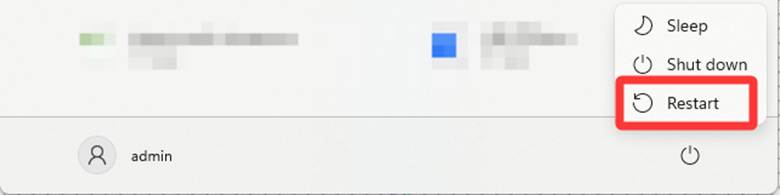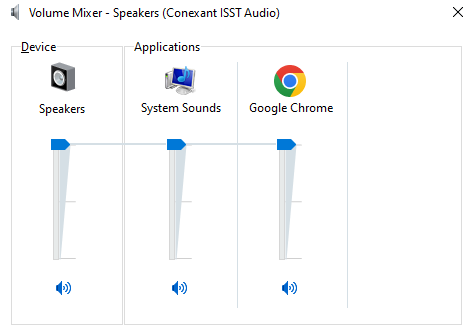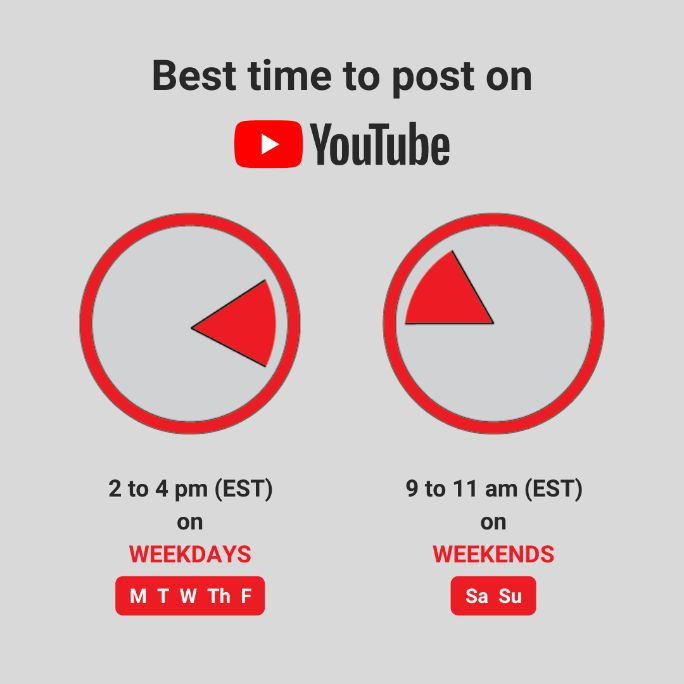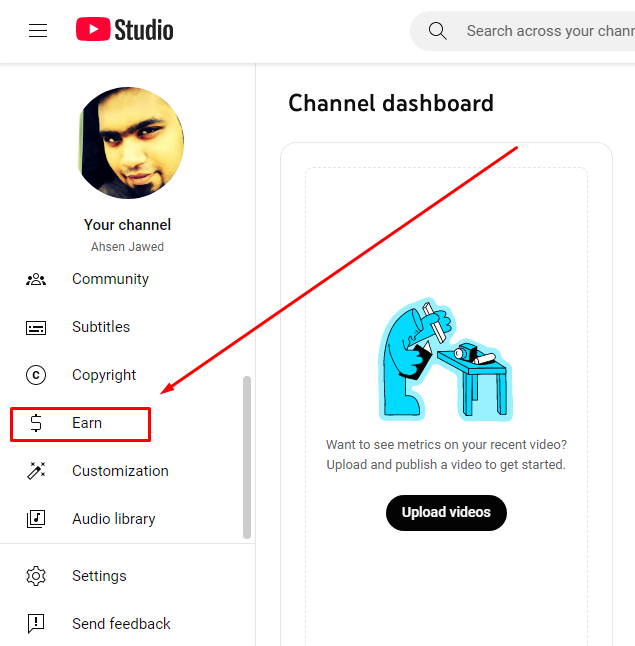OBS is a potent technology that enables content producers to make expert live streams and recordings. Viewer engagement is a crucial component of a captivating live stream, and integrating the YouTube chat into your OBS setup is a big part of this.
This thorough guide will show you how to integrate YouTube chat with OBS step-by-step so you can interact with viewers in real-time and improve the overall value of your material.
Steps to Add YouTube Chat to OBS
1. Launch YouTube in a browser.
2. Open your YouTube channel. You can find the icon there on the upper right.
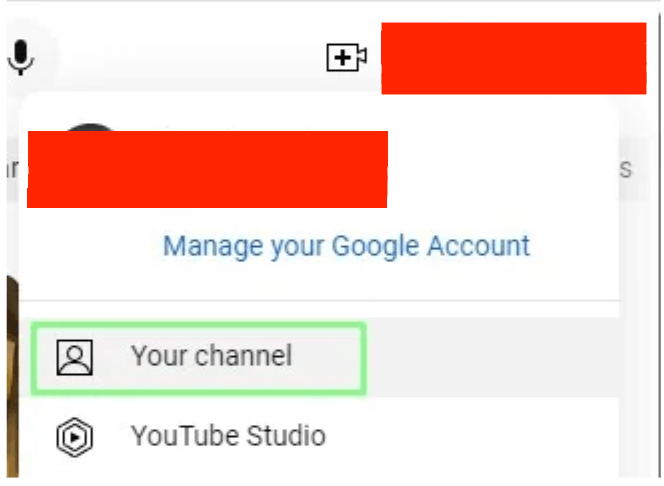
3. From the Camera icon’s dropdown menu, choose Go Live.
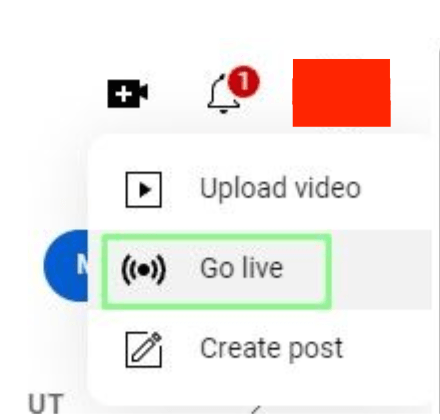
4. From the three dots menu in the top right, choose Popout Chat.
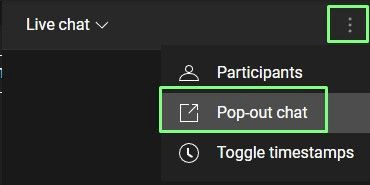
5. Make a note of the pop-up chat window’s URL.
6. Launch OBS and choose the setting for the chat box. Here, the chat box is being used in the browser scene.
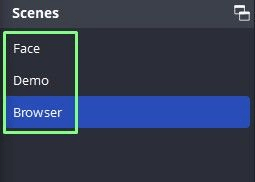
7. Add a Browser source under Sources.
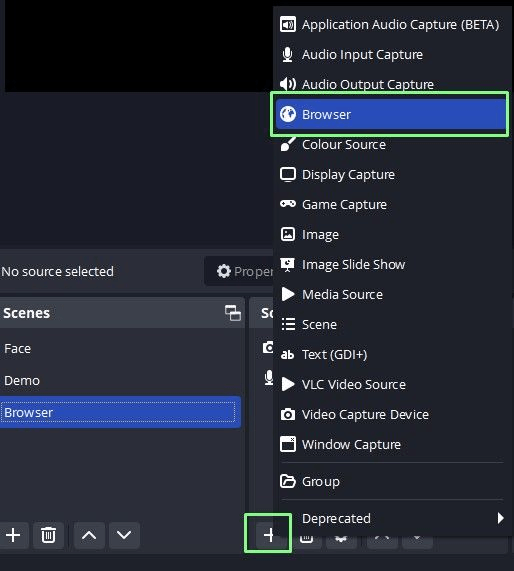
8. Change the source’s name to “YouTube Chat Box” and then click OK.
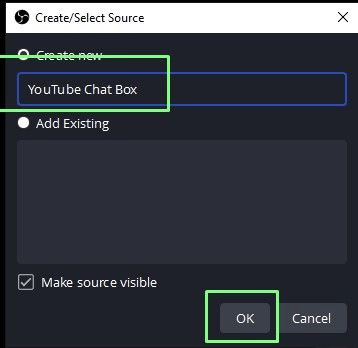
9. Substitute the Chat URL in the URL field, then click OK to save. To provide the best layout possible, the chat box’s width and height can also be adjusted.
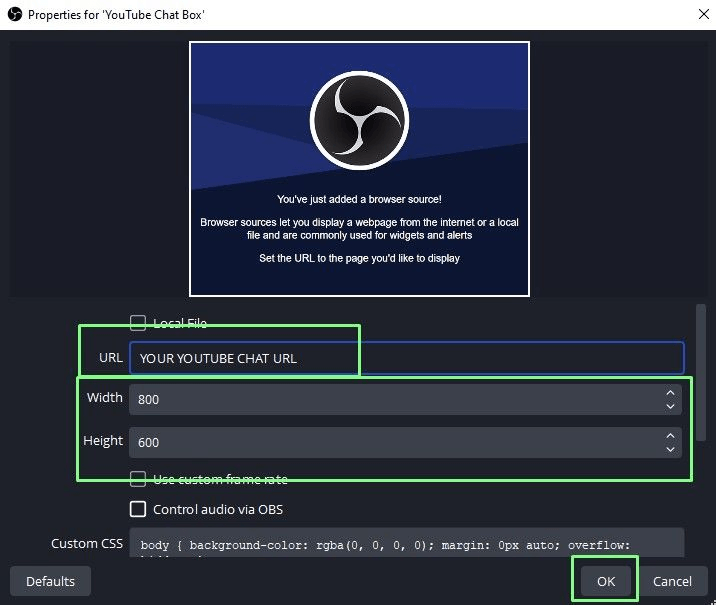
10. To stream your show with an embedded chat window, click Start Streaming.
Your live streaming toolset can be greatly improved by integrating YouTube chat with OBS. This will increase viewer interaction and engagement. Many professional streamers use the same method mentioned in this article to connect YouTube chat with their OBS. It doesn’t matter what camera you have because this issue does not fall under the camera’s domain. It can be the Hollyland VenusLiv, Sony A7III, Razer Kiyo, or any other brand. The above steps can help you by providing the simplest solution to your query. You can easily integrate YouTube chat into your OBS scenes, alter its design, and provide your viewers with an engaging live-streaming experience by following the detailed instructions in this guide.

One-Stop Wireless Live Streaming Camera.
How to Customize and Adjusting Settings in YouTube Chat
Examine Your Chat
Start your stream in OBS or use the “Start Streaming” button to make sure the chat displays properly. You’ll be able to observe how the chat appears in your live stream as a result.
Individual CSS Customizations
If you are proficient in CSS, you can apply unique CSS styles to change the chat’s appearance. For those who wish to match the chat with the branding of their stream, this is a sophisticated option.
Overlay Components
To improve the overall appearance of your broadcast, add overlay components like text, pictures, or logos above or below the chat source.
Modding Instruments
To control chat messages, block people, or add moderators to the conversation to help keep it civil and respectful, use YouTube’s built-in moderation features.
Troubleshooting Some Common Issues
- Chat Not Loading: Check the YouTube Chat URL in your browser’s source settings again if the chat won’t load. Check that everything is accurate and that the live feed is running.
- Issues with Chat Display: Check the width, height, and custom CSS values under the Browser Source properties if the chat source doesn’t display properly.
- Stream Lag: Chat interactions can occasionally be delayed as a result of stream lag. Make sure your internet connection is steady, and if necessary, consider using YouTube’s reduced latency settings.
FAQs
1. What are the advantages of integrating YouTube chat with OBS?
You can connect with your viewers during your live streams in real-time by integrating YouTube chat with OBS, which makes streaming more engaging and dynamic.
2. Is it possible to integrate YouTube chat into OBS without a browser source?
No, utilising a browser source is the traditional method for integrating YouTube chat into OBS. You can incorporate web content, such as the YouTube discussion, right into your stream using OBS’s browser source capability.
3. How can I get the YouTube Chat URL to use with OBS?
When setting up or managing your live stream, you may find the YouTube Chat URL in the YouTube Studio dashboard. Usually, it can be found in the “Live Control Room.”
4. On Windows and Mac, does OBS support the integration of YouTube chat?
On both Windows and Mac operating systems, OBS does indeed support the integration of YouTube chat.
5. Can I change how the YouTube chat looks in OBS?
Yes, OBS allows you to change how the YouTube chat looks. To match the branding of your stream, you can change the widths, add unique CSS styles (if you know how to code), and overlay components like photographs and logos.
6. Must I be streaming live on YouTube in order to include the discussion in OBS?
Yes, in order to get the YouTube Chat URL for OBS integration, you must have an ongoing or scheduled live stream on YouTube. For the chat to work, the live stream must be on.
By enabling you to interact with your viewers more skillfully, integrating YouTube chat into OBS can greatly improve your live streaming experience. You can simply integrate your YouTube chat into your OBS stream by following the instructions in this guide and using the restream chat plugin, making your broadcast more participatory and interesting. Enjoy your stream!































.png)