Most content creators have heard about RODE microphones. These mics give great audio with clear sound. But many users face issues with iPhone connections. It’s a common problem that gets really annoying. The mic won’t link properly with the phone. This article helps fix that in simple steps. It shows how to connect a Rode microphone to an iPhone. Both wired and wireless models are explained clearly, including the RODE PodMic and Wireless GO II. You’ll also find details on the cables you’ll need. The guide breaks everything down step by step.
Understanding RODE Cables
When you purchase a RODE microphone, you have to buy the cables separately, as you can see on the box of Wireless GO II.
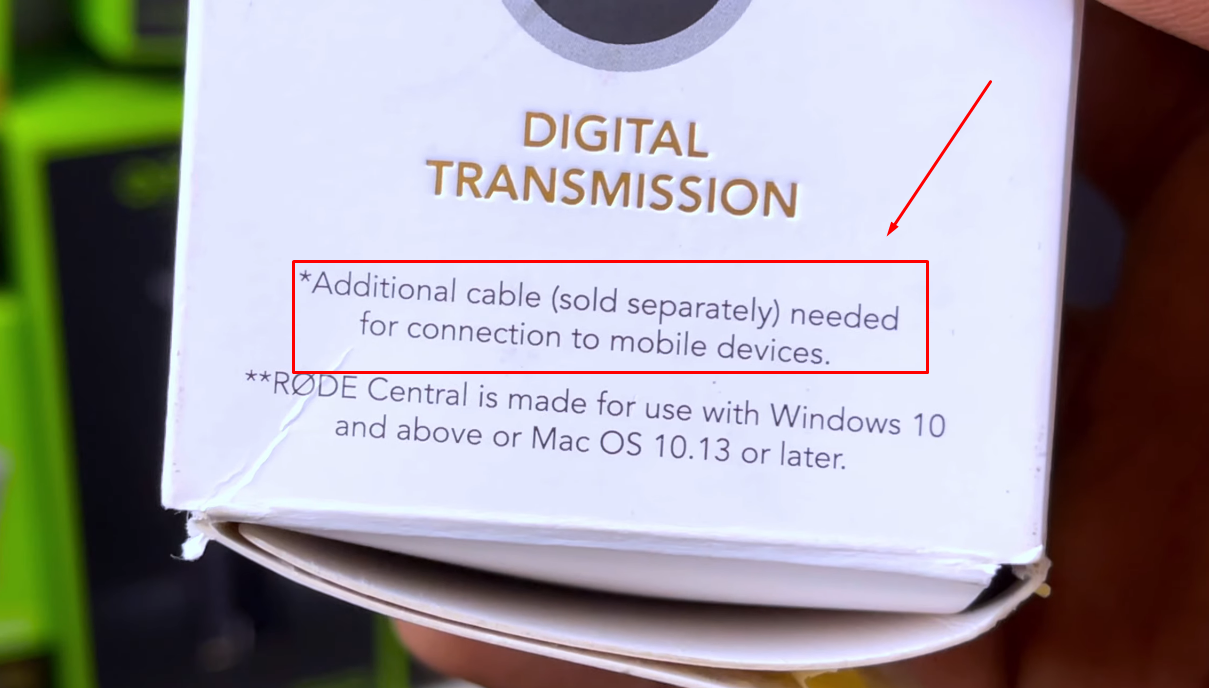
So, to connect a RODE mic to an iPhone, you will need different cables. Although you can use non-branded USB or Lightning wires, many users suggest attaching the RODE-branded cables for optimal performance.
So, below are the model numbers that you may require:
RODE SC15
- USB Type-C to Lightning (with angled USB-C connector)
RODE SC19
- USB-C to Lightning (longer wire)
RODE SC21
- USB-C to Lightning (with a straight USB-C connector)
RODE SC16
- USB-C to USB-C
RODE SC18
- USB-C to USB-A (standard USB connector)
How to Connect the RODE Wireless GO II Microphone to Your iPhone?
This section shows how you can connect the Wireless GO II mic to an iPhone with a Lightning port using the RODE SC16 cable (USB-C to USB-C).
NOTE: For iPhones with a Lightning port, you can use the SC15 cable (USB-C to Lightning).
- Step 1: Grab the GO II’s receiver unit (RX) and insert the USB-C connector of the cable into the USB-C port

- Step 2: Press the power button at the top of the RX unit to turn it on
- Step 3: Insert the other end with the USB-C connector into your iPhone’s port
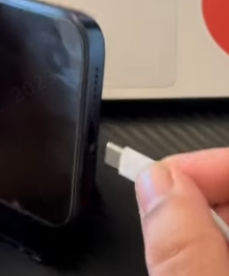
- Step 4: Now, press the power button on the bottom of the transmitter unit (TX) to turn it on
The TX unit will show indicator lights, signifying the microphone is active
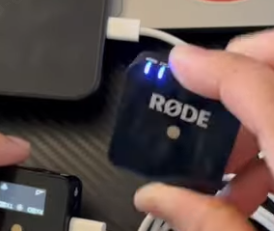
Also, take a glance at the RX unit to check the connectivity status. Since only one transmitter is turned on, you should see 1 microphone activity on the RX’s display.

- Step 5: Next, power on the second TX unit and check its activity status. The receiver should now show 2 microphones
- Step 6: Unlock your iPhone and open the native camera or voice memo app to test the microphone
How to Connect the RODE PodMic to Your iPhone?
This section will help you connect a USB microphone like the RODE PodMic to your iPhone with a Lightning port. However, as established earlier, you can also use these steps to use PodMic on newer iPhones with a USB-C port.
Following are the things you need:

- PodMic with USB-C port
- RODE SC18 (USB-A to USB-C) cable
- USB-A to Lightning adapter (with iPhone’s charging port)
- iPhone power adapter (for simultaneous charging)
Connection:
- Step 1: First, insert the adapter’s Lightning connector into your iPhone’s Lightning port

- Step 2: Then, insert the USB-A connector of the SC18 cable into one of the sockets of the adapter

- Step 3: Now, insert the USB-C connector of the SC18 cable into the PodMic’s port at the bottom

- Step 4: Plug the power adapter cable into the socket of the Lightning adapter

The setup should look like this:
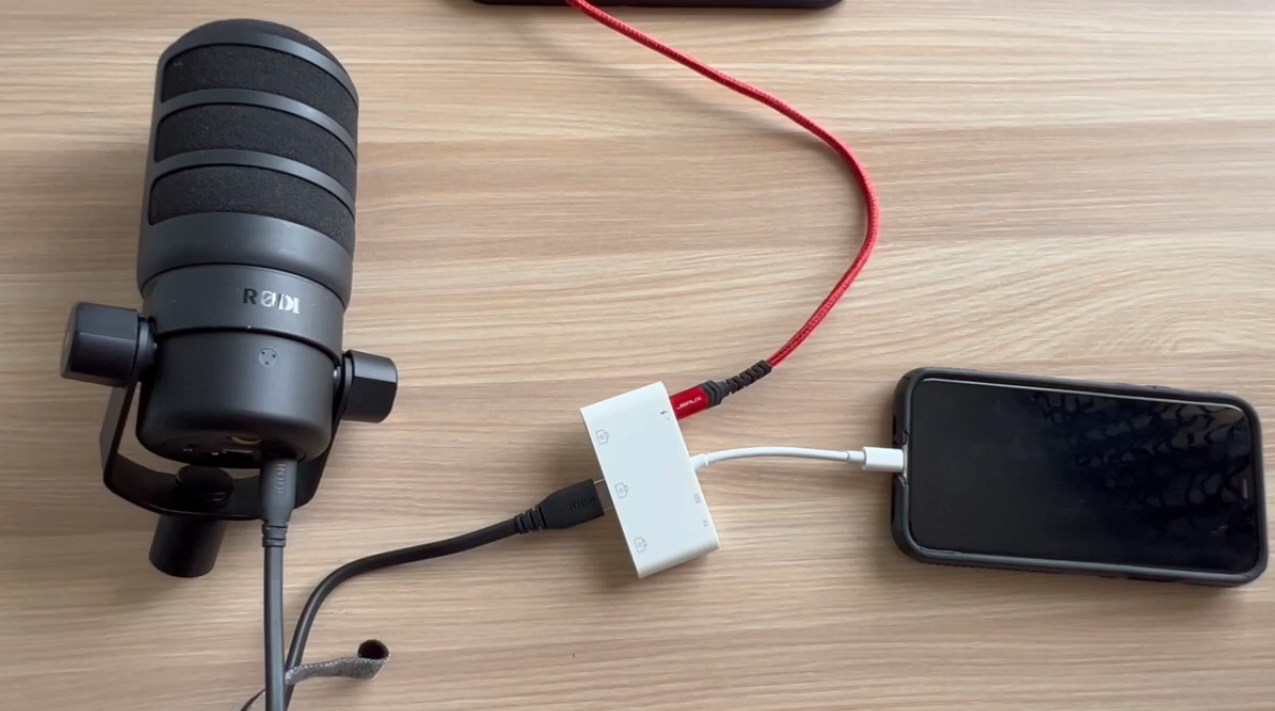
- Step 5: Test the microphone by recording an audio or video clip on your iPhone

Pro Tip: Having a wireless microphone but still being caught up with the cables can be frustrating. To escape a wired setup, you can choose a wireless lavalier microphone system that allows cable-free connection through integrated USB-C and Lightning connectors, like Hollyland Lark M2S.
Lark M2S is designed for streamers, content creators, and those who admire high-quality online communication, such as calling on Microsoft Teams. Because of its titanium clip-on, this mic stays firm and doesn’t slip away when you attach it to your clothing. Additionally, it has a logo-free design, making it suitable for business meetings and live events. Lark M2S also offers valuable features, like Environmental Noise Cancellation (ENC), around 1000ft wireless range, and up to 9 hours of battery life.
Best Seller
Sale

Hollyland LARK M2S – Wireless Clip-on Microphone
- 7g Lightweight, Titanium Clip, Discreet Design
- Clear sound with 24-bit/48kHz, 70dB SNR, 116dB SPL
- Noise Cancellation & 300m Long-Range Stability
- Works with Camera/iPhone/Android/Laptop
- Perfect for Content Creators, Online-Teaching, Streaming
$139
$159
Conclusion
Good audio can make your videos sound much more professional. Knowing how to connect a Rode microphone to an iPhone helps a lot. But one thing many people miss is the cable. Not all cables work the right way with iPhones. Regular ones may fail or cause sound issues. That’s where RODE SC cables become really useful. They work well with both wired and wireless mics. These cables make the whole setup quick and easy. Just plug them in and you’re ready to record. With the right cable, your mic connects without problems. It saves time and gives better results.
Frequently Asked Questions about Connecting a RODE Microphone to an iPhone
Q1: Do RODE microphones work with an iPhone?
Yes, many RODE mics can connect to iPhones easily. The Wireless GO II works with both iOS and Android phones. It has built-in mics and gives analog or digital output. You can use it with cameras and computers too. It runs fine on both Mac and Windows systems. Just make sure to use the right cables always. With the proper setup, recording audio becomes simple and smooth. RODE makes it easy to get clear sound from your phone.
Q2: What if the cable from VideoMic GO II is lost?
The VideoMic GO II comes with a TRS to TRS cable. This cable is common and easy to find in stores. Many camera shops sell this type at good prices. If you want the same cable again, try RODE support. They may offer it as a paid spare part. That way, your mic setup stays clean and original.
Q3: Are all USB-C cables fine for Wireless GO II?
Not every USB-C cable will support data and audio transfer. Some cables only charge and won’t carry sound signals. That’s why you need the right cable for this mic. Look for ones made to handle audio connections properly. Platforms like Sweetwater or B&H often stock RODE cables. These are tested and safe for Wireless GO II use. The right cable gives fewer errors and better sound quality. Always double-check before buying a replacement or backup cable.
Q4: What if VideoMic GO II won’t connect to iPhone 16 Pro?
Some users had trouble using the mic with this iPhone model. A quick trick is to plug in the mic first. Then shut the phone down completely for a few seconds. After that, restart and try using the mic again. This has worked for a few people online already. But it’s not a permanent fix for everyone out there. Some say it only worked once before failing again. Still, it’s worth a try before contacting support services.
Q5: Can you use RODE mics for mobile video content?
Yes, RODE mics work great for mobile video creation. They capture clear sound and reduce background noise very well. This helps your videos sound more polished and professional. Many creators use them for vlogs, interviews, or short films. The compact size makes them easy to carry anywhere. Wired or wireless models fit most filming styles today. Just make sure to use the correct cable always. With proper setup, your audio stays clean and consistent every time.





























.png)



