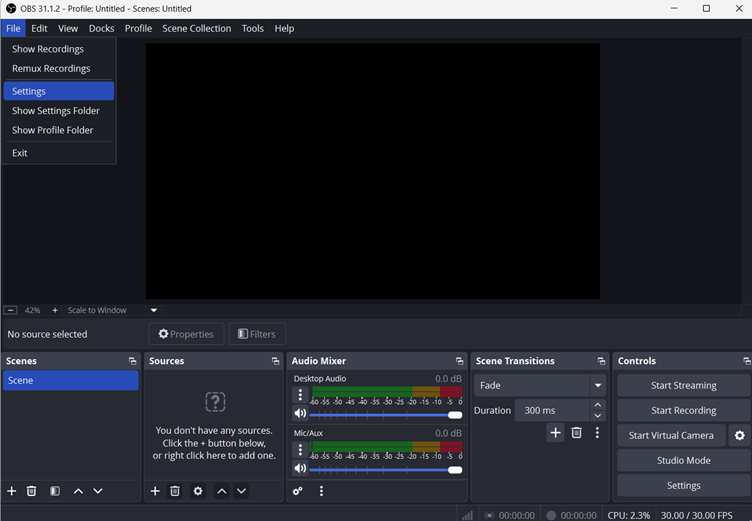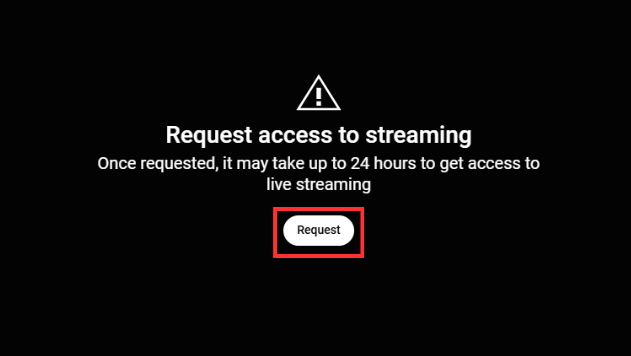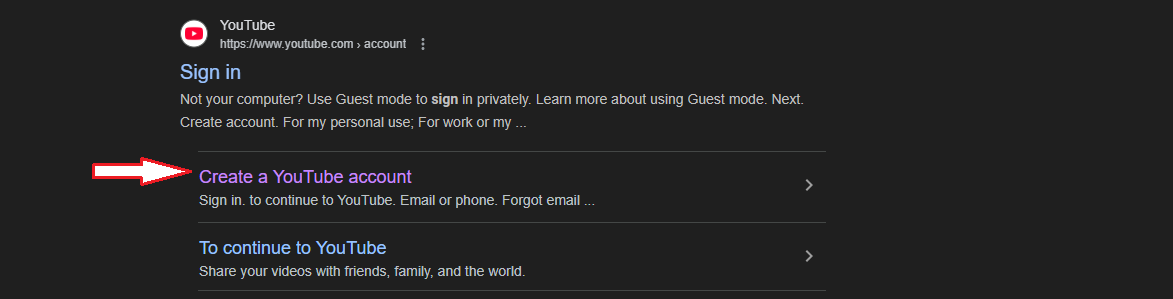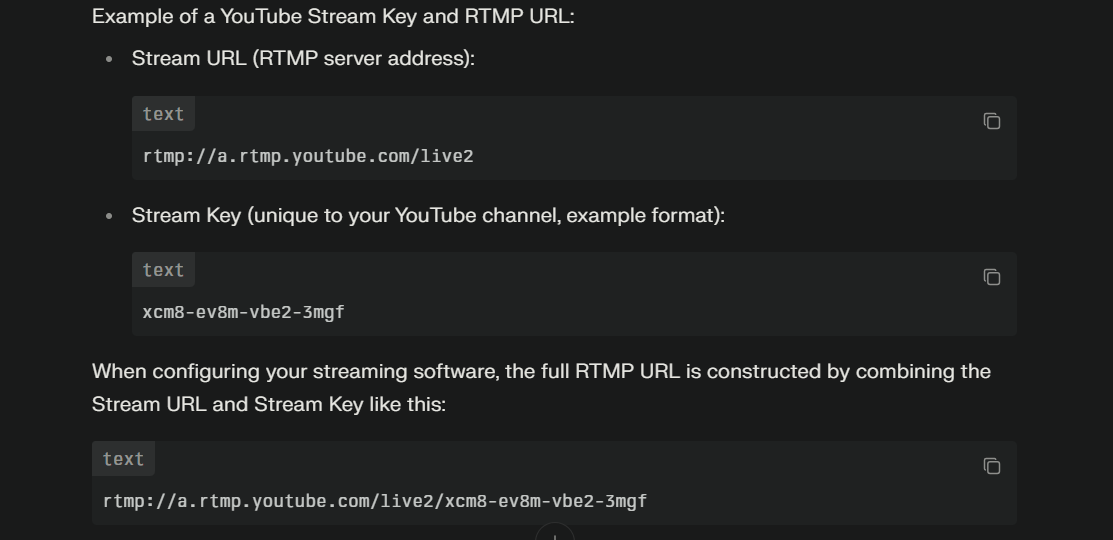Connecting YouTube to your TV is like unlocking a treasure trove of entertainment. However, when it comes to disengaging this connection, it might appear intimidating. The good news is that disconnecting YouTube from your TV is simpler than it seems. The method varies according to the device and type of connection you’ve used.
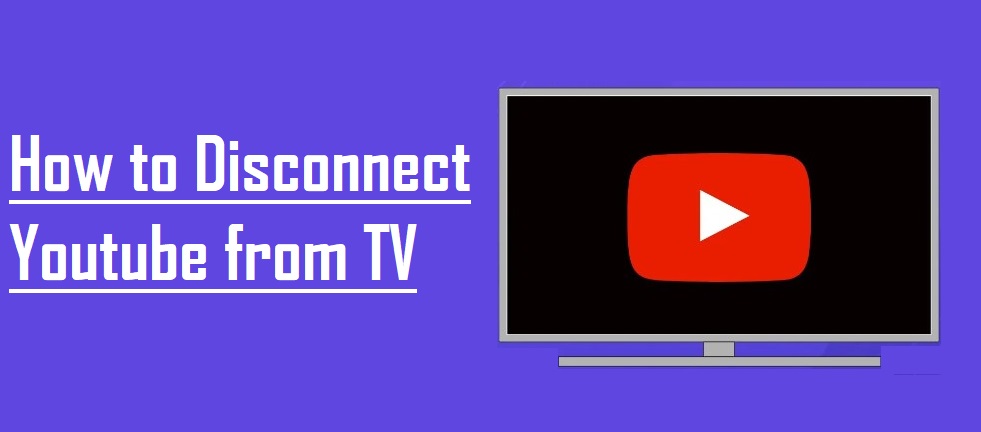
Disentangling YouTube from your TV might feel like navigating a maze, but fear not—it’s a straightforward journey. The key lies in understanding how your specific device operates and the nature of the connection it utilizes. This guide is your companion, offering precise steps that cater to different TVs, ensuring that disconnecting YouTube becomes a hassle-free experience. With the aid of these comprehensible visuals, you’ll smoothly navigate through the process, freeing your TV from the YouTube connection.
Removing Your YouTube Account from Smart TV
Disconnecting your YouTube account from your smart TV involves a few straightforward steps to ensure a clean break between your device and the streaming service.To completely remove your account from your smart TV, follow these steps:
- Launch the YouTube app on your smart TV.
- Access the left menu.
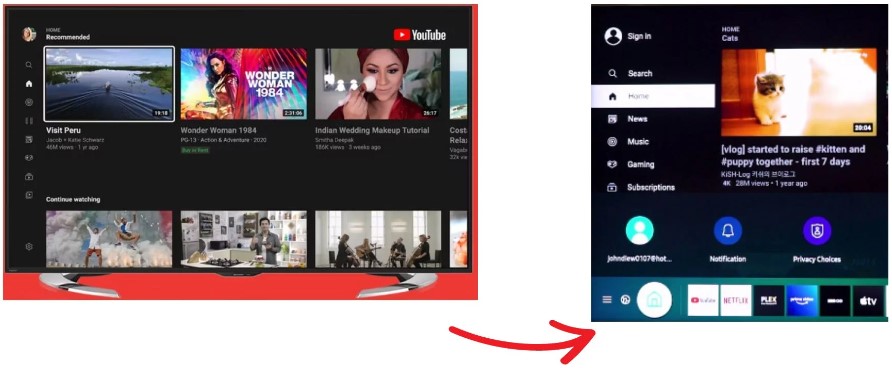
- Tap your account icon to open the accounts page.
- Choose your account from the list and select ‘Remove Account.’
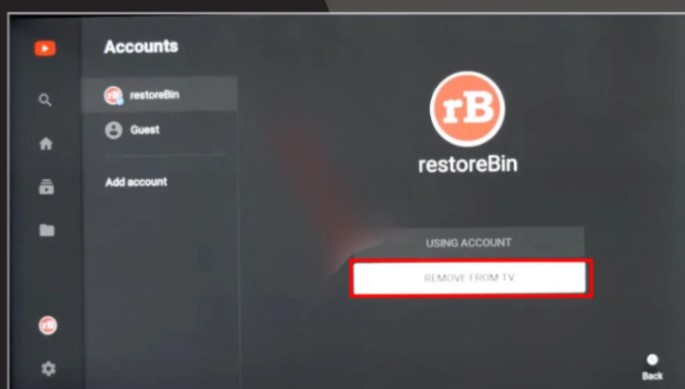
Disconnecting Your YouTube Account Remotely from TV
Disconnecting your YouTube account from your TV remotely involves a systematic approach to revoke access from a distance, ensuring security and control even when you’re not physically present. Access your account settings remotely, identify the connected device, and remove access to safeguard your account’s link to the TV or streaming device.
- Go to the Google Sign-in page using your desktop.
- Log in with your credentials and click on the ‘Security‘ tab in the left pane.
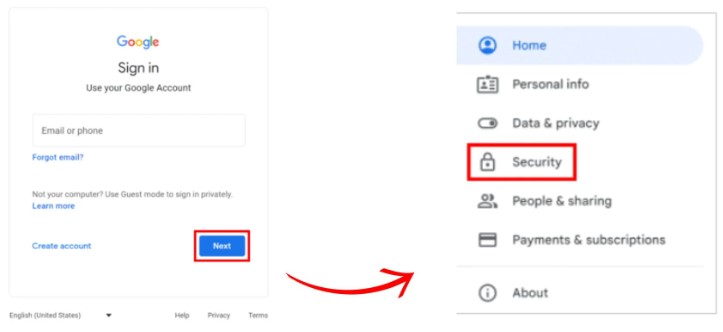
- Scroll down to ‘Manage All Devices’ and click on it.
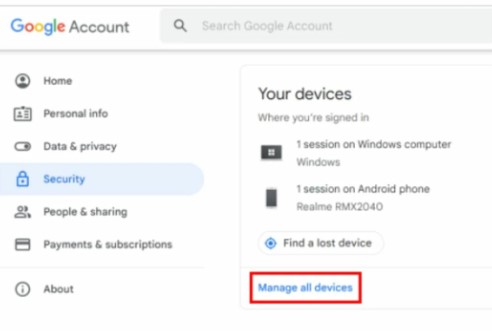
- Locate your Smart TV’s name from the device list and select ‘Sign out.‘
- Confirm by clicking ‘Sign out‘ again in the dialogue box to remove your account from the chosen streaming device.
Removing Your Youtube Account From TV Using Phone
Removing a YouTube account from your TV using your phone involves straightforward steps applicable to both Android and iOS devices:
- Open your phone’s browser and visit the Google Sign In page.
- Enter your email or phone number and proceed by tapping ‘Next.’
- Enter your password and tap ‘Next’ to sign in.
- After signing in, access the ‘Security’ tab at the top.
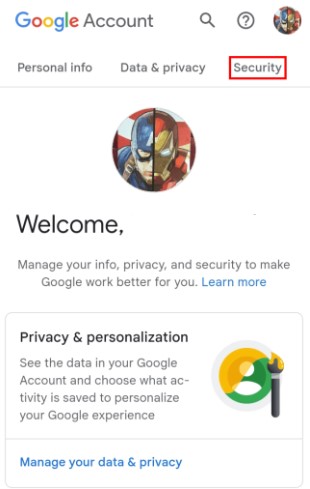
- Scroll down to ‘Your devices’ and select ‘Manage all devices.’

- Locate your Smart TV from the list and tap on it.
- Choose the ‘Sign out’ option displayed below.
- Confirm by tapping ‘Sign out’ in the dialog box to remove your YouTube account from the TV.
This method enables you to remotely remove your YouTube account from the TV using your phone, offering convenience and control over connected devices.
Removing YouTube from Smart TV Using Developer Options
Removing YouTube from Smart TV via Developer Options enables a deeper level of control over the apps installed. However, note that tinkering with Developer settings requires caution and may void warranties or cause unintended issues. Always proceed with care and consider alternative methods if you’re uncomfortable with these advanced settings.
Note: Ensure Developer options are enabled on your Smart TV.
- Power on your smart TV and access Developer settings.
- Enable USB debugging.
- Navigate to Networks & Internet > connected WiFi network.
- Make note of your Wi-Fi’s IP address.
- Download and install the ADB AppControl software on your PC.
- Launch ADB AppControl and agree to the terms.
- Input the Smart TV’s IP address at the top right corner as noted earlier.
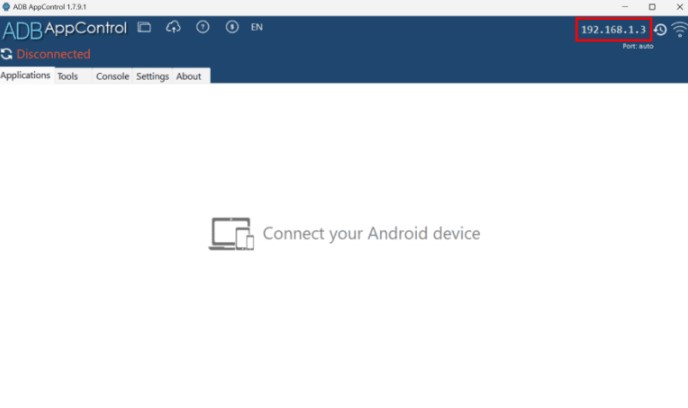
- Once connected, view all Smart TV apps on your PC.
- Locate and select the YouTube app from the list.
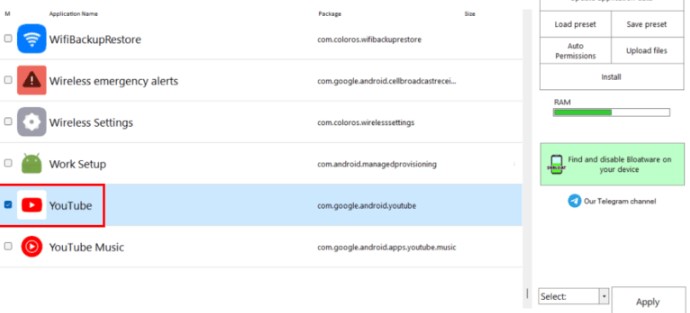
- Choose Uninstall > Apply.
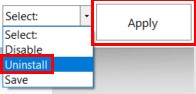
- Confirm by selecting Yes in the dialog box to completely remove the YouTube app from your Smart TV.
Managing Accounts and Casting on YouTube TV
Effortlessly navigating between accounts and utilizing guest mode enhances the YouTube TV experience. Here’s how you can manage accounts and cast content:
Account Switching
- Launch the YouTube app on your Smart TV, prompting the ‘Who’s Watching’ screen.
- Select an existing signed-in account from the available options.
- Opt for ‘Add a New Account’ to access guest mode for browsing.
Casting to Your TV
- Even if you’ve disconnected YouTube TV, you can still cast YouTube content to your TV at your convenience.
- Utilize casting features to stream YouTube videos, ensuring uninterrupted viewing pleasure.
Managing accounts allows for personalized content while casting ensures flexibility in accessing YouTube content on your TV, providing a comprehensive entertainment experience.
Conclusion
Understanding the steps to disconnect YouTube from your TV offers enhanced control over your entertainment choices. Whether employing Developer options for precise removal or seamlessly switching accounts, these steps ensure a personalized experience tailored to your preferences. However, navigating these settings requires careful attention to avoid potential complications.
We value your thoughts! If this guide helped you disconnect YouTube from your TV or manage account settings remotely, we’d love to hear from you. Did the step-by-step instructions and visuals simplify the process for you? Is there anything else you’d like us to cover about managing accounts or disconnecting apps from your TV? Your feedback guides our content improvements.
Frequently Asked Questions
How do I unlink a TV from YouTube?
On your Smart TV or streaming device, open the YouTube app, go to Settings, select Linked devices, then choose Unlink all devices to disconnect all devices simultaneously.
How do I remove a YouTube user from my TV?
Sign in to YouTube TV, select your profile picture, access Settings, click on Family sharing, then Manage, and choose the family member to remove.
How do I block YouTube on my TV?
Open Smart TV, select the ‘screen’ tab, access settings, and choose the option to lock specific apps like YouTube, setting a passcode for restrictions.
How do I stop casting to my TV?
On Android devices, navigate to Settings > Google > Devices & sharing > Cast options, toggle Media controls for Cast devices on/off.
How can I see what devices are logged into my YouTube TV?
Visit your Google account’s Security settings, navigate to Your Devices, and manage all devices to sign out or review the signed-in devices.
How many devices are active on YouTube TV?
With a YouTube TV Base Plan, you can stream on up to three devices concurrently, including computers and mobile devices.
I use YouTube via a web browser on my TV. How do I disconnect it?
Use a YouTube remote control web browser extension or access the YouTube app on TV, go to Settings > Linked Devices > Unlink all devices to disconnect.
Will Disconnecting YouTube on my TV affect my account on other devices?
Unlinking YouTube on a specific TV only affects that device. Disconnecting or removing access on TV will sign out that account from the TV app.
How do I reconnect YouTube to my TV?
Open YouTube on your smart TV, access Settings, choose Link With TV code, note the code, launch YouTube on your mobile, tap Cast, and enter the TV code to reconnect.
Can I remove YouTube from Android TV?
No, YouTube is pre-installed and cannot be removed from Android TV through regular means; it’s a built-in app.
How many users can be on one YouTube TV account?
A YouTube TV membership supports up to 6 accounts for family members aged 13 and above, with personalized logins and DVR Libraries, allowing up to 3 simultaneous streams.
What is the difference between YouTube TV and Google TV?
YouTube TV offers live and on-demand content with commercials from various channels. Google TV is a digital storefront for on-demand rentals and purchases of movies and episodes.

































.png)