Discord is one of the best streaming platforms, and it is especially an excellent boon for gamers. Using Discord while playing your favorite music on YouTube is a common practice among users. It allows them to stream and chat while playing YouTube videos in the background for their own joy. However, this personalized space can be disrupted when Discord picks up sounds from a PC, especially when using YouTube simultaneously.
Therefore, in this article, you will learn 6 ways to solve the Discord picking up YouTube audio issue so your friends and fellow gamers don’t hear secondary sounds other than your voice.
Understanding the Reasons Why Discord Picking Up YouTube Audio
The main reason why Discord picks up your YouTube audio is due to problems or misconfiguration of audio settings and routing on your PC. For example, when the stereo mix option is enabled, it lets your computer capture all sounds by assuming them as input. So, Discord may start using that sound.
The next reason could be external speakers. Since the sound from these speakers is spread across the room, your microphone captures it, and you hear it on Discord since the mic is linked as an audio source in your Discord app. In such scenarios, it is best to use a headphone. Likewise, there could be issues with Discord’s audio settings, which require fixation from within the app. Similarly, corrupted or outdated audio drivers can be the cause of why Discord captures YouTube audio.
6 Solutions to Discord Picking Up YouTube Audio
Here are the 6 possible fixes to prevent your YouTube audio from being captured by Discord.
Fix 1: Disable Stereo Mix on PC and Choose the Right Device on Discord
NOTE: Your microphone and headphones should be connected to your PC when performing this fix.
- Step 1: Open your computer (Windows PC/laptop) and hover your mouse cursor at the bottom-right of the screen to navigate the taskbar to see the sound icon
- Step 2: Right-click on the speaker icon to see a menu with various options
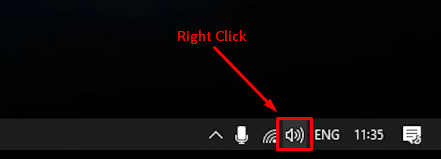
- Step 3: Now, click on the “Sounds” option from the menu to enter audio settings
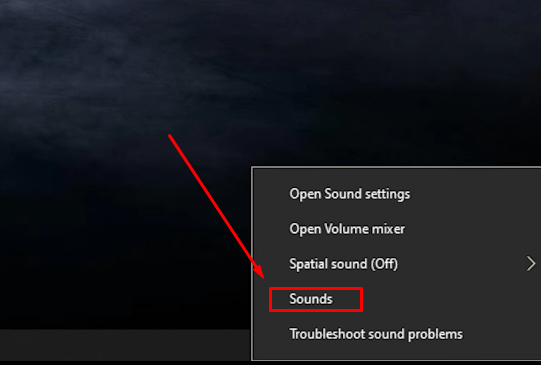
- Step 4: By default, you will be on the “Playback” tab once the sound settings window appears. So click on the “Recording” tab next to playback
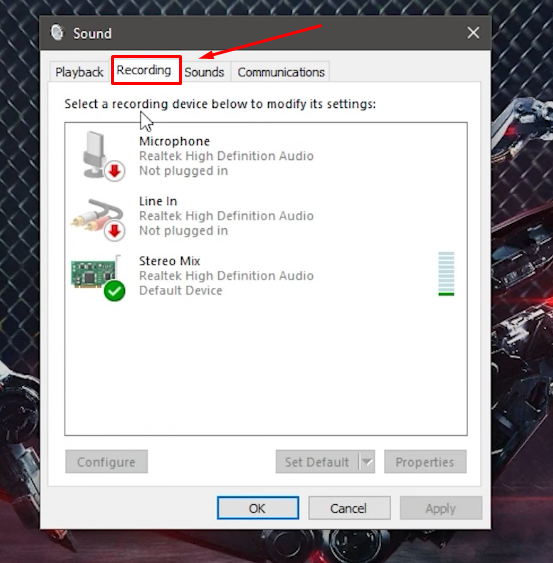
Inside the recording tab, you will be asked to choose a device whose settings need to be modified. Then, you should see “Microphone,” “Line In” and “Stereo Mix” options.
- Step 5: Right-click the “Stereo Mix” option to open a list of options and then select “Disable”
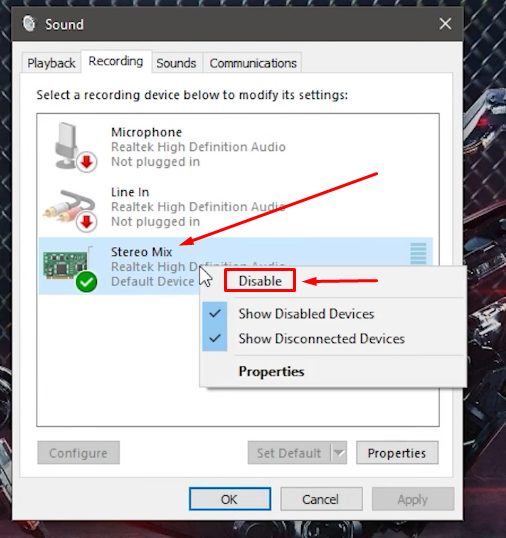
Click the “Apply” and “OK” button to confirm changes and move to step 6.
- Step 6: Open the Discord app on your PC and select the “Voice & Video” option under the “APP SETTINGS” section
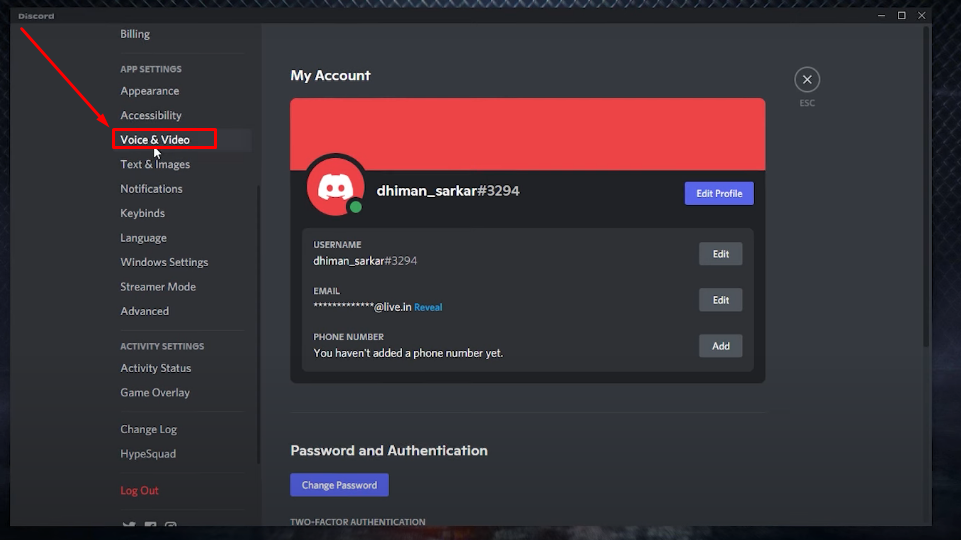
- Step 7: Once you are on the “Voice Settings” interface, click the dropdown menu under the “INPUT DEVICE” section and choose your microphone
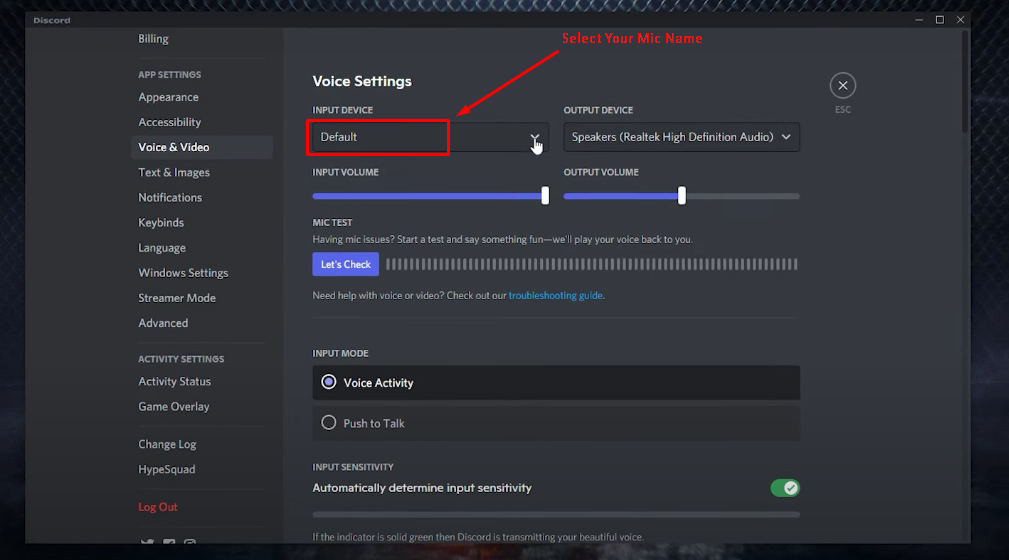
- Step 8: Similarly, select your headset/headphone name from the dropdown menu of the “OUTPUT DEVICE” tab
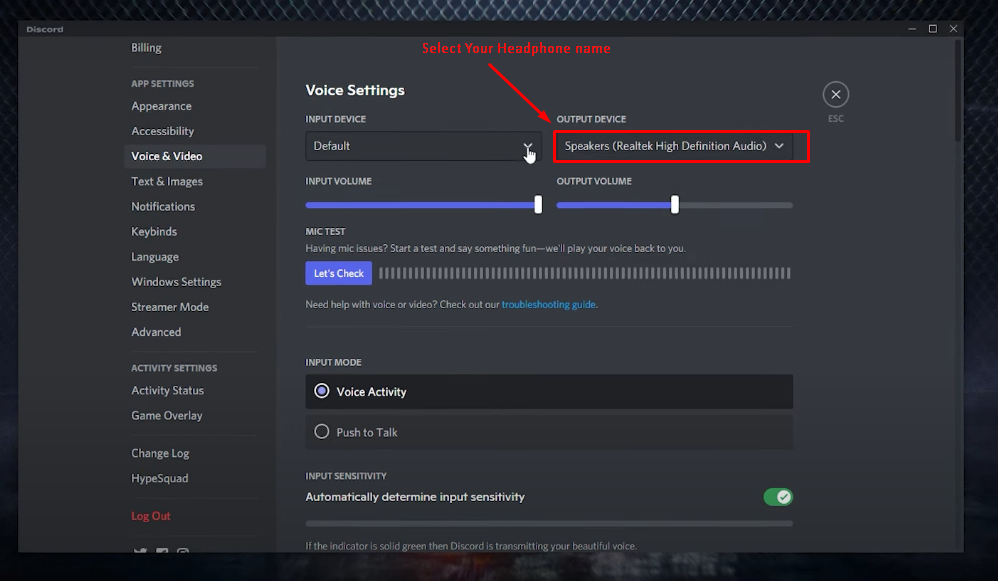
This should resolve the issue.
Fix 2: Change Your Microphone Settings
Some users may not be able to see the “Stereo Mix” option. So, if that’s your case too, try adjusting your microphone’s settings to resolve the Discord picking up YouTube audio issue.
- Step 1: Go to the speaker icon in the taskbar and right-click on the icon to select “Sounds”
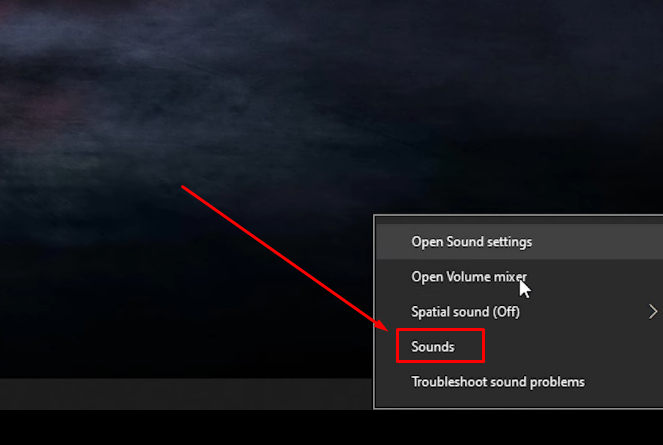
- Step 2: Click on the “Recording” tab next to the “Playback” tab
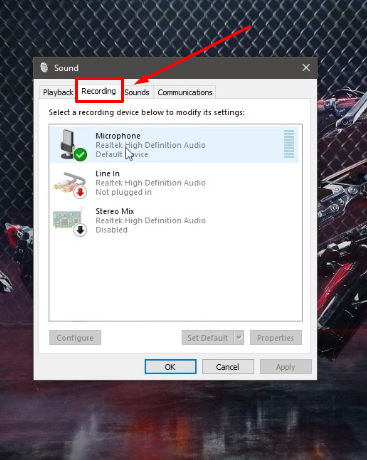
- Step 3: From the list of options, choose right-click on “Microphone” and select “Properties”
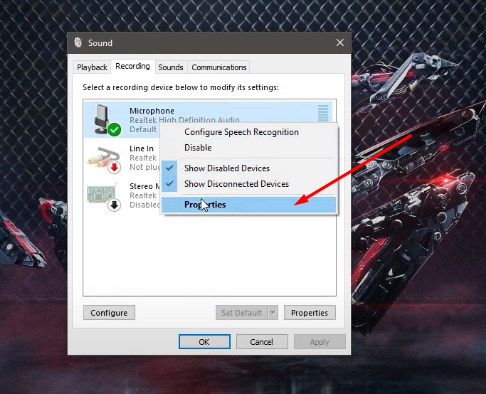
NOTE: The above screenshot shows the Stereo Mix option. However, in your case, you may only see the Microphone and Line In options.
- Step 4: Once done, you will see the new window for “Microphone Properties” with different tabs at the top. From there, click on the “Listen” tab
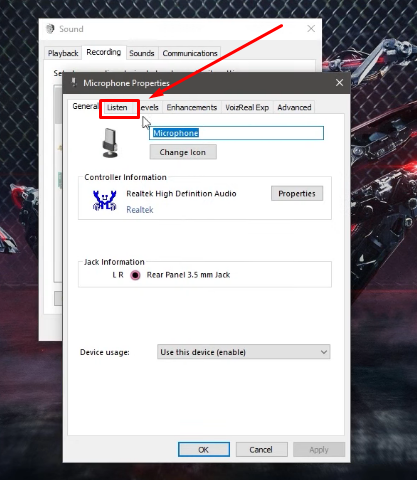
- Step 5: Below the microphone-to-speaker icons, you will see the “Listen to this device” option with a checkbox. By default, this option may be enabled with a checkmark. So, make sure to uncheck this option and click the “Apply” and “OK” buttons to confirm changes.
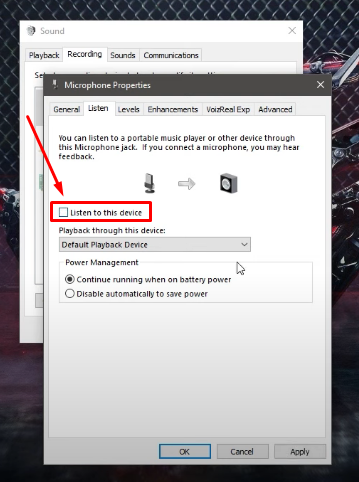
Now, use Discord while playing YouTube in the background and check if it is still catching the audio. If the software still transmits your YouTube or desktop audio, try the next fix.
Fix 3: Giving Exclusive Access to Discord
In the previous solution, we tried to ensure that Discord isn’t listening to your PC, which means your YouTube audio should be unavailable to Discord. However, there may be a possibility that Discord does not have exclusive access to your microphone. That is why it is capturing multiple audio sources, including sounds from YouTube.
So, in order to fix this issue, here’s the solution:
- Step 1: Go to the “Sounds” option from your PC’s taskbar
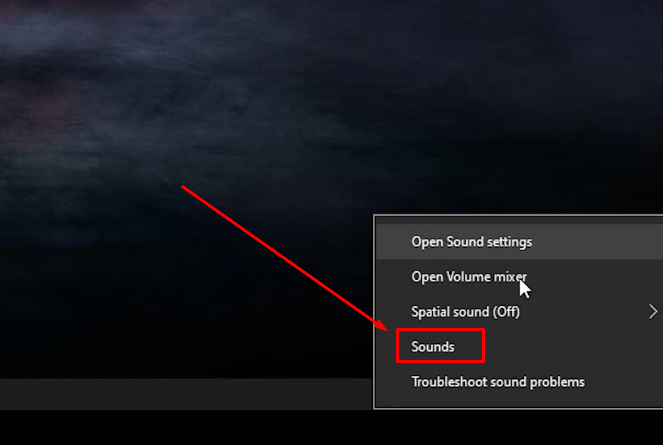
- Step 2: Click on the “Recording” tab and open microphone properties
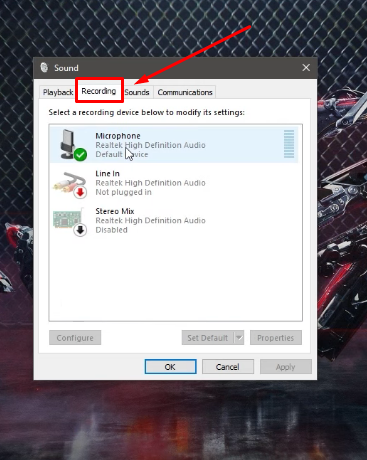
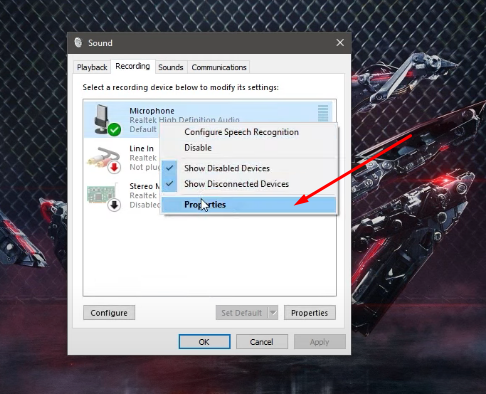
NOTE: You can check out Fix 1 to see the complete steps for the above two instructions.
- Step 3: This time, instead of choosing the “Listen” tab, click on the “Advanced” tab. It is the last option at the top of the Microphone Properties window
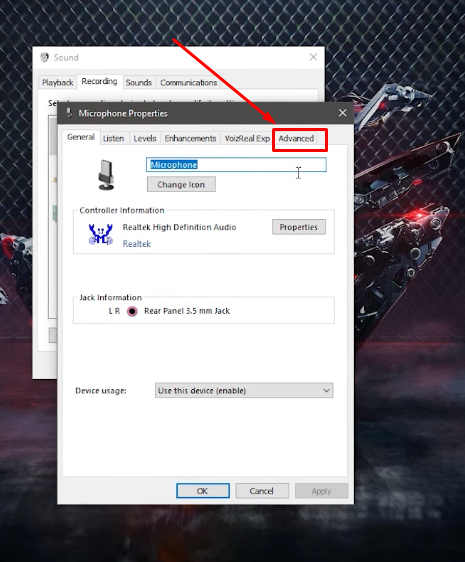
- Step 4: In the “Advanced” tab, you will notice a section named “Exclusive Mode” with two statements, each with a checkbox. By default, the first option, “Allow applications to take exclusive control of this device,” should be checkmarked. If it’s not, put a check on it.
- Step 5: However, the most important option is the second one, “Give exclusive mode applications priority.” Ensuring placing a checkmark in the box. Once done, select the “Apply” and “OK” buttons to confirm your decision.
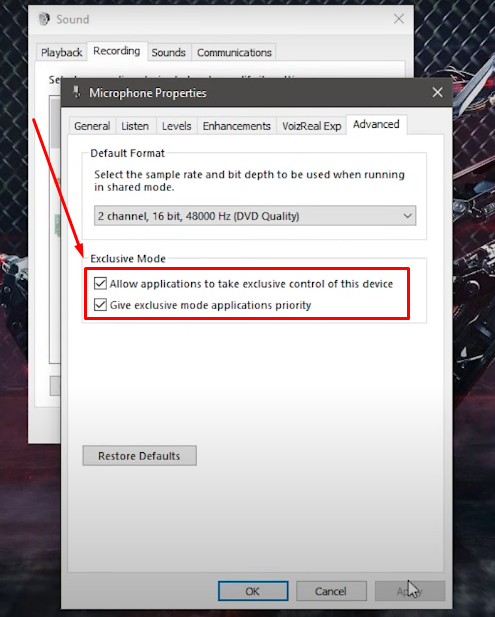
Fix 4: Uninstall the Audio Driver and Restart Your PC
It is possible that your audio device has a new software update that, unfortunately, corrupted it or caused it to have a faulty driver. In this scenario, you can rely on Windows built-in audio driver or allow the Windows update to search for new drivers. So, for that, you will need to uninstall your current audio driver (if you’re using Realtek or other options) and then restart your system.
Here’s the detailed step-by-step process:
- Step 1: To locate the driver, click on the “Start” button on your Windows PC and type “run” in the search bar

- Step 2: Click on the “Run” icon in the start menu once it appears after searching it
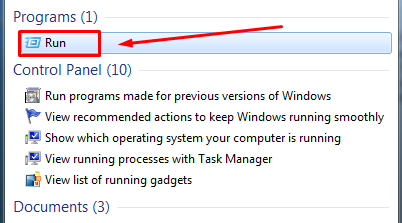
- Step 3: When the “run” window appears, type “Devmgmt.msc” next to the “Open:” text box and then click on the “OK” button
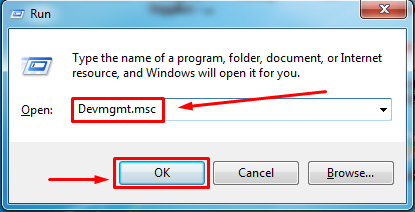
NOTE: You can also directly view the “run” window by pressing the “Windows + R” keys together on your keyboard.
- Step 4: You will be taken to the device manager screen with several options. From there, click on the “downward arrow” next to the “Sound, video, and game controllers” option
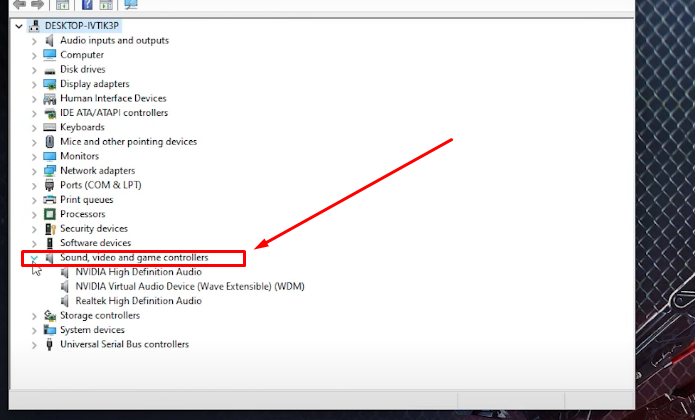
- Step 6: You will see the list of available drivers, so make sure to know which audio driver is not the default one. So, right-click on the “Realtek High Definition Audio” option
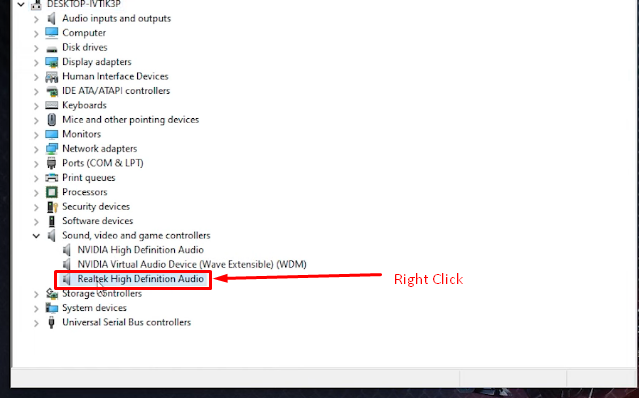
- Step 7: Click on the “Uninstall device” from the menu
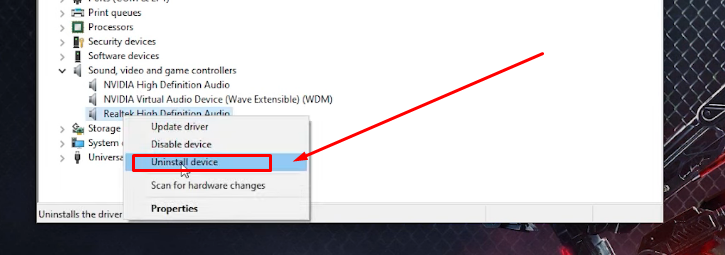
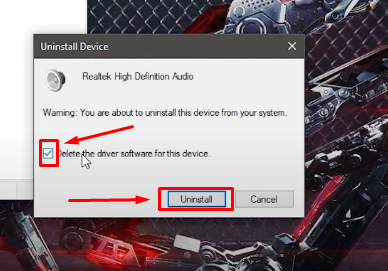
- Step 8: After the uninstallation process is completed, restart your computer and try Discord and YouTube to see if the issue is resolved
Fix 5: Disable the Multi-Streaming Option from Realtek Audio Manager
The above fixes should work to solve the issue. However, if the problem still exists, try disabling the multi-streaming option from the Realtek audio manager.
- Step 1: Click on the “Start” button, search for “This PC” and click on the app
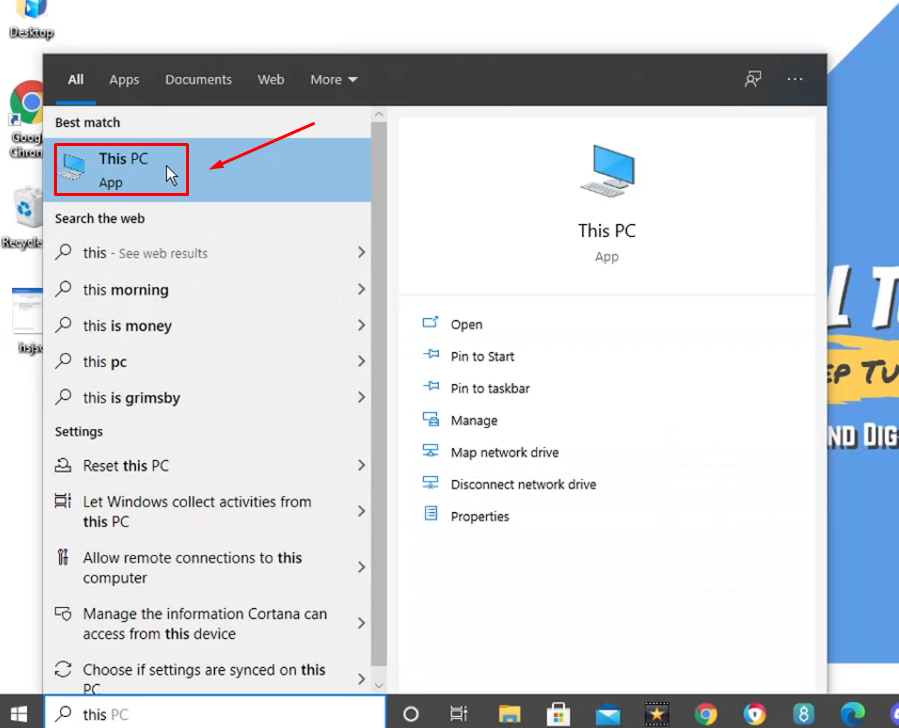
- Step 2: Now, choose the drive where all of your Windows and software files are installed by default. In most cases, the “C” drive consists of all the essential files. So, double-click on the “Local Disk C” to view the folders
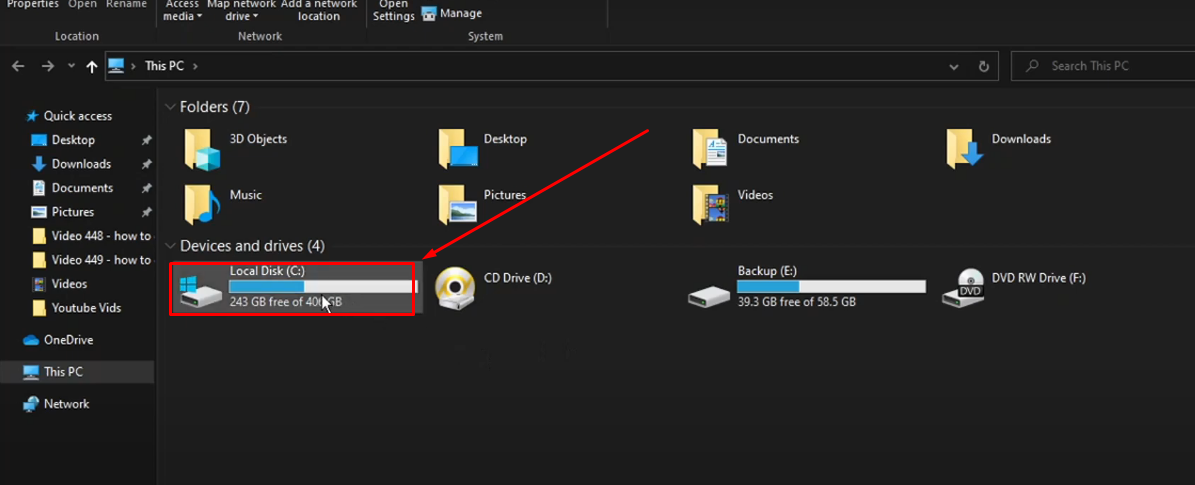
- Step 3: Navigate to the “Program Files” folder and double-click to enter it
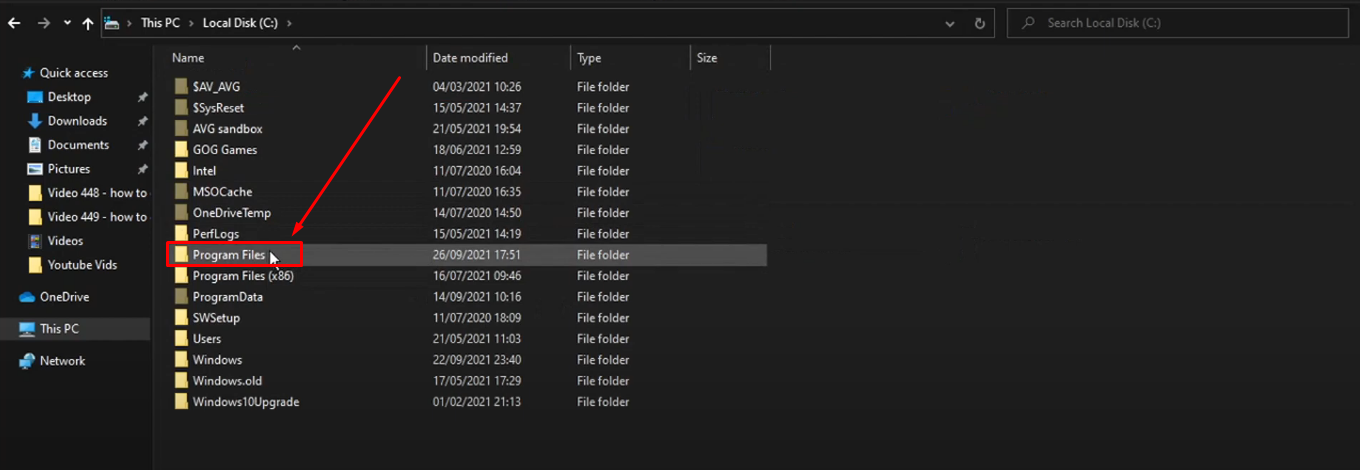
- Step 4: Since this folder contains all the software folders, scroll down to find the “Realtek” folder and open it
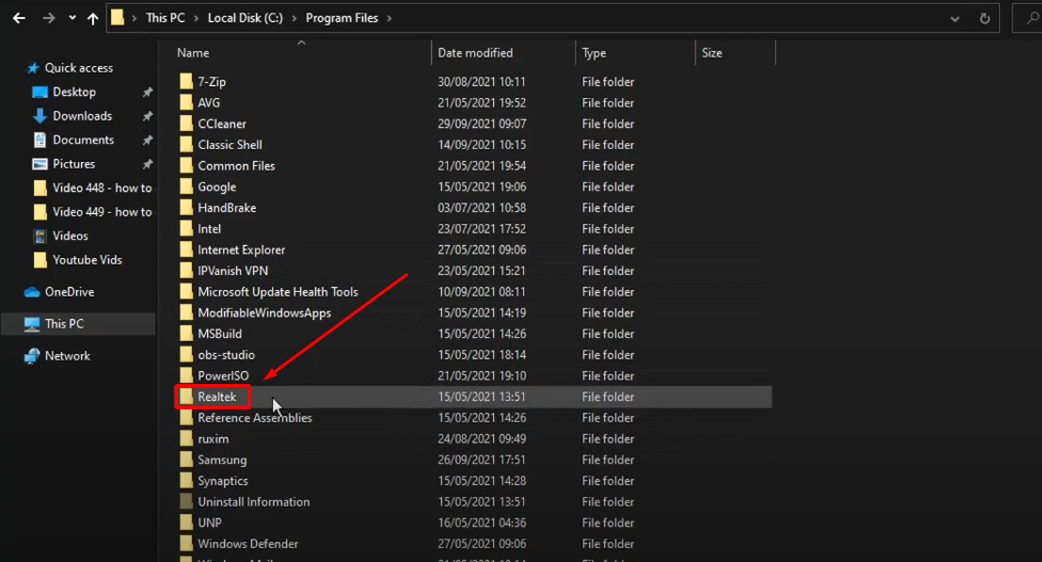
- Step 5: Enter the “Audio” and “HDA” folders
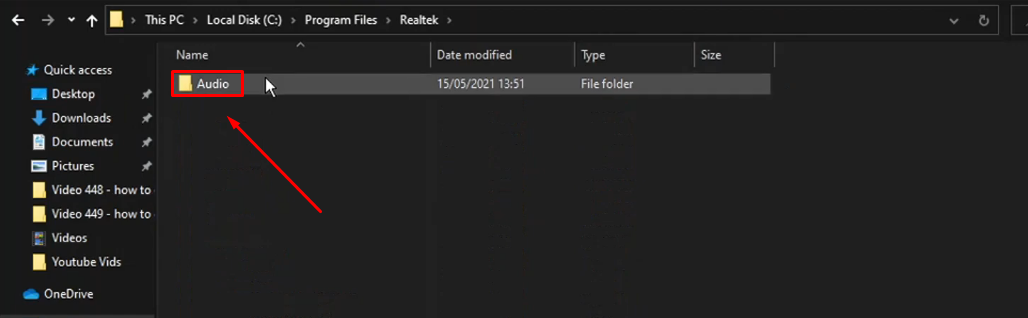
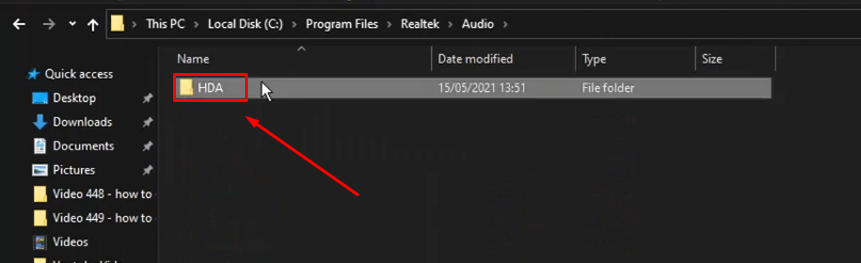
- Step 6: Scroll down and click on the Realtek HD Audio Manager icon to open this software
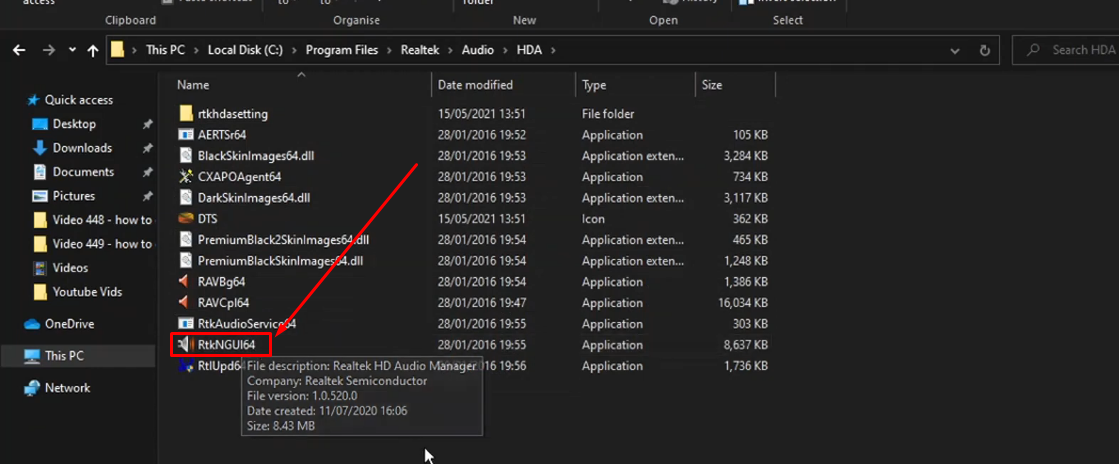
By default, you will land on the “Volume” window. However, you will notice a few more options at the top of the screen
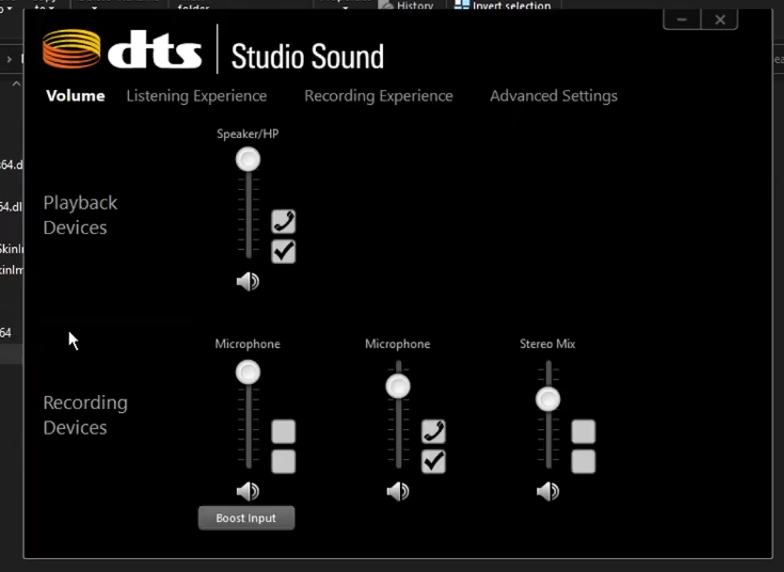
- Step 7: So click on the “Advanced Settings” option
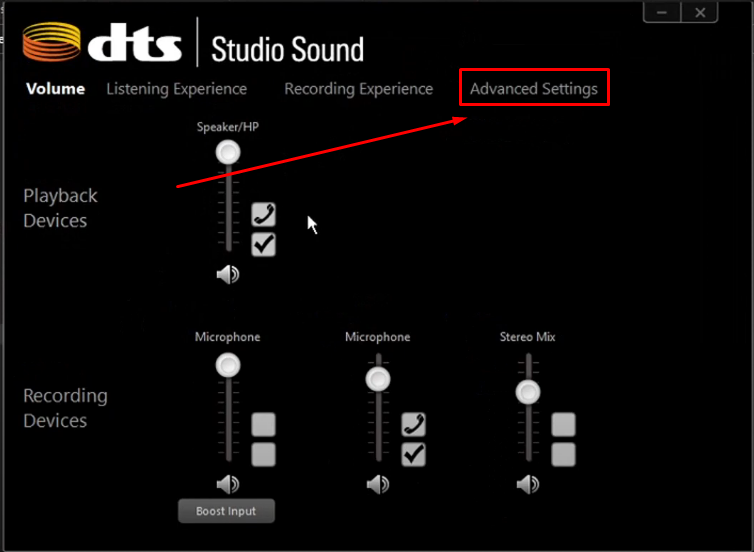
This will show you four major settings, out of which the last two (“Enable playback multi-streaming” and “Enable recording multi-streaming”) will need your attention.
- Step 8: Click on the “Disable” button for the “Enable playback multi-streaming” function
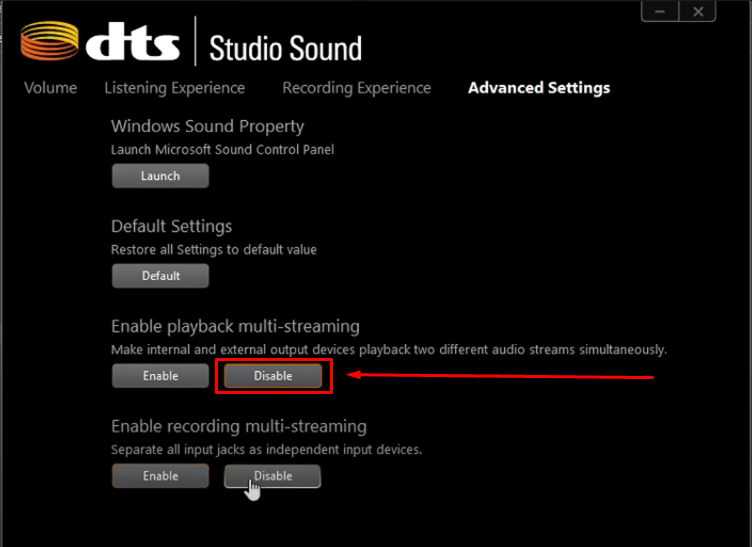
- Step 9: Then select “Disable” for the “Enable recording multi-streaming” option.
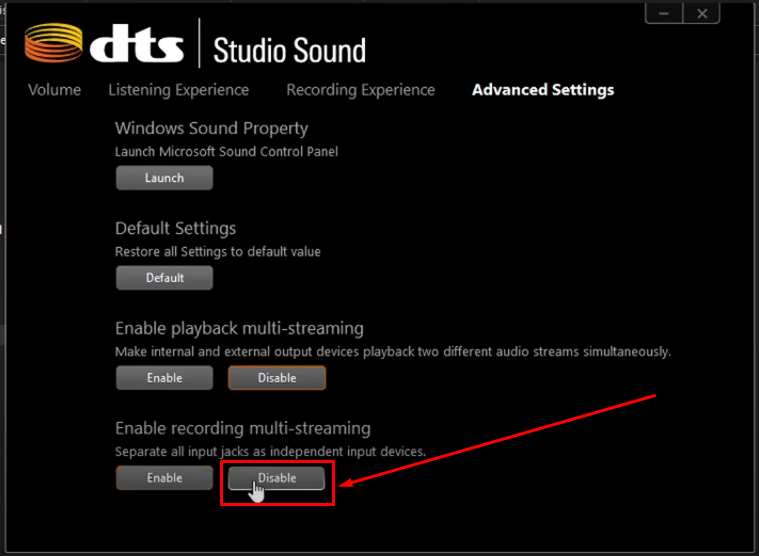
Try playing YouTube in the background while using Discord to see if the issue is solved.
Fix 6: Adjust Input Sensitivity on Discord
If your Discord is still picking up YouTube audio, you can try one more hack to mitigate this problem. Although it may not be a permanent fix, it can provide ease of using YouTube while you’re interacting on Discord. With this method, you can adjust the input sensitivity of your microphone to stop Discord from capturing sounds below a specific point.
- Step 1: Play any video with audio on YouTube and keep its volume to 50%
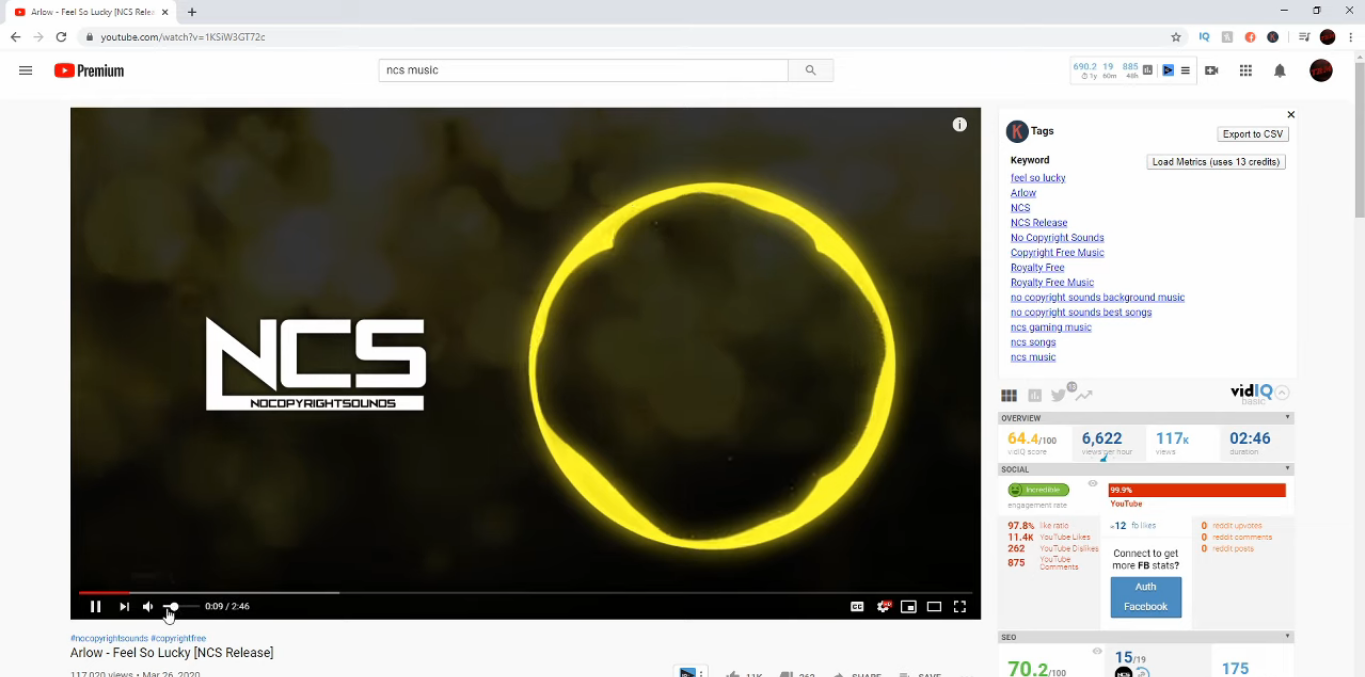
The concept behind this instruction is that your YouTube’s volume should be lower than the volume of your microphone.
- Step 2: Open Discord and click on the small “gear” icon to enter User Settings
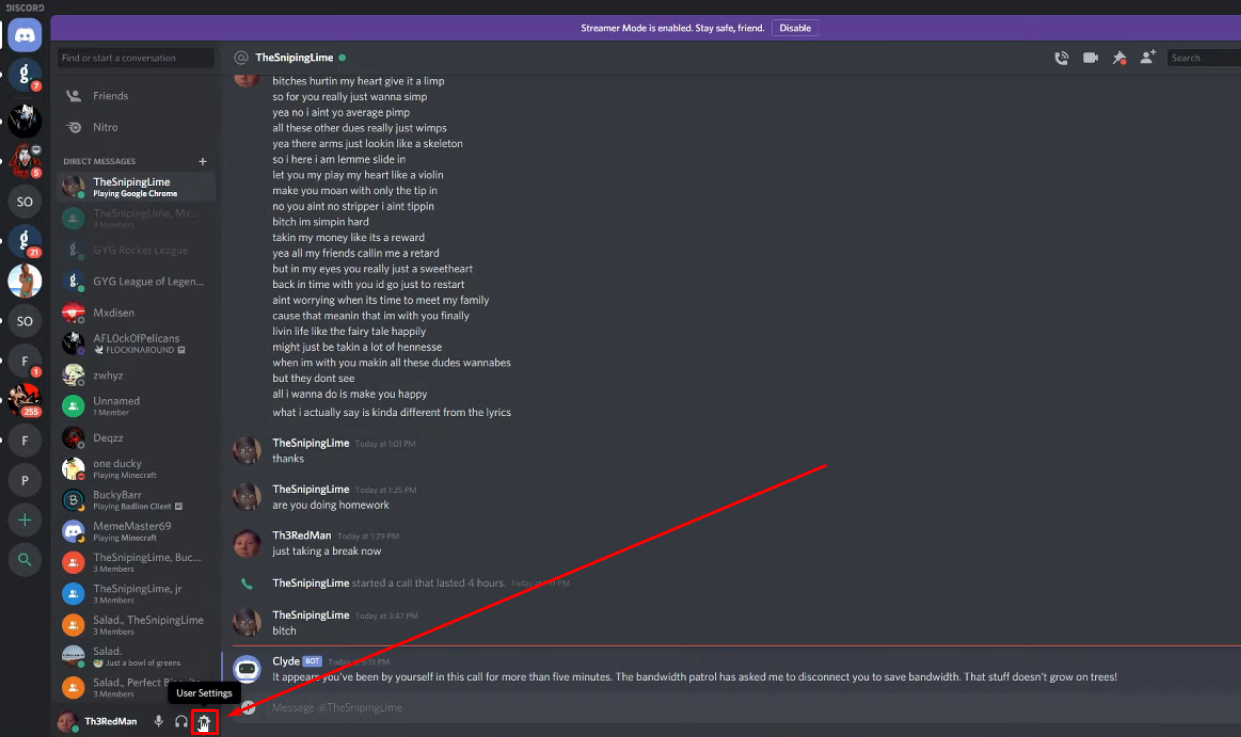
- Step 3: Select “Voice & Video” from the “APP SETTINGS” menu on the left sidebar menu
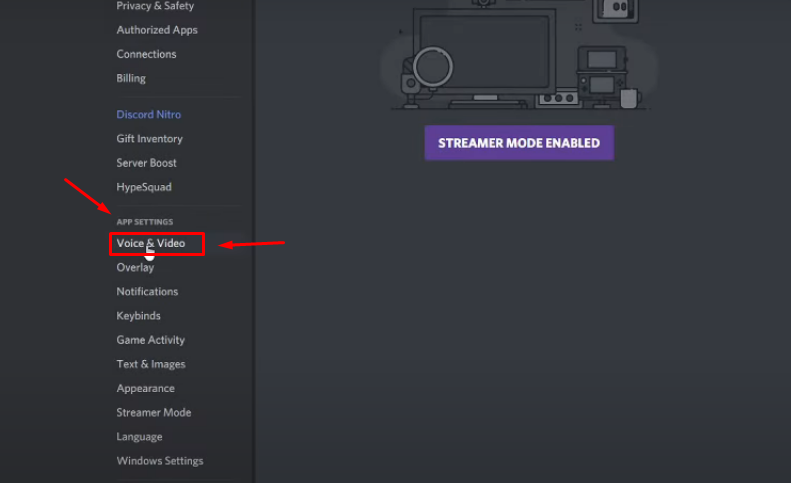
- Step 4: Scroll down to the “INPUT SENSITIVITY” section. You will see a sound bar (straight line) with an adjustable pointer positioned at the beginning like this:
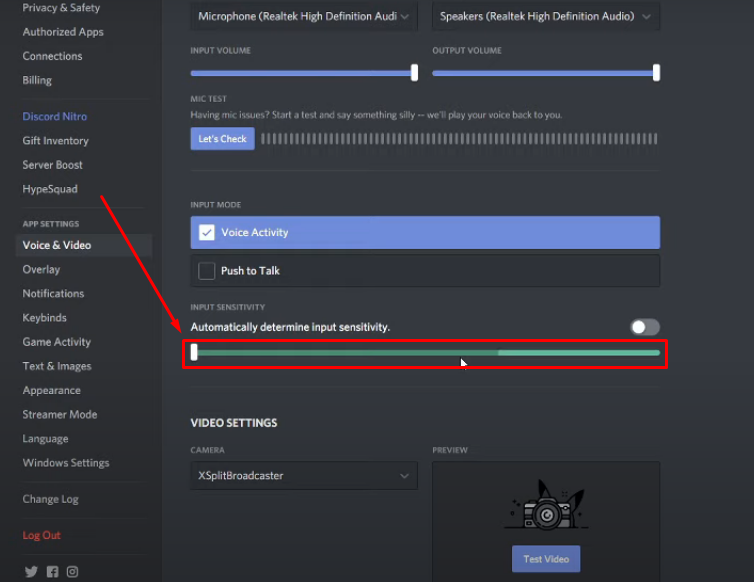
The “light green” area will be constant, while the “dark green” line will increase and decrease as you speak in the microphone.
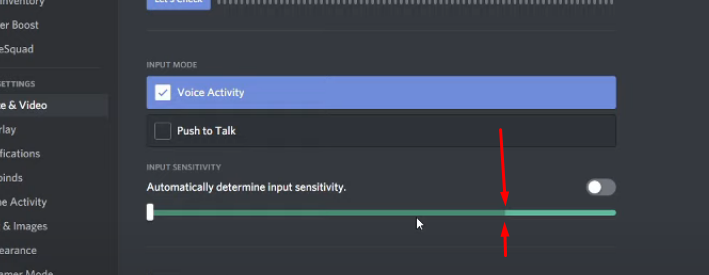
- Step 5: To check if Discord is listening to your YouTube audio through your mic, mute the microphone and analyze the dark green line. Ideally, it should have disappeared since you have already muted the microphone, and there is no sound source that intrudes on the microphone. But you may notice that the green line still exists. However, this time, the intensity is low. Therefore, this is the sound of your YouTube audio that Discord is picking up.
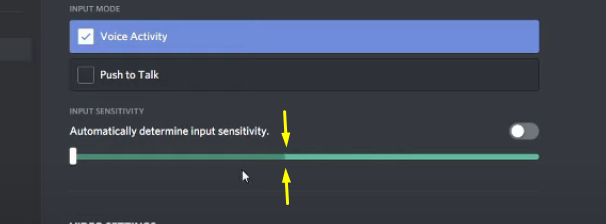
- Step 6: So press and hold the pointer and slide it to the point where Discord identified the sound even when the mic was mute (the previous screenshot should be the reference point)
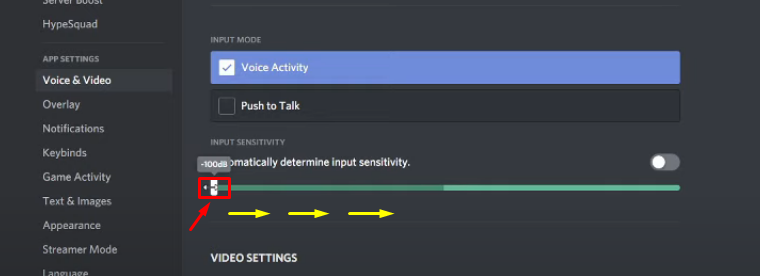
- Step 7: Once done, Discord will only capture that sound that is found in the green area (which is your microphone audio). At the same time, Discord will avoid picking up audio in the orange area (which is your YouTube audio) after adjusting the pointer
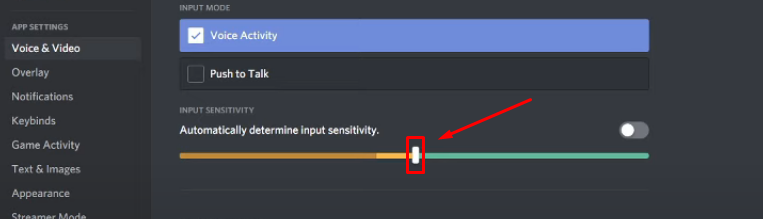
In this way, you can use Discord without letting it pick the sounds of your YouTube videos. However, you may need to resolve the problem permanently.
Conclusion
Discord picking up YouTube audio can be a buzzkill to your overall streaming experience. It doesn’t only disrupt your teammates and the people you’re interacting with on Discord, but it may also raise privacy concerns since all connected users can hear what you hear on YouTube. However, the good news is that you can fix this issue by applying a few simple methods. You can disable the stereo mix, adjust microphone settings, and check if the problem exists. Moreover, giving exclusive access to Discord and uninstalling corrupted drivers can also resolve this issue. If all these fixes fail to provide fruitful results, you can disable the mult-streaming option from your audio manager or adjust input sensitivity from Discord.
If you’re looking for crystal-clear audio without background interference, a wireless lavalier microphone can significantly upgrade your sound quality. Perfect for streaming, voice chats, or recording sessions, it ensures your voice is transmitted flawlessly and clearly – without picking up unwanted YouTube audio.
Frequently Asked Questions about Discord Picking Up YouTube Audio
Q1. Why can my friends hear my YouTube and computer audio on Discord?
There could be many reasons why your friends can listen to your YouTube and other audio from your PC when you are using Discord. It could be a faulty audio driver or hardware. If your computer has multiple ports for the headset (front and back), try plugging the headset in either port one by one to see if the issue is resolved. Otherwise, try adjusting your microphone settings.
Q2. Can you listen to YouTube together on Discord?
You can watch YouTube and interact on Discord by connecting your YouTube account to Discord. Go to your Discord user settings menu and allow Discord to access your YouTube account.
Q3. Why does Discord make YouTube quiet?
Setting the Attenuation too high on Disord may reduce the volume of YouTube and other apps when you or somebody else speaks.

































.png)



