Panopto is not just another video platform—it is your gateway to smarter learning and seamless collaboration. Whether you are a student eager to study on the go or a professional needing uninterrupted access to training materials, Panopto empowers you to create, manage, and share educational content effortlessly.

But what if you could take this experience even further? Imagine having the flexibility to download videos for offline viewing anytime, anywhere. Picture having all your essential lectures, tutorials, and training sessions available at your fingertips, even when you are not connected to the internet. This convenience means you can learn at your own pace, revisit important content, and make the most of every learning opportunity without any interruptions.
This guide will show you how to effortlessly download videos from Panopto, unlocking the full potential of this versatile platform. Get ready to enhance your learning experience and take control of your educational journey like never before!
What is Panopto?
Panopto is a versatile video platform designed to effortlessly capture, manage, and share educational content. It allows users to upload and share videos easily and record and share audio, video, and computer screens directly from their desktops.
Educational institutions widely use Panopto to record and store lectures, presentations, and other valuable materials. While Panopto offers seamless, on-demand access to your videos, there are times when downloading them to your device becomes incredibly beneficial. Downloading your videos unlocks the freedom to access them offline, safeguard them for future reference, or keep a dependable backup—transforming how you manage and utilize your content.
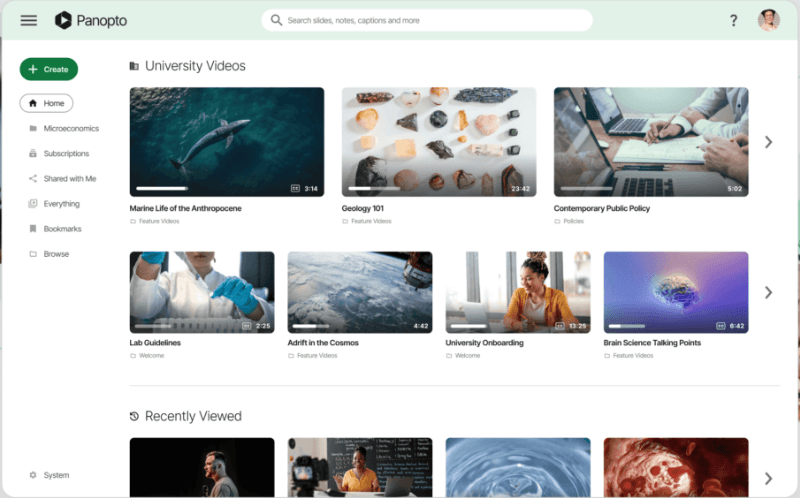
Before you dive into downloading, it’s crucial to familiarize yourself with the five types of Panopto videos. Why? Because knowing the different video formats and their unique features is key to ensuring your downloads meet your expectations and include all essential content. Imagine getting the most out of every download and never missing a beat—doesn’t that sound like a game plan worth following?
So, come along as we guide you through the basics of Panopto Video Types. This foundational knowledge will ensure that you make informed choices and get the most out of your downloads.
Understanding 5 Panopto Video Types before Downloading Files
The type of a Panopto video refers to how the content is presented, and it can vary from primary video only to picture-in-picture and beyond.
Why does this matter? The format or type of video you choose influences what you see and how the video will display when downloaded. For instance, a primary video might offer a straightforward view, while a picture-in-picture format could include additional elements that affect your viewing experience.
Here’s a detailed look at each Panopto video type. We will explore what each type does, weigh the pros and cons, and give examples to help you choose the best format for your needs. With this knowledge, you will make intelligent choices and get the most out of your downloads. Let’s explore!
- Primary Video Only
This Panopto video option downloads only the primary video, typically featuring the speaker or main presenter. For students, this format is useful when you want to focus solely on the lecture or presentation by the speaker, without any additional distractions. For staff in a company or firm, it is ideal for accessing the core content of a training session or meeting. However, it does not capture any supplementary content, such as slides or additional camera angles, which might be essential for a comprehensive understanding.
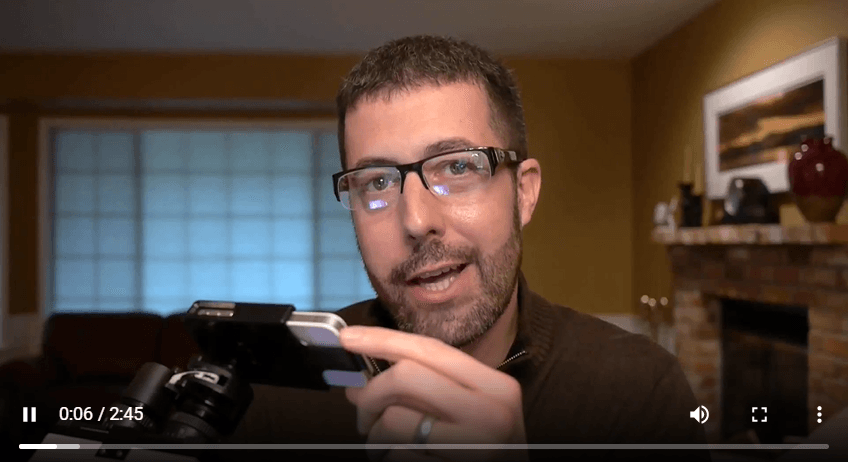
- Secondary Video Only
With this type of Panopto video, you will download a video of what is being presented in the secondary stream, which often includes presentations like PowerPoint or Keynote slides, additional camera views, or screen captures. The speaker’s audio will also be included, providing context to the secondary content. This is beneficial for students who need to review the visual aids presented during a lecture or staff who require access to detailed presentations or additional video angles.
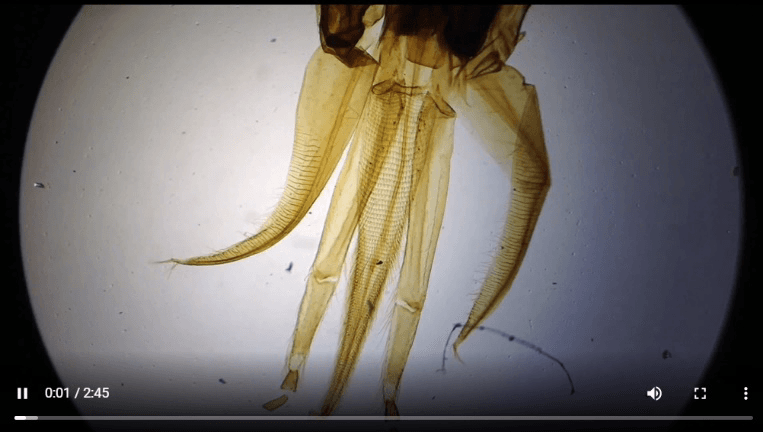
- Picture-in-Picture
This is the default video type and features the secondary video prominently, with the primary video displayed in a smaller window at the bottom right corner. This format is useful for students when they want to see the presentation (like slides or screen captures) while keeping the speaker in view, albeit smaller. Staff members can benefit from this format during training or meetings where the presentation content is crucial, but the speaker’s presence is also important. The smaller size of the primary video might be less ideal if you need to focus on the speaker.

- Side-by-Side
This format displays the primary and secondary video streams next to each other. It is ideal for students who need to compare or view both the speaker and the presentation simultaneously. Staff members can use this format to see both the presenter and additional content side-by-side during training or collaborative sessions. This layout provides a balanced view of both video streams but can be less effective if one video stream overshadows the other.

- Tile All Streams
This option displays all available video streams in a single view, with the layout automatically adjusting based on the number of streams. For students, this is useful for accessing multiple perspectives, such as different camera angles or additional content, in one comprehensive view. Staff members will find this format beneficial for complex presentations or detailed meetings where various streams need to be viewed together. However, if too many streams are displayed, the view can become cluttered, and some content types, like PowerPoint slides, might only be included if specifically adjusted.

Understanding these video types and their unique features will empower you to choose the perfect format for your needs. Whether you are a student eager to catch every detail of a lecture or a staff member of a company or firm needing to review training materials, selecting the right video format can make all the difference.
Now, it is time to uncover video quality limitations when downloading from Panopto. Because knowing them will help you avoid any surprises and ensure you get the best possible experience from your downloads. Ready to see what to watch out for? Let’s get to it!
Limitations for Video Quality when Downloading Videos from Panopto
To get the most out of your Panopto video downloads, it is essential to understand the constraints related to video quality.
Panopto Video Quality Options Range
Panopto offers video download options ranging from 576p to 1080p. 1080p offers a significantly higher resolution than 576p, providing a clearer and sharper picture. While 576p, also known as Standard Definition (SD), has a resolution of 720×576 pixels, 1080p, known as Full High Definition (Full HD), boasts a resolution of 1920×1080 pixels. The greater number of pixels in 1080p results in better image quality, making it the preferred choice for those seeking enhanced visual clarity. Nevertheless, you can select the resolution based on your needs and the quality of the original recording.
However, the quality of your download is directly tied to the resolution of the original recording. For instance, if a lecture was recorded in 720p resolution and you choose to download this video in 1080p, the downloaded file will not be any sharper than the original 720p recording. The resolution of the downloaded video will match the 720p quality of the original recording because it can’t be enhanced beyond what was captured. The same thing will happen if a recording that interests you is made at 480p resolution and you select 1080p for the download, the final video file will still appear at 480p resolution. The higher download setting will not enhance the quality beyond the original recording’s resolution.
Impact on Audio Quality
While video resolution is a key factor, the audio quality remains consistent with the original recording. This means that if a video was recorded with standard audio quality, downloading it at any resolution will not enhance or change the audio quality. It will remain at the same level as the original recording, reflecting the limitations of the initial capture.
File Size Considerations
Higher-resolution videos result in larger file sizes. This can impact your storage capacity and download times. Larger files may take longer to download and use more space on your device. Be mindful of your storage capacity and manage your downloads accordingly. You should note that if you download a video in 1080p resolution, the file size will be significantly larger compared to a 576p download. This means it will take up more storage on your device and may take longer to download.
Resolution Constraints
Understanding the maximum resolution limitations helps you select the best format for high-definition viewing. If you are not aware of these constraints, you might end up with a video that does not meet your quality expectations. For instance, knowing that a video was recorded at 720p helps you choose a resolution for download that matches this quality, preventing disappointment if the video does not appear sharper than the original.
Format Limitations
Different Panopto video types come with their own default resolutions and formats, which can significantly impact what you get in your download. For example, if you choose the “Primary Video Only” option, you will only download the video of the main speaker. This means you might miss out on important details from secondary sources, like a PowerPoint presentation or screen capture, which could be critical to fully understanding the content. Being aware of these limitations helps you make an informed decision about the video that you need at that point in time so that you do not accidentally lose valuable content that could have been captured in a different format.
Podcast Resolution Matching
Another limitation to consider is how Panopto handles podcast downloads. Unlike video downloads, which offer multiple resolution options based on the quality of the original recording (e.g., 1080p, 540p), podcast downloads are typically audio-only or include a low-resolution video with minimal visual elements, such as a slide deck or screen capture.
Panopto does not create separate, higher-quality files specifically for podcast downloads. Instead, the podcast format tends to be simplified and focused on audio clarity rather than video resolution. For this reason, selecting a ‘podcast’ option may result in a file that is optimized for audio listening rather than high-definition video playback.
It’s important to be aware of this distinction, as opting for a podcast download may lead to a lower-quality visual experience, especially if the original recording includes important visual components. By keeping this in mind, you can make informed decisions about your Panopto downloads, ensuring that you choose the format best suited to your needs for both content and quality.
Now, with all this information at your fingertips, you are fully equipped and ready to download your desired videos from Panopto.
Method 1: How to Download Videos from Panopto as MP4s
Step 1: Start by hovering over your chosen video in the library. When you see the settings option, click on it. If you are already in the editor, just look for the settings icon—a little cogwheel—in the upper-right corner.
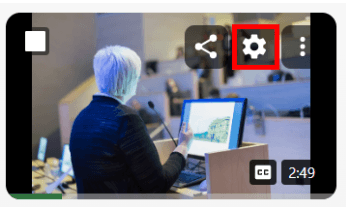
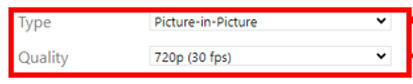
Step 2: Once the Settings window pops up, head over to the Outputs tab on the left side.

Step 3: Now, under the Video Podcast section, you will find dropdown menus to tweak the Type and Quality of your video podcast MP4. This is where you decide the format and resolution of your download. Heads up: changing these settings will make Panopto reprocess the video, so it will not be available for download right away. The time it takes depends on how long the video is. Also, Panopto might adjust the resolution to cater to viewers with slower or less stable internet connections.
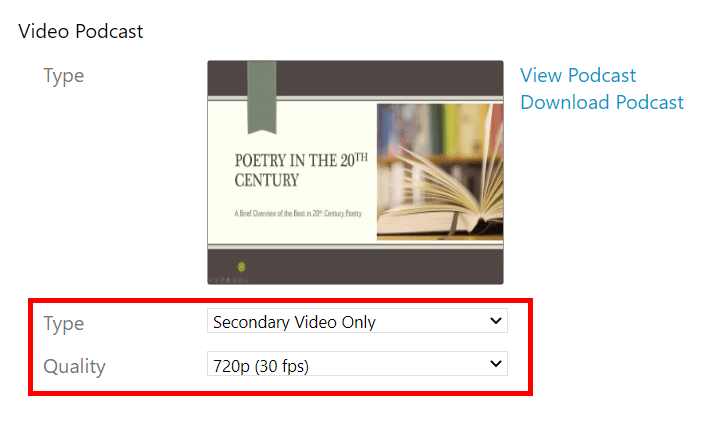
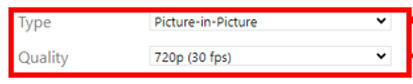
Step 4: After setting your preferences, hit Apply.
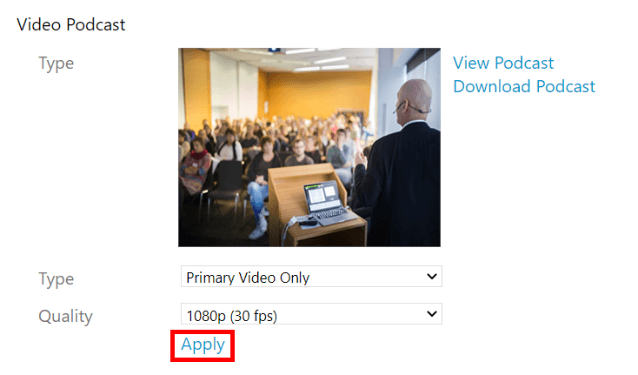
Step 5: After setting your preferences, the video podcast will need a few moments to be ready. You might see a message saying, “Podcast not ready: Queued,” which means your new podcast type and quality settings are still being processed. Keep in mind that while this processing is happening, the option to download the video and audio podcast will temporarily disappear.

Step 6: Once the processing is complete, the option to Download Podcast will pop up. Click on it to download the MP4 of the video. If you do not see this option, try refreshing the webpage.
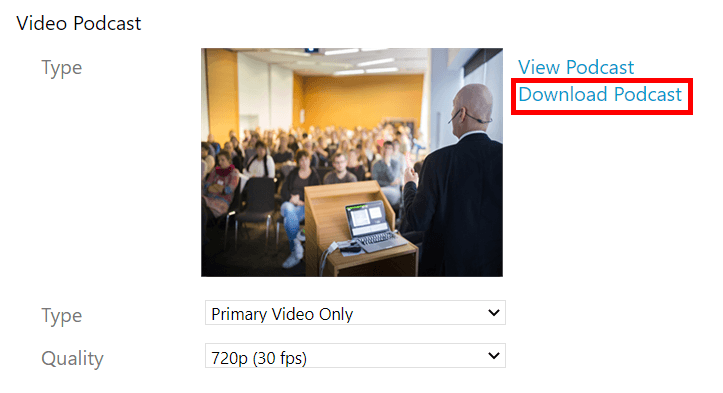
Method 2: How to Download Videos from Panopto using Canvas LMS
Step 1: Start by selecting “Panopto Recordings” from your Canvas course menu (1). Next, hover your mouse over the session title you want to download to reveal its menu, then select “Settings” (2).
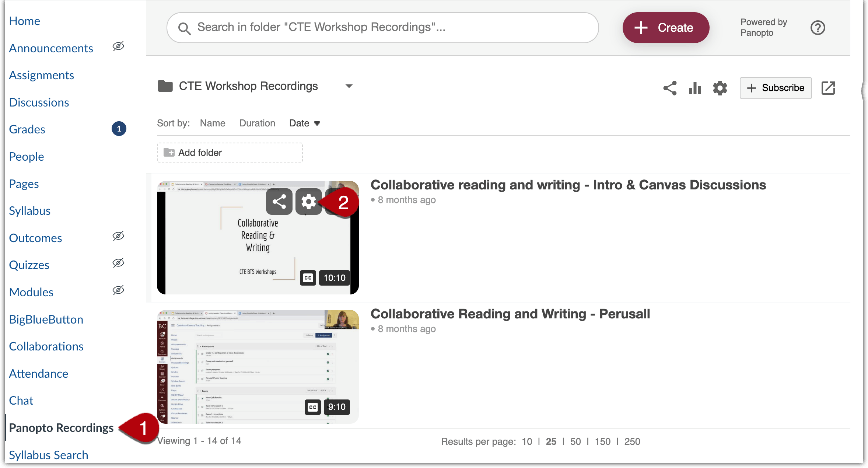
Step 2: In the session settings menu, navigate to the “Outputs” tab. Under the “Video Podcast” section, click on “Download Podcast.”
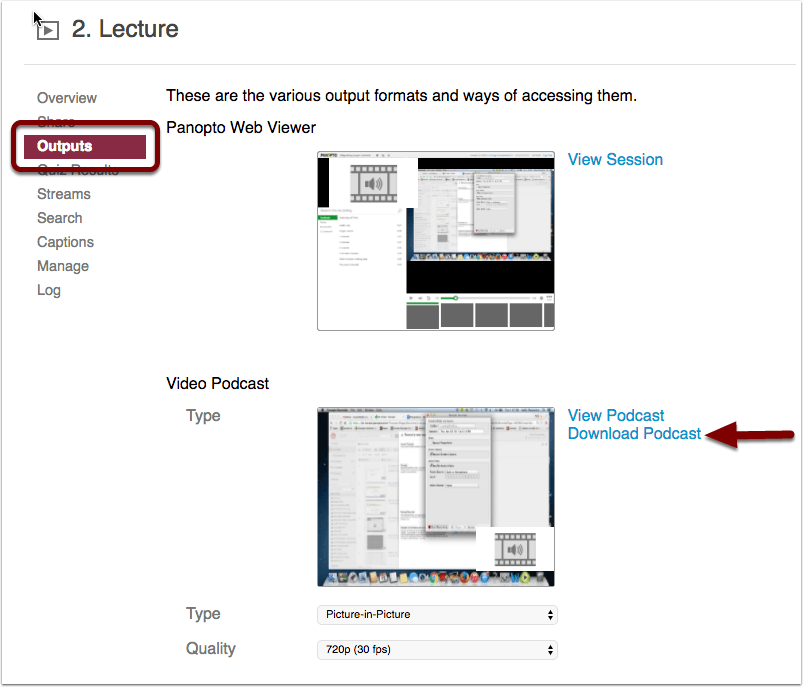
Step 3: The Panopto recording will then download to your computer as an MP4 file.
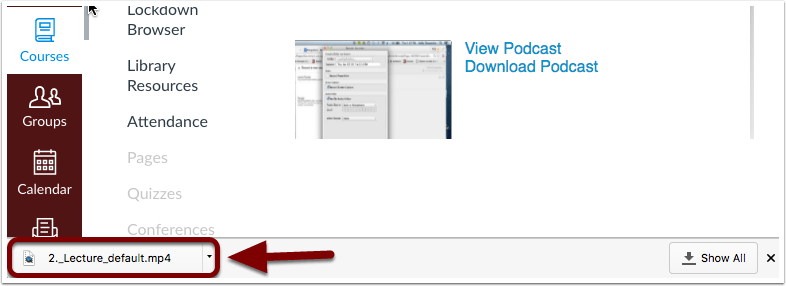
Additional Tip: Before downloading, make sure you have enough storage space on your device, especially if you are downloading multiple videos or high-resolution files. Also, note that the download time may vary depending on the video length and your internet connection. If the download option does not appear, ensure the video has been fully processed, or try refreshing the page to see the updated settings.
Method 3: How to Download Videos from Panopto without Captions
Step 1: Log into Panopto using your account details.
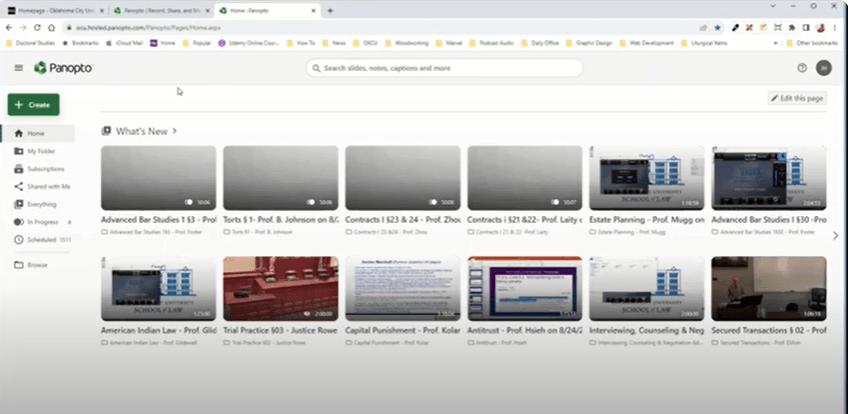
Step 2: Click on “My Folder” to view your recordings.
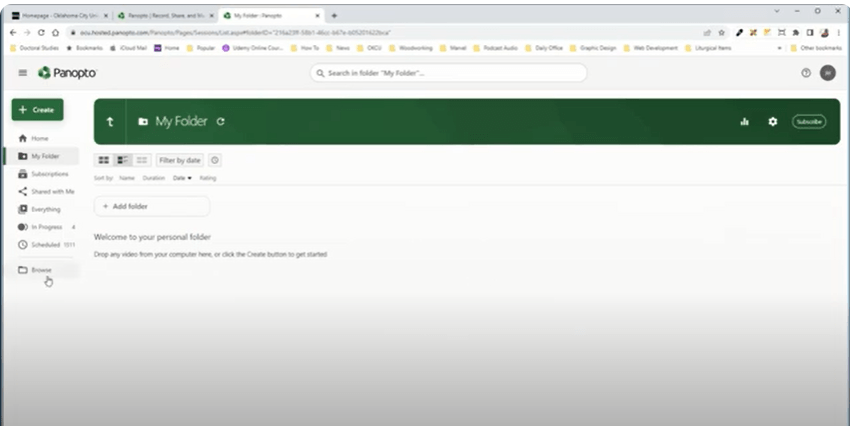
Step 3: Navigate to the recording you want to download.

Step 4: Click on the video to open it.
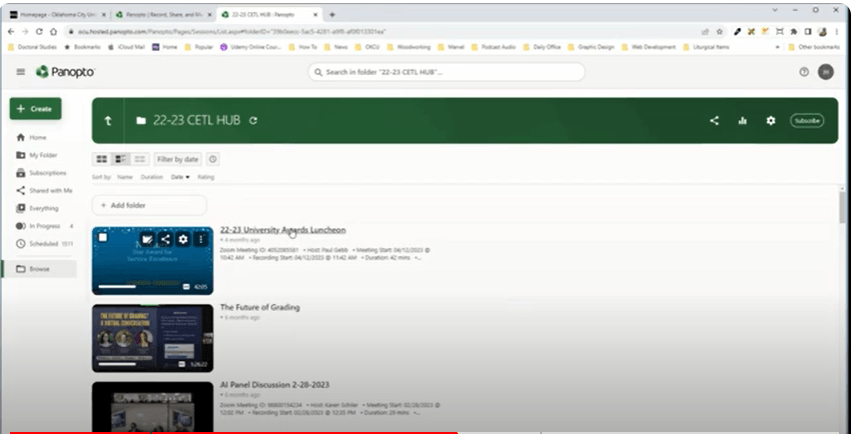
Step 5: Click on the download button (facing downwards) to initiate the download. The video will be saved to your computer’s “Downloads” folder.
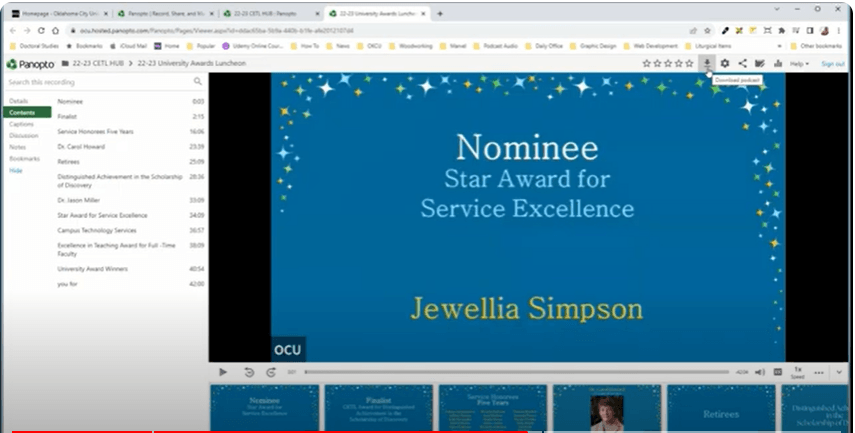
Note: This download will only include the video as it was originally saved in Panopto. It will not include captions, transcripts, or any quizzes associated with the recording.
Step 6: Once the download is complete, you can find the file in your “Downloads” folder. From there, you can open and use it as needed.
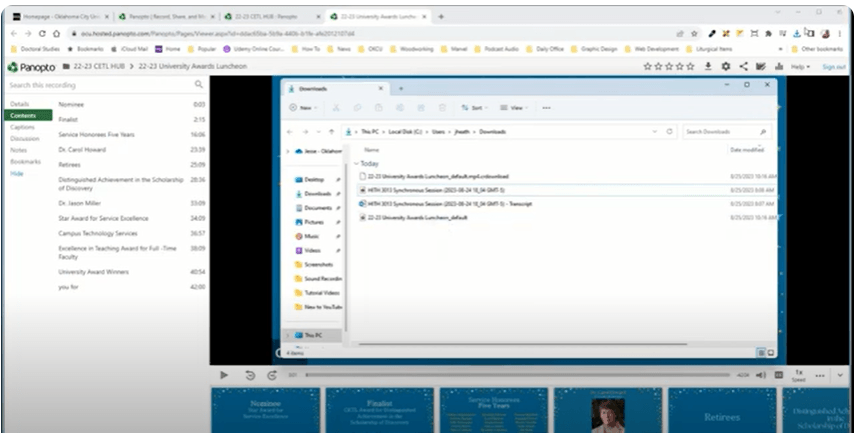
Method 4: How to Download Videos from Panopto with Screen Recording Tools
In today’s digital age, there are countless reasons to record your screen. Whether you need to capture a presentation, document a lecture or training session, or save an online meeting, screen recording has become an essential tool. While native apps on Windows and macOS provide some basic built-in screen recording capabilities, more advanced options, such as the use of screen recording tools, are often required for higher quality and flexibility.
This section will guide you through using various screen recording tools to download videos from Panopto, ensuring you get the most out of your recordings.
NOTE: Before using screen recording tools, be aware that this method may violate university policies. Always seek permission from your institution before proceeding.
1. OBS Studio
OBS Studio (Open Broadcaster Software) is a powerful, open-source tool commonly used for video recording and live streaming. Its highly customizable features make it suitable for downloading videos from Panopto by capturing high-quality screen recordings of your sessions. Whether you need to record a lecture, a training session, or an online meeting, OBS Studio allows you to tailor the recording settings to your needs, ensuring that you capture the content effectively.
How to Use OBS Studio Screen Recorder
Step 1: Download and Install: Get OBS Studio from the official website and install it on your computer.
Step 2: Open OBS Studio: Launch the application after installation.

Step 3: Set Up Your Scene: Click on the ‘+’ button under the ‘Sources’ box and choose ‘Display Capture’ to record your screen.
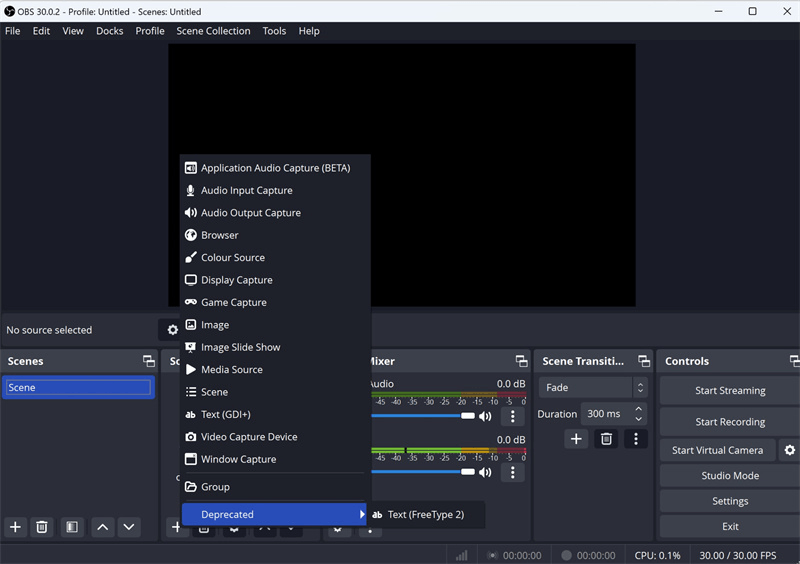
Step 4: Head to the lower-right corner and click on “Settings.” In the menu that pops up, select the “Output” tab. Here, you can choose where you’d like your recordings to be saved by setting the “Recording Path.” You can also pick the quality of your recording from options.
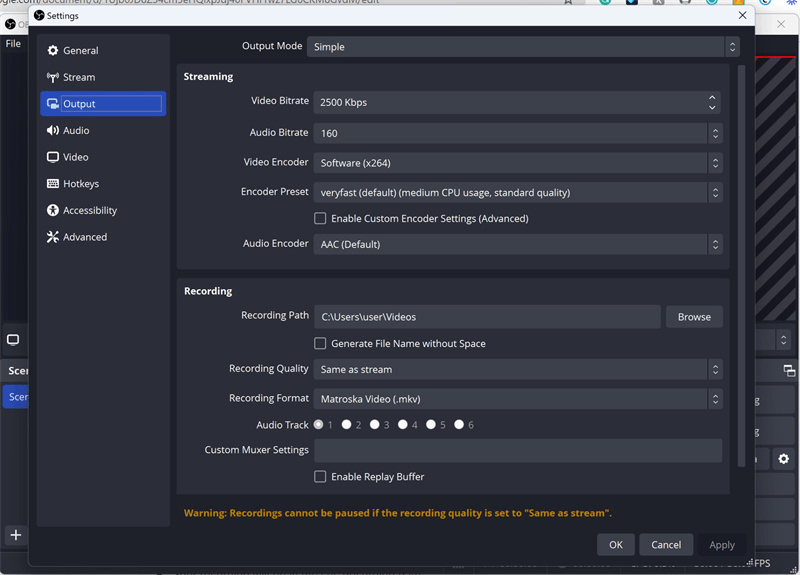
Step 5: In settings, click “Audio.” Then, choose your playback device and select your microphone device. Then, click “Video” and adjust the base (canvas) and output (scaled) resolutions as needed.

Step 6 (Optional): If you want to make things even easier, you can set up hotkeys in the “Settings” menu. These allow you to quickly start or stop recording, mute your audio, and more, all with just a few keystrokes.
Step 7: Before you begin, check everything in the OBS preview window to make sure your setup is good to go. When you are ready, click “Start Recording” to capture your screen. Once you are finished, hit “Stop Recording,” and your video will be saved to the location you selected earlier.
2. EaseUS RecExperts
EaseUS RecExperts is an intuitive screen recording tool designed for ease of use while offering a comprehensive set of features. It allows users to capture high-quality recordings of their screens, making it an excellent choice for downloading videos from Panopto. Its simple navigation and robust functionality make it perfect for beginners and those needing advanced options to record their Panopto sessions effectively.
How to Use EaseUS RecExperts Screen Recorder
Step 1: Download, Install, and Activate
First, go to the EaseUS website to download and install RecExperts on your computer. Once installed, launch the program. You can use the trial version, but keep in mind that it will include a watermark on exported videos and has some limitations. To unlock the full features, click the “Upgrade to Full Version” button at the top right corner of the main interface.

This will open the Activation Window. Simply click “Enter License,” input your license code, and hit “Activate.”
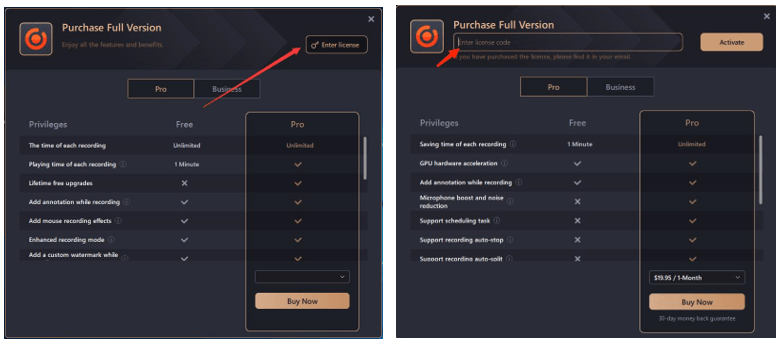
Step 2: Set Your Preferences
Before you start recording, it is essential to set up your preferences to ensure you get the best results.
- Hide the Floating Toolbar: When you begin recording, a floating toolbar will appear on the screen, offering options like pause/stop, screenshot, zoom, and annotations. If you prefer not to see this toolbar during recording, you can drag it to the edge of your screen to hide it. You can easily pull it out again by hovering your mouse in the original spot.

- Select the Output Format: Choose the appropriate mode based on your video’s aspect ratio. You can select from various video formats such as MP4, MKV, AVI, MOV, and FLV, and for audio, formats like MP3, AAC, OGG, WAV, WMA, and FLAC are available.

- Select an Output Folder: Select a specific folder where all recorded files will be saved. This helps you quickly find your recordings without searching through multiple folders.

- Mouse Settings: Customize how your mouse cursor appears in the recording. You can decide whether to show or hide mouse clicks and the mouse area and even set different colors for clicks or add a highlight effect.

- Quality Settings: Adjust the video quality settings, such as Quality, Frame rate, and Bitrate, according to your PC’s configuration and the type of recording you are doing.

Step 3: Record Your Screen
EaseUS RecExperts gives you the liberty to capture what you need—whether it is your entire screen, a specific area, your webcam, or even a picture-in-picture video. Plus, you can include system sound, microphone audio, or both to make your recordings complete. Ready to dive in? Here is how to get started:
- Select the Recording Area: To record the entire screen, click the first icon to set it to fullscreen mode. If you prefer to capture a specific area, click the crop icon to customize the recording region.

- Select Audio: Click the sound icon to choose your audio source—system sound, microphone, both, or no sound at all. You can adjust the sound volume through the Advanced options.

If you are recording from a microphone, click “Microphone” and select the desired device. Additional settings can be fine-tuned in the Advanced option.
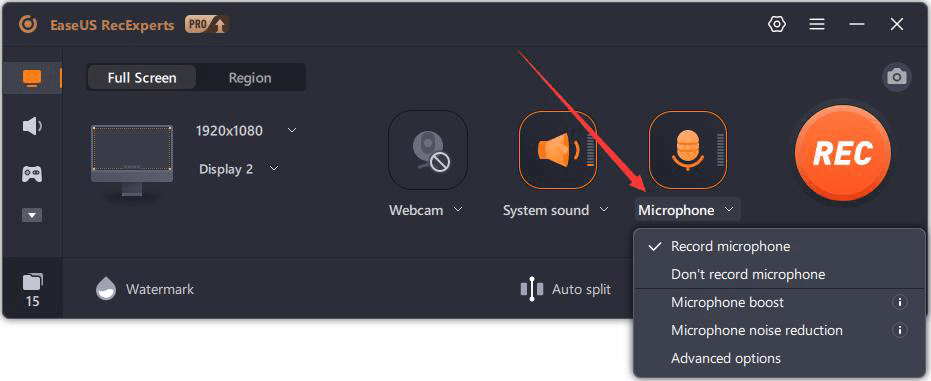
- Record Webcam: If you want to include webcam footage in your recording, click the camera icon and select your webcam device. If the webcam is not detected, try plugging it in before launching RecExperts and restarting the program.

You can also adjust camera settings through the Settings option.

- Record Online Video
With EaseUS RecExperts, you now have the power to capture live-streaming videos from different platforms. This feature is perfect for saving videos for future playback or sharing them online. To get started, simply click the TV icon on the main interface and select your desired website from the list of options.

- Start the Recording
When you are ready to record, click the “REC” button on the interface or press the default hotkey (F9) to begin. This initiates the recording process, allowing you to capture whatever is happening on your screen.

- Stop Recording
To finish recording, you can either manually click the stop button on the recording toolbar or use the F9 hotkey again. This will end the recording and take you to the preview window, where you can immediately play back your recorded video or audio.
3. ScreenPal
ScreenPal (formerly Screencast-O-Matic) is a convenient online screen recording tool that is perfect for capturing content from Panopto. With its simple interface, you can effortlessly record your screen and webcam directly from your web browser. It also offers basic editing features, making it a practical choice for downloading and customizing your Panopto videos.
How to Use ScreenPal Screen Recorder
Step 1: Visit the Website: Go to the ScreenPal website, download and install the app

Step 2: Open your presentation so it shows on your desktop.

Step 3: Click ‘record for free’ on the ScreenPal homepage

Step 4: Click ‘launch free recorder’

Step 5: Open ScreenPal: Click on “Open ScreenPal.”

Step 6: Adjust the Record Frame: Once ScreenPal is opened, you can resize and move the recording frame to fit your presentation. Click the four arrows in the center of the frame to move it, and drag the corners to resize it.

Step 7: Fine-Tune the Record Frame: Continue adjusting the frame until it perfectly outlines your presentation.

Step 8: Select the Correct Microphone: To do this, click the arrow next to “Narration” to choose your microphone. After selecting your desired microphone, close the Select Microphone box by clicking the “X” button.

Step 9: Start Recording: When you are ready to start recording, click the “Record” button.

Step 10: Countdown: A 3-second countdown will appear. Once “GO!” disappears, ScreenPal will begin recording everything within the frame, including your microphone audio.

Step 11: Pause Recording: To stop or pause the recording, click the “Pause” button.
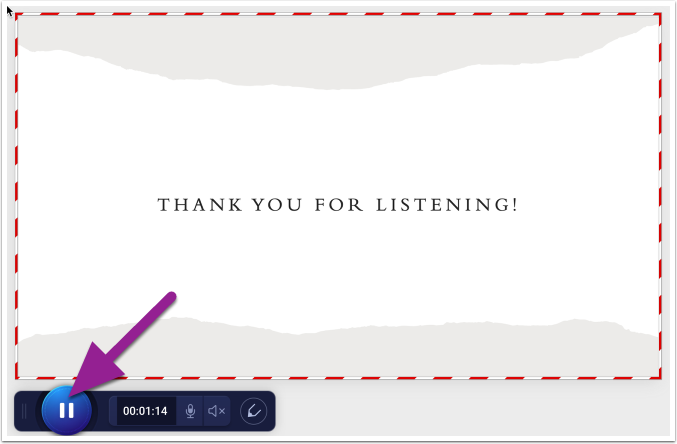
Step 12: Finish Recording: Once the recording has been processed, click “Done.”

Step 13: Save or Upload:
- Click “Save/Upload.”
- Select “Save as Video File” to save your recording as an MP4 file.

Step 14: Name Your Recording: Click “Filename” and type a name for your recording.

Step 15: Choose a Save Location: Click “Folder” and browse to select where you would like to save your recording on your computer. Then you click ‘publish’.

4. Apowersoft Free Online Screen Recorder
Apowersoft Free Online Screen Recorder is a convenient web-based tool that allows you to record your screen directly from your browser, making it an excellent option for capturing videos from Panopto without the need for installation.
How to Use Apowersoft Free Online Screen Recorder
Step 1: Open the Website: Go to the Apowersoft Free Online Screen Recorder in your browser.

At this point, you can decide to download the app or start recording online. For beginners, it is advisable to opt for ‘start downloading’ because the ‘Download App’ option comes with the PRO option, which is not free.
Step 2: Select the item you want to record, such as the screen, webcam, system sound, or microphone. Then, to start recording for free online, click ‘start recording ‘.


Step 3: Choose Your Recording Mode
Apowersoft Free Online Screen Recorder offers three different recording modes, allowing you to capture what you need:
- Entire Screen:
- To record everything happening on your desktop, select “Entire Screen.”
- Choose the desktop thumbnail that appears.
- If you want to capture the audio coming from your system, check the option “Share system audio.”
- Finally, click “Share” to start recording your entire screen.

- Window:
- If you only want to record a specific application window, select “Window.”
- Choose the thumbnail of the application window you wish to record.
- Click “Share” to begin recording only the selected window.

- Browser Tab:
- To record a particular tab in your browser, select “Browser Tab.” (Note: The option will display the name of your current browser, such as “Chrome Tab” or “Microsoft Edge Tab.”)
- Select the specific tab you want to capture.
- If the tab contains audio you want to include in your recording, check the “Share tab audio” option.
- Click “Share” to start recording the chosen browser tab.

Once you have selected the desired mode and options, Apowersoft will begin capturing the specified area of your screen based on your preferences.
5. ShareX
ShareX is a free and open-source screen capture tool with extensive features for recording and sharing videos. It’s lightweight and user-friendly, offering a range of formats and settings to suit your recording needs. This simplicity and efficiency make ShareX an excellent choice for capturing high-quality videos from Panopto without complications. Keep ShareX handy as your go-to screen recording tool for quick and effective screen captures.
How to Use ShareX Screen Recorder
Step 1: Download and Install ShareX
- If you have not already, download ShareX from the official website and install it just like any other Windows program.

Step 2: Launch ShareX
- After installing ShareX, start the program on your Windows computer.
- Right-click on the ShareX icon in the system tray (bottom-right corner of your screen), hover over ‘Capture’, and then click on ‘Screen recording’.

Step 3: Install ffmpeg.exe (First Time Setup)
- ShareX will prompt you to download ‘ffmpeg.exe’ the first time you attempt to record your screen. This is a necessary component for screen recording.
- Click ‘Yes’ to allow ShareX to automatically download the required files. The download size is approximately 70 MB.

Step 4: Start Screen Recording
- Once ‘ffmpeg.exe’ is installed, return to the ShareX icon in the system tray, right-click, hover over ‘Capture’, and select ‘Screen recording’ again.
- You will be prompted to choose the area of the screen you want to record. Depending on your needs, you can select the full screen or drag to capture a specific portion of it.

Step 5: Control Your Recording
- The screen recording will immediately begin after you select the area.
- A toolbar will appear, allowing you to manage your recording. Click the ‘Stop’ button to end the recording, or ‘Abort’ if you want to discard it entirely.

Step 6: Access and Customize Your Recording
- After stopping the recording, the video will be saved in MP4 format in the default directory assigned by ShareX.
- If you wish to configure additional options, such as changing the video and audio codec, preset, bitrate, or source, you can do so by right-clicking on the ShareX icon in the system tray and selecting ‘Task settings…’. Here, you can fine-tune your recording settings to suit your preferences.

With these steps, you will be able to efficiently record your screen using ShareX and customize the recording process according to your requirements.
Conclusion
Panopto is a renowned online video sharing platform that is mainly utilized by universities and educational institutes. It helps students to interact with online lectures. However, it can be a challenge to download videos from Panopto for offline viewing. Therefore, the methods discussed in this article can help you save important educational visual and audio material so you can learn better and easily.
If you’re regularly downloading videos from Panopto, chances are you’re deeply involved in creating or sharing video content. Investing in a high-quality streaming camera can significantly enhance your video quality, making the recording and uploading experience even smoother.
FAQs
Q1. Can you download videos in bulk from Panopto?
Currently, Panopto does not offer a built-in option for bulk downloading of videos. You can only download videos one by one. However, this feature is high on the list of potential future developments, as noted in discussions on the topic.
Q2. Why can’t I see the download option on Panopto?
If you do not see the download option, it may be due to restrictions set by your university. By default, downloads are not available to viewers. Creators may choose to enable downloads for all recordings in a folder or for individual recordings. Check with your institution or the content creator to see if downloads can be enabled.
Q3. Can you export from Panopto?
To export a video from Panopto, you can:
- Open the video in the Panopto Video Viewer and click the Download button on the Information Bar at the top.
- Alternatively, click the download icon in the lower-right corner of the embedded player to start the download.
- If using Microsoft Edge, right-click the video’s smaller display, select “View page source,” search for “.mp4,” and download the file if available.
- If enabled, download MP4 versions of Panopto sessions (termed “podcasts”) via the Download button at the top of the viewer.
Q4. How do I download a video from Panopto with captions?
To download a Panopto video with captions:
- Open the folder containing the session you want.
- Go to the Session’s Settings.
- Select “Captions” from the menu on the left.
- Click “Download file” to get the captions.
You can process the file using an online tool to remove timings, leaving just the text. Panopto supports caption formats like SRT, ASHX, and DXFP.

































.png)



