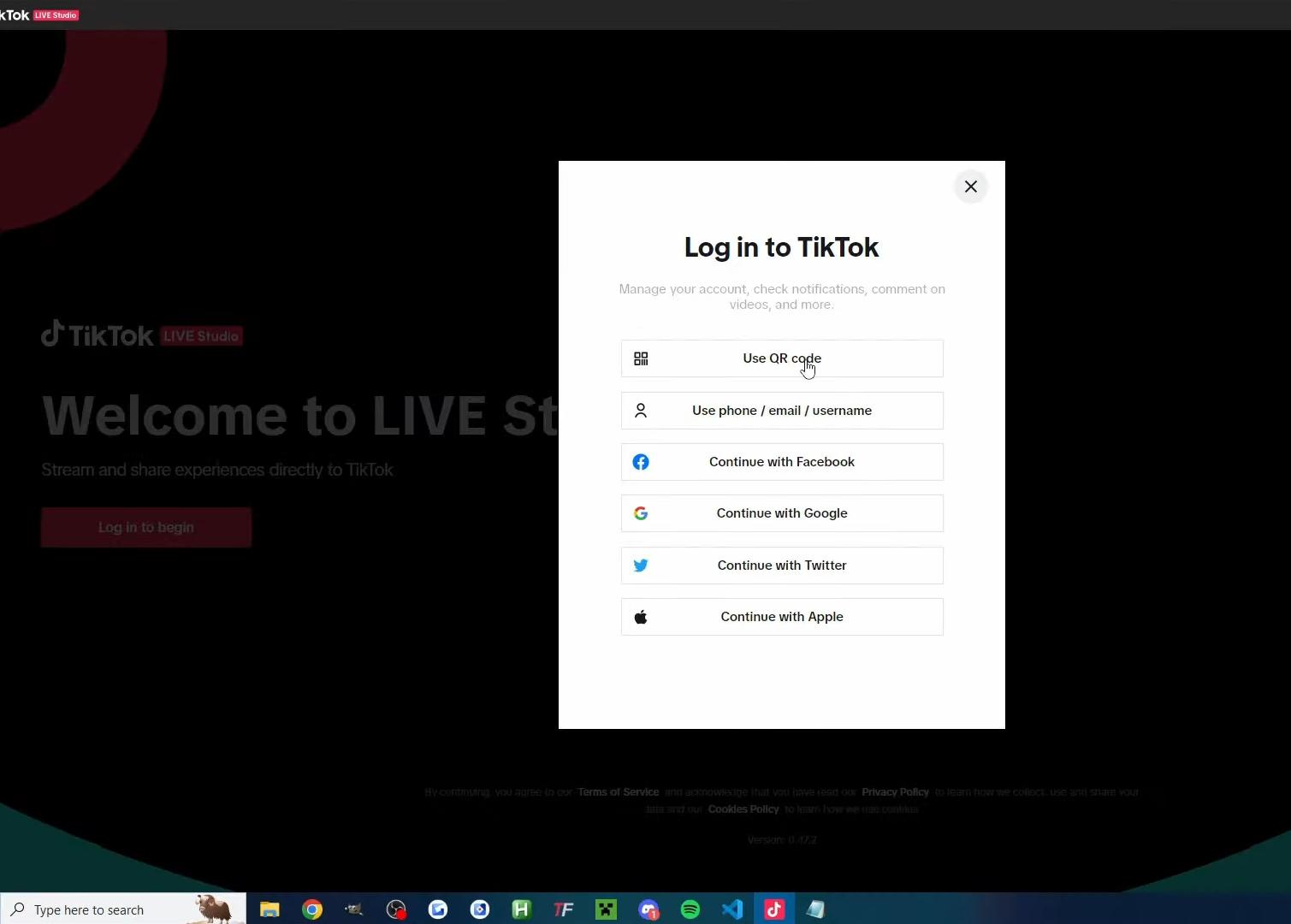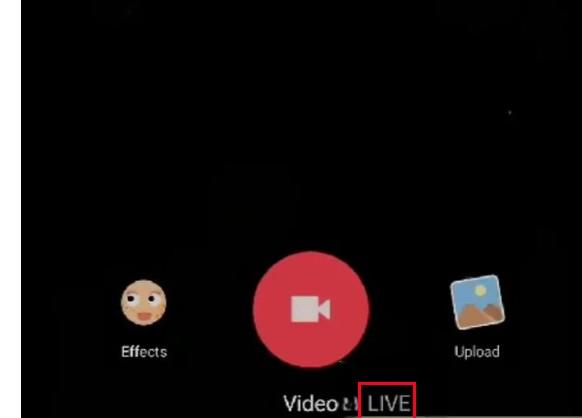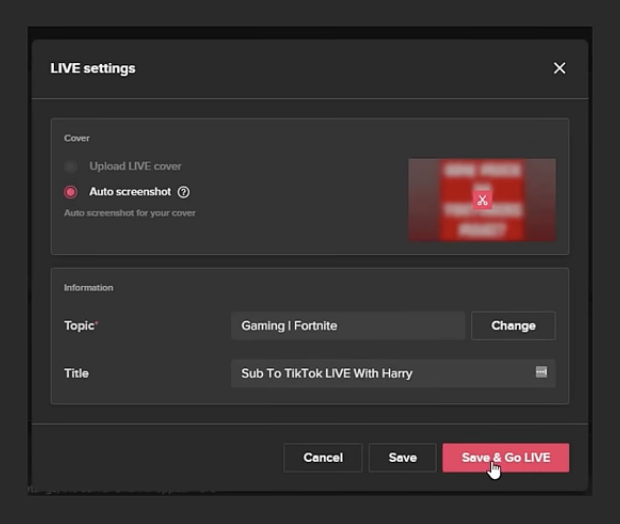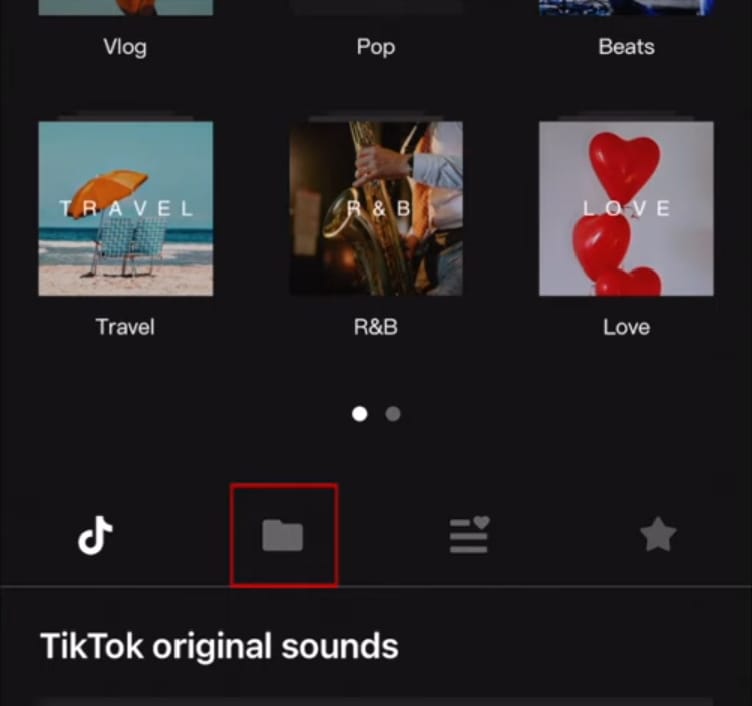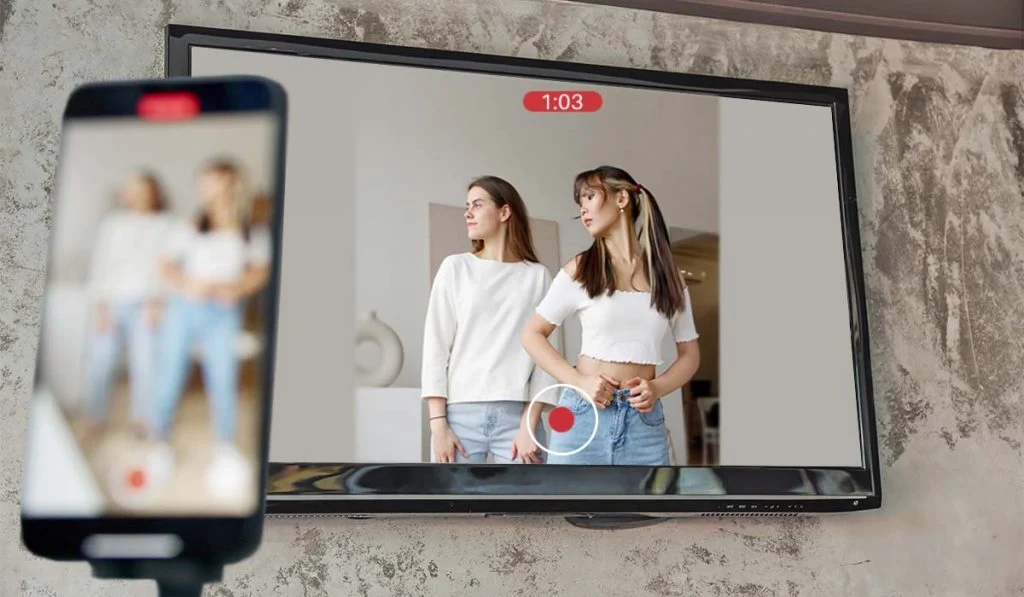Gaming content is among the most popular due to its entertainment nature and playing hacks. Platforms like TikTok and YouTube are great mediums to upload or live stream. Many gamers are using TikTok to quickly grow their account and community. TikTok has a diverse range of features and ways to engage as a content creator.
Live streaming the gaming sessions directly from Xbox on TikTok is convenient for gamers. In this article, we’ll discuss how to stream Xbox on TikTok in a few easy steps. We’ll also talk about how to fix some common issues.
Perks of Xbox Streaming on TikTok
Streaming Xbox videos directly on TikTok has several advantages. Here is why many gamers choose to stream on TikTok.
Reach a Larger Audience
TikTok has over 1.58 billion active users worldwide, offering a large potential audience for your gameplay streams. By streaming on TikTok, you may reach this massive user base and grow your following.
Use TikTok’s Algorithm
You can get viral with the help of TikTok’s algorithm. Even if your single stream performs well, TikTok’s algorithm will show your content to more viewers. This can help you grow an audience faster.
Engage with Fans in Real-Time
TikTok’s live streaming feature allows viewers to interact in real time. Read viewers’ comments and see their reactions. You can also react to these questions or reply to them during the live stream. This is a great way to create a more personal connection with your audience.
Skip the Stream Key
You can stream Xbox on TikTok without a stream key or third-party software. So streaming directly can make the live stream process convenient and less time-consuming to set up.
Use Vertical Video Format
TikTok streams are in a vertical video format. This optimizes the video’s mobile viewing. As more users consume TikTok videos on phones, this ensures a high view rate. Moreover, the vertical format appears excellent for some games compared to horizontal streams.
Monetize the Videos
Users can monetize your videos to earn a profit from TikTok if the content gets a high number of views. There are features like gifts, brand sponsorships, and tips on TikTok to generate more revenue.
Hardware and Software You Need to Stream Xbox on TikTok
Here is a checklist of things that you’ll need to stream Xbox on TikTok:
Required Equipment
a. Xbox Console
The first and foremost is an Xbox console. Any Xbox, such as One, Series X, or Series S, will work. These consoles have a built-in streaming feature for easy streaming of your gameplay. With the Xbox Live streaming feature, you can connect and start streaming without needing additional hardware.
b. Computer
If you plan to use streaming software like OBS Studio, you must have a computer for stream settings, audio mixing, and overlays.
c. Capture Card
A capture card will be useful when streaming Xbox gameplay through a computer. Its purpose is to capture the video and audio output from your Xbox and send it to your computer for processing.
d. Webcam (This requirement is optional)
Use the webcam if you wish to include yourself in the game. This may help build a connection with your audience when they watch and hear you play.
e. Microphone
Get a good-quality microphone for clear audio. Using a dedicated microphone instead of only relying on the Xbox built-in voice chat will be better. HyperX DuoCast, Blue Yeti, and AKG Ara are among the most popular mic choices.
Software Requirement
a. OBS Studio
OBS Studio (Open Broadcaster Software) is a free and widely used streaming software. It captures gameplay, adds overlays, and manages audio levels. You can also record gameplay and use the webcam simultaneously.
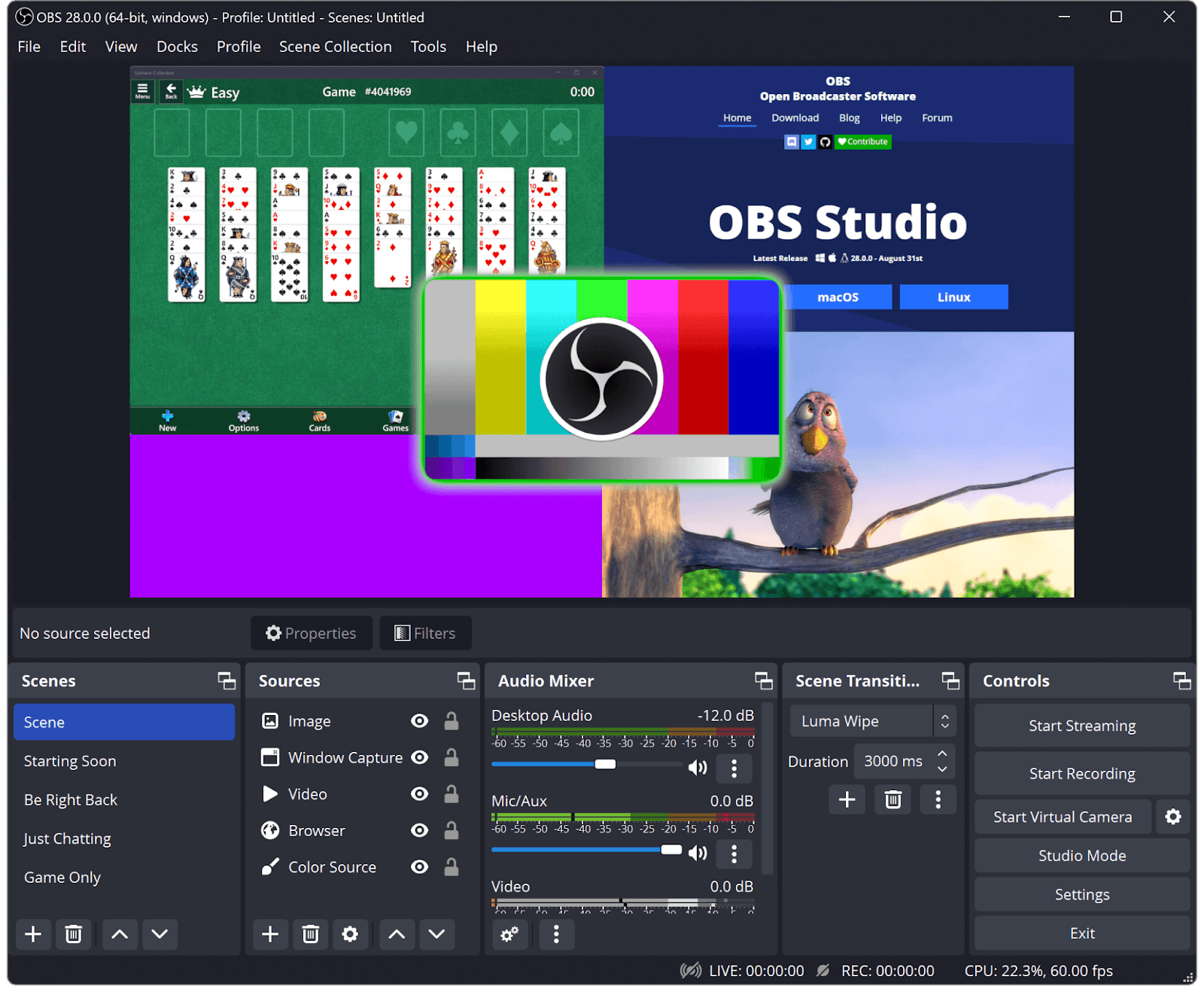
b. Capture Card Software/Drivers
Install a compatible capture card software and drivers. Make sure you configure the card settings.
Setting Up Streaming Configuration
We’ll discuss how you can set up the streaming hardware and configure the software:
Setting Up Your Hardware
a. Connect Xbox to Capture Card
Connect your Xbox console to the capture card using an HDMI cable. Put one end of the cable into the HDMI OUT port on your Xbox and the other end into the HDMI IN port on the capture card.
b. Connect the Capture Card to Your PC
Connect the capture card to the PC/laptop with a USB cable.
c. Install Drivers
Install the necessary drivers for the capture card. Most capture cards will come with a CD, or you can download drivers from their official websites.
Configuring the OBS Studio
a. Setup a Scene
- Open OBS Studio to configure your streaming setup.
- Click on the “+” button in the “Scenes” section to add a new scene.
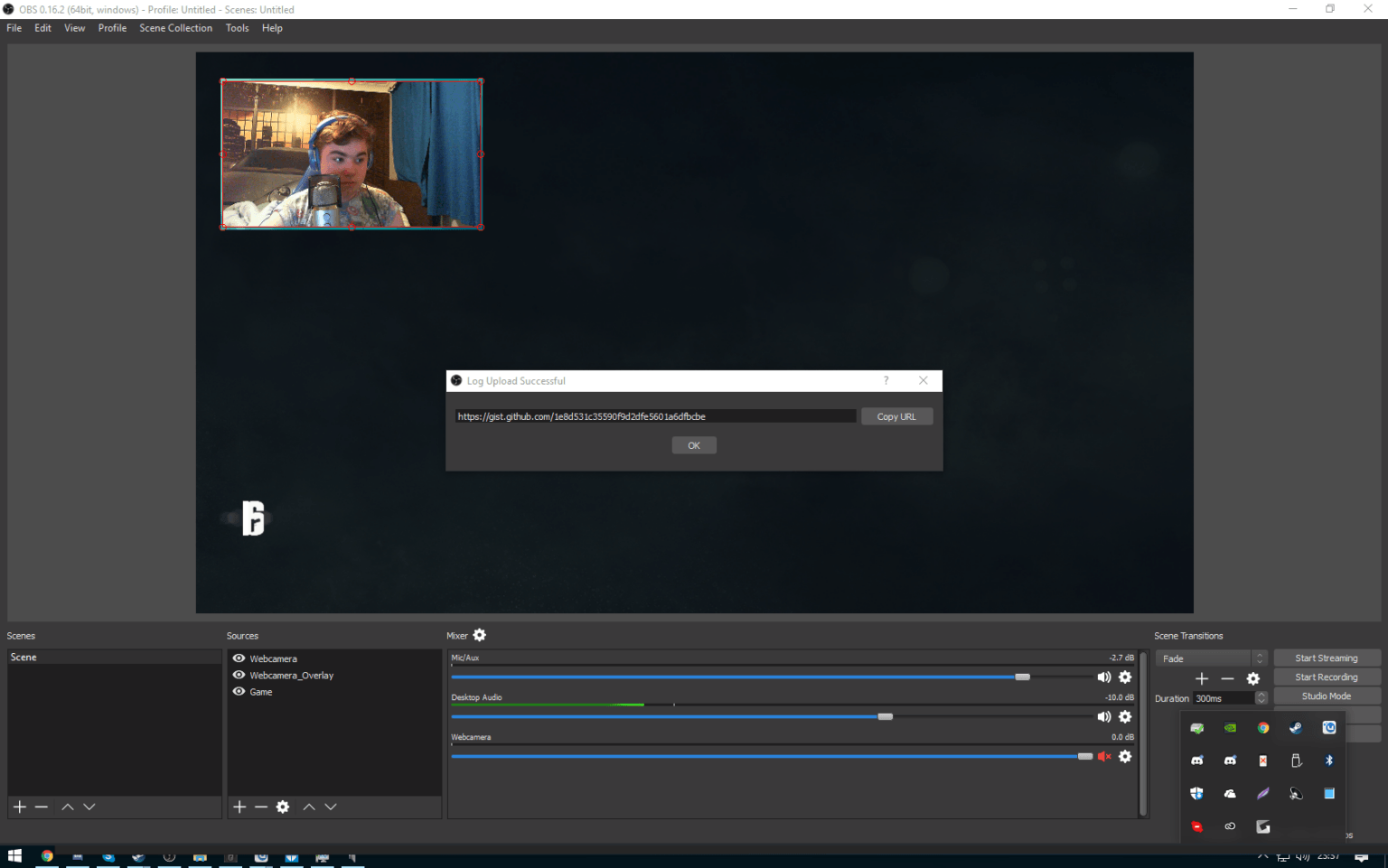
- Name the new scene for easy identification.
b. Add Sources
- Click on the “+” button in the “Sources” section.
- Select “Video Capture Device.”
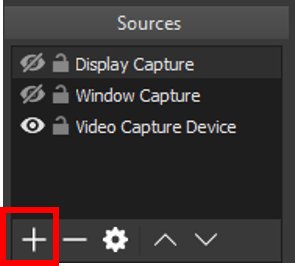
- Pick the capture card from the list of devices.
- Adjust the resolution and frame rate settings as needed.
c. Add a Webcam (This requirement is optional)
To include a webcam feed in your stream, add it as another source.
Click the “+” button in the “Sources” section again, select “Video Capture Device,” and choose your webcam.
d. Configure Audio
Open OBS and go to the “Mixer” section to manage audio levels.
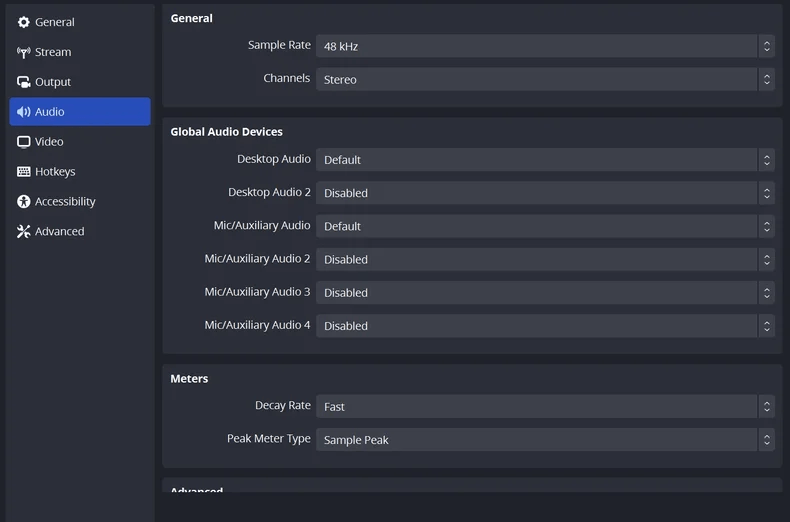
Ensure that the audio from your capture card is being captured by selecting the appropriate settings in the audio input options.
Getting Ready to Stream on TikTok
Getting a stream key and setting up your streaming software are the initial steps to streaming on TikTok. Find out how to do so:
Obtaining a Stream Key
You’ll need a TikTok stream key to broadcast your gameplay from a PC to TikTok. To do this, you can use third-party streaming software like OBS Studio. Here’s how to generate it:
- Sign In to Your TikTok Account using a computer.
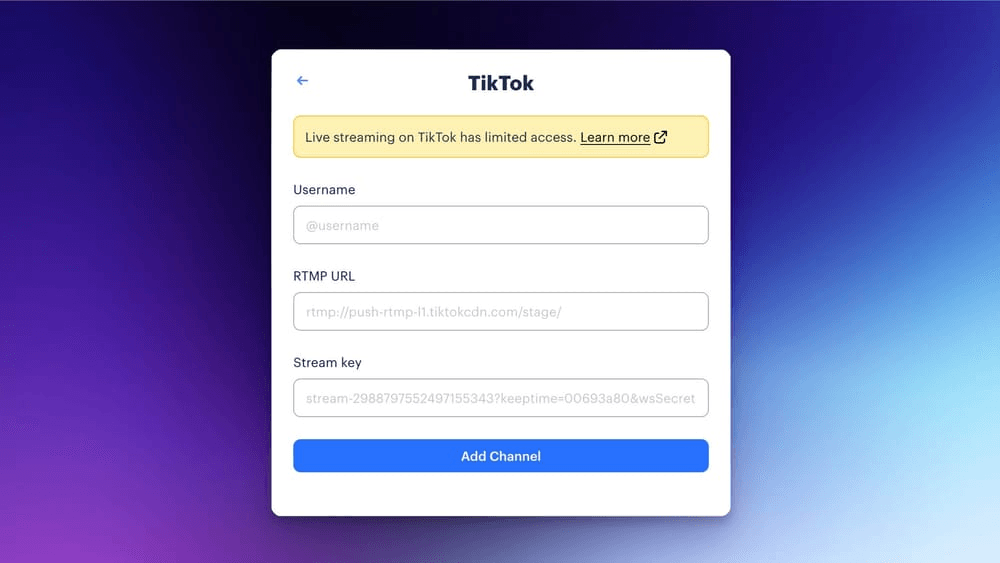
- Go to the Live Center and go to “Go LIVE” on the left-hand side of the screen.
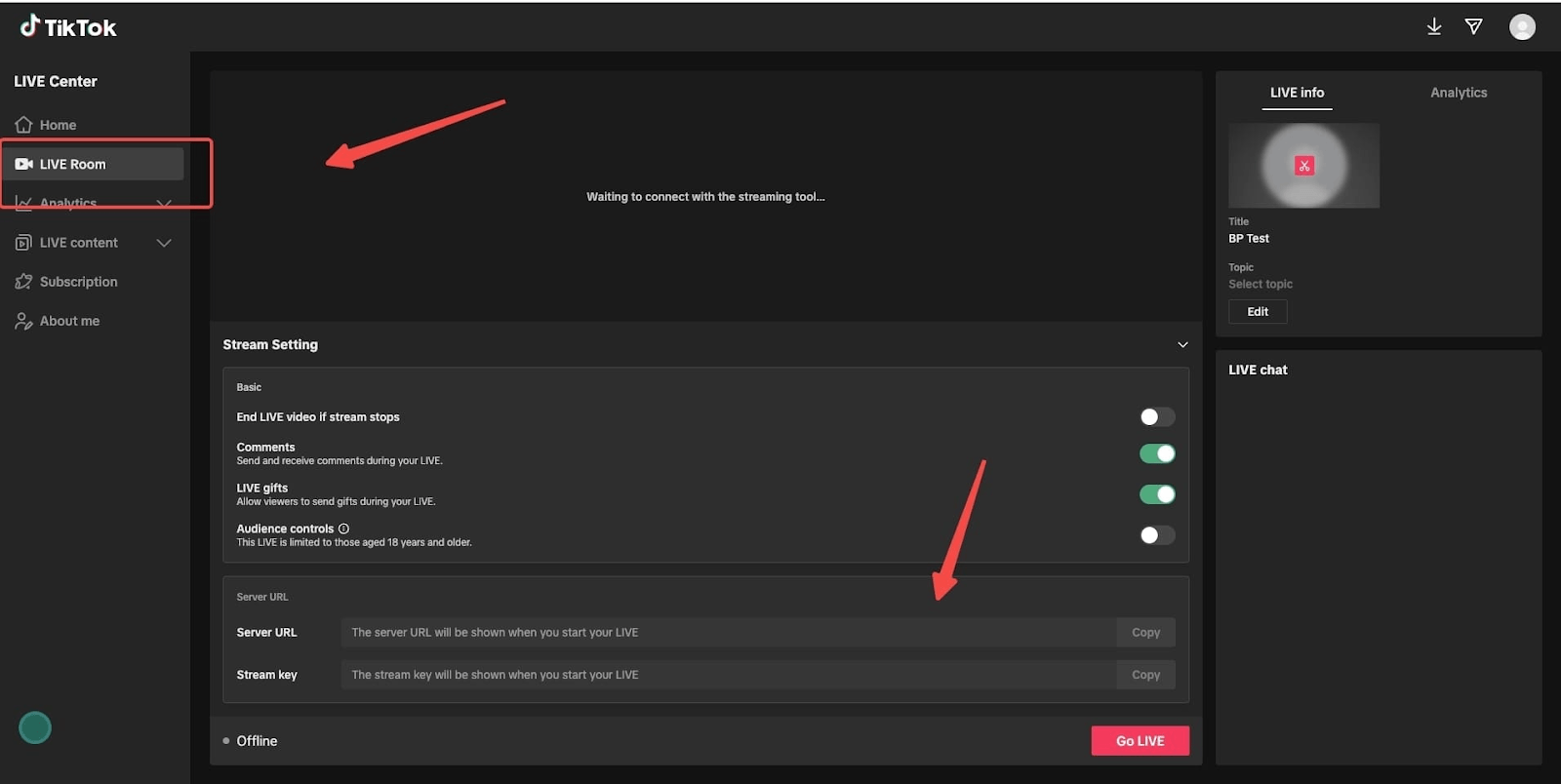
- Set up the stream and title of the live and click “Save & Go LIVE.”
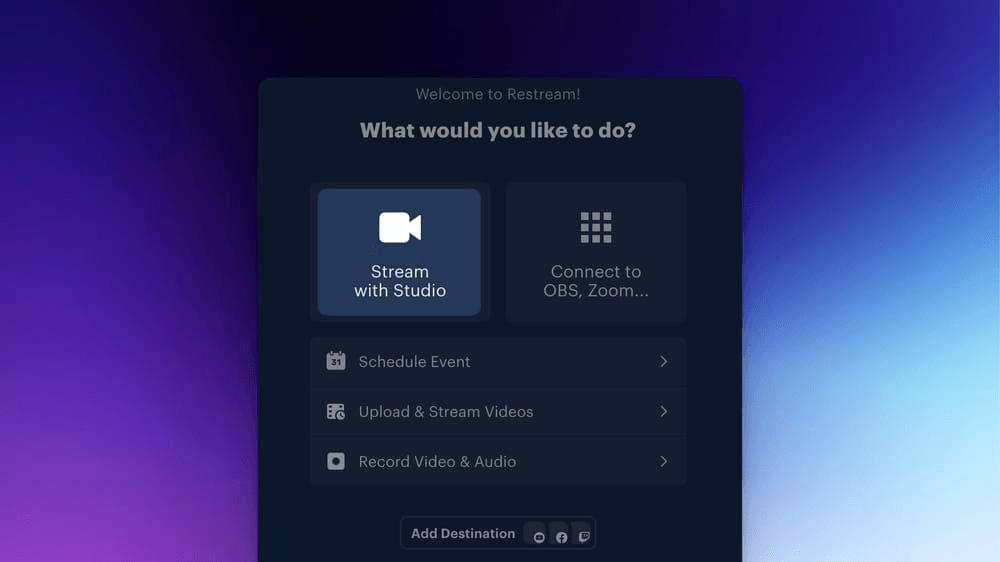
- Click Copy Your Stream Key and copy the Server URL as well.
Setting Up OBS Studio for Your TikTok
Downloading and installing OBS is an easy task on a computer or a laptop. Here is how you can configure it for the TikTok stream:
a. Enter the Stream Key
- After installing OBS Studio, open the application and go to Settings.
- Click on the Stream section and select Custom Streaming Server.
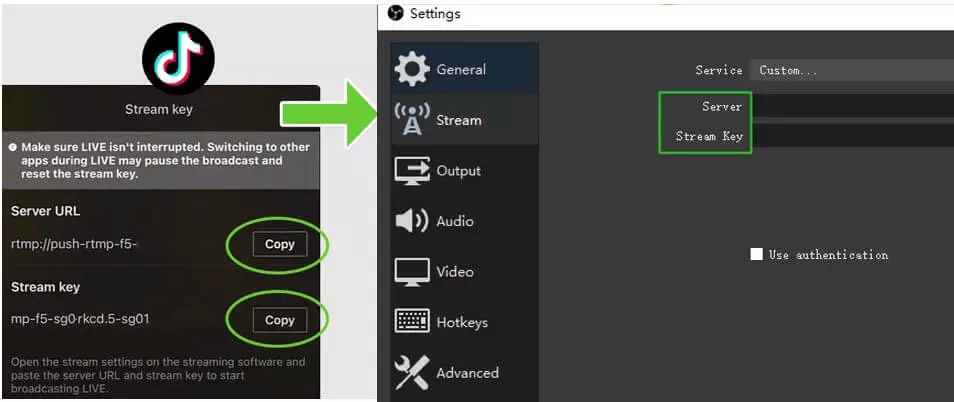
- Paste the Stream Key copied from TikTok into the field.
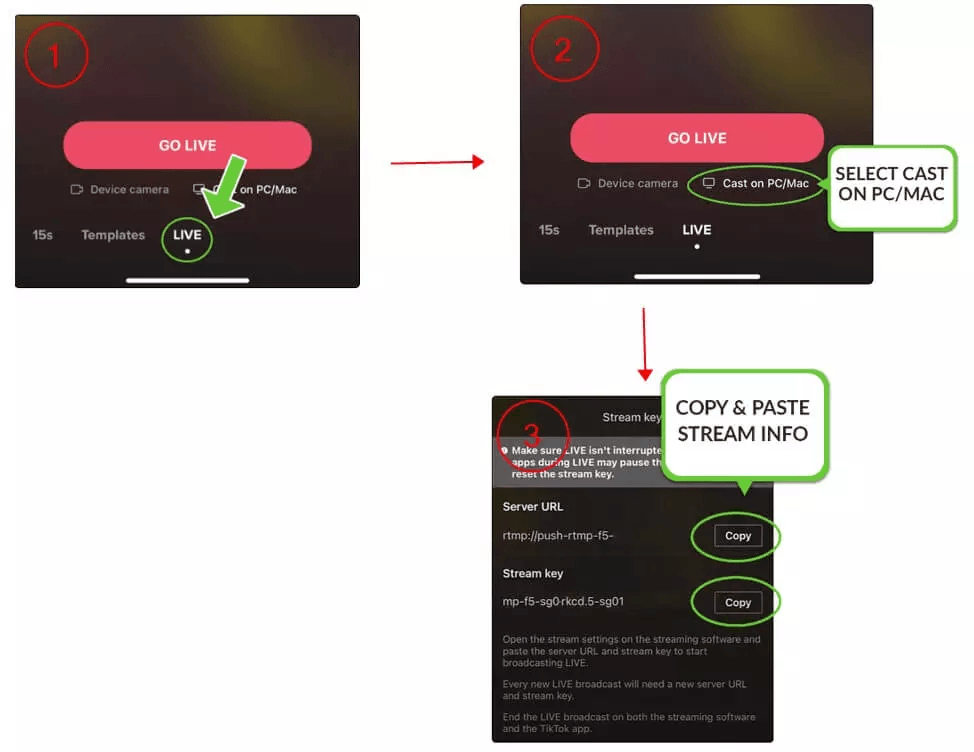
- Enter the Server URL provided in the Live Center to create a connection between OBS and your TikTok account.
b. Start Streaming
After setting the perfect stream, start streaming. Click the “Start Streaming” in the OBS from the lower right corner of the interface. The gameplay will be broadcast live on TikTok.

Optimizing Audio and Video for Your Stream
It is crucial to optimize audio and video for the stream so that it is in sync and of good quality.
Frame Rate
The frame rate is the number of individual frames displayed per second. A higher frame rate gives a smoother motion. However, it will consume more internet bandwidth. Pick a high frame rate for the best video quality (60fps+). It is ideal for fast-paced games with sports or action games to avoid choppiness.
If your content is slow-paced, you may choose lower frame rates (30fps). Another consideration is matching the frame rate to the native frame rate of your capture device. For instance, if you are streaming Xbox on TikTok with a webcam for the Picture-in-Picture effect. And if your camera records at 60fps, streaming at 60fps will avoid frame-blending. Overall, you may have to balance the file size and the desirable quality of the video.
Video Resolution
Video resolution is the number of pixels in the video frame. The higher resolutions provide a sharper image while needing more bandwidth. You may avoid upscaling or downscaling for optimal video quality and only pick the aspect ratio as per the capture device. Some common ratios include 16:9 for horizontal and 9:16 for vertical video. You can choose from resolutions 1080p(1920×1080), 720p(1280×720), and 480p(854×480).
Audio Levels
Proper audio levels are a must for a professional-sounding stream. We recommend you use a good quality dedicated microphone for the best audio. The built-in mic on your webcam may not be the best, so it’s best to avoid it. Also, ensure that you adjust the microphone for your voice to peak around -6dB to -3dB. If background noise and echo are an issue, enable noise suppression and echo cancellation in your streaming software.
Issues and Fixes When Streaming Xbox on TikTok
Streaming Xbox on TikTok may cause some issues. Here are some of the fixes for these problems:
Problem 1: Stream Not Starting
Fix 1: Check Hardware and Internet Connections
Check all the Xbox connections and see if it has a strong internet connection. Also, check the router and the modem for any wiring or unstable connection issues.
Fix 2: Ensure Correct Stream Key
When using third-party software like OBS, double-check TikTok’s correct stream key and server URL. An incorrect stream key will prevent the stream from starting.
Fix 3: Restart All Devices
A simple fix of restarting all the devices, including Xbox, router, and streaming software, may resolve connectivity issues. This hack is great for temporary problems that might be affecting the streaming process.
Problem 2: Low Streaming Quality
Fix 1: Check Your Internet Speed
Check the internet speed, as it can directly impact the streaming quality. Use an online internet speed test to confirm your connection. Ideally, the upload speed should be at least 5 Mbps for smooth streaming. If the speed is below this, plan on upgrading your internet plan or optimizing your network.
Fix 2: Update Drivers and Software
See that the drivers of Software like OBS and Xbox are up to date. If the software is outdated, it may cause performance issues and lower the streaming quality.
Fix 3: Adjust Audio and Video Settings
Adjust the audio and video settings to optimize performance. Try lowering the resolution or bitrate to prevent lag or buffering. You can also use a vertical resolution of 1080×1920 for TikTok.
Conclusion
There, you will find all the details on how to stream Xbox on TikTok. As a gamer, streaming your gameplay on TikTok will lead to better engagement and build a community. Lately, TikTok has become popular for live-streaming gaming content as it has a large audience. You may stream Xbox games directly or use OBS software to do so.
To enhance your Xbox streaming experience and boost audience engagement on TikTok, having a high-quality streaming camera is essential. A reliable streaming camera ensures crisp visuals, helping you stand out and attract more viewers.
Best Seller
Sale

Hollyland VenusLiv V2 – Compact Live-Streaming Camera
- Portable design with one-tap live streaming, high-quality lens for clear 1080p video, and an advanced heat dissipation system for stable, long-duration streams.
- Supports flexible connectivity with HDMI, USB-C, Wi-Fi, Ethernet, and 3.5mm audio jack, for external mic or other devices.
- Touchscreen control interface, AI-powered face tracking, 6x zoom, and auto-framing for enhanced streaming experience.
- Ideal for content creators and streamers needing a reliable, easy-to-use, and portable solution for high-quality live broadcasts.
$949
$1199
FAQs
Q1. Can you stream on TikTok from Xbox?
Yes, you can stream Xbox games to the TikTok app. Use the live-streaming option from Capture & Share. Select More options and choose TikTok for the streaming destination. You may customize your stream settings to start streaming.
Q2. How do I stream my game to TikTok?
You can stream games on TikTok directly from the Xbox with the built-in live streaming feature. Another option is to stream using OBS Studio on your PC with the help of a Custom Streaming Server. Paste the TikTok link using the OBS stream key. Now, set up scenes in OBS and start streaming.
Q3. How to enable live gaming on TikTok?
For live streaming on TikTok, select the plus sign at the bottom and pick the LIVE option. Pick a title for the live stream and select a gaming PC or console under the GO LIVE button to generate a stream key and URL.
Q4. How many followers do I need to stream on TikTok?
You’ll need at least 1,000 followers to be able to go live on TikTok.
Q5. How long should I stream on TikTok?
There are no set rules for live streaming on TikTok. The answer may lie in your audience’s expectations and the type of content you aim to post. Most gaming content is between 5-30 minutes long. The general rule is that the viewers will stay engaged for 5-6 minutes and may start to get bored if the length is too long.
































.png)