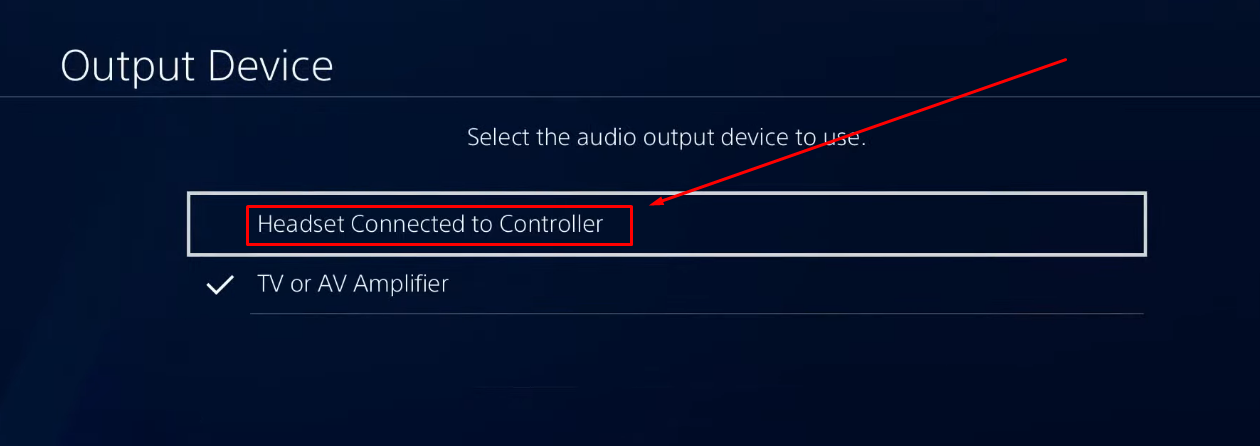You’ve set everything up, double-checked your settings, hit record and got nothing. Well, OBS is a great tool—until you have a quiet microphone.
If you’re staring at a silent audio meter and wondering, “Why is my OBS microphone not working?” Don’t worry; we’ll discuss it in this article.
We’ll also cover some quick fixes and solutions to help you get better audio while you work.
So, let’s get started!
Why is Your OBS Microphone Not Working?
Instead of trying different fixes unthinkingly, understanding the root cause helps you pinpoint the quick and right solution. So, let’s first go over some of the common reasons why you’re facing this issue:
Muted or Disabled Microphone
Maybe your OBS microphone was accidentally muted the last time you used it. Apart from OBS, your microphone may be mute in system settings, which could be an issue. Plus, some microphones have built-in mute buttons that have been pressed unknowingly. Hence, make sure that both the system and OBS turn on your mic.
Windows Microphone Permissions
Another reason why your OBS microphone is not working is system permissions. For instance, Windows has security settings that control which apps can access your microphone. If your OBS doesn’t have audio permissions on the system, you will not be able to use the microphone.
Audio Driver Issues
Microphones use audio drivers to communicate with your operating system and applications like OBS. If your audio drivers are outdated, the chances are that your PC will not detect the microphone, and you will face issues related to a quiet microphone. To fix this issue, all you have to do is update your audio drivers so that the system recognizes them and they are compatible with apps like OBS.
In addition to this, older versions of OBS may have glitches that may lead to issues with OBS audio settings. Therefore, always check your OBS version.
External Mic Issues
For those who use an external microphone, the chances are that there is a problem with your external mic compared to the OBS itself. Therefore, you must check the mic settings or switch to a better mic for quality audio.
Fixing OBS Microphone Issues
Now that we know the possible reasons for glitches in your microphone, let us head to OBS mic troubleshooting. Here are some of them:
Check the OBS Audio Settings
As mentioned earlier, your default audio input device might be the cause. Plus, OBS needs to be configured correctly to recognise and use your microphone.
- Open OBS Studio.
- Click on Settings in the bottom-right corner.

- Go to the Audio tab.

- Under Mic/Auxiliary Audio, click the dropdown menu and select the correct microphone.

- Check if your microphone appears in the list, then select it.
- Click OK to save the changes.
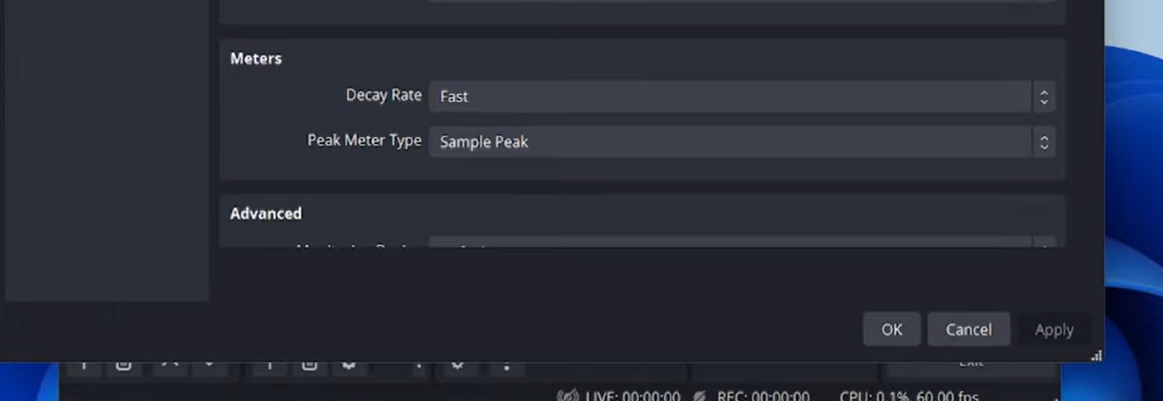
- Speak into your microphone and check the Audio Mixer in OBS to see if the volume meter moves.
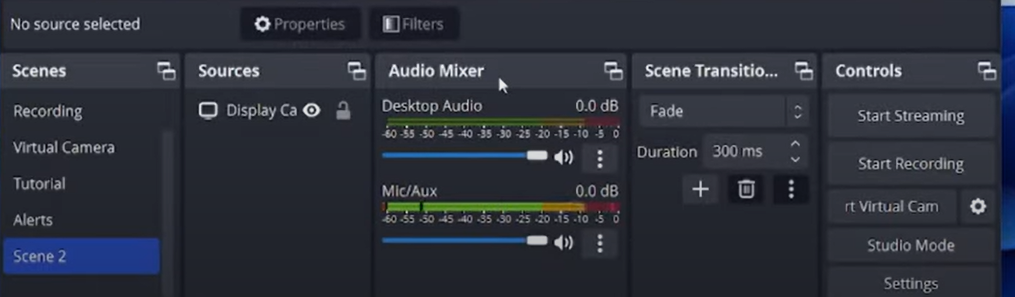
Restart your Computer and OBS
If your microphone doesn’t appear in the Mic/Auxiliary Audio dropdown list, there’s a chance that OBS isn’t detecting it. This could be due to your system not recognizing the microphone. To fix this, restart your computer to refresh the audio devices. Once your system reboots, reopen OBS Studio, go to Settings > Audio, and check if the microphone is now listed. Then, test the microphone by speaking and checking the Audio Mixer for movement. If the mic still isn’t detected, you may need to check your system sound settings or update your audio drivers.
Fix Audio Mixer Settings
OBS comes with an audio mixer that has essential controls to manage sound levels and sources. It allows you to adjust the volume of different audio inputs, including your microphone, desktop audio, and any additional sound sources.
If your mic/aux sound is low on OBS’s audio mixer, you have to fix it.
- Look at the Audio Mixer panel on the main OBS screen (usually at the bottom).
- Find the Mic/Aux slider, which controls your microphone volume.
- If the volume is set too low or at zero, slide it up gradually to increase the microphone input level.
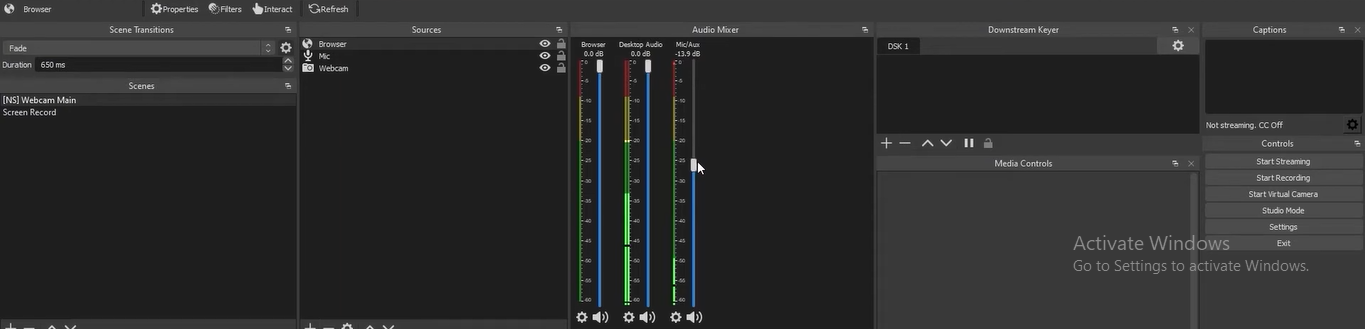
- For optimal performance, aim for a level where your voice peaks in the yellow zone (around -10 dB to -5 dB) in the Audio Mixer.
- Avoid entering the red zone (0 dB or higher), as this can cause distortion or clipping.
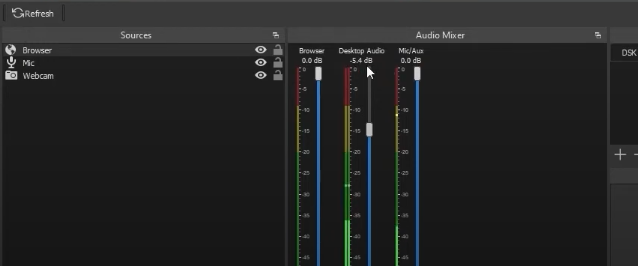
- Speak into your mic and monitor the volume meter in real-time to ensure the sound is clear and not too loud.
Tweak System Sound Settings
When all your OBS settings are in the right order, but your mic still doesn’t work? Well, you need to fix your default audio settings. Just follow these steps:
- Right-click on the Speaker Icon in the bottom-right corner of your taskbar.
- Select Sound Settings from the menu.
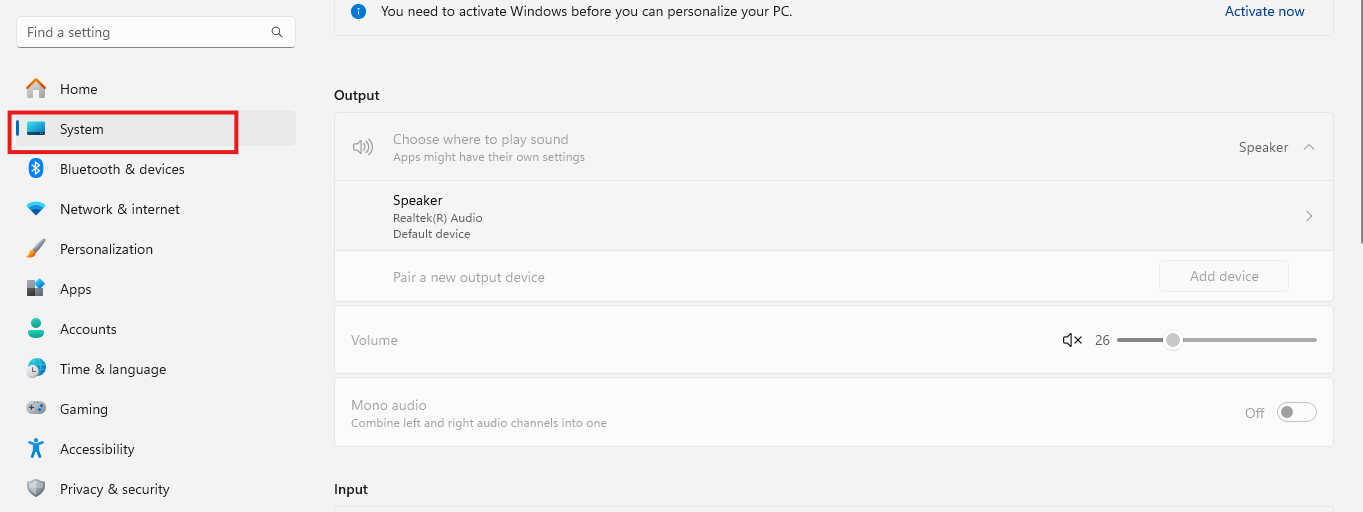
- Scroll to the Input section and locate your microphone.
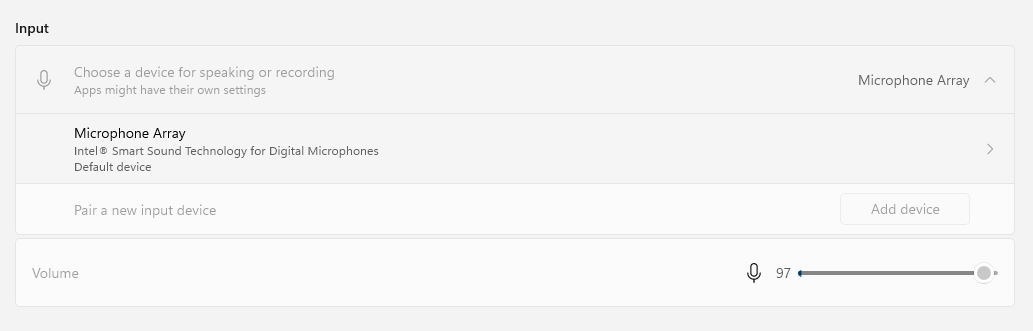
- If the wrong device is selected, click the dropdown menu and choose the correct microphone.
- Click Device Properties, then ensure the Volume slider is turned up.
- Click Additional Device Properties to open the advanced settings.
- Go to the “Advanced” tab.
- Uncheck “Allow” applications to take exclusive control of this device to prevent conflicts.
- Click Apply, then OK to save changes.
Update Microphone Drivers
Fixing audio drivers can simply help you resolve microphone detection issues. To resolve outdated microphone drivers, you should adhere to some simple steps as follows:
- Press Win + X) and select Device Manager.
- Expand the Audio Inputs and Outputs section.
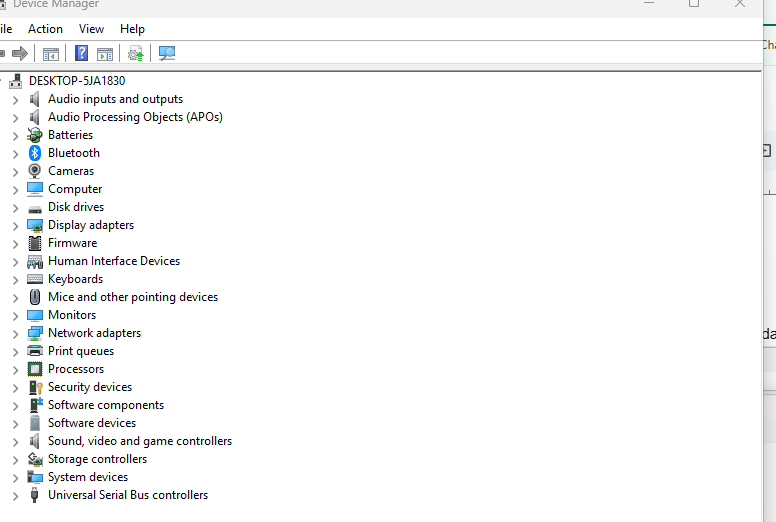
- Find your microphone in the list, then right-click it and select Update Driver.
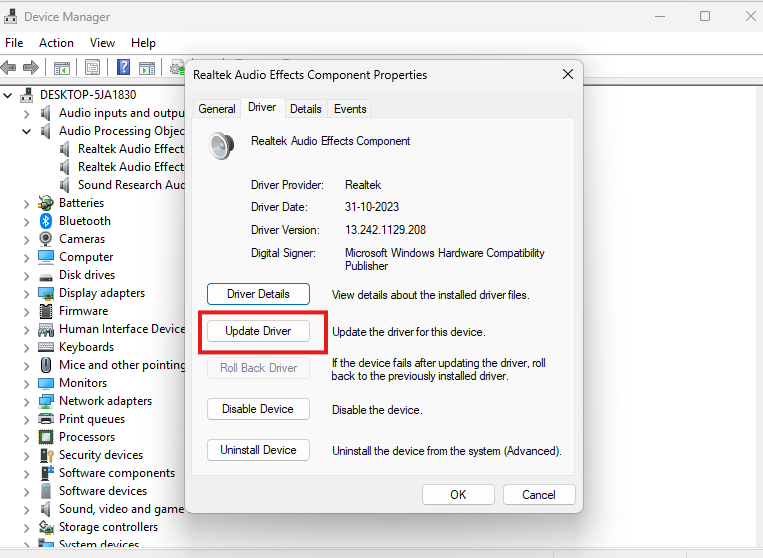
- Click Search Automatically for Drivers to let Windows find and install the latest driver.
- If Windows doesn’t find an update, visit the website of your microphone or sound card manufacturer and download the latest driver.
- If updating doesn’t work, go back to Device Manager, right-click the microphone, and select Uninstall Device.
- Restart your computer—Windows will automatically reinstall the microphone driver.
- Open OBS Studio and check if your microphone is now detected and working properly.
Best Alternative to Fix OBS Mic and Enhance Sound Quality
Even if your wired or built-in mic works, it may not provide the professional-quality audio needed for streaming or recording, potentially affecting audience engagement.
Wireless microphones offer better sound clarity, noise isolation, and mobility, making them a preferred choice for creators. The Hollyland Lark M2S is one such option, designed for low latency and high-fidelity audio. It features a discreet, logo-free design with a lightweight titanium clip for secure attachment.
With 48 kHz / 24-bit recording, environmental noise cancellation, and clear sound capture, it helps ensure consistent and professional audio quality for a more engaging experience.
Best Seller
Sale

Hollyland LARK M2S – Wireless Clip-on Microphone
- 7g Lightweight, Titanium Clip, Discreet Design
- Clear sound with 24-bit/48kHz, 70dB SNR, 116dB SPL
- Noise Cancellation & 300m Long-Range Stability
- Works with Camera/iPhone/Android/Laptop
- Perfect for Content Creators, Online-Teaching, Streaming
$139
$159
Conclusion
So, that’s all about how to fix an OBS Microphone. By following these OBS troubleshooting steps carefully, you can resolve most audio issues and get your mic working smoothly. The tips above help fix software-related problems, but if you’re facing external mic issues, it’s often best to upgrade to a higher-quality microphone for the desired results.
FAQs
Why is OBS not picking up my mic?
OBS can fail to pick up your mic because of incorrect input settings, muted audio, Windows privacy controls, out-of-date drivers, or conflicts with other software.































.png)