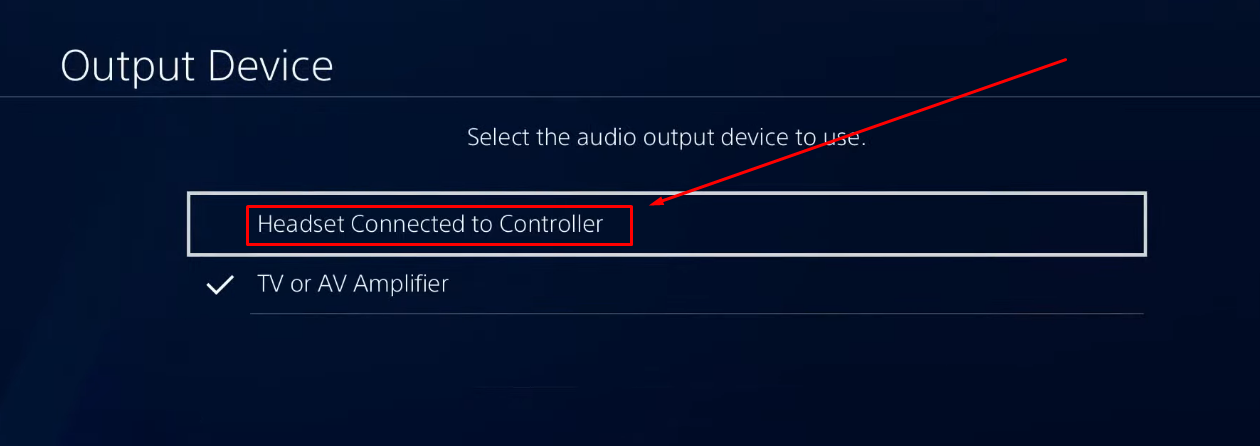Sometimes, it becomes frustrating when you are about to send a voice message on WhatsApp, but the other person can’t hear you. WhatsApp regularly updates its app to add new features or fix issues such as the microphone not working or the voice message not playing. It can happen for various reasons, from incorrect app settings to software glitches disrupting smooth communication.
Follow this guide for simple methods to effectively fix the issue of WhatsApp microphone not working and get it working again smoothly.
Common Causes of the WhatsApp Microphone Not Working
There is always an underlying cause when the WhatsApp microphone stops working or your voice messages become quiet. Sometimes, the problem may seem random, but it has a specific cause and requires the appropriate solution. Therefore, identifying the potential issues is crucial for implementing fixes. Here are the most common reasons why the WhatsApp microphone is not working:
- If WhatsApp does not have permission to microphone, it cannot record or transmit audio during calls.
- Temporary software glitches in WhatsApp or your smartphone operating systems result in lost microphone functionality.
- Your WhatsApp is outdated, leading to compatibility problems and may cause issues with the microphone.
- WhatsApp mic stops working, or voice messages cannot delivered due to a slow or unstable internet connection.
- If your smartphone is connected to Bluetooth devices, WhatsApp may default to using that instead of a built-in mic.
- Other apps, such as voice assistants and screen recorders, prevent WhatsApp from using the microphone.
How to Fix WhatsApp Microphone Not Working
WhatsApp microphone not working can be frustrating, but it’s not permanent and can be removed by the following methods.
Method 1- Check the Network Connection
A weak or unstable internet connection results in mic issues, such as disrupting your voice messages or calls having no sound. Therefore, ensure you are connected to a stable Wi-Fi or mobile network and run a speed test to confirm your network for WhatsApp is not slow. Moreover, switch between mobile data and Wi-Fi, and if the issue persists, restart the router or toggle Airplane mode to restart the connection.
Method 2- Restart the Phone
Restarting your phone will refresh system processes and fix temporary software glitches affecting the microphone.
On Android:
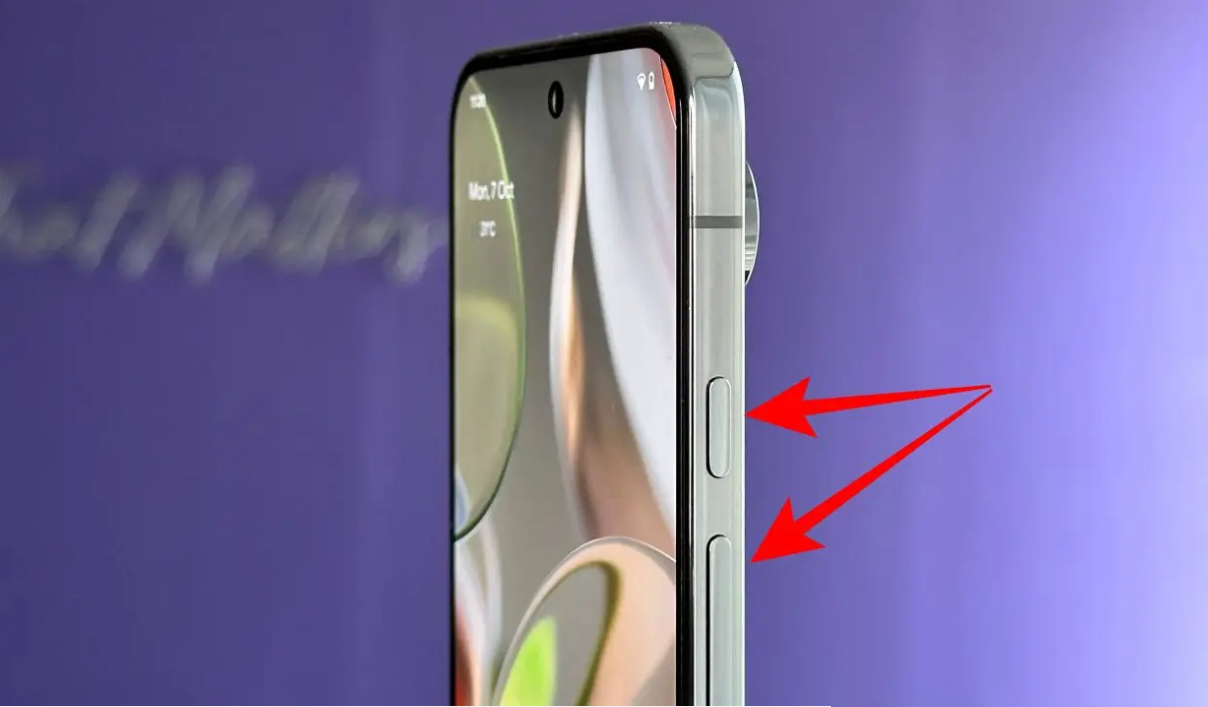
- To restart your smartphone, press and hold the volume down button and power button

- Different power options will appear on the screen. Tap the “Restart” button to restart your device automatically.
On iPhone:
- Press and hold either the volume button or power button for a few seconds
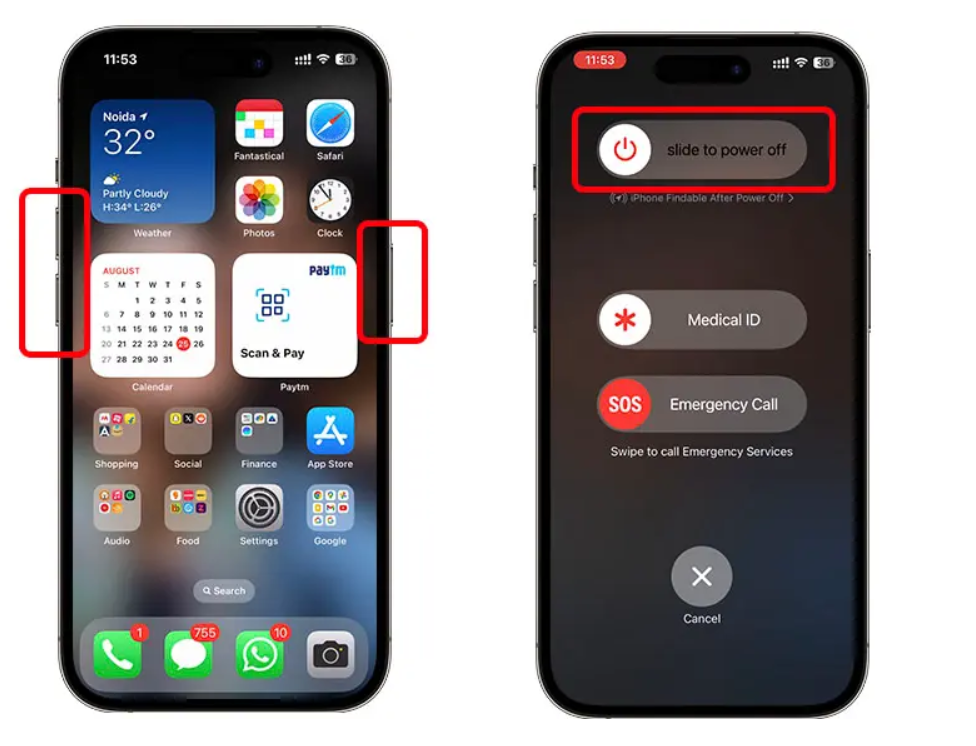
- Drag the power-off slider that appears on the screen
- Wait one minute, press and hold the power button until you see the Apple logo, and restart your device.
After restarting, open WhatsApp and test the microphone by recording the voice message to see if the issue is resolved.
Method 3- Check Phone Storage Space
When your smartphone does not have enough storage, it may struggle to send and record new voice messages on WhatsApp. Therefore, removing unwanted files, videos, or images is crucial to free up space.

- Go to your Settings and select iPhone storage to clear unnecessary data and delete unused apps.
- Open settings from your Android and scroll down to “Phone Storage.” Tap to clear app cache and data or remove unnecessary apps to free up space
Remove unnecessary WhatsApp media files to ensure enough storage, and the app will start functioning smoothly.
Method 4- Clear App Cache Data
Sometimes, to improve performance and experience, the WhatsApp app collects cache in the background. WhatsApp gives users specific controls to go directly to app settings and remove media files from particular threads.
On iPhone
Clear WhatsApp Cache from WhatsApp App
- Launch WhatsApp and tap on settings

- Go to “Data and Storage Usage” and tap “Data Usage” from the next window
- A list of conversations and threads pop up with their storage size

- Click the desired conversation and tap on “Manage.”
- Then, choose the data type you want to remove and click “Clear” to delete it completely.
Clear WhatsApp Cache from iPhone

- Go to your iPhone settings and click on “General.”
- Select “iPhone Storage,” then scroll down to “WhatsApp.”

- Then click “Offload App,” which will remove the app but keep its data intact.
On Android
- Navigate to your smartphone’s settings app

- Scroll down to “apps” or “applications” depending on your smartphone
- Find WhatsApp from the app listing and tap “Storage and Cache.”
- Tap “Clear Cache,” and it will altogether remove cache files
Method 5- Check Bluetooth Paired Devices
If you have connected Bluetooth earbuds or headset, WhatsApp will continue to use the connected microphone. So, after putting the earbuds in their case, they might stay connected to the phone.
- To resolve this, swipe from your device’s screen to open the control center. Then tap the Bluetooth button to disconnect it from Bluetooth devices.
It’s necessary to ensure no external audio devices are connected to your smartphone and it works smoothly.
Method 6- Check WhatsApp Microphone Permissions
Allow WhatsApp to access the microphone so it functions properly. Ensure that WhatsApp has the required permissions to call or record voice messages. If the WhatsApp microphone is not working, follow the steps to enable the permission.
For Android
- Go to your smartphone’s settings app.

- Depending on your mobile device, select “Apps and Notifications” or “Privacy. “

- Scroll down and click on WhatsApp, then select “Permission” from the next window.
- Alternatively, select “Permission Manager” under privacy section

- Then press the “Microphone” toggle and ensure it is turned on
For iPhone

- Navigate to the “Settings” app on your iPhone
- Scroll down and tap apps, then select “WhatsApp.”
- Tap the microphone toggle, and the app will have permission to use the mic
Method 7- Update WhatsApp
An outdated WhatsApp version results in compatibility issues and bugs affecting microphone functionality. Therefore, to resolve the problem, you must ensure you are using the updated WhatsApp.
For Android
- Click the Google Play Store icon on your smartphone’s home screen

- Tap the “Search” bar on the bottom of the screen and search for WhatsApp
- Alternatively, click the profile icon at the top of the screen and tap “Manage Apps and Devices.”
- Go to the “Manage” tab and scroll down to “WhatsApp.”
- Tap “Update” and the latest version will install on your device
For iPhone

- Open the “App Store” from your iPhone

- Then tap the profile icon on the top right corner of the screen

- Scroll down to WhatsApp and click “Update” next to it
Note: Before updating WhatsApp, ensure you have a strong internet connection. Moreover, sometimes updates are unavailable in your region due to local restrictions.
Method 8- Try an External Microphone
The phone’s built-in microphone sometimes stops working due to physical damage or software glitches. Additionally, dust and debris may accumulate over time in the microphone hole, obstructing the sound input and affecting the microphone. Therefore, if troubleshooting does not resolve mic issues, it becomes crucial to use an external microphone.
Among external microphones, the Hollyland Lark M2S is the practical alternative with its sleek and logo-free design. The titanium clip ensures comfort, structural stability, and durability, allowing you to capture seamless audio without compromise. The ultra-compact size provides studio-quality 48 kHz / 24-bit audio with dual-level noise cancellation.
Best Seller
Sale

Hollyland LARK M2S – Wireless Clip-on Microphone
- 7g Lightweight, Titanium Clip, Discreet Design
- Clear sound with 24-bit/48kHz, 70dB SNR, 116dB SPL
- Noise Cancellation & 300m Long-Range Stability
- Works with Camera/iPhone/Android/Laptop
- Perfect for Content Creators, Online-Teaching, Streaming
$139
$159
Conclusion
WhatsApp microphone issues can be frustrating but can be resolved with simple troubleshooting steps. First, the underlying cause must be understood, and then methods from basic to advanced solutions must be implemented to restore functionality. However, switching to an external microphone can be a practical solution if the internal mic stops working due to hardware or software issues.
FAQs
Why does my WhatsApp microphone work for calls but not for voice messages?
If the microphone works for calls but not for voice messages, the issue is improper software settings. Therefore, ensure you are using an updated WhatsApp version and the app has access to the microphone. Also, stop background apps to prevent interference and delete unnecessary apps to free up storage.
Can a Faulty Headset Cause Microphone Issues in WhatsApp Calls?
When your device is connected to a faulty headset, WhatsApp may default to it, leading to poor to no audio. External mics sometimes have compatibility issues, mainly if you use third-party apps in the background. Additionally, if the Bluetooth headset has a low battery or is not connected correctly to your device, it may cause audio disruptions.
Does enabling battery saver mode affect the WhatsApp microphone?
Battery saver mode slows CPU performance, limits background data usage, and affects WhatsApp call quality. Therefore, the microphone cannot pick up clear audio and produces choppy sounds. You can turn off this by going to your device’s settings, selecting battery, and turning off the battery-saving mode.
Does a faulty screen protector or phone case affect the microphone?
Ensure that nothing covers the microphone because a poorly placed protector causes sound distortions during calls. The phone case or protectors completely muffle or block the audio input, affecting the microphone pick-up quality. Therefore, remove the screen protector to resolve the problem or switch to a microphone with proper cutouts.





























.png)