Have you ever missed your favorite show or a big game because of a busy schedule? It happens to all of us, but with YouTube TV, you no longer need to worry about it. This streaming platform lets you easily record live TV. So you can catch up on your favorite shows and revisit your favorite moments whenever you wish.
The YouTube recording feature is easy to use, and it gives you unlimited storage space and the flexibility to watch in your comfort zone.
In this guide, we’ll walk you through how the recording feature works and how to set it up, and we’ll help you troubleshoot any issues you might encounter.
How Does YouTube TV Recording Work?
If you are wondering how YouTube TV recordings work, it is quite simpler than you think. When you record a show, It records all the upcoming airings and reruns for that show in your library. The best part is that you don’t need to choose individual episodes; YouTube does it for you.
One of YouTube TV’s greatest benefits is its unlimited cloud storage. Consequently, you will never have to worry about running out of space on your device. Your recordings will be automatically kept online rather than on your device, so they will consume zero storage on your phone or tablet.
Plus, you can watch the recorded videos for up to nine months. All you need is an internet connection to watch those recorded shows on any device.
How to Record on YouTube TV
You can use any device to record shows or programs on YouTube TV. Here’s a step-by-step guide to ensure you never miss your favorite programs:
1. Open YouTube TV
As mentioned before, you can record YouTube TV on any device. To use it on a browser, go to tv.youtube.com. To record on your mobile device, download the app from Google or Apple Play Store. You can also install this app on your smart TV or any streaming device.
2. Sign In
Login to YouTube TV by tapping on the Sign In button. You can find it at the bottom of the screen on smartphones and in the top-right corner of the browser.
While using a smart TV or another streaming device, go to your phone or computer and then follow the on-screen instructions to visit tv.youtube.com/start.
Enter the code you will see on your TV. Now, you need to log in with your Google account credentials. Once signed in, you’ll have full access to YouTube TV features.
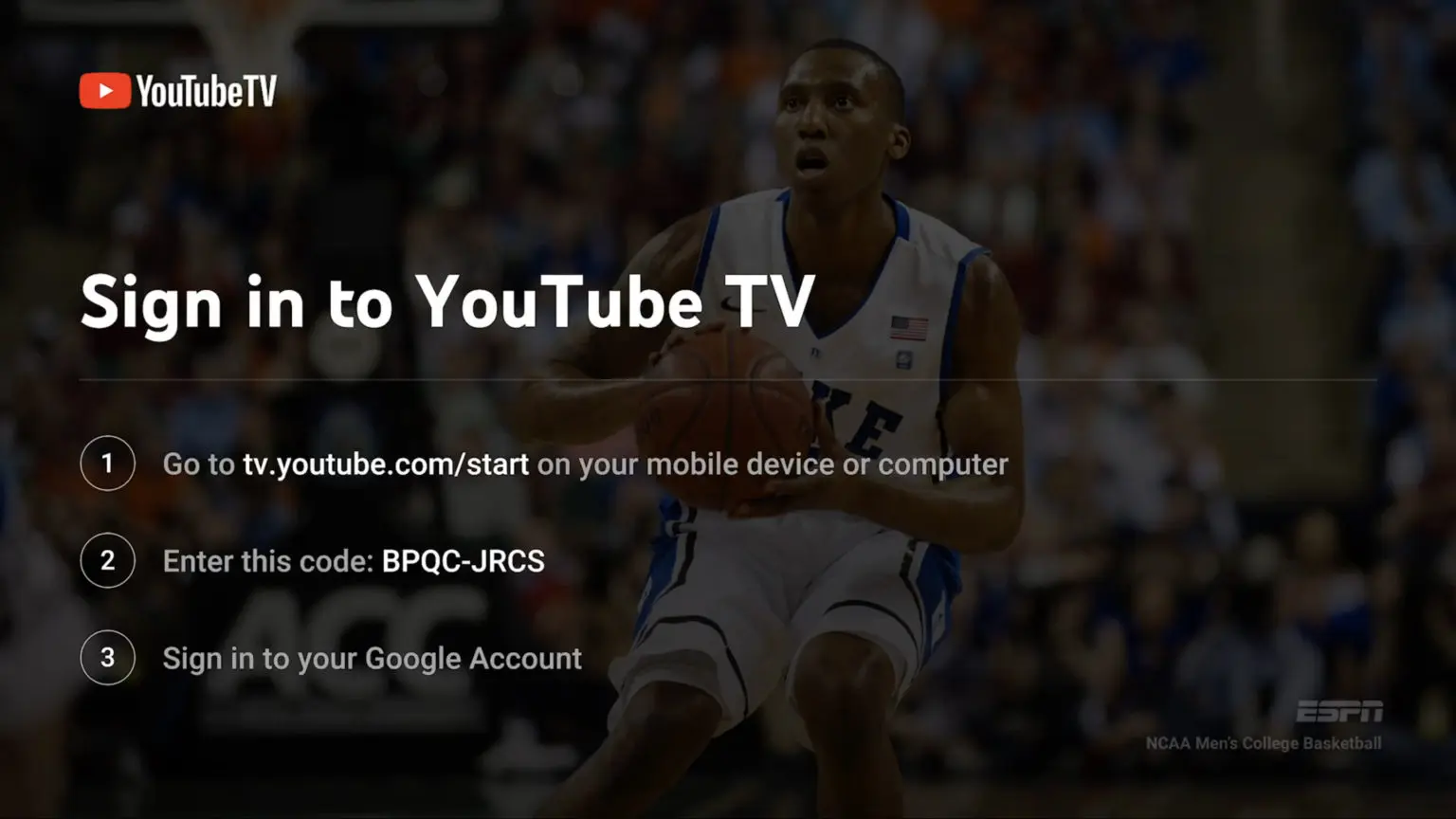
3. Search for the Program You Want to Record
Tap or click the magnifying glass icon on the home screen to locate the program you want to record. This will lead you to the search bar, where you can type in the name of the show.
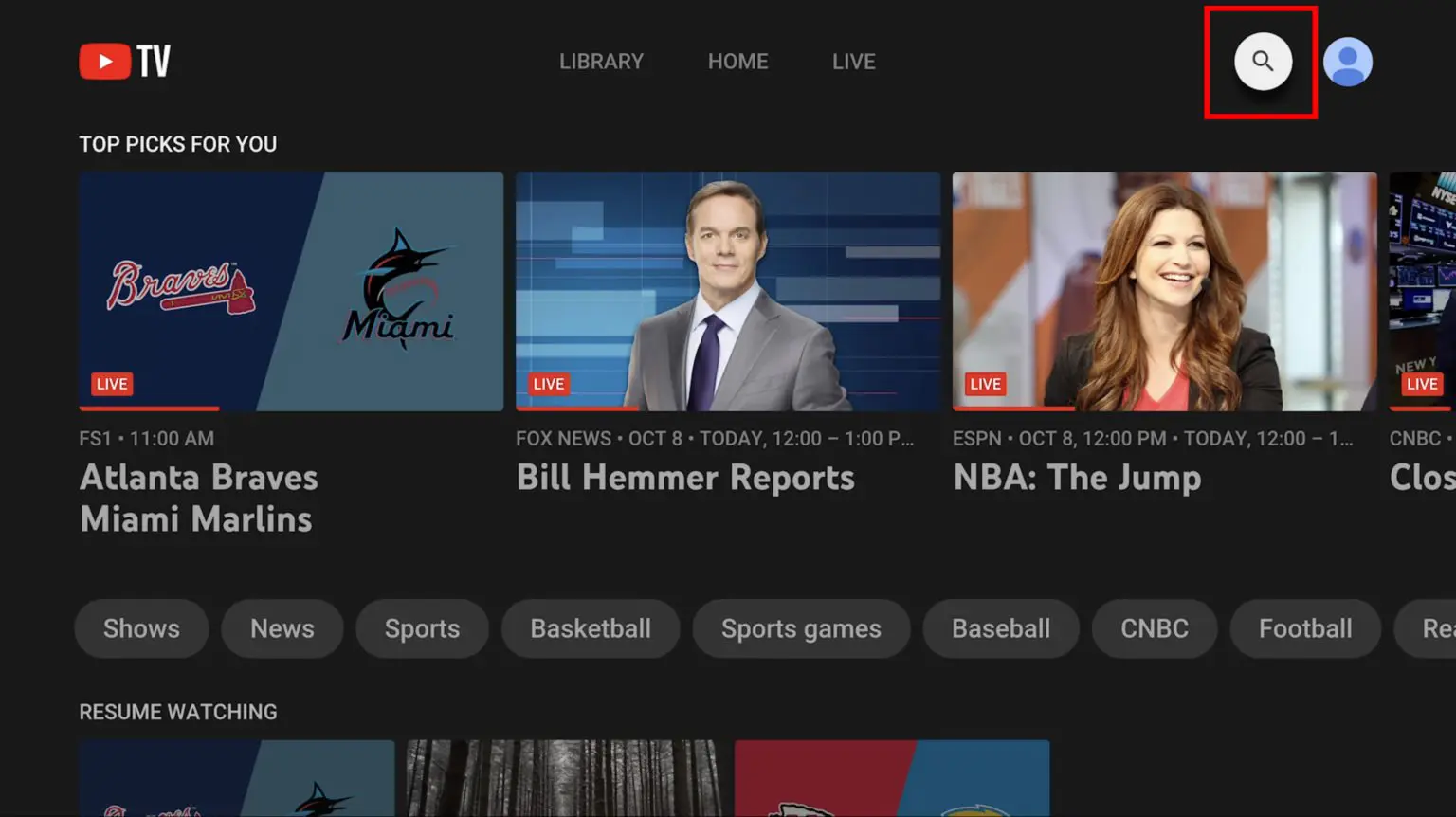
While you are typing, it will give you a list of related search results to easily choose the right program. Next, you need to click on the program from the search results. Furthermore, it will give you the details of that particular show.
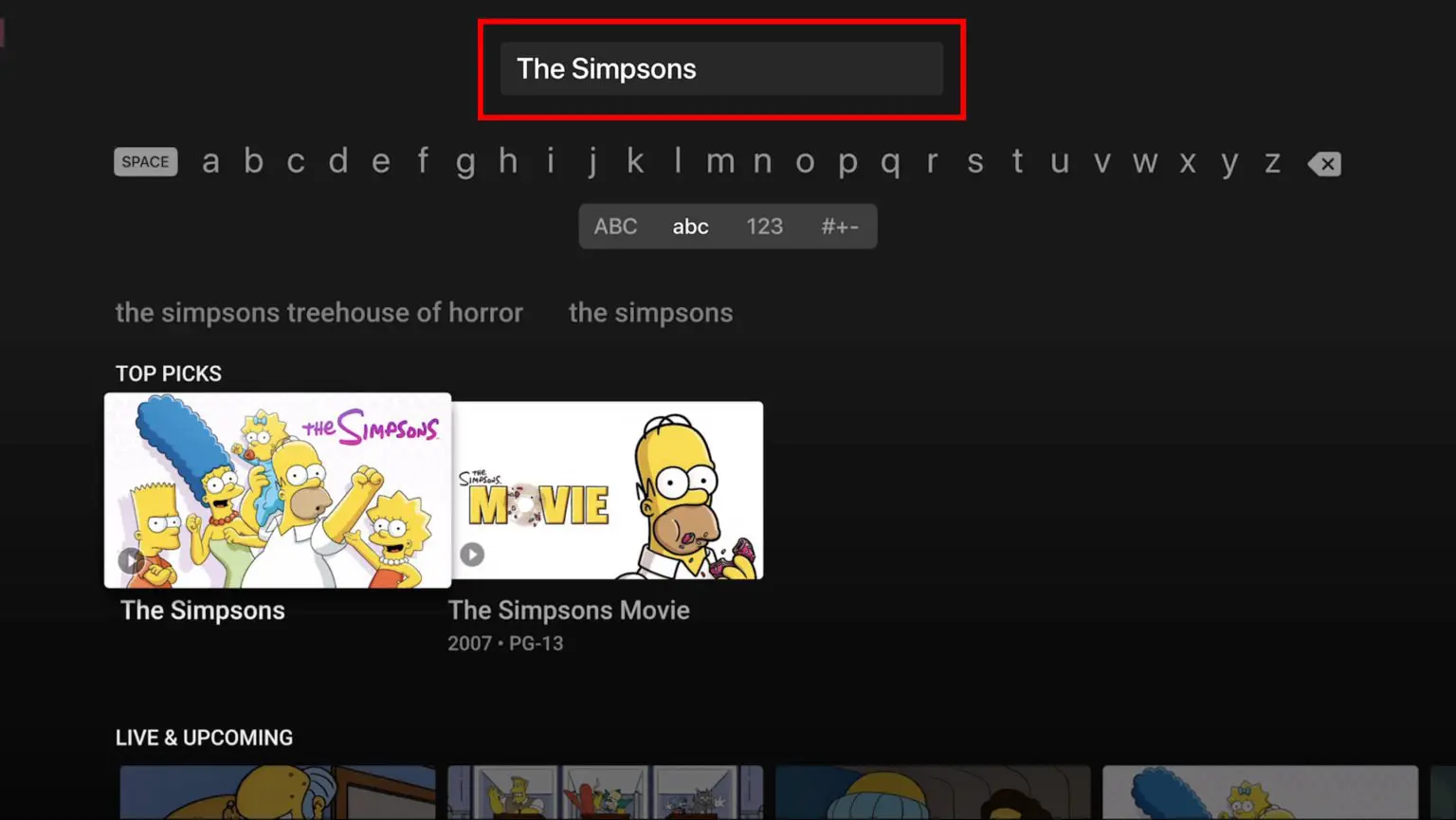
4. Add Program to the Library
On the details page of the program, look for the plus sign (+) or the button labeled Add to Library. Click or tap that icon to add the program to your DVR library. After adding it, YouTube TV will automatically record all of the current and future airings of the show.
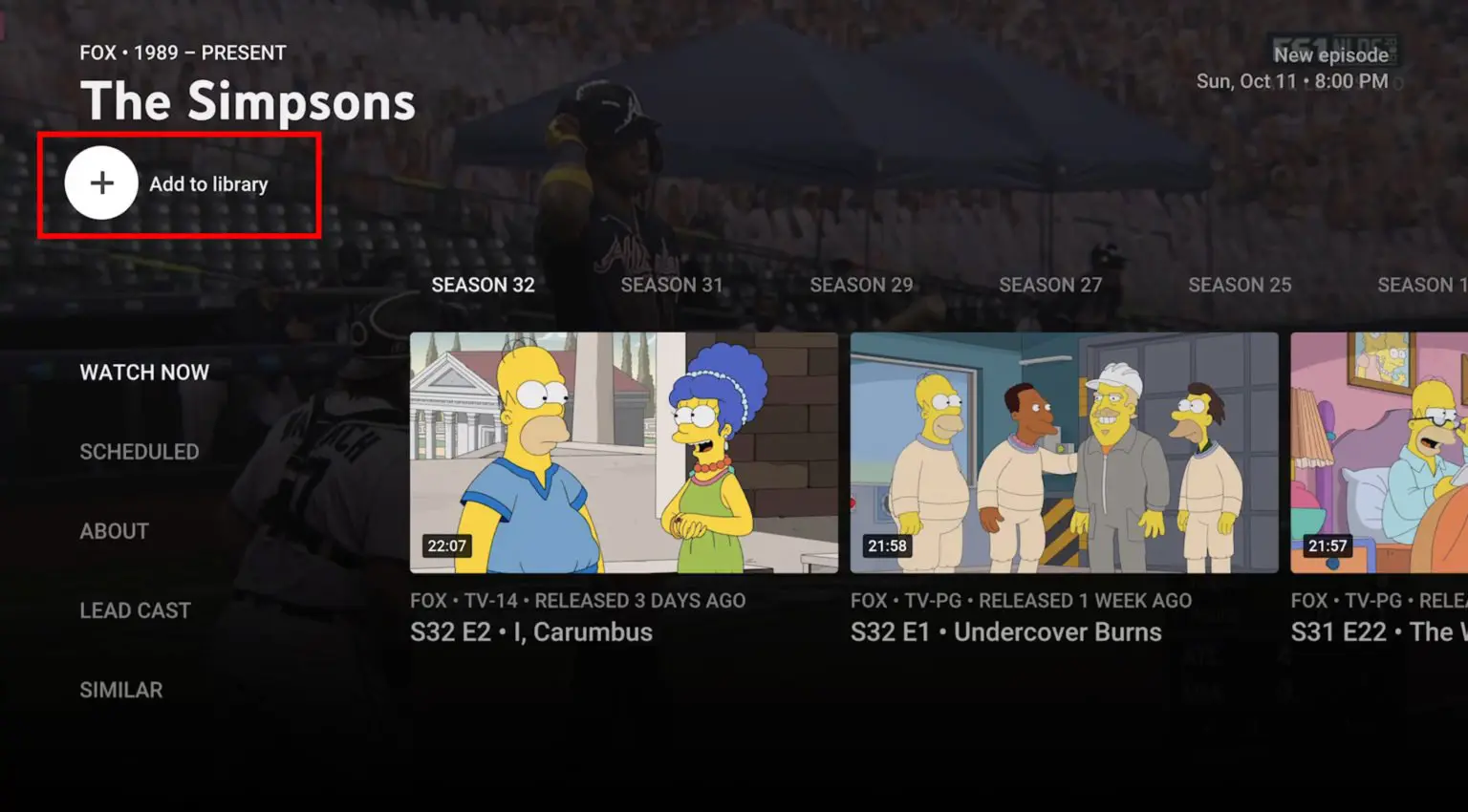
The plus sign will turn into a checkmark when the program has been added successfully. You may also receive a pop-up notification, which informs you that the recording has been scheduled.
Note: if you cannot find the plus sign, you might not be able to record that program.
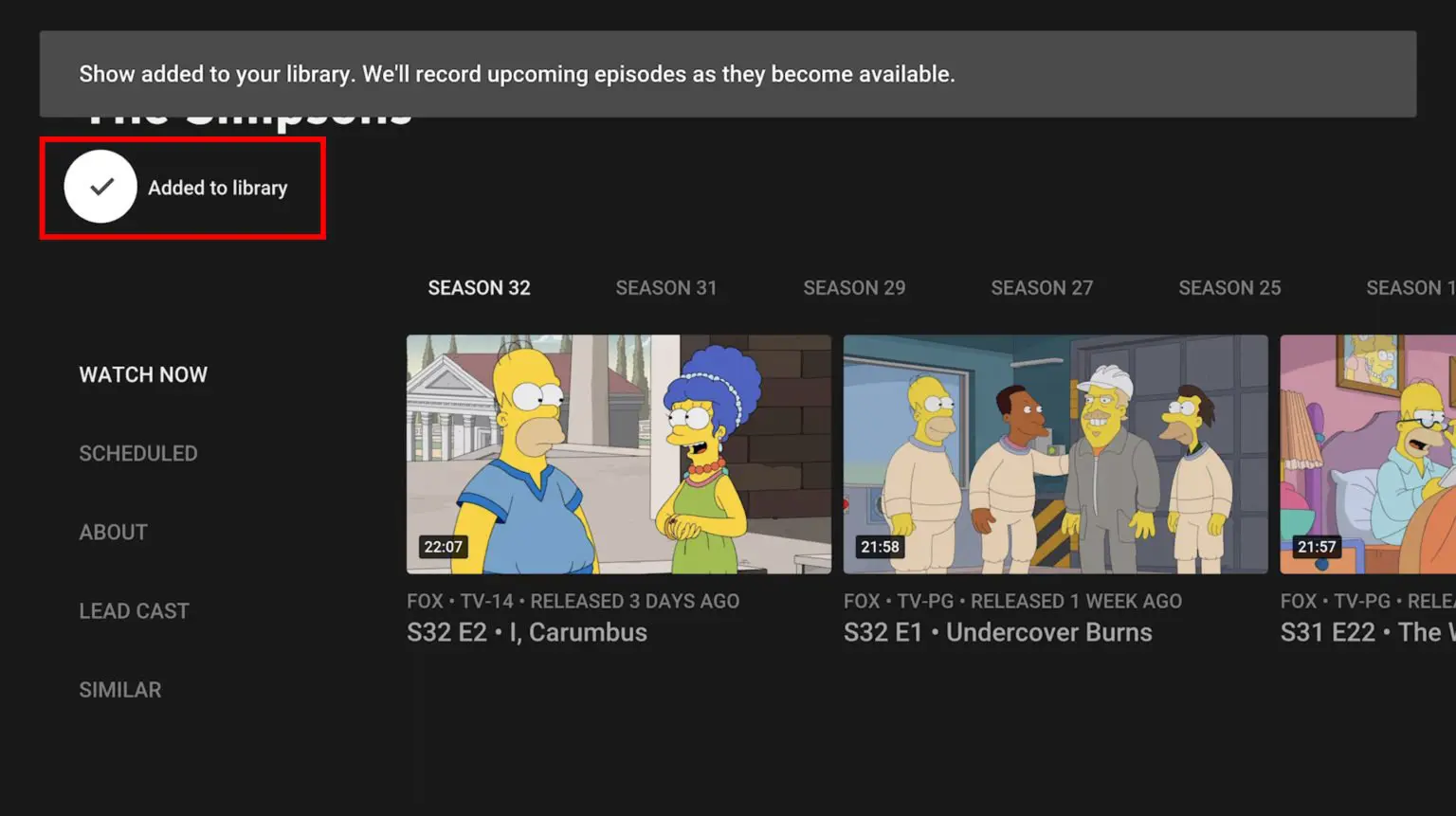
How to Record Live Shows on YouTube TV
If you don’t want to search for each show to record on YouTube TV, you can simply record it while watching it live. Here’s how to do it:
1. Open YouTube TV and Go to the Live Tab
Open the YouTube TV app and tap the Live tab at the top of the home screen. The section shows you all of the programs currently airing, so it makes it pretty easy to choose your show.
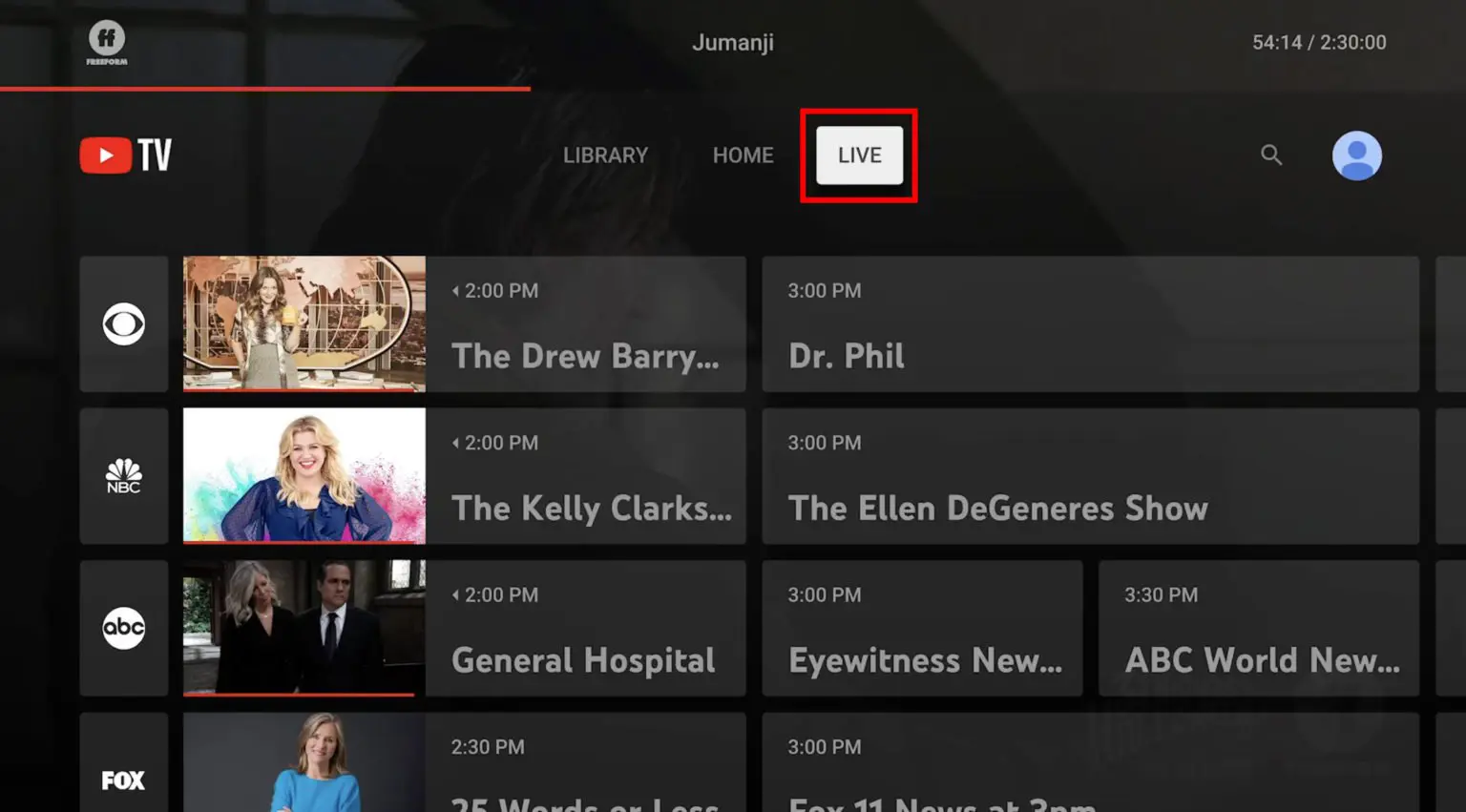
2. Start Watching the Live Program
Select the live show you wish to record and begin watching. If you are already tuned in, you may skip this step.

3. Pause the Show
You need to pause the show to get to the recorder settings. If you are using a streaming device, you can use the remote to click the play/pause button. If you are using a smartphone, simply tap on the screen and tap once again to pause the video. On a computer, simply click on the video to pause it.
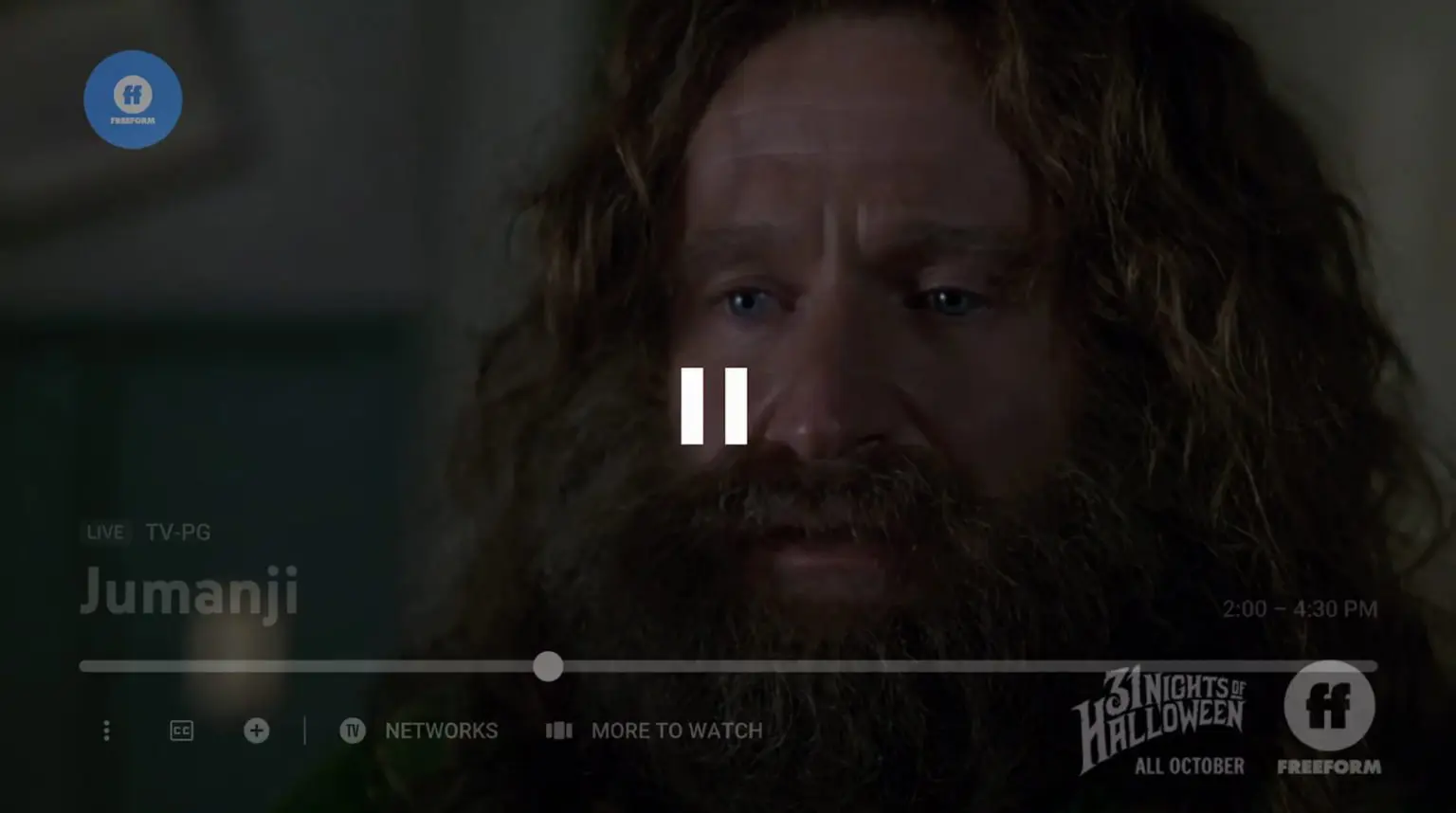
4. Click the Plus (+) icon
Just below the title, you will find a Plus sign (+) icon. Now click on this icon to begin recording. Depending on your device, you might see the Add to Library option. If you are using a remote, use the down arrow or scroll until you find the Plus icon.
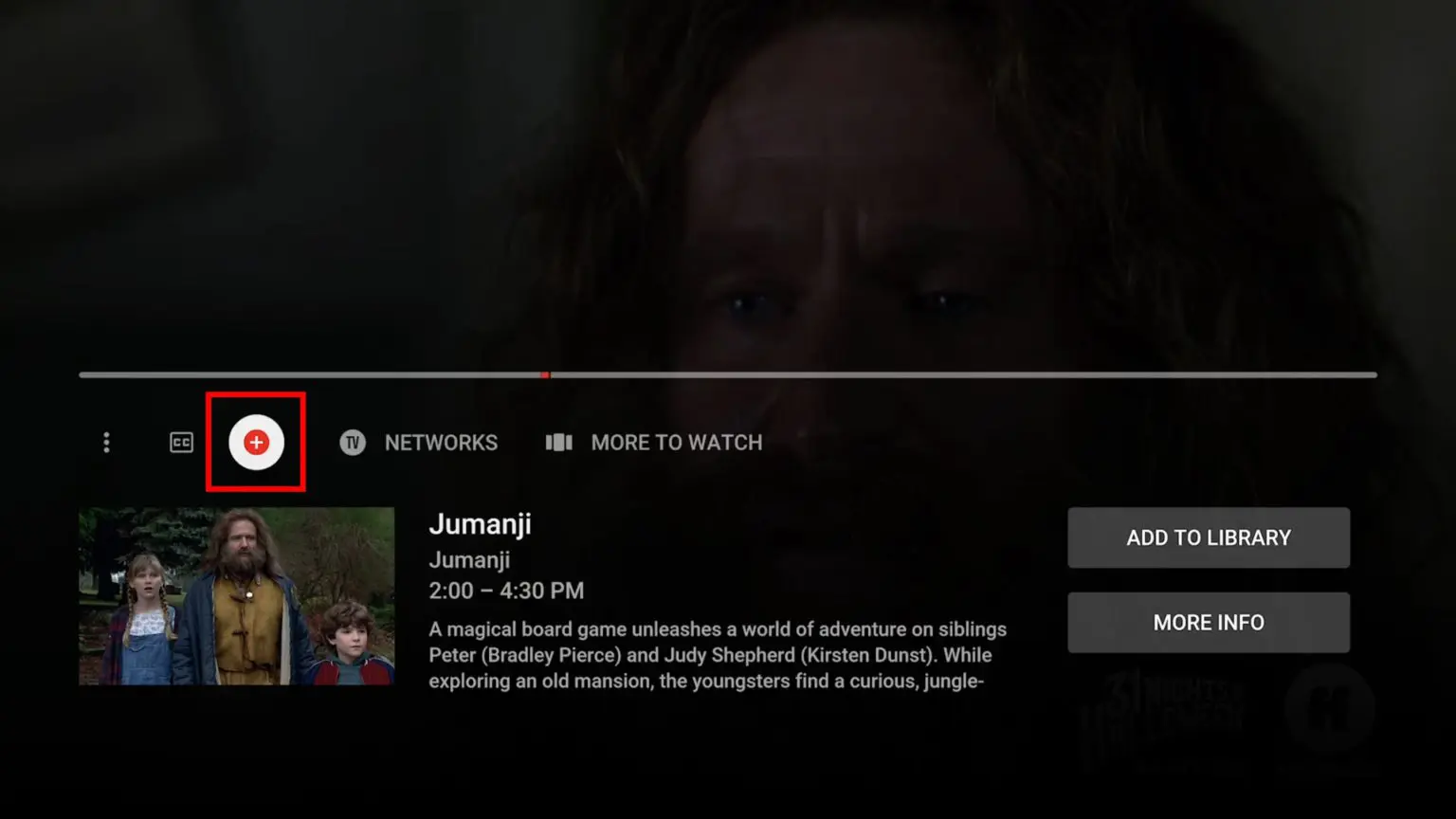
Note: When you record a live program, it starts saving the moment you press the Plus icon. If a rerun airs later, the incomplete video will be replaced by a full version.
Troubleshooting Common Issues with YouTube TV Recording
You might encounter some problems when recording live on YouTube TV. Just like the recording process, it is easy to resolve these problems. Here are some of the common issues and ways to resolve them:
| Issue | Possible Cause | Solution |
| Program not recording | Licensing restrictions or regional limitations | Check if the program is available in your region. Otherwise, a VPN if it does not violate local laws. |
| Incomplete recording | Recording started in mid-broadcast | Add the program to the library before you start playing it. This will ensure that the recording will begin from the beginning. |
| Recorded content includes unwanted reruns | YouTube TV automatically records all airings of a show, including reruns | Manually skip the reruns while browsing the library. Use filters to prioritize specific episodes. |
| Playback error or video not loading | Temporary app issue or corrupted file | Restart the app or switch to another device. If the issue continues, try clearing the app’s cache. |
Conclusion
Recording live TV on YouTube TV is quite easy and convenient. Adding shows to your DVR library is done with a tap, and so you will be able to keep track of all your favorite programs. Moreover, the online access feature provides flexibility and convenience, as you can access your recordings on any device.
To make your live TV recordings stand out with professional-quality visuals, consider enhancing your setup with a dedicated streaming camera. With a reliable streaming camera, you can seamlessly capture, stream, and record crisp footage, elevating your YouTube TV content to the next level.
Best Seller
Sale

Hollyland VenusLiv V2 – Compact Live-Streaming Camera
- Portable design with one-tap live streaming, high-quality lens for clear 1080p video, and an advanced heat dissipation system for stable, long-duration streams.
- Supports flexible connectivity with HDMI, USB-C, Wi-Fi, Ethernet, and 3.5mm audio jack, for external mic or other devices.
- Touchscreen control interface, AI-powered face tracking, 6x zoom, and auto-framing for enhanced streaming experience.
- Ideal for content creators and streamers needing a reliable, easy-to-use, and portable solution for high-quality live broadcasts.
$949
$1199
FAQs: How to Record Live TV on YouTube TV
1. Can I record multiple shows on YouTube TV at the same time?
Yes, YouTube TV allows you to record multiple shows at once. The service provides unlimited recording capabilities, which means you can record as many programs as you want without worrying about storage.
2. How long are my recorded shows available on YouTube TV?
Recorded shows on YouTube TV will be there for up to nine months. After this point, videos will get automatically removed to create space for fresh recordings.
3. Does recording a show on YouTube TV include commercials?
Yes, commercials are included in the recording when you record a show on YouTube TV. However, depending on the content, you can skip through the commercials in some shows depending on the content.
4. Can I record only specific episodes of a show on YouTube TV?
No, YouTube TV records all broadcasts of a show, including both reruns and new programs. You cannot choose the episodes you want to keep, but you can opt out of programs in your library once you have watched everything.
5. Can I record live sports events or news on YouTube TV?
Like any other show, you can record live sports events and news on YouTube TV. You can add the recording to your DVR library to watch.
































.png)



