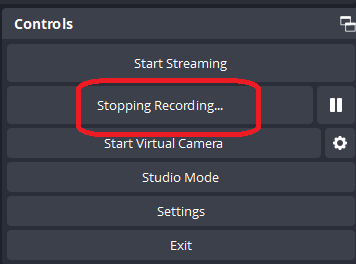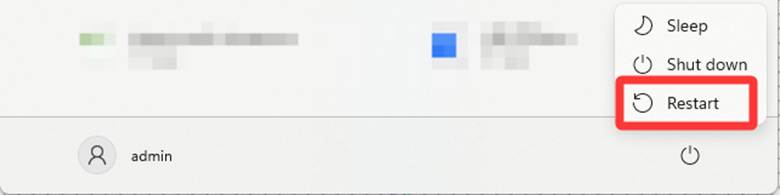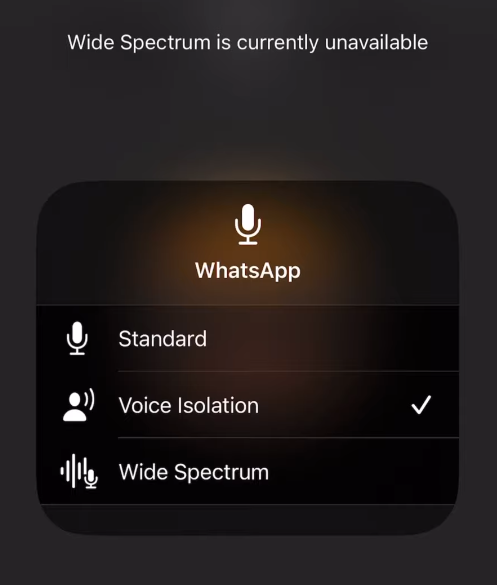Microphone echo can be an annoying hindrance to clear communication, whether you’re on OBS, gaming on Xbox, or PS5, or making video calls on Windows and Mac.
In this article, we analyze practical solutions to clear echo and amplify audio quality. We look into the major causes such as wrong settings and hardware problems, and offer three main reasons for echo.
In-depth equitable solutions and other possible tricks will facilitate you to manipulate your devices for an echo-free and noiseless sound. This guide, which draws on technical advice and online resources, makes mic echo troubleshooting a simple and user-friendly task.
Common Causes of Microphone Echo
Determining the Source of Echo
Before attempting to solve an echo issue, it is important to find out where it is coming from. If you are the only one hearing the echo, then the problem is likely in your setup. But, if someone else in the call is not experiencing the echo while others are, then their microphone setup may be the culprit. If everyone hears an echo, then it is possible that the problem may be with any participant in the group.
Microphone Location and Speaker Volume
Most of the recent devices feature built-in microphones that are so sensitive they catch even the slightest background noise present. Besides, if your microphone is situated too near to your speakers, then it can pick up the sound from the speaker. Thus, a continuous echo may occur.
So to avoid this, you should either move your mic further from the speakers or decrease your speaker volume to create less feedback. Using headphones instead of external speakers would also do the trick by preventing echo due to sound isolation.
Multiple Active Microphones
In some situations, an echo appears when several active microphones are not intentionally selected. For instance, you use external devices such as an external camera, a gaming controller, or a separate recording device. You’d better check your audio settings and see to it that only one microphone is selected. Disabling those microphones that are not necessary for the system and software settings can remove unwanted audio interference.
How to Fix Microphone Echo on Windows 10/11 PC?
Perform these simple steps to cancel echo on your Windows 10 or 11.
- First, ensure your microphone is connected to your computer or laptop.
- Open the “Control Panel” on your computer.
- Click on the “Hardware and Sound” icon.

- Click on the “Sound” option in the hardware and sound menu.
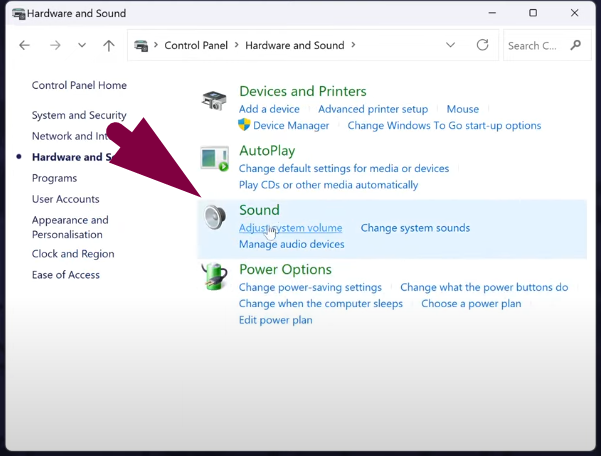
- Choose the “Recording” tab from the sound pop-up window.
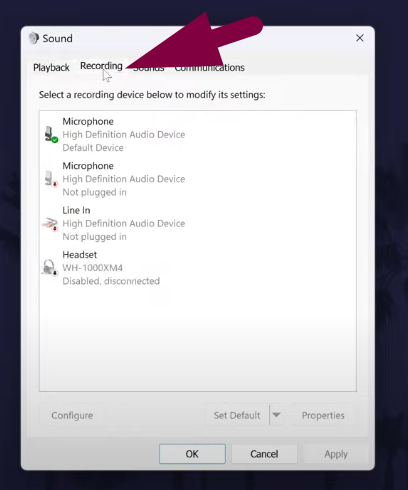
- Double-click on your primary microphone from the list.

- Select the “Levels” tab from the microphone properties pop-up.

- Carefully lower the “Microphone Boost” level by decreasing the slider, and clicking “Apply.”

After performing all the steps, check if the echo issue is resolved and click “OK.” If not, follow these additional steps.
- Return to the “Microphone Properties” window, select the “Listen” tab on the top, and make sure the “Listen to this device” option is unchecked (not selected), then click “Apply.”
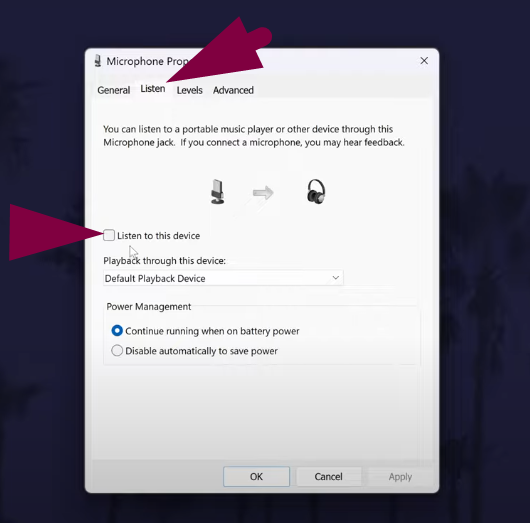
- Return to the “Recording” tab, click once on your preferred microphone, and click the “Set Default” button.

- Also, you must disable all other input devices that are showing up in the “Recording” tab by right-clicking and selecting “Disable.”
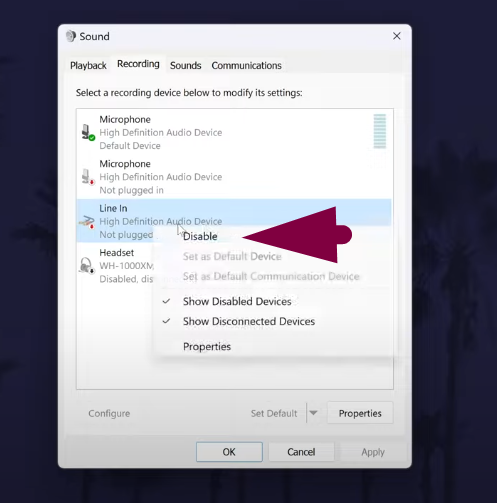
- In the next step, you should disable all of your speakers while keeping your “Headphones” as your default playback device. Click “OK.”

By now, the echo problem of your microphone should be fixed. In case you still hear the echo, then you may need to make changes to the audio device and drivers on your PC.
- Go to your PC’s “Device Manager.”

- Search “Microphone” under audio inputs and outputs, and double-click the microphone option to enter its properties.


- Click on the “Driver” tab.

- Hit “Disable Device” and click on “Yes.”

- Then, click “Enable Device” and the “Update Driver” button.


- On the “Update Drivers – Microphone” dialog box, select “Search automatically for drivers.”

- If you see a message that says the best drivers are already installed, click “Close.”

- Come back to the “Driver” tab, choose “Uninstall Device,” and confirm by pressing the “Uninstall” button.

- On the device manager, click on the “Action” tab and select “Scan for hardware changes.”

After completing all these steps, restart your computer. This time, your microphone should work without causing the echo.
How to Fix Microphone Echo on Mac?
Unlike Windows, Mac offers limited customization options for amending audio settings. However, if you experience microphone echo, it can be a signal that something is wrong with choosing the input device.
However, Mac has the “Use ambient noise reduction” feature that may cause latency, and you take it as an echo. So, it is suggested to turn off this feature to have audio with delay or latency.
To do that:
- Go to the “System Preferences.”
- Select “Sound.”
- Choose the “Input” tab.
- Select to highlight the current microphone (the one you want to use).
- Then deselect/uncheck the “Use ambient noise reduction” option.
How to Fix Microphone Echo on PS5?
Many users complain about hearing their voice back when gaming on PS5 with their headsets or dedicated microphones. If you’re one of them, these quick steps will help resolve the echo problem on your PlayStation.
- From your PS5 home screen, click the “Settings” option.

- Go down to the “Sound” option and click on it.

- While you are in the microphone menu, select “Input Device.”

- Choose the audio input to use with your PS5. It can be an external microphone or a headset mic.

- Return to the microphone menu and this time select “Adjust Microphone Level.”

- Lower the microphone level until you stop hearing the echo.

- Also, you should remove any USB 3.0 from the PS5’s ports to resolve the problem.

How to Fix Microphone Echo on Xbox X/S/One Series?
If you’re microphone is causing echo when you play on your Xbox One or X/S series, here’s how you can fix it.
- Press the “X” button on your Xbox controller to view the menu.

- Navigate to the “Paries & chats” icon and start a new party chat by clicking the “plus/+” sign. You don’t have to add people to it.

- Select “Options” and click on the “Audio settings.”

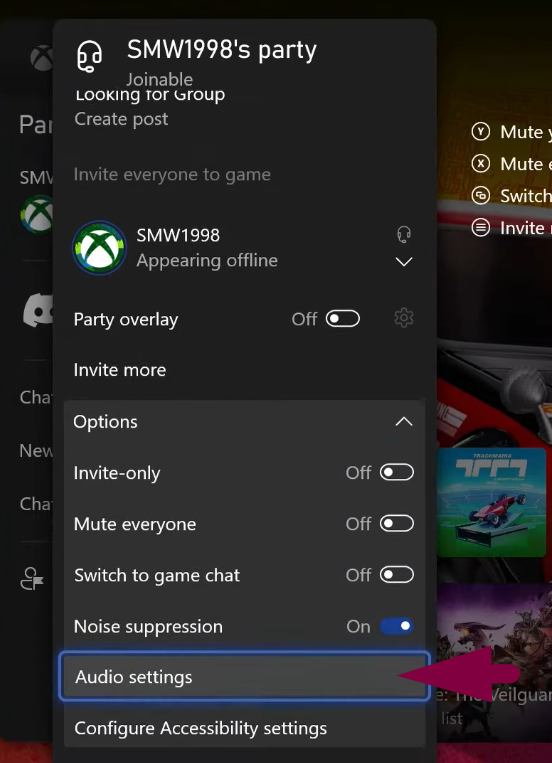
- First, lower the “Mic monitoring” volume and then decrease the “Headset volume” so it doesn’t pass through the microphone, but enough for hearing the game or chat sounds.

- Then go back to the “Options” menu. Turn on the “Noise suppression” switch.

If you have chosen your TV as your audio output, it is quite possible that the sounds are traveling back to your microphone and creating an echo. So, you need to change the audio output from the TV’s speakers to the headset through these steps.
- Return to the main menu. Click on the “Profile & system” icon (the last X option in the row), and choose “Settings.”

- Select “General” and “Volume & audio output.”

- Under the “Advanced” section, click on the “Additional options.”

- Select the checkbox next to the “Mute speaker audio when headset attached.” option.

- Then, under the volume section, click on the “Party chat output” and select “Headset instead of “speakers” or “headset and speakers.”


How to Fix Microphone Echo when Livestreaming with OBS?
Solving the microphone echo problem on OBS is very simple since everything can be controlled from the “Audio Mixer” tab.
- Open OBS and navigate to the Audio Mixer section.

- You may notice various audio input sources and sound levels, such as Desktop Audio and Mic/Aux. So, click on the small white speaker icon on every tray, right-click on it, and choose “Mute” from the options, except for the main microphone.
This simple act should fix your microphone echo on OBS.
Eliminate Unwanted Noise from the Microphone Once and For All
Does a persistent microphone echo or noise disrupt your recordings? The Hollyland LARK M2S might be your best solution. This ultra-compact, feather-light mic, is designed with the latest environmental noise cancellation and dual-level filtering technology, so it actively reduces echo and ambient noise. The interference-resistant circuitry provides clean and crisp sound, even in RF-dense areas, making it ideal for interviews, vlogs, and live streams.


Hollyland LARK M2S - Wireless Hidden Microphone
An ultra-discreet wireless microphone featuring a clip-on transmitter for an “invisible” fit.
Key Features: No-Logo Fit | Ti+ Design | 48 kHz/24-bit
There’s more! The ingenious titanium clip-on design keeps the microphone at a suitable distance from the user, contributing to further reducing echo. Feel the breakthrough of this device and record with crystal clear and professional sound quality only. Moreover, its sleek, logo-free appearance does not block your on-camera presentation at all.
BONUS – Useful Tips to Remove Microphone Echo
Reducing the Speaker Volume
Lowering your speaker volume is one of the easier solutions to the echo problem. When the loudly amplified sounds are recorded by the mic, an unwanted loop of feedback may happen. To this end, consider adjusting the volume levels manually, either the external speaker’s knob or the software sound settings of your computer to the point where the echo disappears.
Change Your Microphone Place
May built-in microphones are highly sensitive and are able to pick up sound even from a nearby speaker to a lower volume. But by using an external mic or staying away from the speakers, you can reduce the interference which will improve the audio.
Change Audio Preferences in Your Application
Many setups allow you to modify audio settings so that you can make echo less pronounced. When you use Zoom, Microsoft Teams, or Skype, going to the platform’s sound settings page will help you choose the appropriate input and output devices. You should check these preferences to make sure they are adjusted properly for the microphone and speaker to achieve the best sound quality.
Restart Your Devices
By turning your devices off and then on again, very often, you may fix the microphone echo due to audio configurations getting reset. You can, for instance, restart your computer simply to refresh temporary glitches, or disconnect and reconnect your microphone simply to refresh its settings. Or, close and reopen your communication app to ensure it functions well with the latest updates.
Mute Other Participants in Group Calls
In group meetings, the echo can be reduced by muting all participants except the active speaker. If you are the host, you can either enable default mute settings or ask attendees to mute themselves when they aren’t speaking to prevent multiple microphones from collecting unnecessary background noise.
Wrap Up
Removing microphone echo is not that difficult. When you know the cause and have proper knowledge, you can take specific actions to fix echo on all devices. From Windows, Mac, OBS, and Xbox to PS5, the practical fixes and additional tips in this guide enable you to configure your audio setup effectively.
If you’ve tried everything but echo problems persist, it might be time to upgrade your audio equipment to something more reliable. Consider using a quality wireless lavalier microphone – it helps reduce echo and background noise, ensuring clear audio in any environment.
FAQs
1. What can I do to avoid mic echo?
One of the most practical and helpful ways to get rid of echo is by reducing the speaker volume. For instance, the mic may capture voices from the speakers. Thus, adding distance between the speakers and mic is very useful. The microphone’s sensitivity can be set lower in the settings of the device and also, using a headset that has the microphone integrated into it are other possible ways to avoid echo.
2. Why do I hear my own voice on my microphone?
If you have the echo of your own voice through your microphone, it is more likely that the mic is getting nearby audio. It is also known commonly as “echo” or “feedback” sounds.
3. What are the reasons for the noise in the mic?
There are a number of environmental factors outside your control such as room noise, electric noise, and also cable connections which may trouble your microphone. A few simple solutions include double-checking all your connections, and if the problem continues, trying other cables to see if that alone will resolve the issue. On the contrary, you can opt for a wireless microphone with high-quality audio and noise cancellation.

































.png)