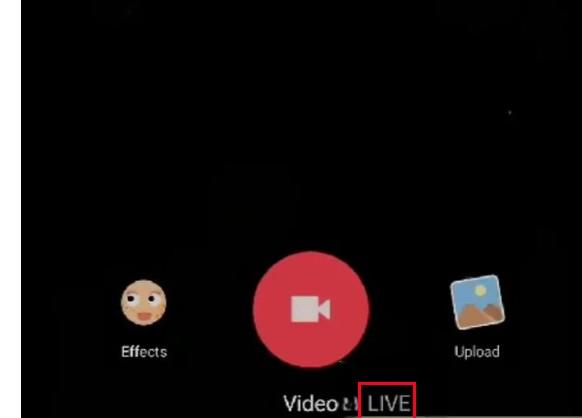There can be various reasons why the microphone on your Android phone is not working. It can be due to improper app permissions, system errors, or outdated software. Problems with the connection can also be the reason if you’re using external mics like the DJI Mic and Lark M1.


Hollyland LARK M1 - Tiny Wireless Microphone
A lightweight and user-friendly wireless microphone with one-click noise cancellation.
Key Features: Hi-Fi Sound Quality | Tiny & Light Design | Plug and Play
This guide will walk you through several troubleshooting techniques to get the microphone working again on your Android phone.
1. Restart Your Device
Restarting your Android phone goes a long way in solving hardware and software-related issues. This allows your system to reload its resources, fixing temporary errors that may have occurred during use.
Although Android phones run on different operating systems, restarting them typically follows a general process:
- Locate the Power button on your Android phone.
- Press and hold the Power button until the options menu shows up.
- Select Restart from the options.
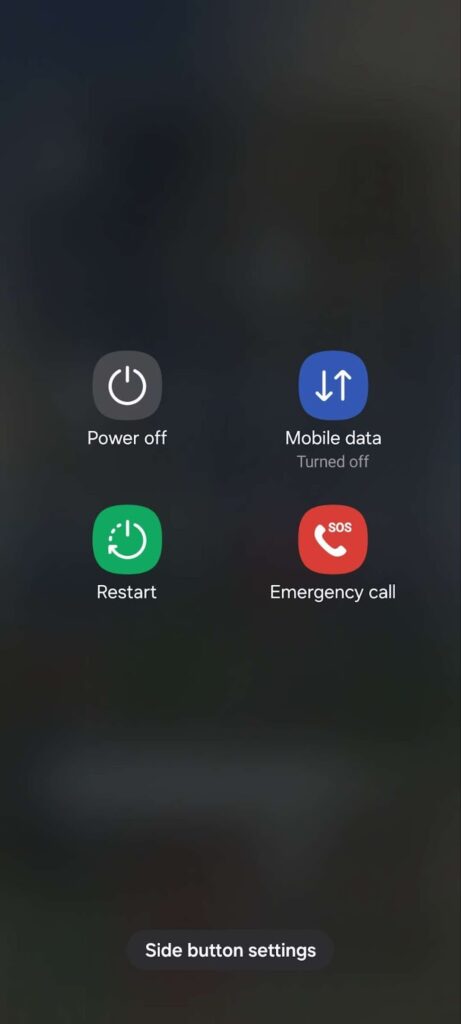
- Wait for your Android phone to reboot.
2. Check Microphone Permissions
If your mic is not working on a specific app, ensure that it has proper permissions to use your phone’s microphone.
Follow the steps below to check app permissions on your phone:
Note:
Keep in mind that menus or submenus on your settings might be different depending on your phone’s manufacturer.
- Go to your app drawer and open the Settings app.
- Now, use the search function to look for Permissions or Permission Manager.
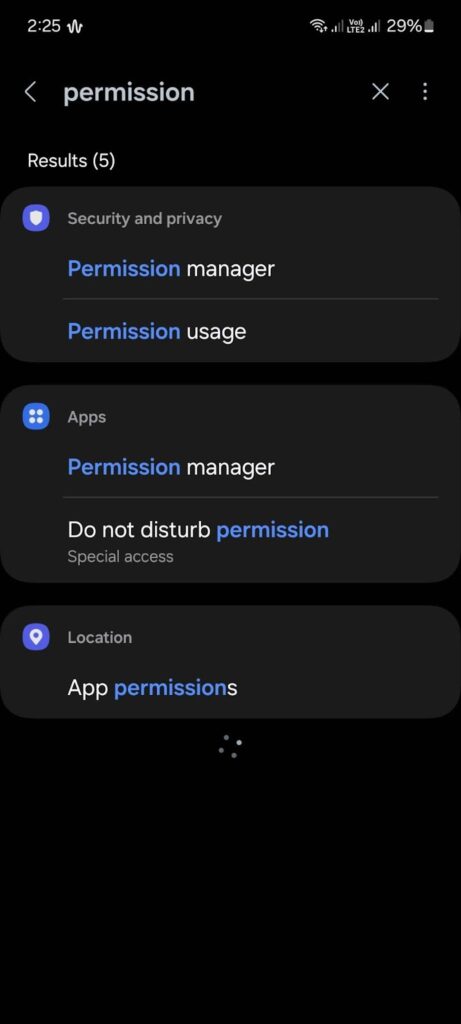
- Open the Permissions tab and tap on Microphone.
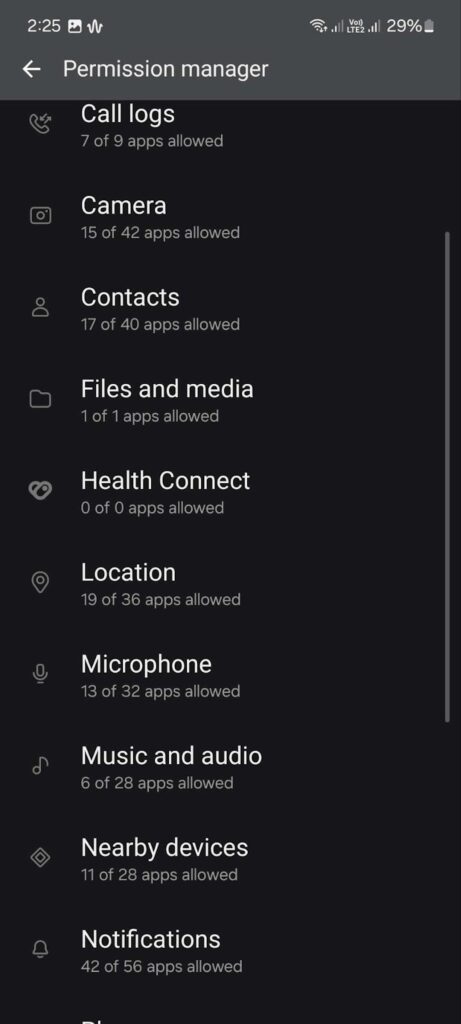
- Find the app you want to use and make sure it’s allowed to access the microphone.
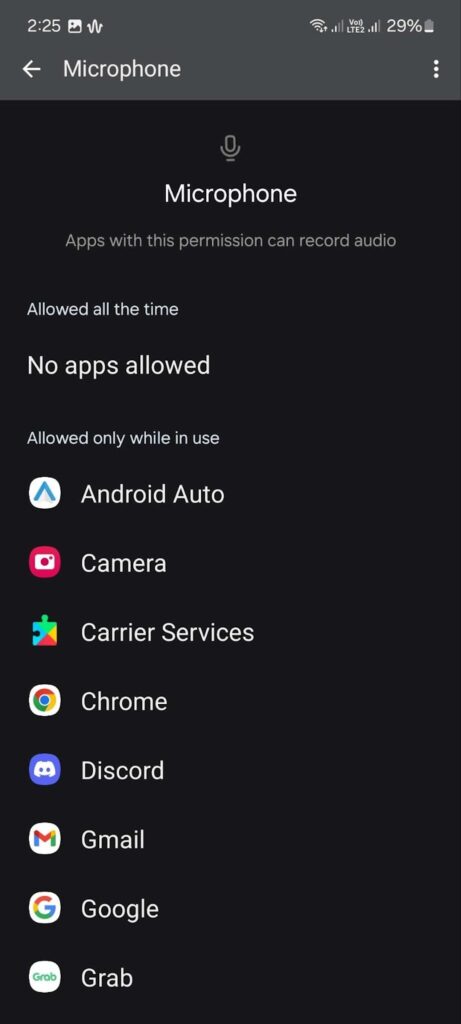
3. Clean the Microphone
Over time, dirt and debris accumulate around the microphone hole of your Android phone. This can affect your mic’s volume and overall quality, leading to muffled sounds during calls or recordings.
Cleaning the microphone hole should restore your mic’s clear audio performance and prevent further issues.
Here’s how you can clean the mic on your Android phone:
- Gently blow through the microphone hole.
- Use compressed air to blow off debris from the mic.
- Use a soft brush to remove dirt build-up on the microphone hole.
On the other hand, external mics like Hollyland’s Lark series of wireless microphones come with protective cases designed to safeguard against damage from dirt buildup and other foreign materials.
Keeping your external microphone stored properly can extend its longevity, ensuring consistent audio quality over time.
4. Test Your Microphone
Testing your microphone can help identify whether the problem is software o hardware-related.
Here’s how you can go about it:
- Use the Built-in Voice Recorder
- Open the voice recorder app on your phone.
- Record a short audio clip.
- Check for Issues
- Listen to the recording and check for distortions and other sound quality issues.
- If you notice problems with the recording, there may be an issue with the microphone.
- Try A Third-Party Voice Recorder
- This step rules out software-related issues with the built-in voice recorder.
- Download any voice recording software from the Google Play Store.
- Use the app to record a short audio clip.
- Compare the Results
- Listen to the recording from the third-party app and compare it with the recording from the built-in app.
- If both recordings sound bad, then you might be dealing with a hardware problem.
Proceed to the last solution to know your next action. On the other hand, follow the next step if the recording from the third-party app sounds fine.
5. Update Your Device
There might be an issue with your phone’s software that causes your microphone to malfunction.
Follow the steps below to update your device:
Note:
Keep in mind that menus or submenus on your settings might be different depending on your phone’s manufacturer.
- Open the Settings app.
- Scroll down and tap Software Update.
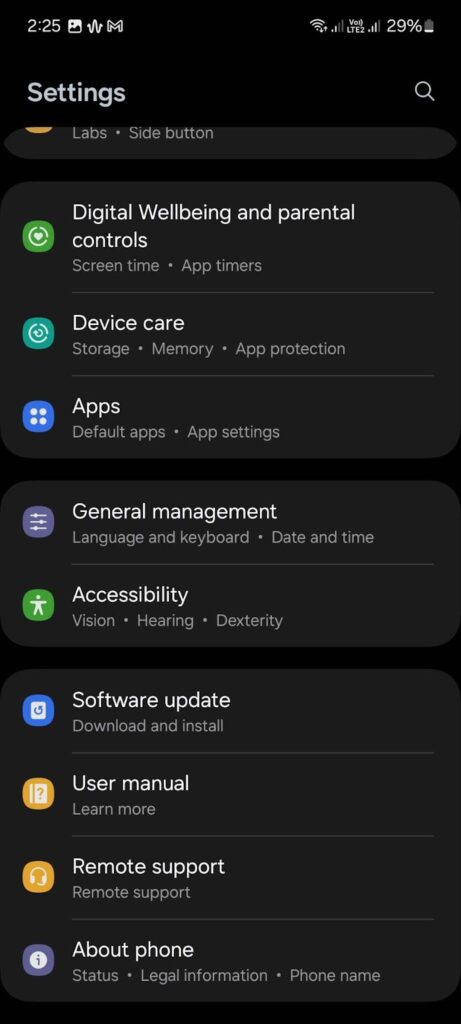
- If a new software is available tap on Download.
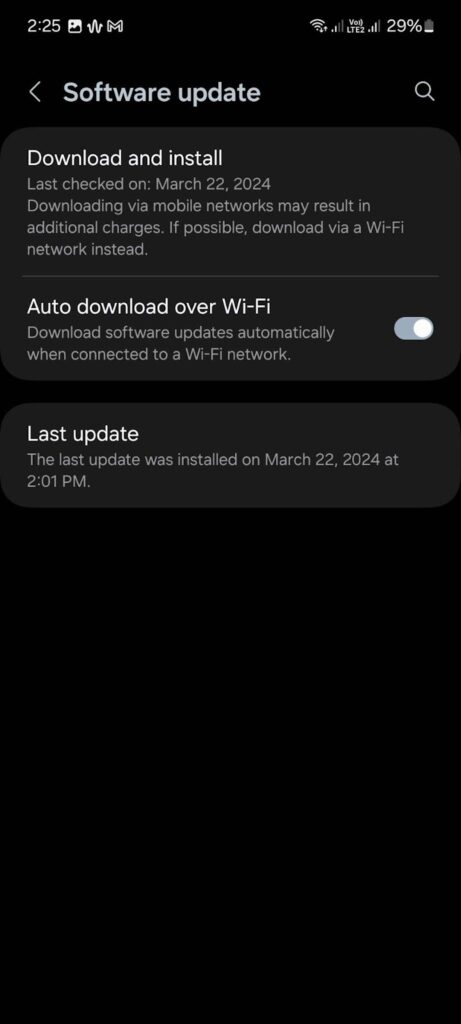
- Once the download has been completed, follow the instructions to install the update.
6. Disable Noise Reduction
Some external microphones, like the Lark M1, offer a noise reduction feature aimed at minimizing background noise during recordings. However, this feature can sometimes inadvertently impact the microphone’s performance.
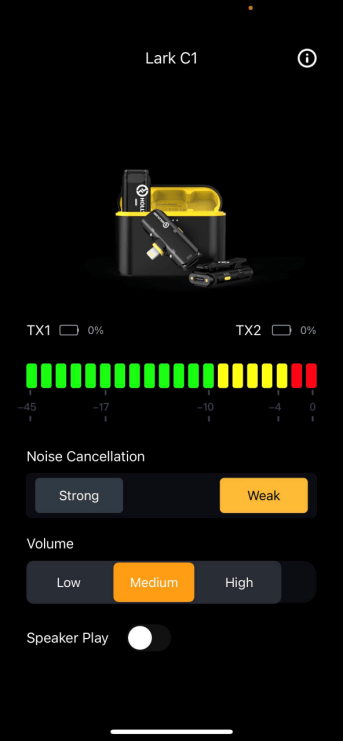
To troubleshoot potential issues, consider disabling noise reduction through the dedicated app provided with your microphone.
This may help in checking whether the noise reduction feature is contributing to any performance issues you’re experiencing
7. Boot in Safe Mode
Booting in safe mode can help identify whether third-party apps cause the problem with your microphone. Safe mode disables all third-party apps on your device and only leaves essential apps needed by your phone to run.
If your Android phone runs on version 6.0 or newer, booting in safe mode is as simple as:
- Press and hold the Power button until the options menu appears.
- Tap and hold Power Off.
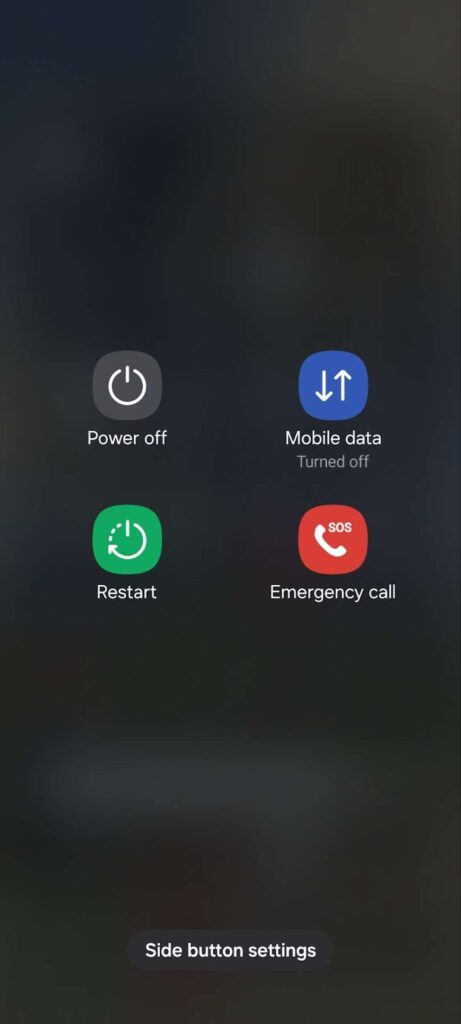
- When the Reboot to Safe Mode option appears, tap on it.
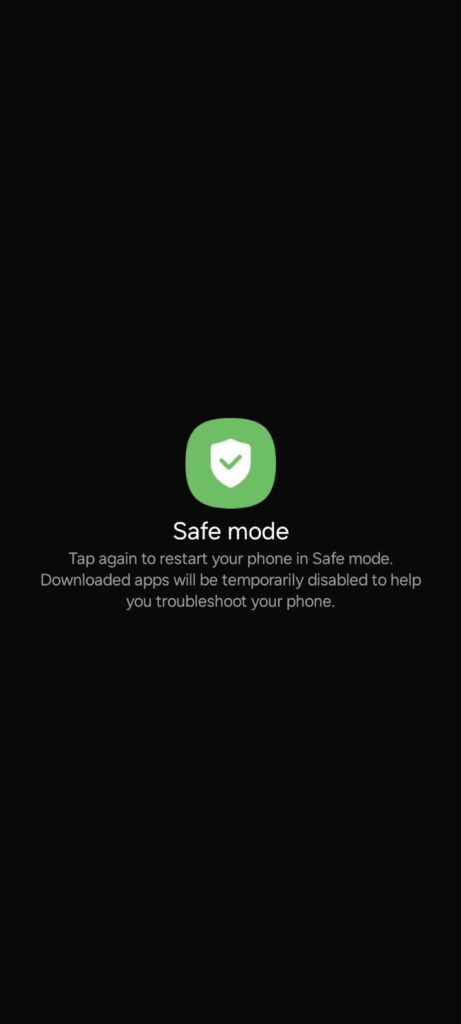
On the other hand, you can also boot in safe mode by doing the following:
- Press and hold the Power button, then select Power Off.
- Wait for 5-10 seconds.
- Hold the Power button again until you see the Android logo.
- Now, hold the Volume Down button until your device boots up.
Try recording an audio clip on your phone afterward to check if you’ll encounter problems. If not, then a third-party app is causing the issue.
Recall the applications you installed before the issue occurred and uninstall them.
8. Reset Your Phone
At this point, you can try performing a factory reset on your phone. This ensures that everything on your device is set to the manufacturer’s specs to rule out any incorrect configurations or software problems.
Here’s how you can reset your phone:
Note:
Keep in mind that menus or submenus on your settings might be different depending on your phone’s manufacturer.
- Open the Settings app.
- Scroll down and tap on General or General Management.
- Find the Reset option and tap on it.
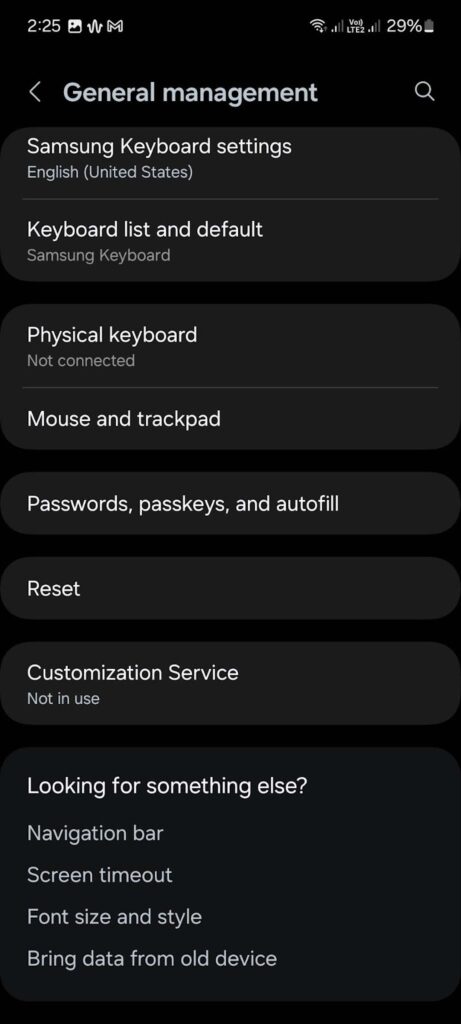
- Choose Factory Data Reset.
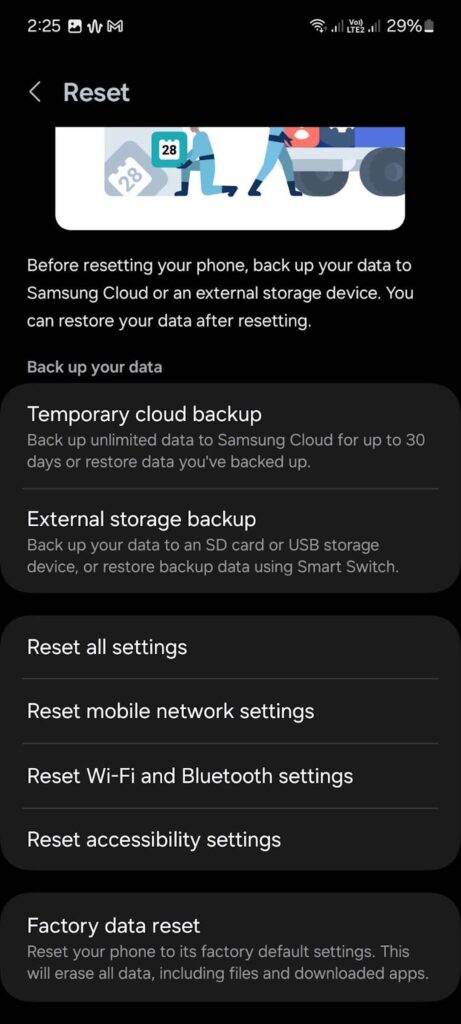
- Follow the on-screen instructions to continue.
9. Contact Your Device’s Manufacturer or Repair Service
If none of the solutions above worked, you’re likely dealing with a hardware problem. In such cases, it’s recommended to reach out to your device’s manufacturer to know your repair or warranty options.
If your device is no longer covered by warranty, consider bringing it to a reputable third-party service center to have it checked. These professionals can assess the issue with your device and perform repairs as needed.
FAQs
Why can’t people hear me on my Android phone?
If people can’t hear you during calls, it can be due to a faulty microphone, software problems, or blocked microphone holes. Try checking for software updates, cleaning the microphone, and testing your mic with different apps.
How do I enable microphone access on Android?
Enabling microphone access on Android can vary from one brand to another. In general, you need to go to Settings > App Permissions > Microphone. From there, you can choose which applications can use your mic.
Can a software update fix my Android microphone issues?
Yes. Ensuring your device is running the latest software means it received all the latest fixes and system improvements.
How do I clean my Android microphone?
You can clean your Android’s microphone using a soft brush, compressed air, or simply by blowing air using your mouth through the microphone hole. Never use liquids or abrasive materials to clean the microphone.
What are the signs of a damaged Android microphone?
A faulty microphone usually has poor sound quality, muffled or distorted audio, or intermittent sound. When it completely fails, then it won’t be able to pick up your voice during calls or recording.
How can I test my Android phone’s microphone?
The easiest way to test your microphone is by recording an audio clip using the built-in voice recorder. You can also record a video using the camera app or third-party recorders.
Is it possible to replace an Android phone’s microphone?
Yes. However, this requires professional tools. It’s best to let a professional technician or authorized service center replace your phone’s microphone to ensure proper installation.
Why does my microphone only work in speaker mode?
This could be a sign of a hardware-related issue. The IC that controls the microphone or audio, in general, on your phone is damaged and needs to be replaced.
How do I perform a factory reset on my Android device?
To perform a factory reset on your Android device, go to Settings > General > Reset > Factory Data Reset. Keep in mind that the naming of menus and submenus may differ from one Android device to another.
What should I do if my phone’s microphone isn’t working after water damage?
If your phone’s microphone stops working after getting soaked in water, immediately turn off your device and do not try to charge it. Bring it to the service center as soon as possible to have it checked and fixed by a professional.

































.png)