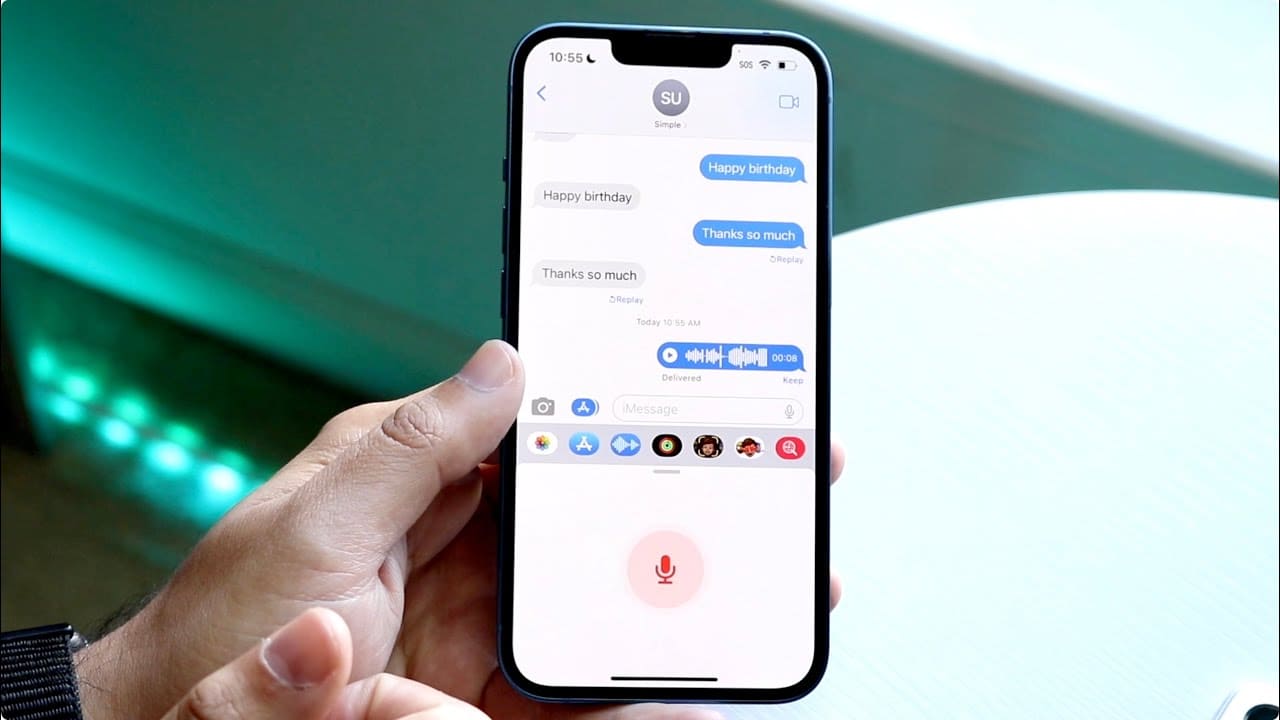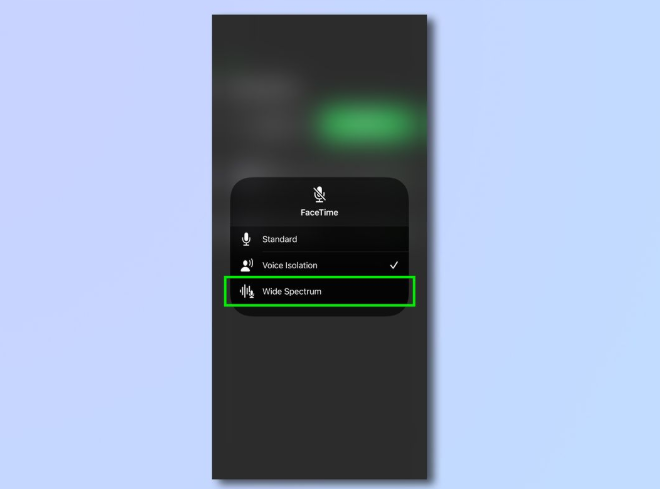Many applications use your iPhone’s microphone. From the camera app to Siri, to FaceTime, all these apps require the microphone to function properly. While system applications can access your iPhone’s microphone by default, third-party apps require user permission.
If your microphone won’t work with a specific app or it doesn’t work in general, we’ve got you covered. This guide will assist you in enabling the microphone on your iPhone.
Enabling Your Microphone for Specific Apps
Third-party applications require user permission to access your iPhone’s hardware and contents. This includes the camera, microphone, contacts, and more.
Here’s how you can enable your iPhone’s microphone for a specific application:
- Open the Settings app from your home screen.
- Scroll down and access the Privacy & Security tab.
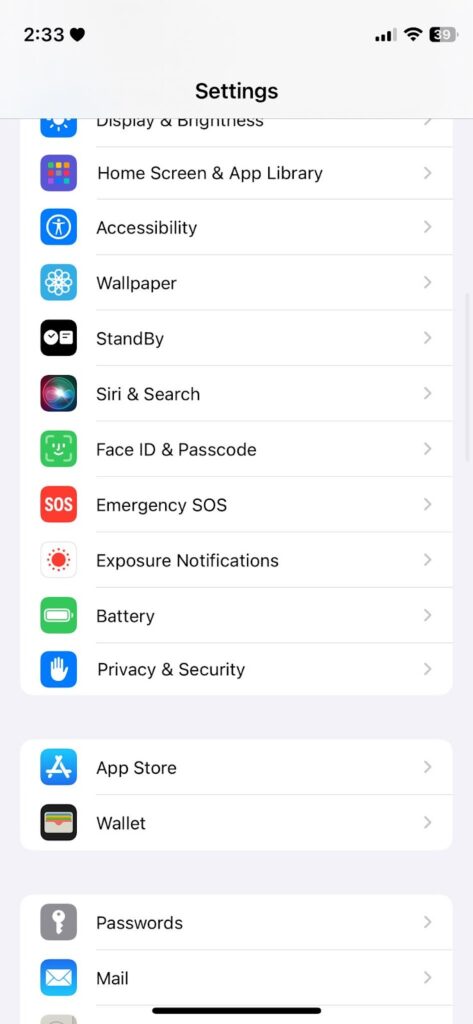
- Tap on Microphone.
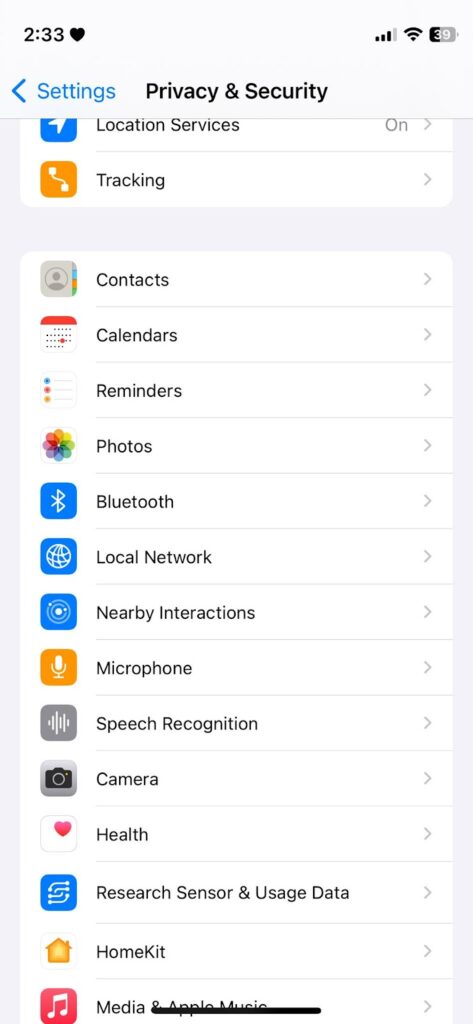
- On the next page, you’ll see a list of apps that require access to your microphone.
- Find the app you want to enable your microphone and set the toggle switch beside it to “ON”. A green indicator should appear on the switch once it’s turned on.
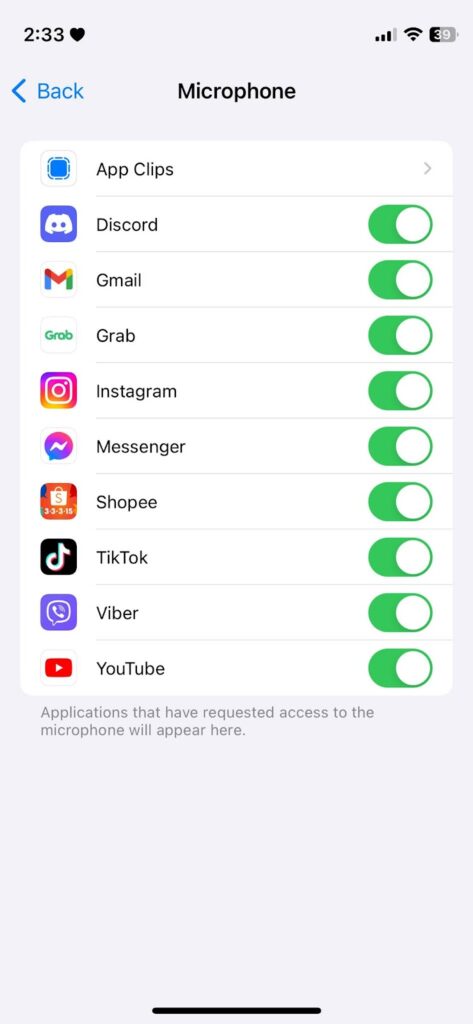
Note:
If the toggle switch beside an app is gray or set to “Off”, then that app can’t access your iPhone’s microphone.
Enabling Microphone Access For Siri
While Siri has access to your microphone by default, certain apps or user preferences can remove Siri’s microphone access.
Check out the steps below to enable microphone access for Siri on your iPhone:
- Open the Settings app on your iPhone.
- Scroll down and tap on Siri & Search.
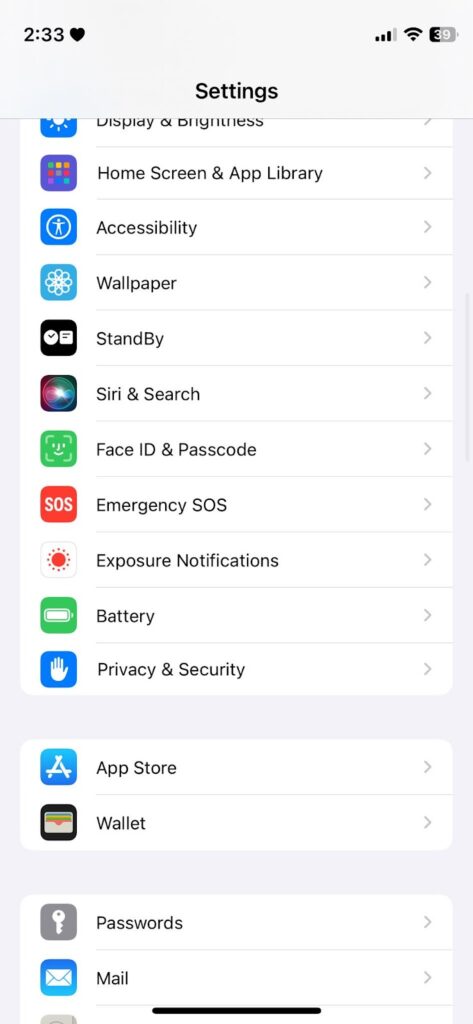
- Find the “Listen for Hey Siri” option and enable it. This option allows Siri to use your microphone to listen to voice commands.
- Next, enable the “Allow Siri When Locked” option if you want to use Siri even when your iPhone is locked.
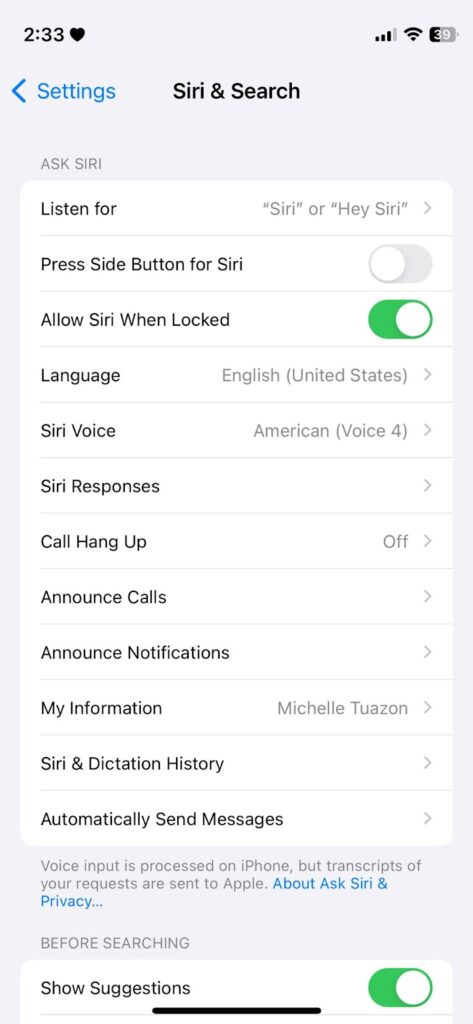
Adjusting Microphone Volume
While iOS doesn’t have a direct option to adjust microphone output, third-party applications like Discord support this option.
If you’re using an external mic with a dedicated app like the Hollyland Lark M2, you should be able to adjust different settings like microphone output and noise cancellation levels.

2-Person Wireless Mini Button Microphone.
Troubleshooting Microphone Issues on iPhone
Here are some general troubleshooting tips in case you encounter problems with your iPhone’s microphone:
1. Check for Obstructions
If your microphone sounds distorted or muffled, it might be obstructed by third-party accessories. It’s also possible that dirt has built up around the microphone hole, preventing sound from passing through.
Find the microphone hole on your iPhone and make sure that it’s not covered by your protective case or screen protector.
You can blow through the microphone to remove dirt and debris or use a soft brush to clean it.
2. Restart Your iPhone
Temporary errors can occur on your system, causing your iPhone to lose some functionality. If your mic doesn’t work, perform a system restart to reload iOS and resolve errors that occurred during runtime.
If your iPhone has FaceID:
- Press either of the Volume buttons together with the Side button until the “Power Off” slider shows up.
- Drag the slider to the right until your screen turns black. Wait for 30 seconds.
- Press the Side button once to turn on your iPhone.
If your iPhone still uses TouchID:
- Press and hold the Side button until the “Power Off” slider appears.
- Drag the slider to the right until your screen turns black. Wait for 30 seconds.
- Press the Side button once to turn on your iPhone.
Try recording a voice memo afterward to check if your microphone works.
3. Update iOS
Apple continuously releases new versions of iOS, which contain improvements and bug fixes. The version of iOS you’re using might have an issue that is related to the microphone and an update might help fix it.
Here’s how you can update your iPhone:
- Open the Settings app on your iPhone.
- Go to the General tab.
- Tap on Software Update.
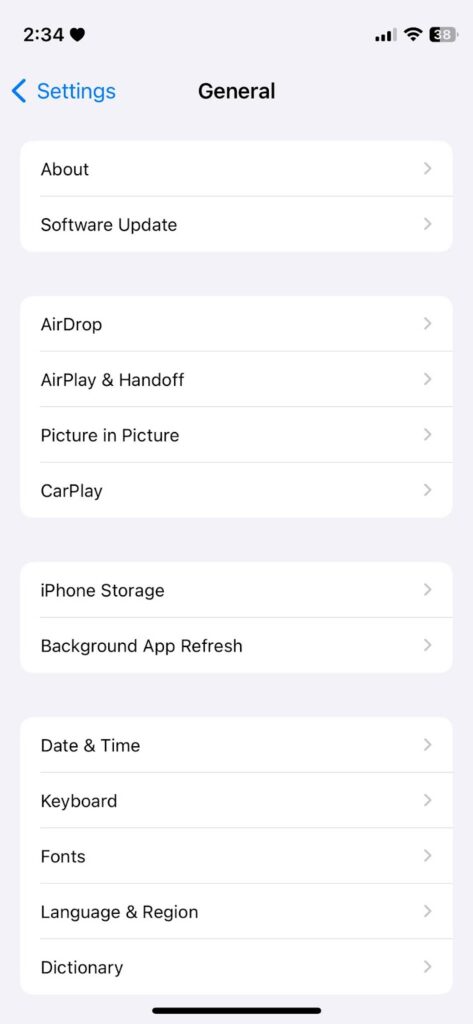
- If an update is available, tap Download and Install.
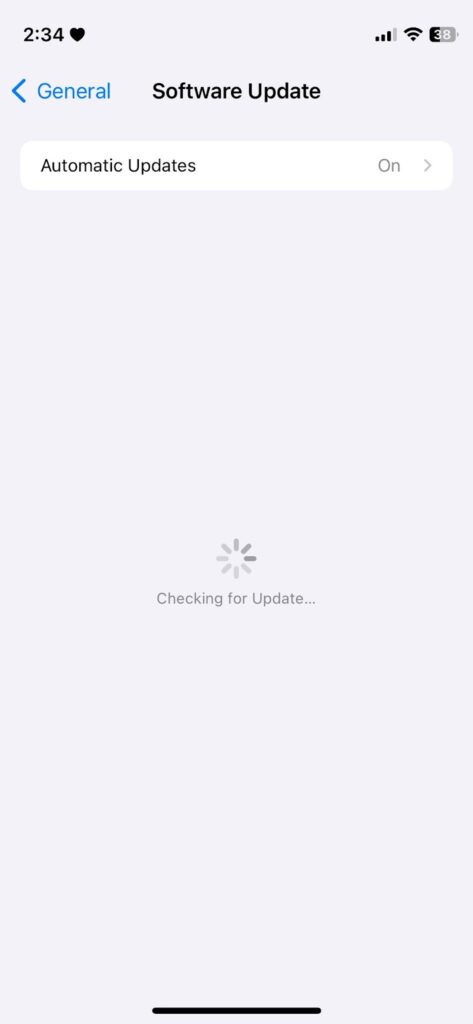
- Once the update has finished downloading, follow the prompts to install it.
Reminder:
- Make sure your iPhone has over 50% charge before installing an update.
- Your iPhone might appear stuck during the update. Do not turn off or restart your iPhone while an update is being installed.
- Software updates usually take between 5-8 minutes to install but could take longer depending on the update size.
4. Reset Your iPhone’s Settings
Conflicts with your system preferences and settings can also cause your iPhone’s microphone to malfunction. Try resetting your settings to ensure your iPhone’s configurations are set to default.
Note
Resetting your iPhone’s settings will not erase your data but will reset system settings, including Wi-Fi passwords, wallpaper, etc.
- Open the Settings app on your iPhone.
- Go to General > Transfer or Reset iPhone > Reset.
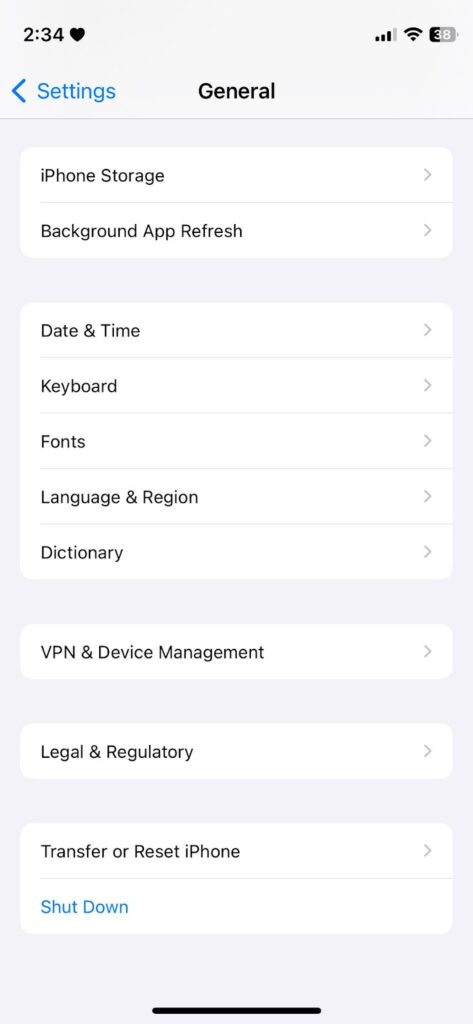
- Select the Reset All Settings option and follow the prompts.
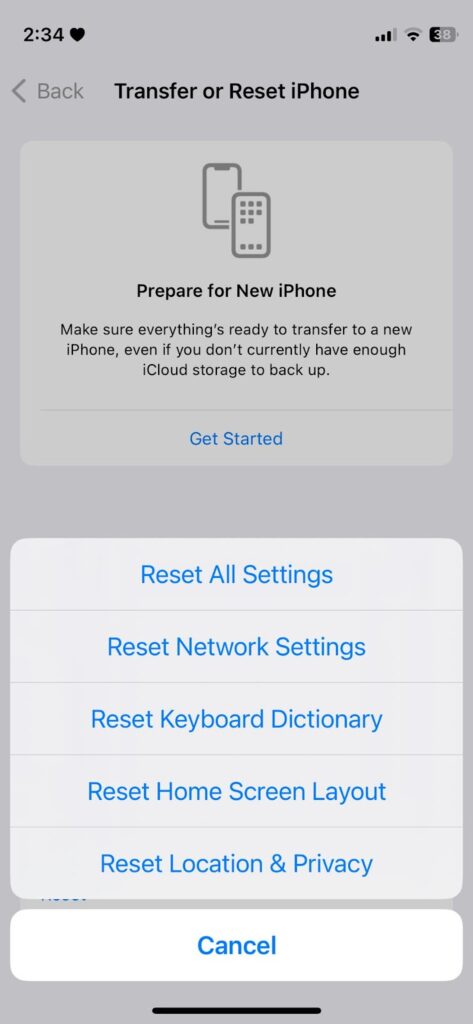
FAQs
How do I know if my iPhone’s microphone is working?
You can record a voice memo to check if your iPhone’s microphone works. You can also call one of your contacts or use Siri to check the mic’s functionality.
Can I adjust the sensitivity of my iPhone’s microphone?
There’s no direct way to adjust your mic’s sensitivity inside your iPhone’s settings. However, some applications might allow you to adjust microphone output levels, effects, and quality.
Why is my microphone not working on specific apps?
Make sure that the app you’re using is allowed to access your iPhone’s microphone. Go to Settings > Privacy > Microphone on your iPhone and enable the toggle switch beside the app you want to use.
How can I disable microphone access for an app?
To restrict microphone access for a specific app, you need to:
- Go to Settings.
- Navigate to Privacy > Microphone.
- Find the app you want to restrict.
- Set the toggle switch beside to “Off”.
What should I do if my microphone stops working after an iOS update?
If your mic suddenly stops working after updating your iPhone, try these:
- Check App Permissions – Go to Settings > Privacy > Microphone and ensure that your apps are allowed to use the mic.
- Force Restart Your iPhone – Press the Volume Up button once, then the Volume Down button, and hold the Side button until you see the Apple logo.
- Check for Newer Updates – see if a newer version of iOS is available by going to Settings > General > Software Update.
Is it possible to use an external microphone with an iPhone?
Yes. iPhones can be connected to external microphones like the Hollyland Lark M2, Rode Wireless Go II, and similar microphones. External mics provide better audio recording capabilities and offer advanced features like noise cancellation, lossless sound, and more.

2-Person Wireless Mini Button Microphone.
How do I clean the iPhone microphone?
The best way to clean your iPhone’s microphone is to use a soft brush to dust off dirt build up in the microphone hole. You can also blow through the hole or use compressed air.
Can I control which apps have microphone access?
Yes. iOS allows users to enable/disable microphone access for specific applications. Go to Settings > Privacy > Microphone to set which applications can use your iPhone’s microphone.
































.png)