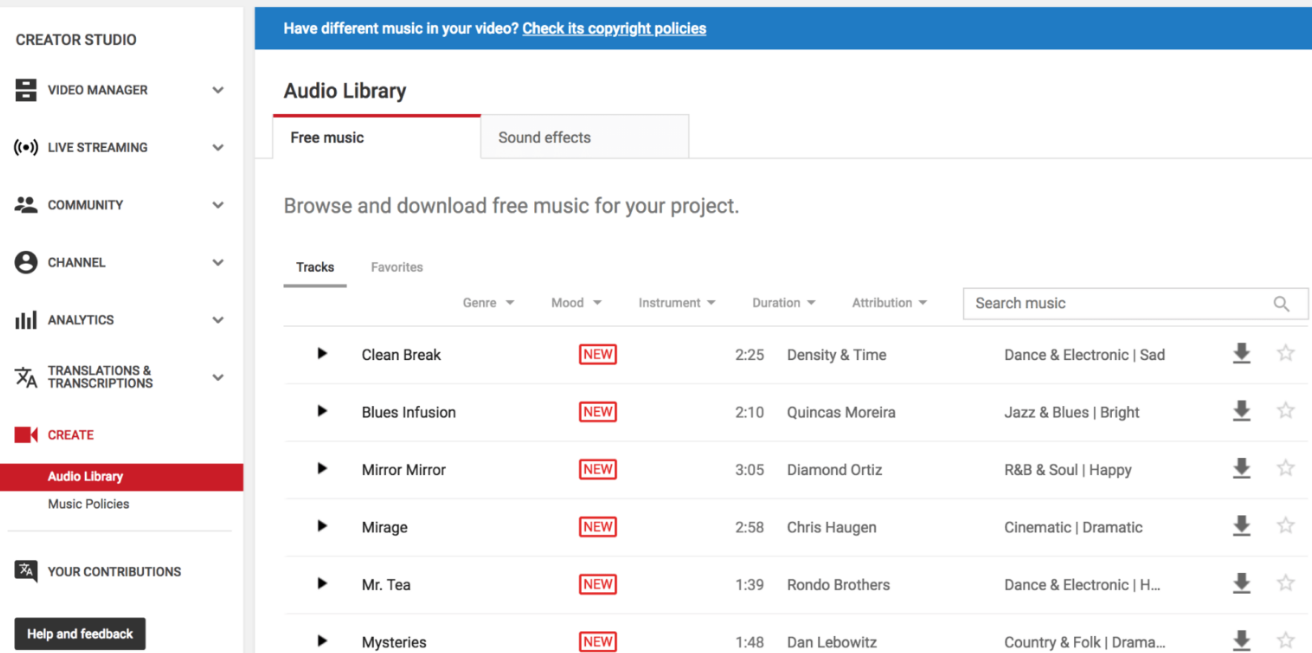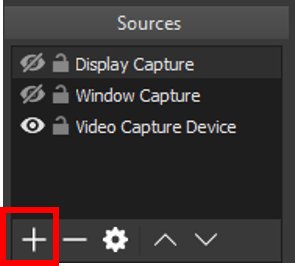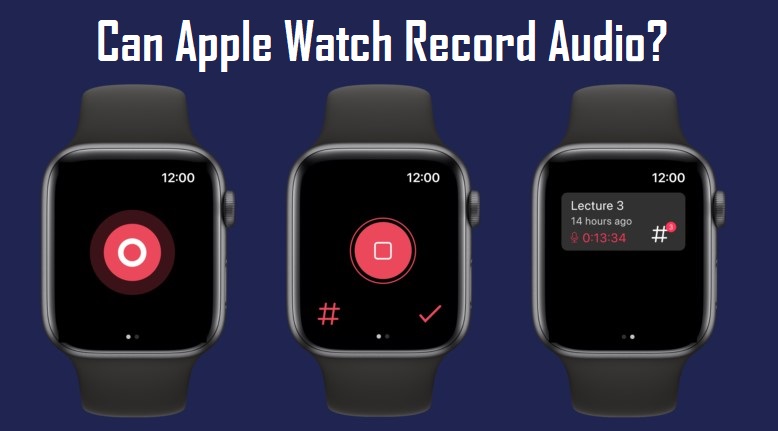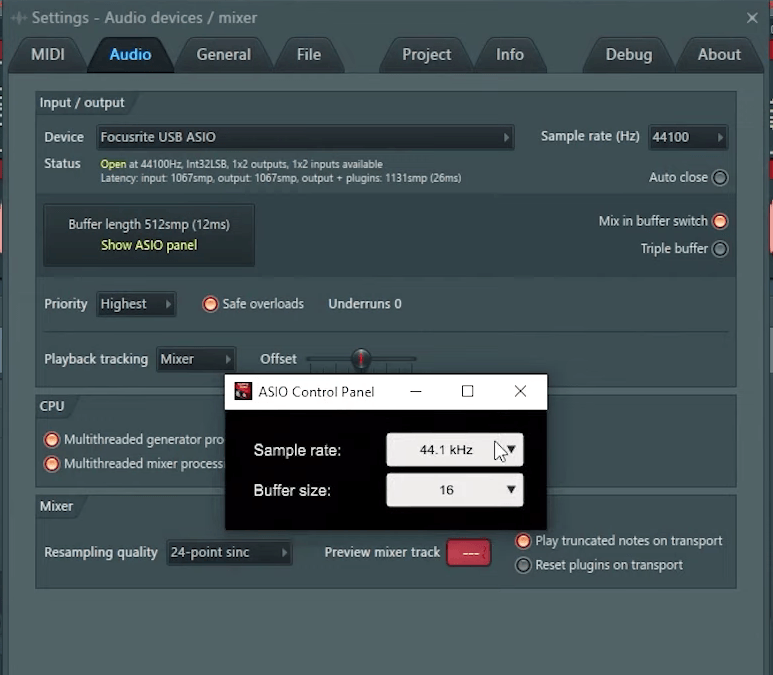Gamers appreciate the unmatched experience they get using the Xbox gaming console. Once you’ve mastered the art, you may want to share it on video-sharing platforms like YouTube. Although Xbox doesn’t allow sharing a live gaming session, there are ways you can record your gaming session and share it as a YouTube video. This post shares all the details you should know regarding how to record YouTube videos on Xbox. Let’s get started!

Why and How to Record YouTube Videos on Xbox
The idea may not be home for someone new to recording Xbox for YouTube videos, and you are probably wondering what benefits you get from recording YouTube videos on Xbox. To onboard you, below are the key benefits you will get.
- By recording your Xbox gaming, you can share it with your followers on platforms like YouTube. Doing so will help you create engagement and can monetize the gaming session videos to earn income from your YouTube channel.
- Once you record the YouTube video on Xbox, you have room to access it and edit it before uploading it, unlike in a scenario where you would share the live gaming session on a streaming platform.
- Through YouTube, uploading the recorded Xbox video will expose you to other gamers. That way, you can interact with them, collaborate as gamers, and get more engagement.
- Recording YouTube videos on Xbox is one way of showing proof or bragging to friends about your latest gaming. You can also use the videos to educate other uprising gamers.
- With Xbox, you can capture the screen without needing third-party tools. Thus, recording YouTube videos on Xbox is straightforward.
- The last benefit is that recording on Xbox gives you access to the voice and reactions to complement the gaming console. This feature adds a human touch to the video; anyone can follow along the recorded video as if it were a live stream session.
Having talked about the different benefits you get from recording YouTube videos on Xbox, it’s time we discuss the various ways to record on Xbox. Three of the commonly used options are mentioned below.
- Using the Built-In Capture Option
You might not know this, but Xbox has a built-in screen recording to capture high-quality videos. Using this internal screen recorder, you can record your gameplay, and the video will be saved to your console’s memory.
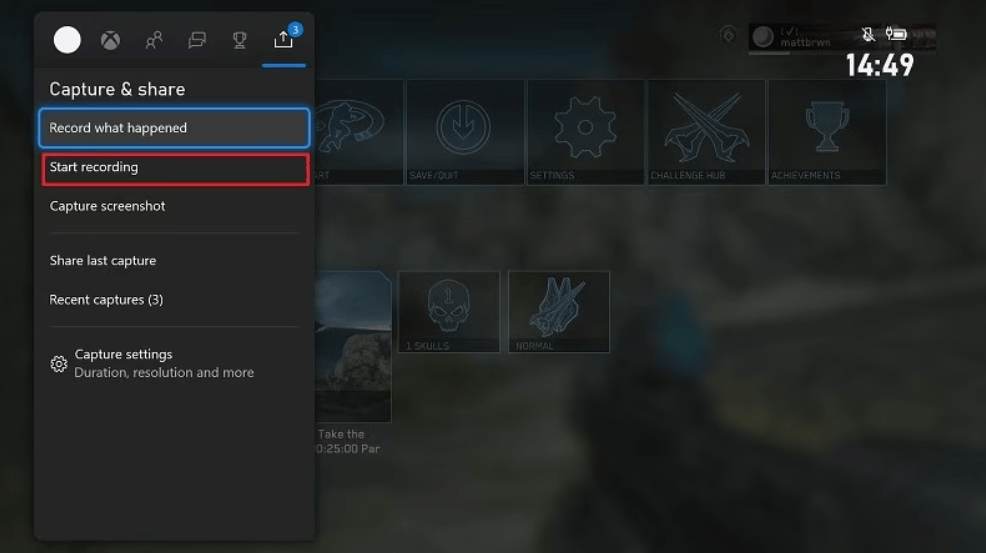
You can then access the saved video and export it. From there, you can edit the video and upload it on YouTube.
- Using an External Capture Card
There are numerous external capture cards that you can acquire and use to record Xbox and any other platform.

The trick lies in getting a reliable and compatible external capture card. From there, you can configure it and start recording Xbox using it.
- Streaming to PC
The last option you can use is your PC. Yes, your PC has all the capabilities to record YouTube videos on Xbox. You only need the necessary recording software, and when you start your Xbox console, the recording software will capture the entire screen.
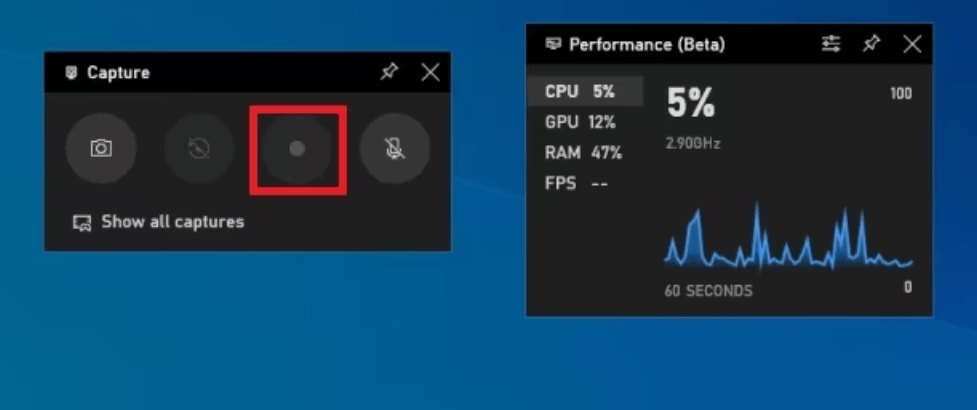
Once you stop the recording, you can edit the video and use it in whatever means, including sharing it on YouTube for your followers to interact with it.
Step-By-Step Guide on How to Record YouTube Videos on Xbox
We’ve already mentioned what it takes to record YouTube videos on Xbox. However, we must discuss each step you must take to ensure you seamlessly follow along and start recording your first YouTube video on Xbox. Are you ready for it? Let’s begin!
- Recording with Built-in Features
When using Xbox to record YouTube videos, you should know the steps that allow you to record YouTube videos for a long time without getting any restrictions. Luckily, the steps are straightforward, and anyone can effortlessly get started.
Proceed as follows.
- Start by accessing the game you want to record.
- On your Xbox, locate the Xbox button and tap it to bring up the guide menu.
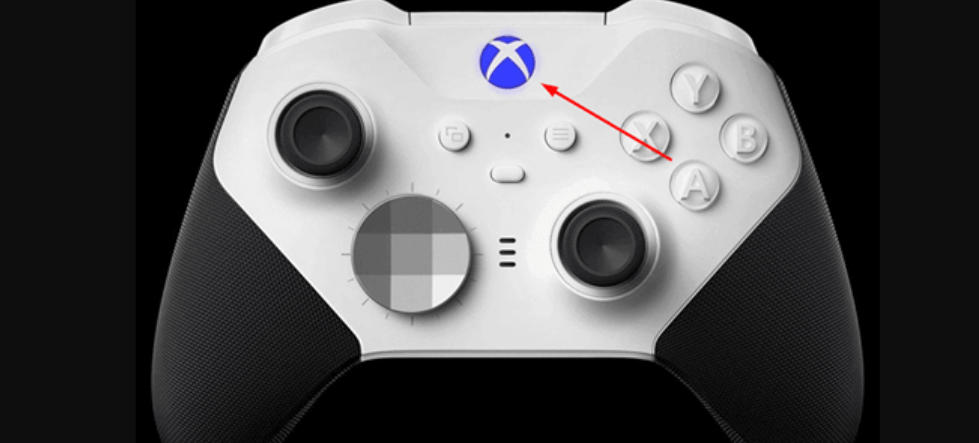
- On the menu page, locate the “Broadcast & capture” option and tap on it.
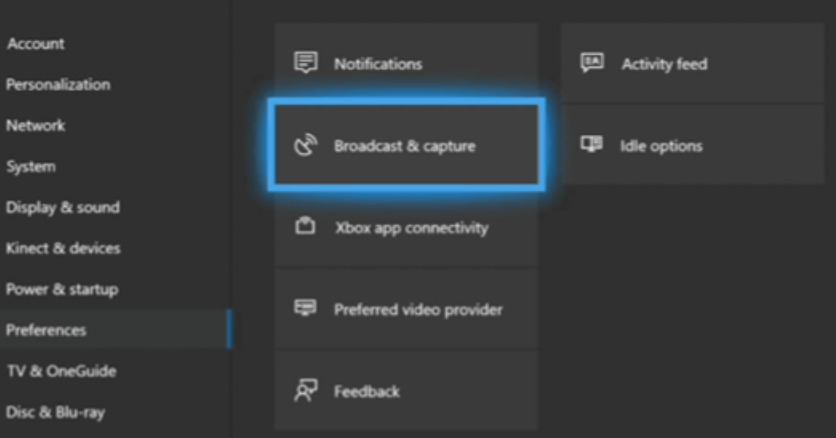
- Tap on the “Capture location” to define how you want your YouTube video to be recorded.
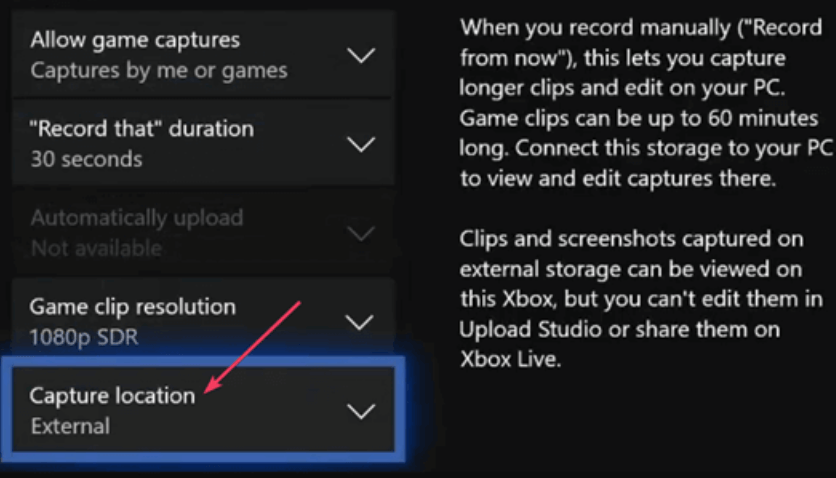
- Go back to the game and tap on the “Recording” settings.
- On the menu that will open, adjust the displayed settings to your preference, such as the resolution.
- Once you have all the settings in place, go back to the game, start recording, and resume or start the game.
- Once you are done, click on the Xbox button to stop recording.
- Navigate to the Captures section of your Xbox to access the recorded video.
Once you access the video, you can export it and use third-party editing tools to modify it to your preference before uploading it to YouTube. Alternatively, you can use the trim and edit options on the Xbox built-in editor and upload the video directly to YouTube.
Using the built-in recorder is the simplest way of recording YouTube videos on Xbox. Hopefully, you’ve followed the detailed steps and recorded your first YouTube video on Xbox.
- Using an External Capture Card
Suppose the built-in Xbox capture card doesn’t work best for your case. You can find an external capture card and use it to record YouTube videos on Xbox. This section details the benefits of an external capture card, the considerations to make, and the setup process.

Benefits of an External Capture Card
Using an external capture card offers the benefits below.
- External capture cards have better video quality, and for someone who wants to enhance the quality of the recorded YouTube video, using external capture is handy.
- You will get more customization options when using an external capture card than an internal one. These customizations give you room to define how you want the recording to occur.
- High-quality external capture cards offer low latency, eliminating delays that may occur between the gaming and the recording.
- External capture cards can simultaneously capture different sources during a recording.
- The external capture cards offer a longer recording time, ideal for long gaming sessions.
- Depending on the external capture card you acquire, you will enjoy better editing capabilities than internal capture cards.
Considerations to Make
Regarding using external capture cards, not all of them are worth using. There are a few considerations before deciding which external capture card to buy.
- First, ensure the external capture card is compatible with your PC and Xbox. Not all capture cards work out of the box. Therefore, check the details of each external card before buying to ensure it works seamlessly with your devices.
- Secondly, what features does the external capture card offer? Although we’ve listed the benefits of external capture cards, not all of them offer these benefits. Thus, review the features an external capture card offers to ensure it meets your needs.
- Lastly, compare the prices of different external capture cards. The idea is to ensure you get the best deal and value for your money.
Once you have the ideal external capture card, set it up.
Setting Up an External Capture Card
The setup process may slightly differ depending on the capture card you use. However, below are the general steps you should follow.
- Start by connecting your Xbox’s HDMI cable from its OUT port to the HDMI IN port of the capture card.

- Take another HDMI cable, connect it to the HDMI OUT of the capture card, and connect the other end to the HDMI IN port on your screen.
- Use a USB cable to connect the capture card to your computer’s USB port.

- Check the required drivers and software and install them on your computer.
- Open your PC’s connected external capture card and configure it using the on-screen instructions.
- Ensure all your devices are powered on.
- Open your Xbox and access the game you want to record.
- Once everything is set, start recording and start your gaming.

- Stop the recording when done.
- Edit the recorded clip and proceed to upload it on YouTube.
That’s how to use an external capture card to record YouTube videos on Xbox.
3. Streaming to PC
For Windows 10 users, recording Xbox on YouTube is easy. Windows 10 supports Xbox, and using the Xbox Game Bar, recording Xbox becomes simpler. The steps presented in this section show how to share the gaming session as a live stream on YouTube.
For this guide, below are the prerequisites.
- Ensure you are using Windows 10. For Windows 11 users, you can still follow along.
- Ensure you have Xbox installed from the Microsoft Store.
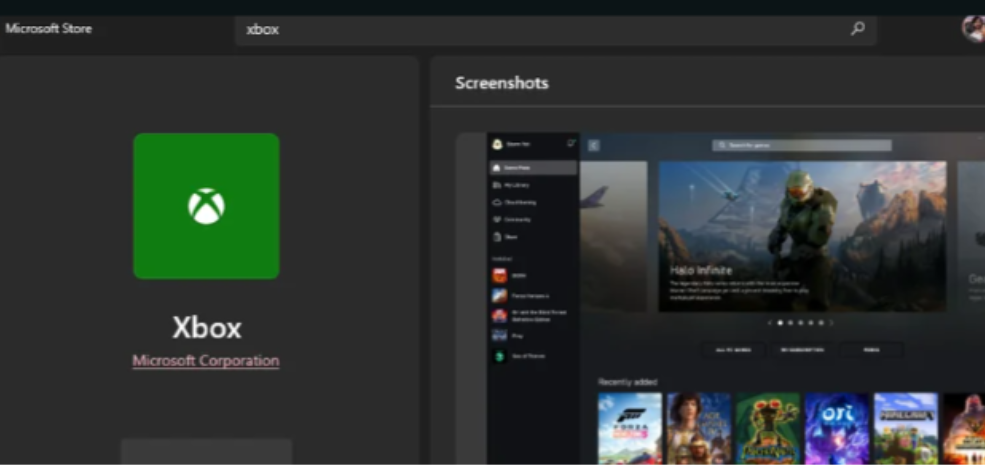
- Open the Xbox Game Bar by pressing the Windows Logo button + G.
From here, you can record YouTube videos on Xbox and share them using the YouTube “Go Live” feature. Follow the steps below.
- On your PC, search for the Xbox app and open it.
- Once it opens, select your Xbox from the displayed options.
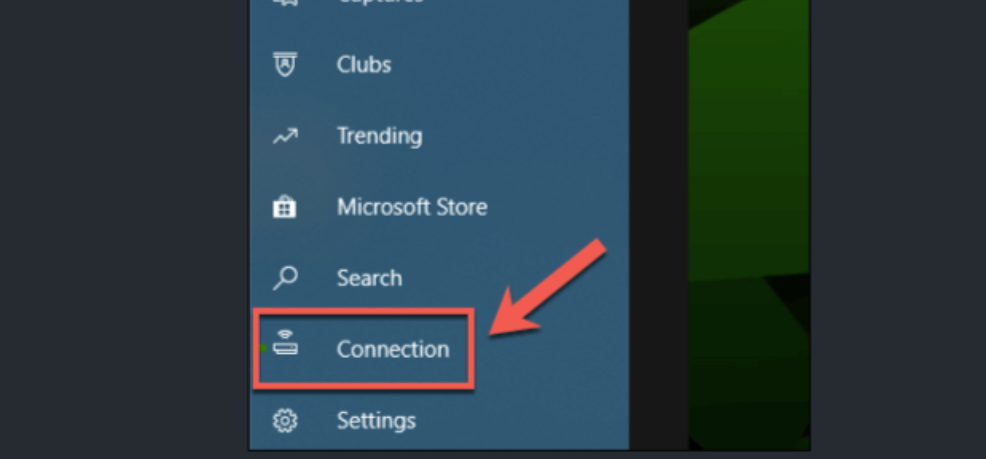
- Next, tap the Connect button and add your details to connect to it.
- Ensure you have the Xbox Game Bar opened. If not, press the Windows key + G.
- Tap the Start Recording button.
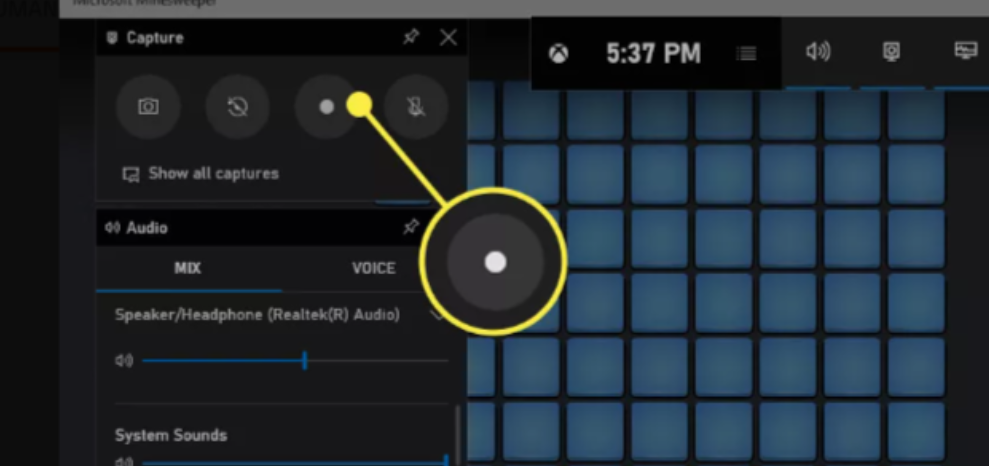
- On your Xbox, start your gaming session to begin recording it.
- Access YouTube Studio.
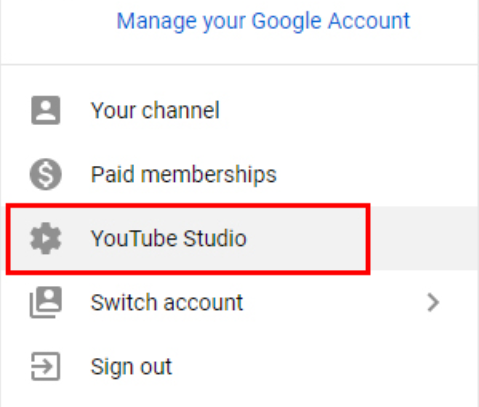
- Tap the Create button.
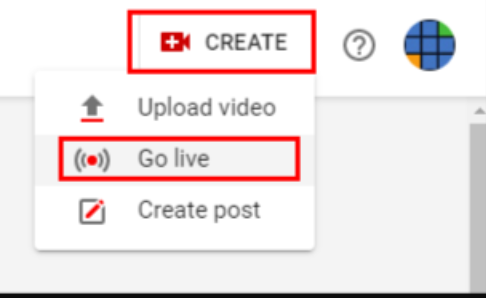
- Locate the option for Go Live and click on it.
- When prompted to add the stream source, select “Stream from your computer.”
- Set Xbox Game Bar as your audio and video input source.
- Lastly, add the stream details for viewers to join easily, then click the Go Live button.
With that, you’ve managed to record YouTube videos on Xbox using your PC. Moreover, we’ve shared the recordings as a YouTube Live for people to join and watch you in action.
Tips and Tricks for Recording on Xbox
Although we’ve detailed the three ways of recording YouTube videos on Xbox, sharing a few tips you should have to better the recording doesn’t hurt, we’ve divided the tips and tricks into three sections for better clarity.
- Recording Tips
- To spice up the recording, consider adding background music.
- Ensure you set the microphone settings to add voice commentary, making it easy for someone to follow along.
- Properly time when the recording starts and stops to maximize the video.
- Adjust the resolution in the record settings section for high-quality videos.
- Do a try test to get comfortable with the interface before you start recording the video.
- Editing and Video Enhancing Tips
- Take time to review the recorded video and trim unwanted parts.
- Utilize quality editing software that gives you advanced editing features.
- Include intros and outros for people to follow along easily.
- Uploading to YouTube Tips
- Use optimized titles and descriptions.
- Utilize SEO tools to come up with relevant tags and keywords.
- Consider adding chapters to the video.
- Engage with the viewers in the comment section.
- Share the video on different social platforms to get more viewers.
- Create a playlist for all your gaming videos for easy access by the viewers.
Frequently Asked Questions
Why Can’t I Record Longer YouTube Videos on Xbox?
If you are having trouble with recording longer videos, the limitation is that you are using the built-in capture card. You can bypass this by getting an external capture card and using it to record YouTube videos for Xbox.
What are the Pros and Cons of Built-in Capture Cards vs External Capture Cards?
Built-in captures offer convenience as no hardware setup is required. Moreover, acquiring them requires no additional cost, and their interfaces are easy to use. However, they come with limited features compared to external capture cards. Again, the video quality and the editing capabilities offered with the built-in captures are limited and give you less control over the recording.
What Popular Editing Software Are Ideal for Enhancing YouTube Videos?
There are numerous editing tools you can use, and unless you try them out, you can’t know which is the best for your case. Popular editing software includes iMovie, Adobe Premiere, Final Cut Pro, YouTube Studio, etc.
How Should You Optimize Your YouTube Channel for Better Discoverability?
YouTube is mainly about the SEO strategy you apply. Everything from the titles to tags to the description matters. Ensure you find the best keywords for your content and niche. Moreover, engage with the viewers and urge them to support your content. Creating consistency in uploading your content also adds to the discoverability and growth of your channel.
Conclusion
Xbox is a widely used gaming console that offers numerous benefits to gamers, making it so popular. When gaming on your Xbox console, you may decide to record a YouTube video. For that, there are three options that you can use, and we’ve discussed each in detail, including the steps to follow, their benefits, and considerations to make. Moreover, this post has given tips to ensure you enhance the quality of the video. Hopefully, all your concerns regarding how to record YouTube videos on Xbox have been addressed. Go ahead and create a YouTube channel and use Xbox to create content. Have fun!
While capturing gameplay directly on your Xbox is convenient, elevating your stream’s production quality can significantly grow your audience. Using a dedicated streaming camera ensures crystal-clear video clarity, helping you stand out among YouTube gaming creators.
Best Seller
Sale

Hollyland VenusLiv V2 – Compact Live-Streaming Camera
- Portable design with one-tap live streaming, high-quality lens for clear 1080p video, and an advanced heat dissipation system for stable, long-duration streams.
- Supports flexible connectivity with HDMI, USB-C, Wi-Fi, Ethernet, and 3.5mm audio jack, for external mic or other devices.
- Touchscreen control interface, AI-powered face tracking, 6x zoom, and auto-framing for enhanced streaming experience.
- Ideal for content creators and streamers needing a reliable, easy-to-use, and portable solution for high-quality live broadcasts.
$949
$1199































.png)