Have you noticed that whenever you download a new app, it ends up in the ‘recently added apps’ folder? Well, the ‘recently added apps’ folder is a new feature on the iPhone that keeps all the recently installed apps in one place.
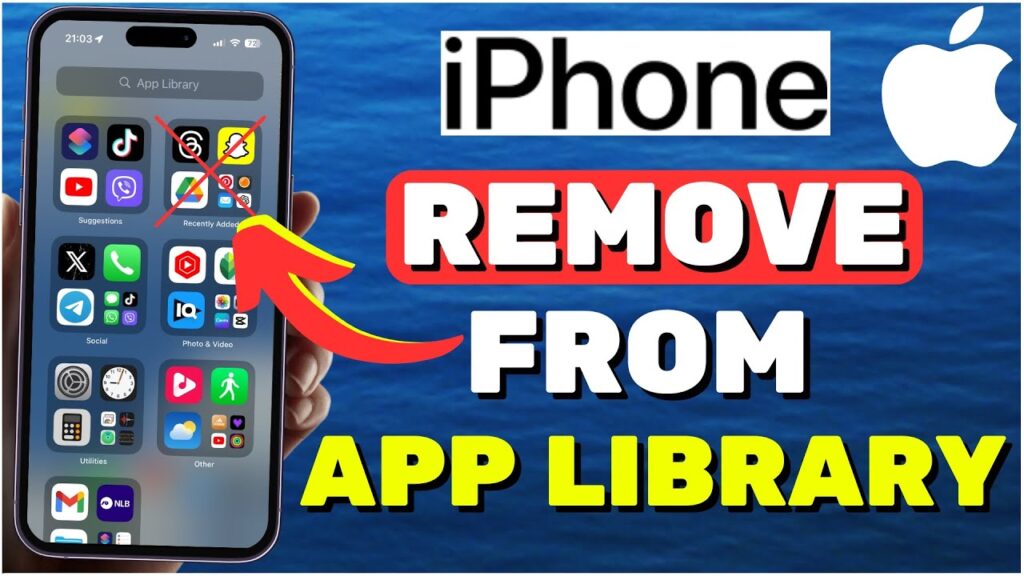
This folder makes it easier for the users to access the newly downloaded apps without searching for them on the home screen. However, what if you want to remove the recently added apps folder? In this post, we’ll give you tips on removing the recently added apps folder on your iPhone. But first, let’s understand what it is. Let’s dive in!
What Is Recently Added Apps Folder on iPhone?
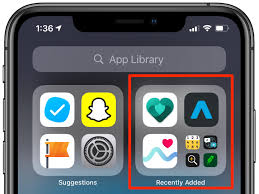
The ‘Recently Added Apps’ folder is a new feature that appears in the App Library on iOS 14. It is a system-generated folder that appears itself. Whenever you download a new app on your phone, it ends up in the ‘recently added apps’ folder.
People who download a lot of apps might be annoyed with this feature, as the folder can turn into a huge mess with lots of new apps. The thing is, users have no control over how the App Library displays the apps. But what to do with the ‘recently added apps’ folder? Are there any ways to remove it? Let’s continue reading.
Methods To Remove Recently Added Apps Folder on iPhone
The bad news is that you can’t directly remove or disable the recently added folder, but you can minimize its impact on your phone. Besides that, the folder goes away itself, too, without you having to do all the effort. The following are a few ways to help you eliminate this folder.
Remove the Recently Added Folder From Home Screen
You can easily remove apps from the home screen, but they still remain in the app library. To remove the recently added folder from the home screen, follow these steps:
- Go to the home screen, swipe left, and locate the recently added apps folder.
- Select the folder by tapping it and holding it.
- Now tap ‘remove from home screen.’
- The icon won’t appear on the home screen but will remain in the App Library.
Use the Siri & Search Option
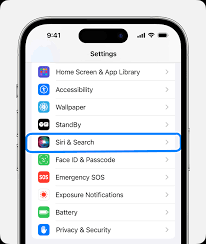
On a lighter note, if you are not bothered by the recently added apps folder but are just concerned about the apps showing in your searches, you can fix the issue by following these steps:
- Open Settings.
- Select ‘Siri & Search’.
- Select the app that you want to hide.
- Toggle off these options: ‘Show App in Search,’ ‘Show Content in Search’, and ‘Learn from this App.’
- Go to ‘Suggestions’ and toggle off all the options.
- You can do this for every app you want to hide.
Hide the Folder
If you can’t remove the folder, just hide it. Follow these steps to hide the recently added apps folder:
- Tap and hold the empty space on the home screen.
- Drag the app from the ‘recently added folder’ to another place so it creates another folder.
- Now drag all the apps to that folder.
- Tap the folder and keep on holding it until the folders start vibrating.
- Drag the folder to the last page of the home screen.
- Congrats! You’ve hidden the folder.
Wait For the Folder to Disappear Itself
Which one are you? The one who downloads apps daily or who’s satisfied with the old collection for several months? If you don’t download new apps frequently, the good news is that the ‘recently added’ folder will disappear after 30 days.
How to Prevent the ‘Recently Added Apps Folder’ From Reappearing?
The only way to prevent the ‘Recently Added Apps Folder’ from reappearing on your screen is to not download any new apps. Another good option is to hide the recently added folder instead of removing it entirely.
Once you’ve cleaned up your iPhone interface, consider enhancing your content creation experience too. A wireless lavalier microphone can significantly boost your audio quality, making your videos or live-streams sharp and professional.

































.png)







