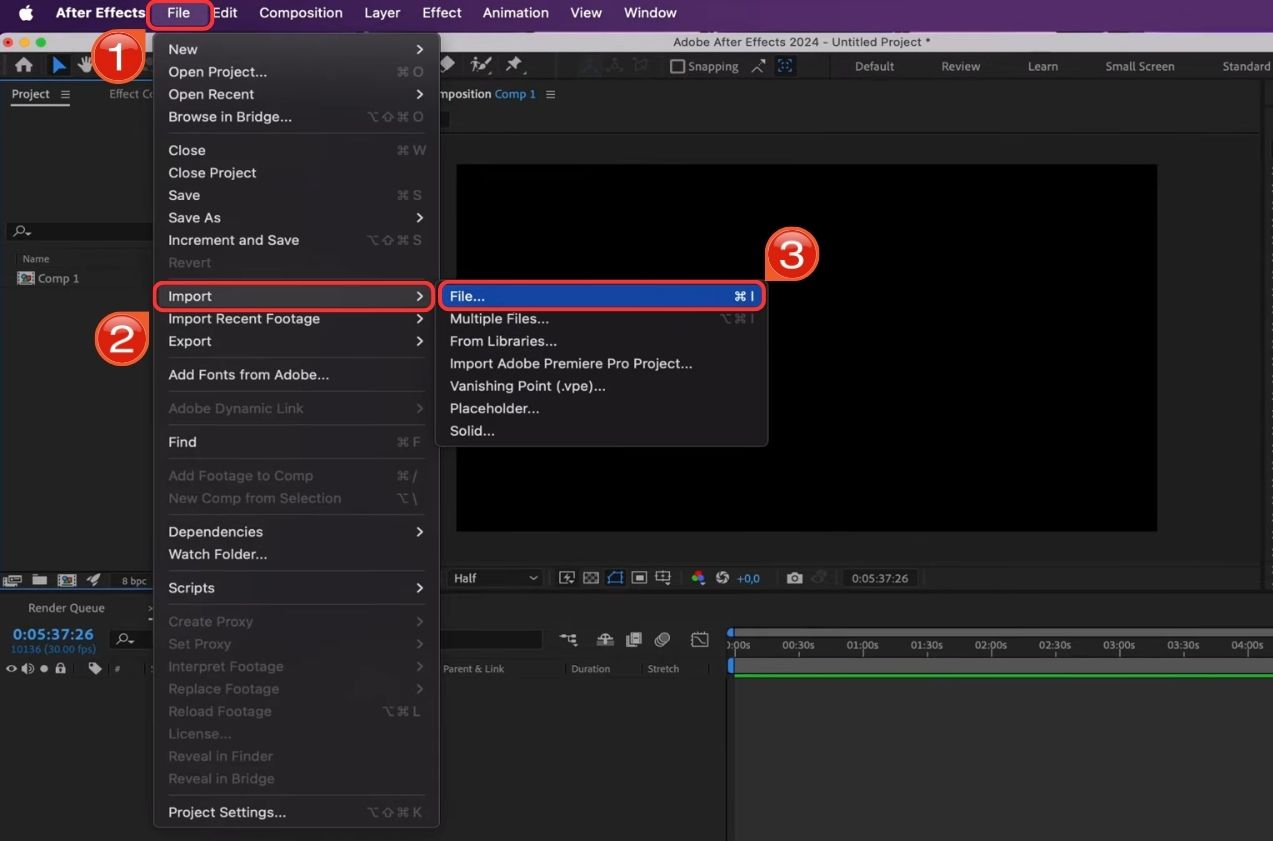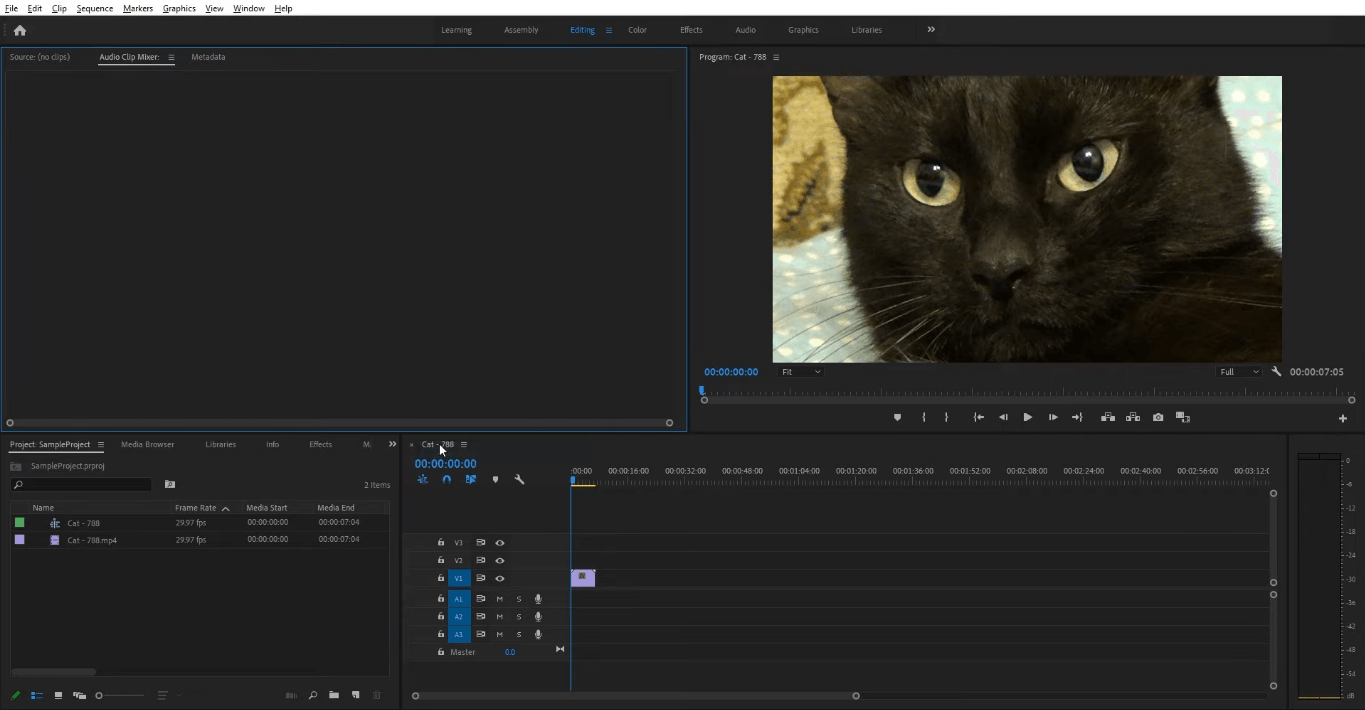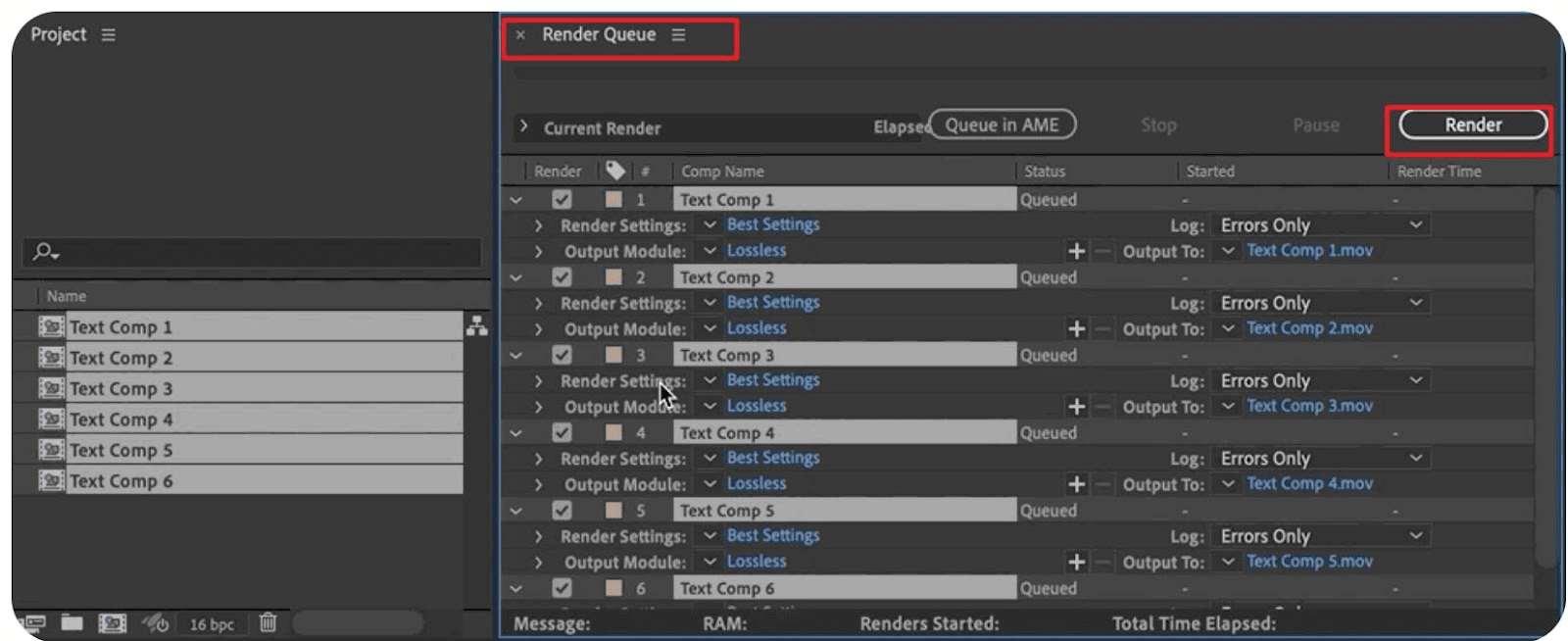Are you experiencing the frustrating issue of the “Replace With After Effects Composition” option being greyed out? Don’t worry, you’re not alone. Many video editors alsxo encounter this problem when trying to integrate their Premiere Pro projects with After Effects for advanced visual effects and motion graphics.
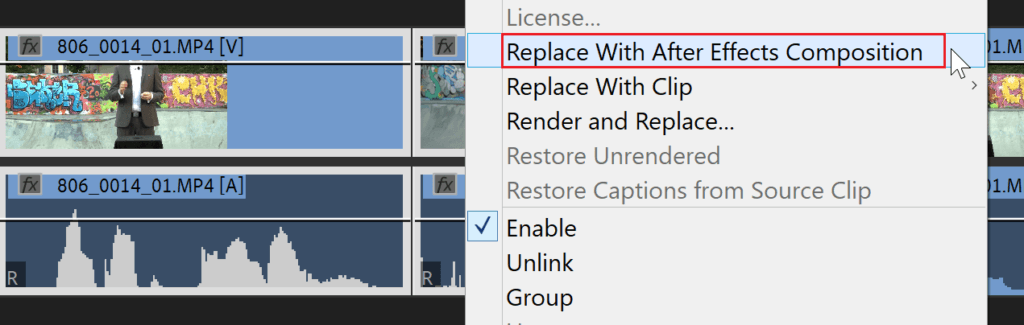
In this blog, we’ll delve into the causes behind this issue and provide you with effective solutions to get that “Replace With After Effects Composition” option back in action. Say goodbye to the greyed-out frustration and unlock the full potential of seamless collaboration between Premiere Pro and After Effects. Let’s dive in!
Causes of Replace with After Effects Composition Greyed Out
The “Replace With After Effects Composition” option appearing greyed out in Adobe Premiere Pro can be attributed to several potential causes. While the exact cause may vary depending on the individual setup and software configuration, here are some common reasons behind this issue:
- Incompatible Software Versions: Using incompatible versions of Adobe Premiere Pro and After Effects can lead to the greyed out option. Ensure that both applications are updated to compatible versions that are designed to work together seamlessly.
- Adobe Creative Cloud Integration: Problems with the Adobe Creative Cloud integration, such as licensing issues or improper sign-in, can cause the “Replace With After Effects Composition” option to be greyed out. Make sure that you are properly logged in to Creative Cloud and that all necessary licenses are active.
- Dynamic Link Issues: Dynamic Link is the feature that allows smooth integration between Premiere Pro and After Effects. If Dynamic Link encounters errors or is disabled, it can result in the greyed out option. Verifying and enabling Dynamic Link settings is essential to ensure proper communication between the two applications.
- Graphics Card Compatibility: Outdated or incompatible graphics card drivers can interfere with the functioning of After Effects and cause the “Replace With After Effects Composition” option to appear greyed out. It’s crucial to have a graphics card that meets the minimum requirements and is compatible with both Premiere Pro and After Effects.
- Preferences and Cache: Corrupted preferences or cached data can lead to various issues within Adobe software. Resetting preferences or clearing the media cache in Premiere Pro can sometimes resolve the greyed out option problem.
- System Configuration: Certain system configurations, such as having both an integrated graphics card and a dedicated graphics card, can cause conflicts and result in the greyed out option. Disabling the integrated graphics or adjusting settings in the BIOS may be necessary to ensure proper utilization of the dedicated graphics card.
Ways to fix Replace With After Effects Composition Greyed Out
Here are some solutions you can try on fixing the greyed out “Replace With After Effects Composition” issue
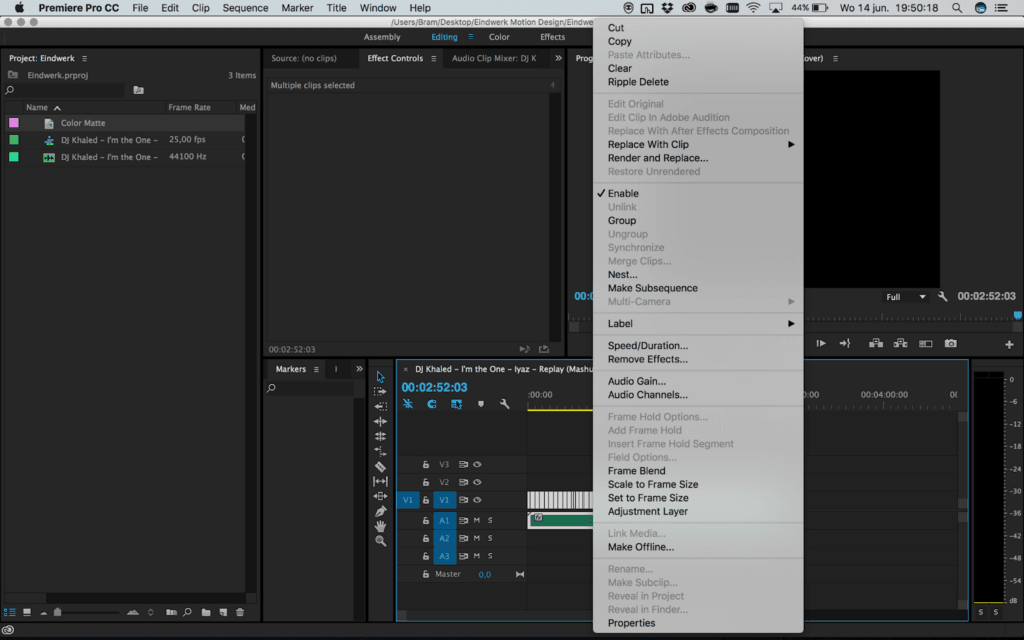
Check Adobe Creative Cloud Integration
Ensure that Adobe Creative Cloud is running and logged in correctly. Sometimes, a glitch in the Creative Cloud integration can cause the “Replace With After Effects Composition” option to appear greyed out.
- Open Adobe Creative Cloud Desktop App.
- Sign in with your Adobe ID.
- Make sure all Adobe Creative Cloud apps are up to date.
Verify Dynamic Link is Enabled
Dynamic Link is the bridge that allows seamless integration between Adobe Premiere Pro and After Effects. Confirm that Dynamic Link is enabled, as a disabled Dynamic Link can cause the “Replace With After Effects Composition” option to be greyed out.
- Launch Adobe Premiere Pro.
- Go to File > Project Settings > General.
- Ensure that “Enable Project Locking and Allow Projects to be Opened by Other Applications” is checked.
Check Application Versions Compatibility
Ensure that both Adobe Premiere Pro and After Effects are updated to compatible versions. Incompatibility between versions can lead to the greyed out option.
- Open Adobe Premiere Pro.
- Go to Help > Updates.
- Install any available updates for Premiere Pro.
- Repeat the same process for After Effects.
Reset Preferences
Resetting the preferences of both Premiere Pro and After Effects can sometimes resolve the issue.
- Close Premiere Pro and After Effects.
- Hold down the Shift key and launch Premiere Pro.
- When the dialog box appears, select “Delete Preferences.”
- Repeat the same process for After Effects.
Reinstall Adobe Applications
If all else fails, uninstalling and reinstalling both Premiere Pro and After Effects can often solve the problem.
- Uninstall Premiere Pro and After Effects from your computer.
- Restart your computer.
- Download the latest versions of both applications from the Adobe Creative Cloud Desktop App.
- Install Premiere Pro and After Effects.
NOTE: Remember to create backups of your projects and media files before making any changes or reinstalling applications.
More Cautions to Ponder Upon
Here are some additional fixes to resolve the greyed out “Replace With After Effects Composition” issue:
Check Graphics Card Compatibility
Ensure that your graphics card meets the minimum requirements for After Effects and Premiere Pro. Outdated or incompatible graphics drivers can cause the “Replace With After Effects Composition” option to be greyed out.
Clear Media Cache
Clearing the media cache in Premiere Pro can help resolve issues related to dynamic linking with After Effects.
Disable Mercury Transmit
Disabling the Mercury Transmit feature in Premiere Pro has been reported to fix the greyed out “Replace With After Effects Composition” problem for some users.
Disable Integrated Graphics
If you have both an integrated graphics card and a dedicated graphics card, try disabling the integrated graphics in your computer’s BIOS settings. This can prevent conflicts and ensure that the dedicated graphics card is used for rendering.
Use Manual Dynamic Link
Instead of using the “Replace With After Effects Composition” option, you can manually import your Premiere Pro project into After Effects and link the compositions. This workaround allows you to achieve the same result.
NOTE: Remember to save your work and close both Premiere Pro and After Effects before attempting any of these solutions. Additionally, it’s always recommended to keep your software versions up to date and to consult official documentation or contact Adobe Support for further assistance.
By following these additional fixes along with the previously mentioned solutions, you should be able to troubleshoot the greyed out “Replace With After Effects Composition” issue and seamlessly integrate After Effects into your video editing workflow.
When working intensively in After Effects, having your footage accurately shot and monitored can save precious time troubleshooting issues down the line. Incorporating a quality camera monitor ensures your footage aligns seamlessly with your compositions and reduces workflow interruptions.
Best Seller
Sale

Hollyland Pyro 7 – Wireless Mini Lavalier Microphone
- All-in-one wireless transmitter, receiver, and 7″ monitor with 1500 nits brightness.
- Reliable 1300ft (400m) range, ultra-low 60ms latency, auto dual-band (2.4GHz/5GHz) frequency hopping.
- Supports 4K HDMI/SDI inputs/outputs, waveform, vectorscope, LUTs, and built-in video recording.
- Quick dual-view switch for seamless multi-camera feeds, includes 32GB internal SD card for recording.
- Integrated RTMP streaming capability for easy live broadcasts to YouTube/Twitch; ideal for film, live events, and professional video setups.
$549
$759































.png)