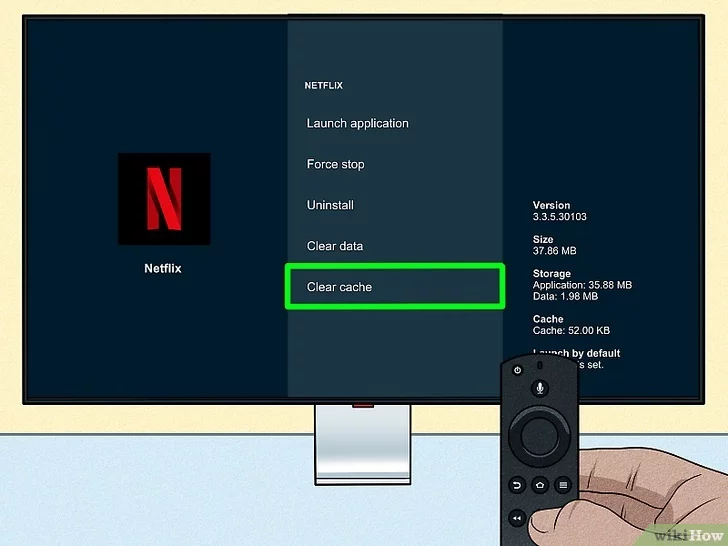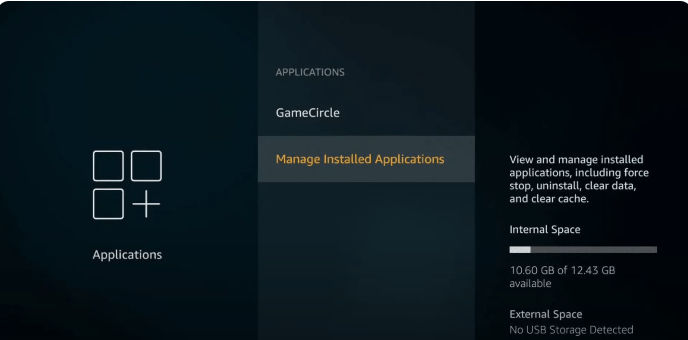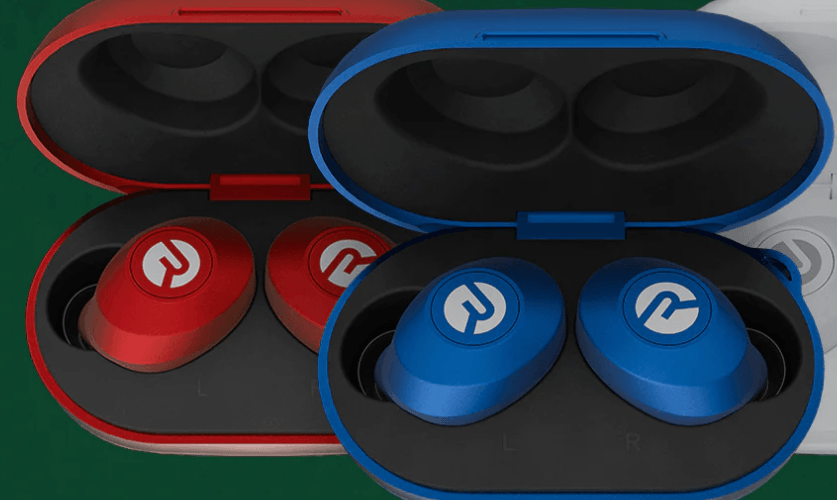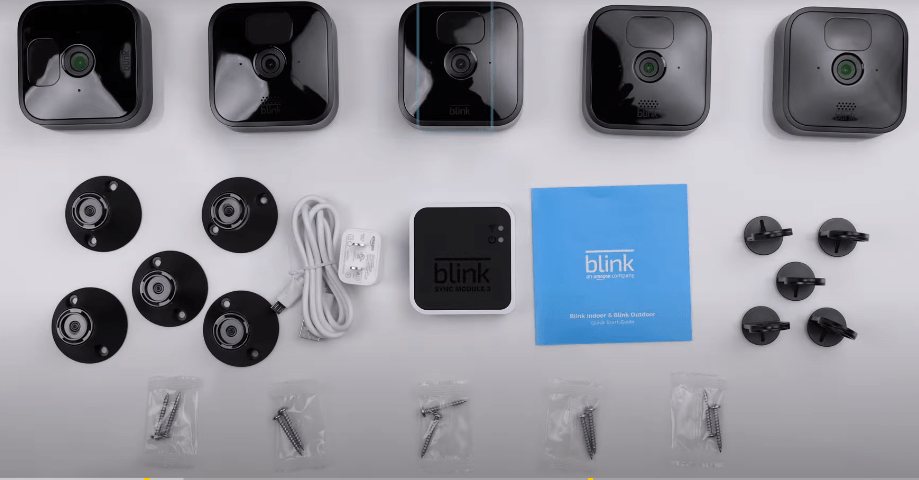Did your Blink camera just freeze, or maybe it’s refusing to connect? The Notifications have gone silent, and now you’re wondering: Do I reset it? Will that even help?
You’re not alone. Blink cameras are known for being user-friendly but as with every tech equipment, it does have some glitches at times. And when they act up, a simple reset is often the fastest fix. The reason for this is that the procedure returns the camera to its initial factory settings, wiping off all data and personalization choices.
This article contains all the information you require to factory reset a Blink camera. Although there may be minor differences based on your particular model, the procedure remains almost the same for all models.
When Should You Reset Your Blink Camera?
Before you jump into a reset, it helps to know why you’re doing it. A reset isn’t just a magic fix for every issue, but in some situations, it’s exactly what your Blink camera needs.
Here’s when hitting that reset makes sense:
The camera won’t connect to Wi-Fi: If your Blink camera is struggling to connect or keeps dropping off your network, a reset can clear up those connection cobwebs.
The app says your camera is offline: You’ve restarted your router, and still no luck? It’s probably time to reset the camera and let it re-establish a fresh link.
Motion detection or recording suddenly stops working: If your camera stops doing its job, a reset can help it snap out of its funk.
You’re handing it over to someone else: Selling, gifting, or moving your camera to a new account? A reset wipes your info and gives the next person a clean slate.
You’ve tried everything else: When all the usual tricks fail, like restarting the app, reconnecting to Wi-Fi, and replacing batteries, a reset is your last resort, and often the one that works.
A complete reset isn’t always your first move, but it’s an effective one when things go sideways.
How to Soft Reset a Blink Camera?
When your Blink camera is lagging but there’s really no big problem with the working, a soft reset can help make it smooth.
Blink Mini and Mini 2
The Blink Mini and Mini 2 have a neat appearance, so you may not find the reset button easily. It may take a minute to find it.
Here’s how to soft reset the camera:
- Keep the camera plugged into power.

- Flip the camera to locate the reset button or remove the mount to find the button, depending on your model.

- Get a paperclip to hold down the reset button for about 5 seconds.
- Let go when the LED light starts flashing slowly in blue.

This brings the camera back online without affecting your stored preferences or settings.
Blink Indoor, Outdoor, XT, and XT2
These models don’t have a dedicated reset button. Instead, a simple power cycle can work wonders.
To soft reset these models:
- Remove the batteries from the back of the camera.

- Wait 10 seconds to let any lingering memory clear.
- Put the batteries back in and wait for the camera to power up.

- Wait for the blue light to start blinking. It is an indicator of reset.
This method is ideal when the camera stops responding or disconnects without warning. It resets the device’s temporary memory without altering your saved configurations.
Blink Video Doorbell
Soft resetting the Blink Video Doorbell is similar to the Indoor and Outdoor models. Take out the batteries from the doorbell and wait 10 seconds before you reinsert them. If you see a blue light blinking, you’ll know that the doorbell data has been erased and is ready to set up.
How to Factory Reset a Blink Camera?
Sometimes, a soft reset is not enough to get rid of all the bugs. You need a full factory reset. This wipes everything, including your settings, connected networks, and even its link to your Blink account. Basically, you’re starting fresh.
Blink Mini and Mini 2
These are the only Blink cameras with a dedicated reset button that allows for a factory reset.
To factory reset your Blink Mini or Mini 2:
- Keep the camera plugged in.
- Locate the reset button.

- Press and hold the button for about 30 seconds using a paperclip.
- You’ll see the LED flashing red and then a steady green.

- Release the button when the light turns blue.

That’s it. Your camera is fully reset and ready to be re-added through the Blink app.
Blink Outdoor, Indoor, XT, XT2, and Video Doorbell
These models don’t support a true factory reset from the device itself. There’s no reset button like on the Minis. So, you have to remove the device from your Blink account, which effectively resets its connection.
To factory reset non-Mini Blink models:
- Open the Blink app.
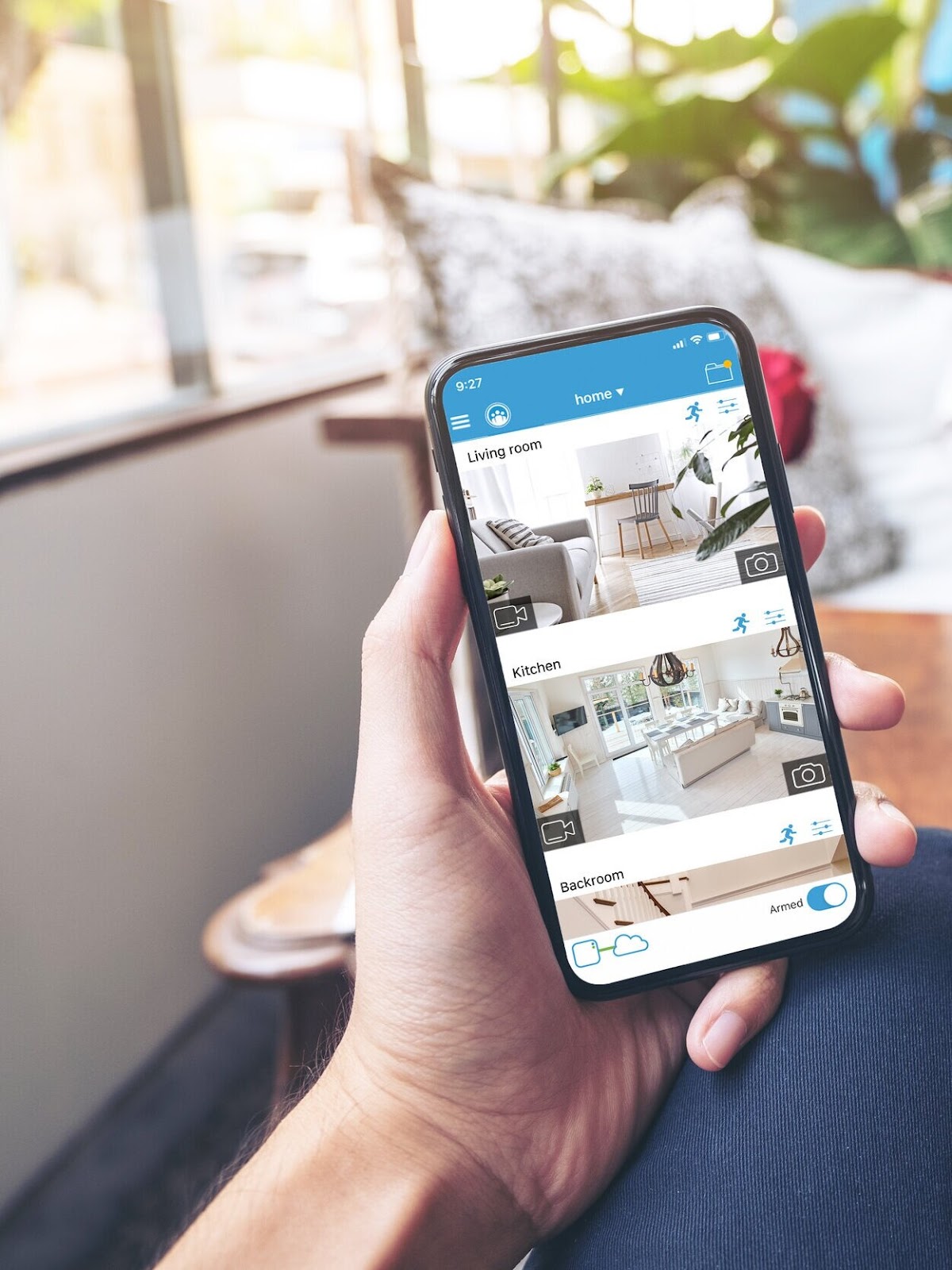
- Locate the device you want to reset.
- Tap the Settings icon in the top right.
- Scroll down and choose “Delete Device”.
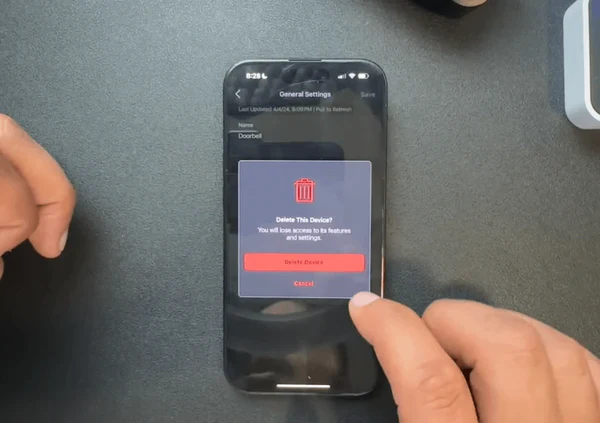
- Confirm when prompted.
Once it’s deleted, the camera is unlinked from your account and can be added to a new one or set up again from scratch. Just note: if the camera is still registered to someone else’s Blink account, it cannot be reactivated until they remove it first.
Factory resets are effective, but they should be your last resort. Only go this route if you’re troubleshooting serious issues or preparing to sell, gift, or reinstall your camera in a new location.
How to Reconnect Your Blink Camera
To reconnect to Wi-Fi after a system reset, you will need to reinstall the Sync Module. Resetting your system and removing it from the app are the only ways to change its configuration, as explained above.
- Launch the Blink application.
- Press the plus symbol.
- Choose the Blink Wireless System.
- Enter or scan the Sync Module’s serial number.
- Tap Discover Devices after choosing your Blink system.
- Select “Join and Done.”
Troubleshooting Tips
There may be instances wherein, after the reset, the camera may continue slipping off or not reconnecting or being unable to adapt motion detection. Before giving yet another reset, some checks can be done for issue resolution.
First, check your Wi-Fi connection. More often than not, this is what leads to most camera problems. Ensure the camera is within range in relation to the router’s signal. It can also help to unplug the router and plug it back in for a better network.
Next, make sure that both the Blink app and the firmware of your camera are current. Outdated software at times impacts its functioning.
Replace the batteries if your camera is still misbehaving. It may not indicate a low battery through the app, but weak batteries may contribute to poor camera performance. If it’s a battery-operated Blink model, then replace the batteries with fresh non-rechargeable lithium AA batteries.
Finally, if the above steps do not alleviate the problem, contact Blink support. You could look up Blink Support for more assistance via articles, live chat, or submitting a support request.
Conclusion
Although the Blink camera system can be reset easily, it is usually not necessary to do so. Power cycling your Internet modem and then your Sync Module should be your first steps if you’re experiencing issues with your Blink camera. If your Blink Mini camera does not have a Sync Module, you can reset it by pushing the reset button on the bottom of the device.
It’s always a good idea to perform some basic troubleshooting before trying to reset the camera because you may lose all your data if you do so.
FAQs
Can I remove a previous owner from my Blink camera’s registration?
Yes. If you get a Blink camera from an unsupported 3rd party seller, you must reach out to the original owner or seller and request that they erase the device from their existing account.
Is a Sync Module required to configure Blink cameras?
Yes, if you own Outdoor, Outdoor 4, and Indoor equipment, you will need to have a Sync Module. If you have a video doorbell or a small wired floodlight camera, then you do not have to use a Sync Module.
Why is my Blink account locked, and do I need to reset it?
After five failed attempts to log in, your Blink account will get locked for ten minutes. Your registered email address will receive an email notification with the device name, IP address, and a link to reset your password after the fifth try. You can use the new password to log in after ten minutes.

































.png)