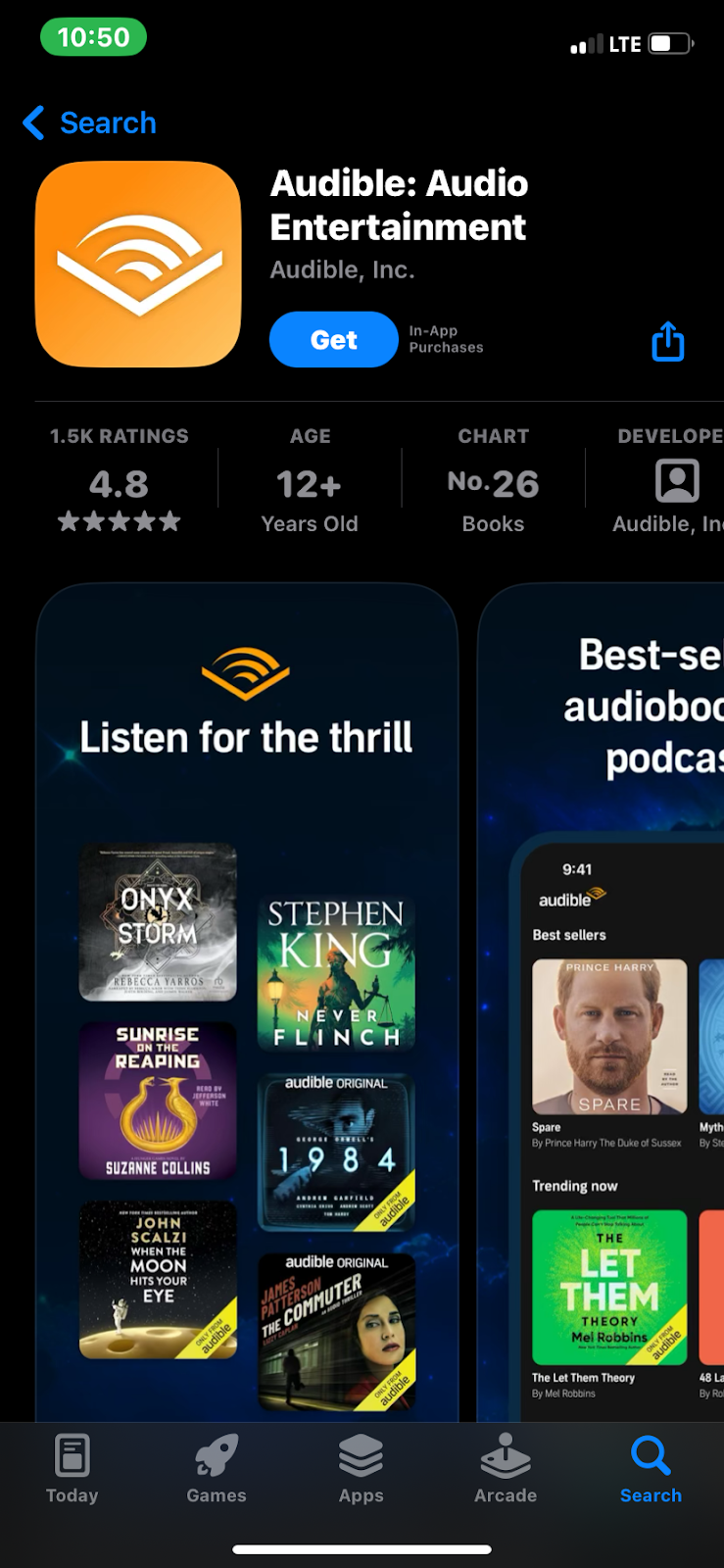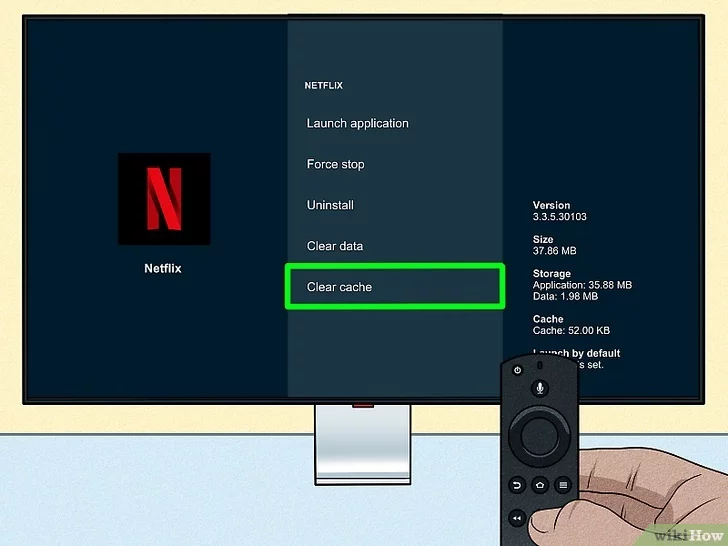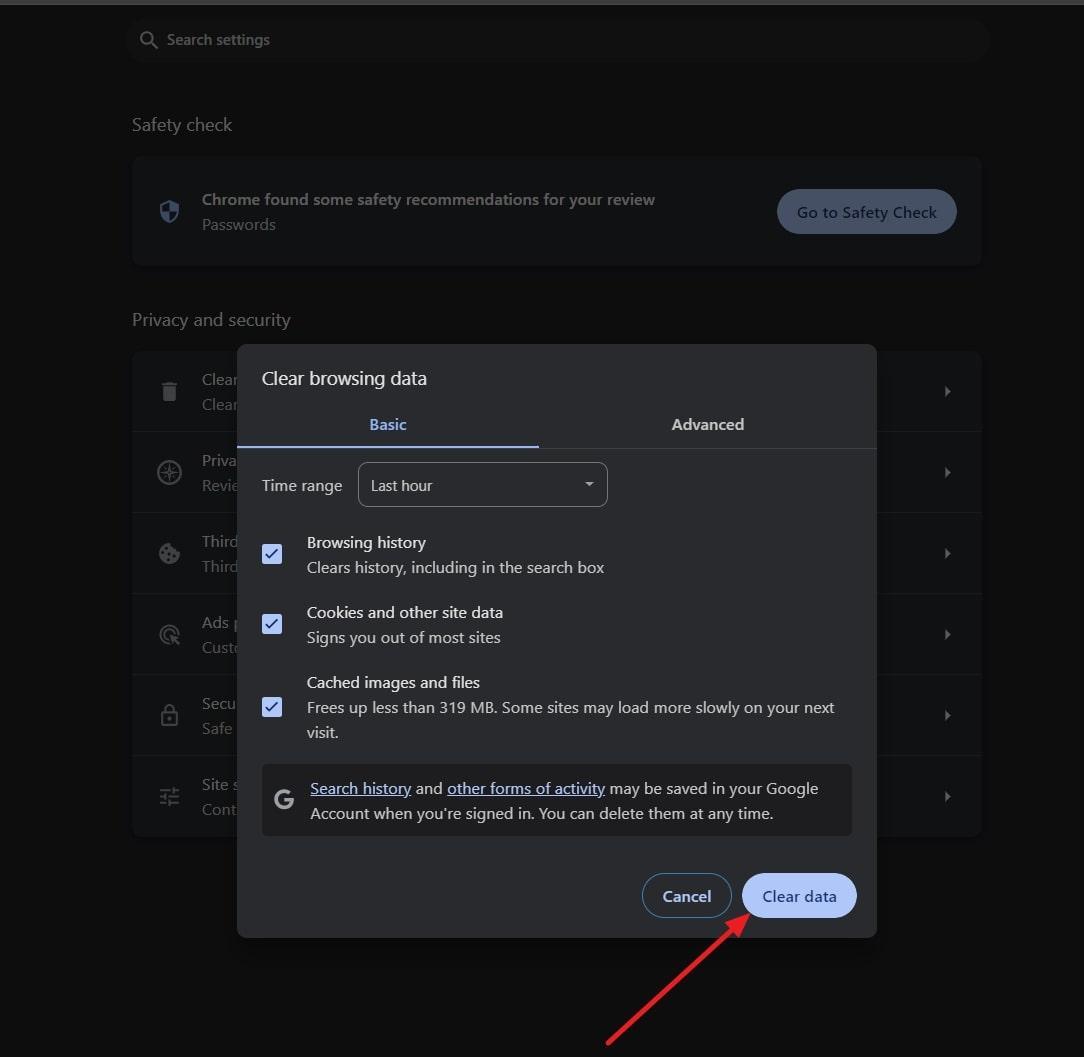Resetting Amazon Prime on your smart TV is a quick and effective hack to solve various streaming issues and restore your viewing experience. Whether you’re facing playback problems, account conflicts, or simply want to start anew, this guide will walk you through the process so you can quickly get back to enjoying your favorite shows and movies.
What is Amazon Prime?
Amazon Prime Video is a popular streaming service that provides subscribers with access to a vast library of movies, TV shows, and original content, all available for on-demand viewing. Amazon Prime’s integration with Smart TVs has made it easier than ever for subscribers to access Prime Video content. Many modern Smart TVs even have the Prime Video app pre-installed, allowing users to quickly log in and stream their favorite content directly on their television sets.
Benefits of Using Smart TVs for Amazon Prime
a. Big Screen Experience
Smart TVs offer a larger viewing area, allowing you to enjoy Prime Video content on screens up to 75 inches or more, creating an immersive, cinema-like experience at home.
b. Better Audio Quality
Many smart TVs come with advanced sound systems or can easily connect to external speakers, providing superior audio quality compared to mobile devices or computers.
c. 4K and HD Streaming Possibility
Smart TVs often support 4K and HD streaming, allowing you to watch Prime Video’s high-quality content in stunning detail and clarity.
d. Effective Voice Commands
Many Smart TVs integrate with voice assistants, enabling you to control Prime Video playback, content search, or adjust settings using simple voice commands.
e. Reduced Eye Strain
Watching on a larger screen from a comfortable distance can reduce eye strain compared to viewing on smaller devices close to your face.
f.Leisure Family Time
Smart TVs make it easy for families to gather and enjoy Prime Video content together, creating opportunities for shared entertainment experiences and discussions. You can easily watch your favorite family shows or even live sports on demand.
Types of Popular Smart TVs
Android Smart TV: These TVs run on Google’s Android TV operating system, offering access to the Google Play Store and built-in Chromecast functionality.
- Sony Bravia
- TCL
- Hisense
- Philips
Samsung Smart TV: Samsung’s proprietary Tizen OS powers these TVs, providing a smooth interface and access to a wide range of apps.
- Samsung QLED series
- Samsung The Frame
- Samsung Crystal UHD
- Samsung Neo QLED
Roku TV: These smart TVs use the Roku operating system, which is known for its user-friendly interface and extensive app selection.
- TCL Roku TV
- Hisense Roku TV
- Sharp Roku TV
- Westinghouse Roku TV
Fire TV: Amazon’s Fire TV OS is built into these smart TVs, offering seamless integration with Amazon services and Alexa voice control.
- Toshiba Fire TV Edition
- Insignia Fire TV Edition
- Amazon Fire TV Omni Series
- JVC Fire TV Edition
Steps to Reset Amazon Prime On Android Smart TV
- Navigate to Settings: Use your TV remote to access the main menu and find the Settings option.
- Open App Settings: Look for “Apps” or “Application Manager” within the Settings menu.
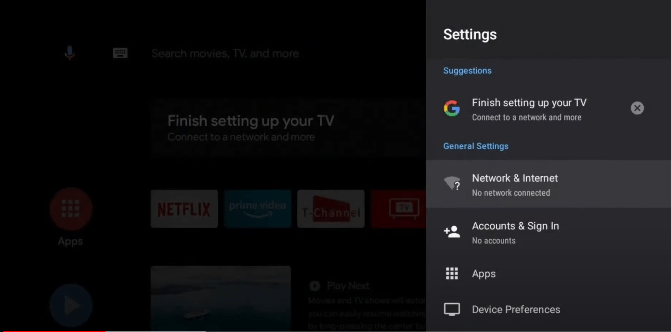
- Find Amazon Prime: Scroll through the list of installed apps to locate Amazon Prime Video.
- Clear Data and Cache: Open the Amazon Prime app and look for the “Clear Data” and “Clear Cache” options. Select both of these actions.
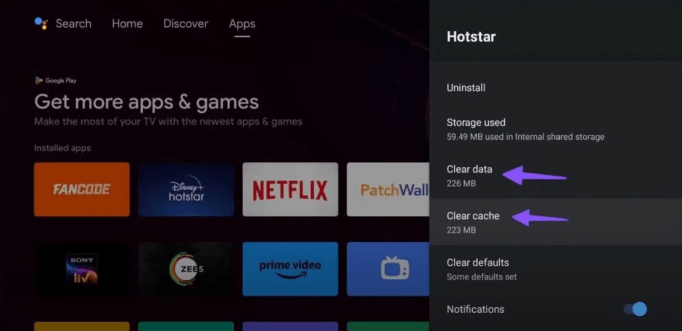
- Force Stop: If available, use the “Force Stop” option to completely shut down the app.
- Restart TV: Turn off your TV and unplug it for about a minute before plugging it back in and turning it on.
- Open Amazon Prime: Launch the app and sign in again with your credentials.
Steps to Reset Amazon Prime on a Samsung Smart TV
- Exit the App: Close the Amazon Prime Video app if it is currently running.
- Clear Amazon Prime Video Cache: Use your TV remote to access the main menu and find the Apps section. Within the Apps settings, locate Amazon Prime Video and select the option to clear cache and data.
- Restart TV: Turn off your TV, unplug it from the power source, and wait about 30 seconds before plugging it back in and turning it on.
- Reinstall Amazon Prime Video: Navigate back to the Apps section on your TV, search for Amazon Prime Video, and reinstall the app.
- Sign In Again: Launch the newly installed Amazon Prime Video app and sign in with your Amazon account credentials.
- Update: If the app prompts you for an update, make sure to install the latest version.
Steps to Reset Amazon Prime on Roku TV
- Exit the App: Close the Amazon Prime Video app if it is running, or just press the home button on your remote.
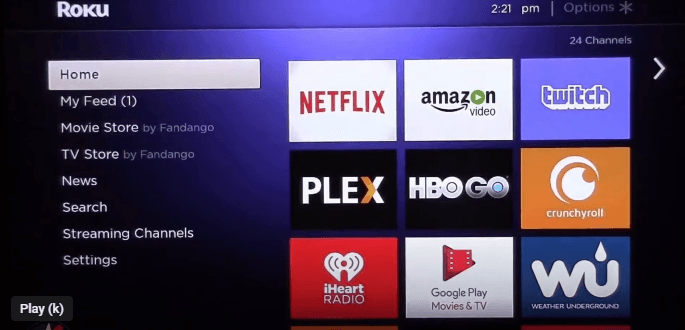
- Uninstall Amazon Prime Video: Use your Roku remote to navigate to the Home screen. Highlight the Amazon Prime Video app, press the * (star) button on your remote, and select “Remove channel” to uninstall the app.
- Reset Roku TV: Go to the Roku Home screen, navigate to Settings, select System, and then choose Advanced System Settings. Then select Factory Reset and confirm.
- Reinstall Amazon Prime Video: After the TV restarts, go back to the Home screen, navigate to Streaming Channels, and use the search function to find Amazon Prime Video. Add the channel to your Roku.
- Sign In Again: Open the newly installed Amazon Prime Video app and sign in with your Amazon account credentials.
Steps to reset Amazon Prime on Fire TV
- Clear Data and Cache:
- From the Fire TV Home screen, go to Settings
- Select Applications and then Manage Installed Applications
- Find and select Amazon Prime Video
- Choose Clear Data and then Clear Cache.
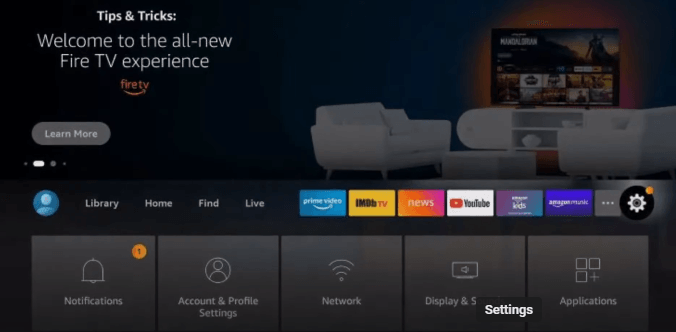
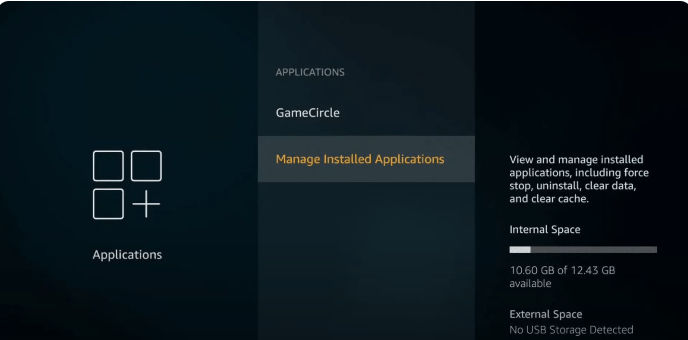
- Force Stop the App: While still in the Manage Installed Applications section, select Force Stop to completely shut down the app.
- Restart Fire TV: Go back to Settings, select My Fire TV, and then choose Restart
- Open Amazon Prime Video: After the restart, launch the Amazon Prime Video app.
- Sign In Again: Sign in with your Amazon account credentials when prompted.
- Update if Necessary: If an update is available, follow the on-screen instructions to install the latest version of the app.
Bonus Guide: How to Reset Your Prime Login from Scratch
If the problem is that you’ve forgotten your password or lost access to your Amazon Prime account, you may want to reset your login instead. To do that:
- Navigate to the Amazon Prime login page
- Click on the “Need Help?” tab, and from the drop-down menu, select “Forgot Your Password?”
- Enter the email or phone number associated with the account
- Verify your identity by entering the OTP sent to the email or phone number
- Create a new and secure password
- Login with your new credentials
Reasons for Resetting Amazon Prime On Smart TV
Should you reset your Amazon Prime? There are a handful of reasons why users may want to reset their amazon, including:
a. Resolves Login Issues
Over time, you may encounter problems with signing in, such as being logged out unexpectedly, entering your credentials only to be denied access, or receiving error messages related to your account. These issues can stem from corrupted data, outdated app versions, or changes to your Amazon account details. By resetting the app, you clear any cached data and allow yourself to re-enter your login information afresh. This often resolves the problems.
b. Fixes Playback Problems
Playback problems are frustrating, especially when you’re in the middle of watching your favorite show or movie. Buffering, lagging, or videos not playing at all are common reasons why users choose to reset the Amazon Prime app on their Smart TVs. These playback issues can result from temporary glitches within the app or conflicts with other software on the TV. Resetting the app can help clear these glitches, restoring smooth and uninterrupted video playback. This process can also help re-establish a stable connection between your TV and Amazon’s streaming servers.
c. Improved Performance
Smart TV apps can accumulate cache and data that may slow down performance. This can lead to longer load times, sluggish navigation, and a generally less responsive app experience. Resetting Amazon Prime clears the accumulated data, freeing up memory and improving the app’s overall performance.
d. Enhanced Streaming Quality
Pixelated videos, constant buffering, or downgrades in resolution can significantly impact your viewing experience. These can arise due to network issues, outdated app versions, or software conflicts. By resetting the app, you can resolve many of these issues, as it forces the app to re-establish its connection with Amazon’s streaming servers under optimal conditions.
e. Fast and Responsive User Interface
If you find that the app’s interface has become sluggish, with loading menus or content delays, a reset can be highly effective. Resetting the app helps eliminate any temporary bugs or memory issues causing the lag. After the reset, you should notice that the app responds more quickly to your input without any unnecessary delays.
f. Less App Crashes
Frequent app crashes can happen for various reasons, including corrupted files, software conflicts, or memory overload. An app reset can significantly reduce the frequency of these crashes. By clearing out problematic data and allowing the app to start anew, you minimize the chances of encountering the same errors that led to the crashes in the first place.
Conclusion
Resetting Amazon Prime on your Smart TV is a simple yet effective way to resolve streaming issues and refresh your viewing experience. No matter your Smart TV type, the guide above should be able to quickly troubleshoot problems and get you back to enjoying your favorite content. If issues persist, you may want to contact Amazon support or your TV manufacturer for additional assistance.
If you’re frequently enjoying Amazon Prime shows on your smart TV, you might also consider enhancing your experience with a dedicated streaming camera. A good streaming camera can significantly upgrade your viewing experiences, offering crystal-clear image quality and smooth streaming performance.
FAQs
Q1. How to restart Amazon Prime on TV?
To restart Amazon Prime on your TV, exit the app completely, then reopen it. If issues persist, uninstall the app, restart your TV, reinstall Amazon Prime Video, and sign back in with your credentials.
Q2. Why is my Amazon Prime not working on my Smart TV?
Amazon Prime may not work on your Smart TV due to network issues, outdated app versions, corrupted cache, or temporary glitches. Restarting the app, clearing the cache, updating the app, or restarting your TV often resolves these issues.
Q3. How do I clear the Amazon Prime cache on my TV?
To clear Amazon Prime cache on your TV, go to Settings > Applications > **Manage Installed Applications**, select Amazon Prime Video, and choose **Clear Cache**. This action helps resolve issues caused by temporary data stored in the app.
Q4. How do you do a hard reset on Amazon TV?
To perform a hard reset on Amazon Fire TV, go to Settings > My Fire TV > Reset to Factory Defaults. This will erase all data and settings, returning the device to its original factory state.
Q5. How do I restore my Amazon?
To restore your Amazon account or settings, login with your credentials on the Amazon website or app. If you’ve reset your device, re-download apps, sign back in and restore any backed-up data from your account settings.

































.png)