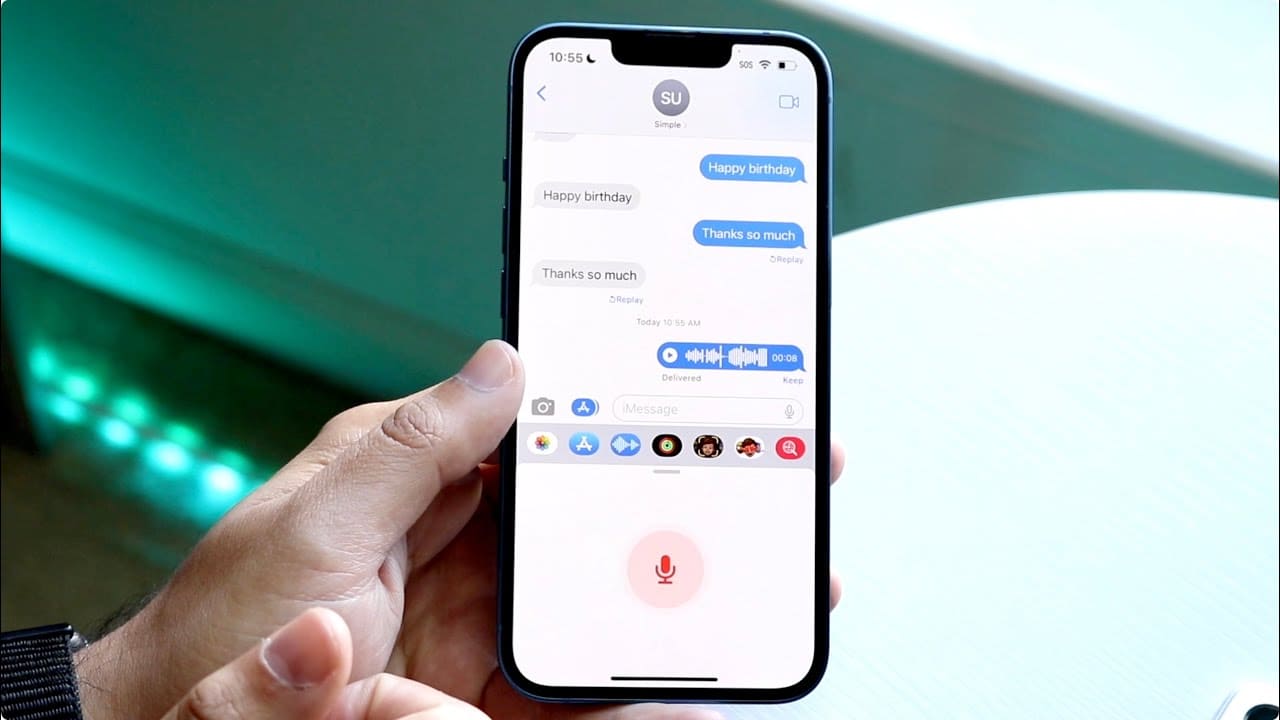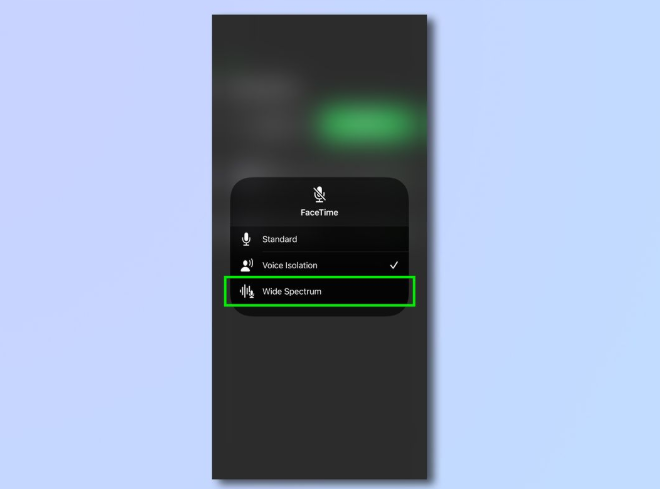Ever get the feeling your iPhone hears everything? It’s a common thought. Many people notice ads that relate to what they just said. That makes them wonder if apps are secretly listening. The truth is, apps need permission to use your mic. You have control over that. Your iPhone doesn’t save a list of mic use, but you can see which apps have access. You can also turn permissions off anytime. Knowing how to see what apps are using the microphone of your iPhone helps protect your privacy.
This guide will show how to check this on both old and new iPhones easily in 3 ways.
How to See What Apps are Using Your iPhone’s Microphone?
There are three ways to find applications on your iPhone that could be using the phone’s mic. Here, we have discussed each method and the steps to disable the microphone access to those apps after locating them.
Method 1: Check Control Center
When an app uses the mic, an orange dot appears. This is a privacy feature on iPhones. The dot stays visible as long as the mic is in use. A green dot shows up when the camera is on. It may also mean both the mic and camera are active. Once the app stops using the mic, the dot disappears. You can swipe to Control Center to see the last app used.
Here’s a demonstrated version for your ease.
- Step 1: If your iPhone does not have a home button, place your finger on the top-right corner of the screen and swipe down to open the control center.
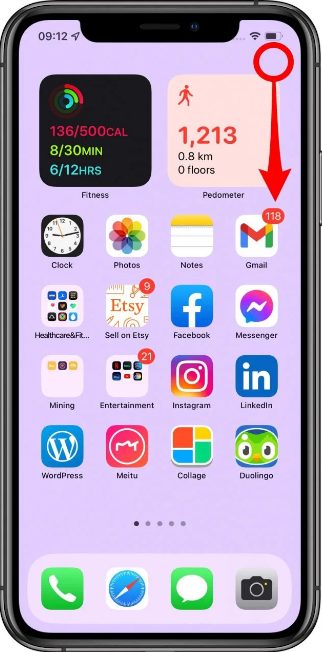
Alternatively, to access the control center on iPhones with a home button, place your finger at the bottom of the screen and swipe up.

- Step 2: Now, check on the top of the control center to locate the app that is using your microphone
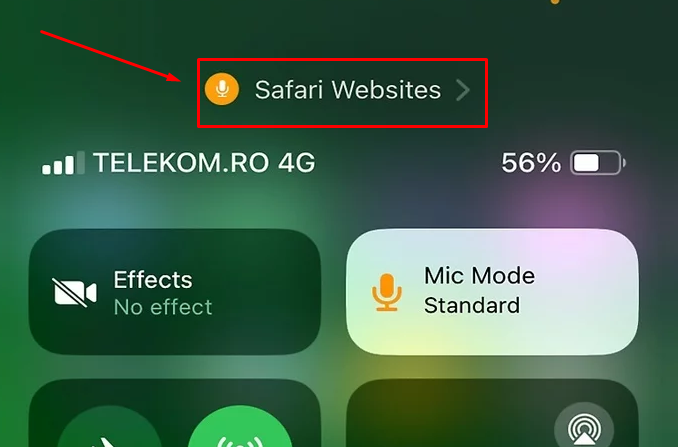
Reminder: The application‘s name will only remain visible for a few minutes in your iPhone’s control center before disappearing.
Method 2: See Microphone Access in the Privacy & Security Menu
What if you can’t find the apps using your mic in your iPhone’s control center? Well, you can see it from your phone’s settings by entering the Privacy & Security option. Plus, you can also restrict the mic’s access to the apps.
Follow these steps:
- Step 1: Unlock your iPhone. Locate the “Settings” app on the homescreen (represented by a gear icon), and tap on it
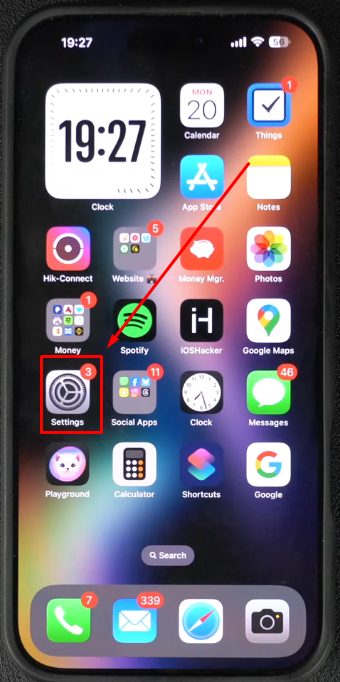
- Step 2: On the next page, you will see several options. So, scroll down until you see the “Privacy & Security” option and tap to enter it

- Step 3: In the “Privacy & Security” menu, navigate to the “Microphone” option and tap on it
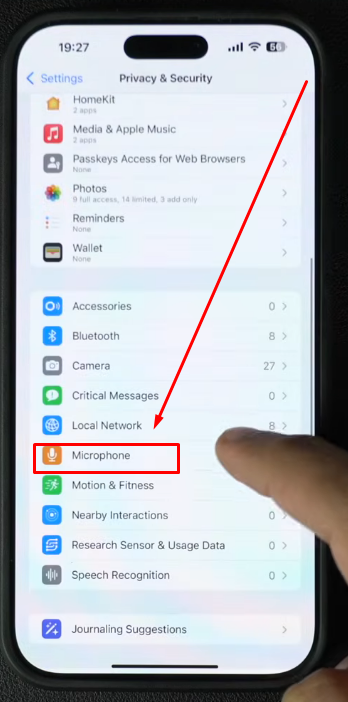
Upon entering the “Microphone” settings page, you will see various applications on the left side, along with toggle switches for each app on the right side
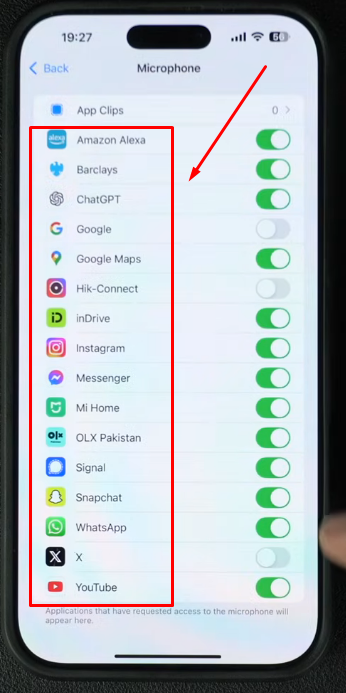
If the toggle switch is enabled for a certain app, it means that application has the permission to use your iPhone’s microphone.
Therefore:
- Step 4: Tap on each toggle switch to turn it off. You can repeat this process for all the apps or the ones you don’t want to have access to the microphone
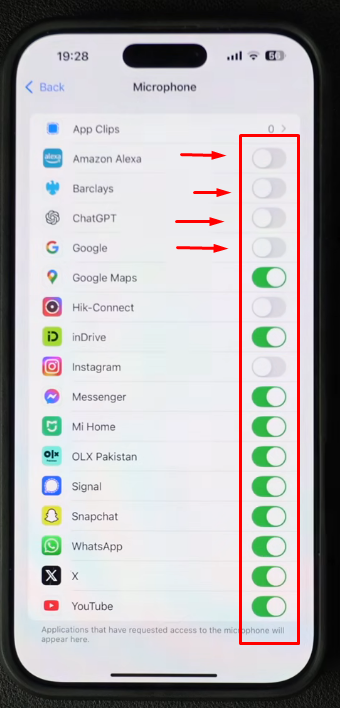
Method 3: Disable Microphone Access for Websites on Safari Browser on Your iPhone
Earlier methods showed how to check which apps use your microphone. One method also explained how to block apps from accessing your mic. But did you know some websites on Safari might use your mic too? You may not realize when this happens. They may still access it without your knowledge. This method will help you get a permission prompt whenever a website tries to use your microphone.
- Step 1: Open the “Settings” option on your iPhone
- Step 2: On the “Settings” page, locate the “App” option from the list (scroll down to the bottom), and tap on it

- Step 3: Next, look for the “Safari” app in the list. Or, tap on the search field at the top of the screen, type “Safari” to let the app appear instantly on your screen, and tap on it
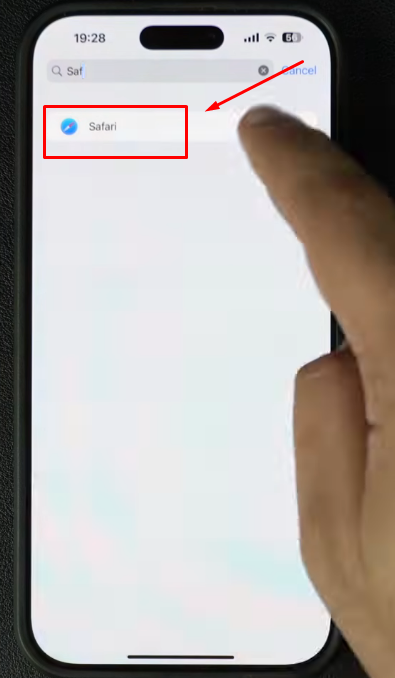
- Step 4: Once done, you will see different options related to your Safari browser. So, scroll down until you see the “Microphone” option and tap to enter it
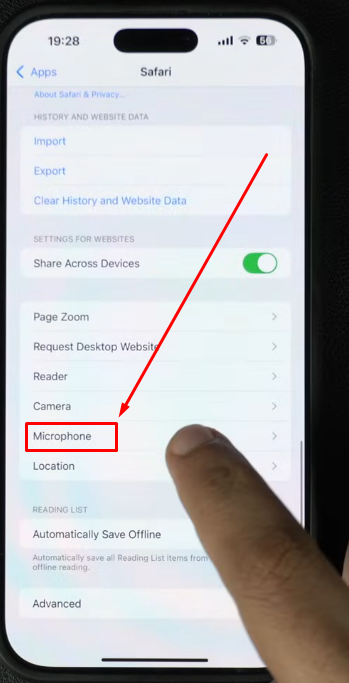
- Step 5: You should see three options – Ask, Deny, and Allow – under the “MICROPHONE ACCESS ON ALL WEBSITES” section. So, tap on the “Ask” option to make Safari ask for your permission whenever you visit a site requiring microphone access. Also, make sure the “Deny” option is unchecked (the “checkmark” sign should disappear automatically once you select “Ask”)
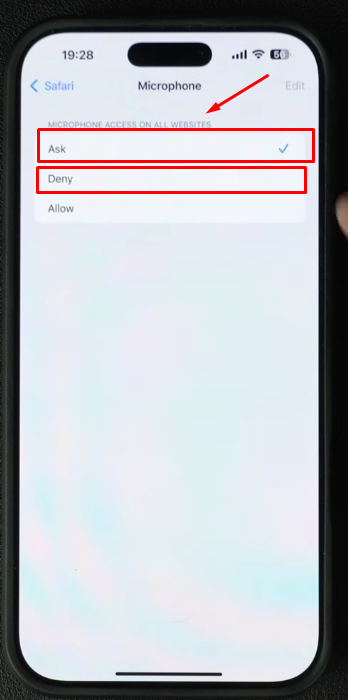
Is Your iPhone’s Mic Still in Use by the Apps? Quick Fixes
If you think the apps in your iPhone still use the mic, there might be a few reasons. So here are some quick solutions suggested by users on Reddit and Apple’s discussion forum.
Background App Refresh
Background App Refresh can wake apps and record audio when the screen is off. To stop it, open Settings, then General, then Background App Refresh. You can turn it off globally or for specific apps.
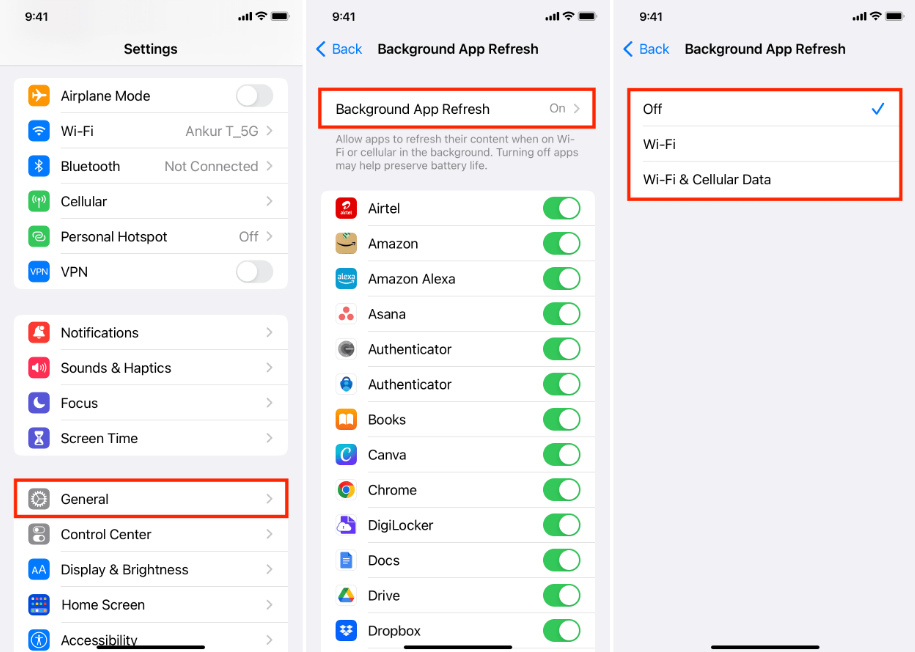
Legitimate Always On Features
Some system features keep the mic active when locked. This covers Hey Siri and VoIP apps specifically. To disable Hey Siri, open Settings, then Siri and Search. Turn off listening for Hey Siri right away. Then, revoke mic access under Privacy & Security.
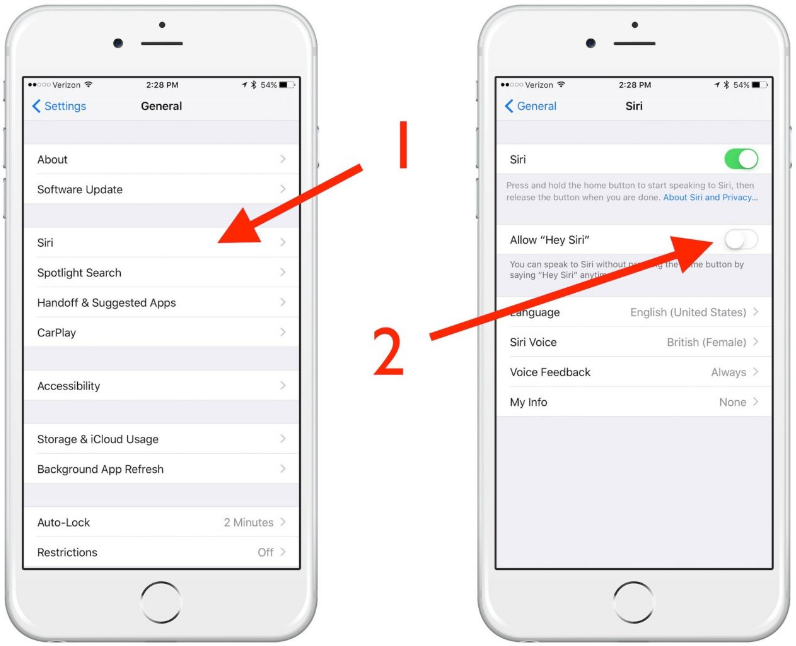
iOS Permission Toggle Glitches
Sometimes, iOS permissions fail to unload audio sessions, causing the mic dot to flash briefly. To fix this, open Settings, then Privacy & Security, then Microphone. Flip the app permission on, then off, and restart the phone (See Method 2 for detailed steps).
Misattributed Ad Targeting
Ads use profiling and cookies to target ads, which can feel like the phone is listening. To stop this, open Settings, then Privacy & Security, then Tracking. Turn off app tracking and adjust location services for ad apps.
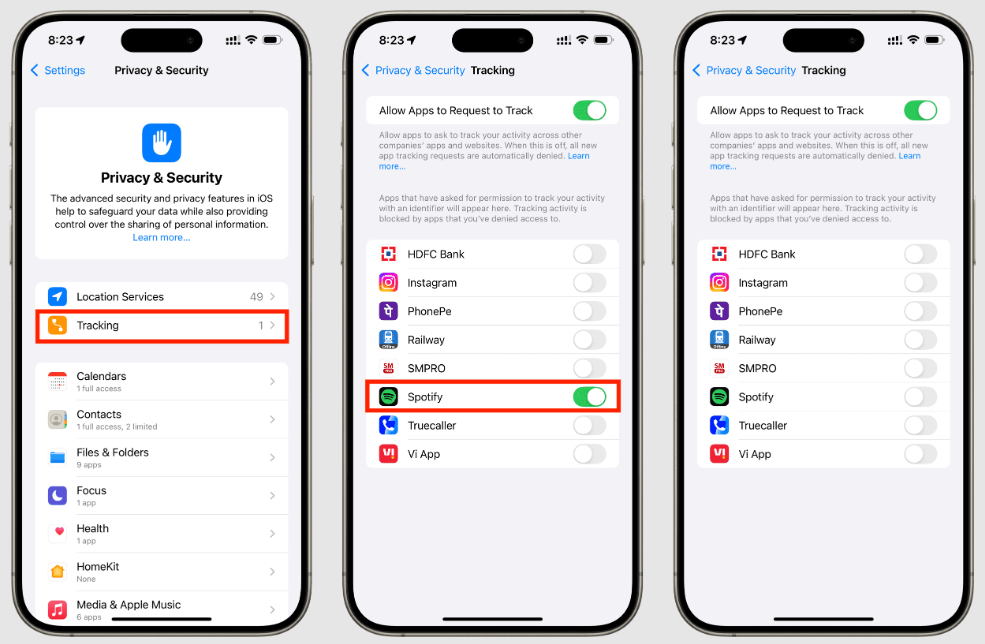
Rogue or Buggy Apps
Some apps may wrongly activate your microphone in the background. Examples include certain third-party remote and filter apps. To fix, press and hold the app icon, then delete the app. Reinstall only trusted apps and watch for the mic dot.
Pro Tip: If you’re concerned about how apps access your iPhone’s built-in microphone, you might also be looking for a more secure and high-quality way to record audio on your own terms. That’s where the Hollyland Lark M2S wireless lavalier microphone comes in.
Designed for creators who value both performance and privacy, this mic offers a sleek, logo-free look and a lightweight titanium clip-on for a rigid but comfortable attachment to your clothing. It’s universally compatible with iPhones, Androids, cameras, and computers, making it perfect for any setup. With up to 9 hours of battery life, a 1000ft wireless range, and Environmental Noise Cancellation (ENC), the Lark M2S ensures crystal-clear audio wherever you record.
Conclusion
Keeping your mic usage in check is easier than it seems. A few quick steps can help you stay in control. Whether you use the Control Center or head into settings, it only takes a minute. If something still feels off, turning off tracking or background refresh can help. Some apps may not work right, so deleting and reinstalling them might fix the issue. The best part is, you get to choose what gets mic access. Now that you know how to see what apps are using the microphone of your iPhone, it’s easier to manage privacy and feel more secure.
Frequently Asked Questions about Identifying the Apps on Your iPhone Utilizing the Mic
Q1. Can an iPhone actually record your private conversations?
Well, Yes! It can happen in certain situations. Some apps and voice assistants need access to your microphone. When given permission, they might pick up and record conversations. This can include parts of private chats or background noise. Sometimes, this data is collected without your clear intent. Therefore, it is wise to control microphone access.
Q2. What is an easy method to test the mics of your iPhone?
Test it on the Voice Memos app. First, open the app and tap the red Record button. Speak normally near the bottom microphone area. Once done, press stop and play the recording. If the microphone is working, your voice should sound clear and sharp. This method helps confirm if your mic is picking up sound properly. It also helps identify issues like muffled audio or no sound at all, which could mean a hardware or settings problem.
Q3. How can someone tell if an iPhone is recording?
On iPhones with iOS 14 or newer, a green dot will show. This dot appears in the upper right corner of the screen. It lights up when any app is using the camera. If no camera-related app is open but the green dot is visible, it might mean someone is recording secretly. This small signal is Apple’s way of alerting users about possible activity involving the mic or camera. Watching for this sign helps keep track of your privacy and detect unwanted recording behavior.
Q4. How do you adjust microphone settings on an iPhone?
To change mic settings, start a call on Phone or FaceTime. While the call is active, open the Control Center. In the top right area, you’ll see an option called Mic Mode. Tap it to view available microphone modes. You can choose from Standard, Voice Isolation, or Wide Spectrum depending on what you need. Once selected, the setting stays the same during future calls.
Q5. Is the iPhone’s microphone always listening to everything?
No, the mic is not always listening by default. Siri needs a voice command to become active. It starts listening only after hearing the trigger phrase, like Hey Siri. Until then, it stays idle and doesn’t record. Apple says Siri works only when asked. So, unless you activate it or open a voice-based app, your microphone stays off. Knowing this can help ease concerns about constant monitoring or privacy issues while using your iPhone in daily life.
































.png)