You can stretch an image on an iPhone simply and quickly. Users often require changing a picture’s size according to specific requirements to make it bigger or alter its form. iPhone tools efficiently manage all these tasks.
You can stretch the photo using the Photo software included with the iPhone or through other third-party applications. You can easily resize the images without needing technical knowledge. With only a series of taps, you can get the stretched photograph; you just want it.
What is Image Resizing?
When resized, an image shrinks or enlarges, changing its dimensions, making it wider or narrower than before, i.e., along height or width. The terms used for smaller or larger size variations remain constant. You should always resize an image to meet varied requirements in pixel density.
Resizing an image modifies the number of pixels, but the general picture remains the same while resizing the image. For example, if you reduce the size of your image, your file size will be reduced, hence easy to store or share.
Why do You Need to Resize an Image on an iPhone?
Resizing an image on your iPhone can be helpful for many reasons. You can resize pictures on your iPhone if they appear too big to be sent through email or text message/SMS. So it’s easy to send them. You can also resize photos to save storage space on your phone. Resized images fit perfectly for specific social media posts or projects.
Easy Sharing
It’s hard to send big pictures through messages or emails because they occupy most of the data. Saving them can compress the file’s size, hence making it accessible to send across different platforms. You can then share it with others, such as close friends, family members, or even coworkers at your workplace.
Save Storage Space
High-resolution pictures take up a lot of space in your iPhone. Resizing to smaller dimensions makes the same use less space. This way, you can store many more pictures without emptying the memory on your device.
Suitable for Social Media
Images of different sizes are posted on various social media websites. Resizing your pictures will help them fit perfectly into the dimensions required. That way, your media will appear better and more professional upon posting online.
Reduce Image Size Before Taking Photos
Reducing image size before taking photos helps save space on your iPhone. You can achieve this by changing the settings on your phone so that the pictures are smaller but good-looking. This is good when you take many shots and want to save more room for more.
- Open Settings on your iPhone. Navigate to the “Camera” app; open it, then tap on “Formats.” Tap on “High Efficiency”.
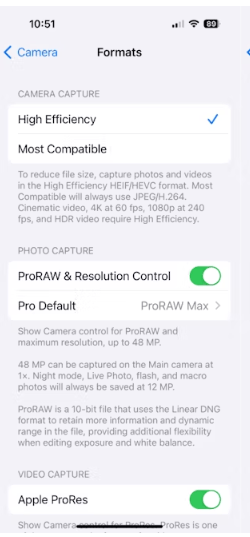
- People who prefer small, lower resolution must choose “HEIF Max”; this way, they will get files around 5MB each in size.
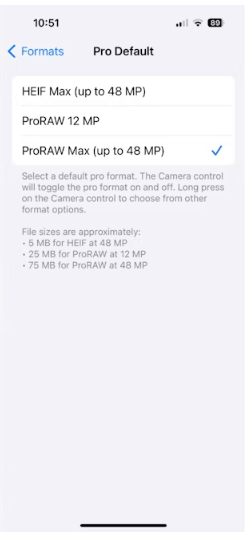
How to Crop an Image Without Cutting it Using Mail
You can reduce the file size while retaining the entire picture. It is a fast way to send smaller photos without losing a part of the image.
Here’s how you do it:
- Open the Photos app and choose one of your pictures to re-size
- Tap the share icon, which is an upright arrow contained in a square
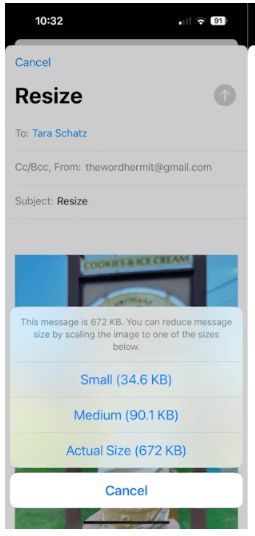
- Select Mail and enter your email address into the To field
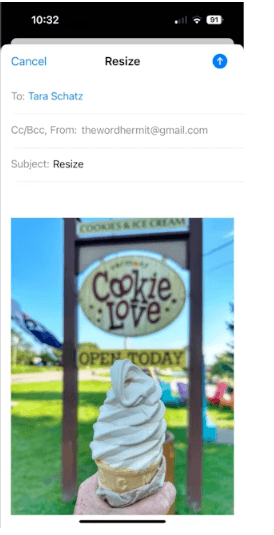
- Tap the Send button. You will see a menu popup with the option for file size, such as small, medium, large, and actual size.
- Then tap one of the options by file size in which you want your picture, and it will automatically email it to your email address.
How to Resize a Photo Using the Shortcuts App?
Using the Shortcuts app on your iPhone, you can easily resize a photo without cropping it. This comes in handy if you want to change some images but do not want to crop any of them. Once you’ve set it up, you can use it to resize images as much as you need.
Here is how to do it:
- Open the shortcuts app on your iPhone.
- Tap “Add Action” and search for “Resize Image.”
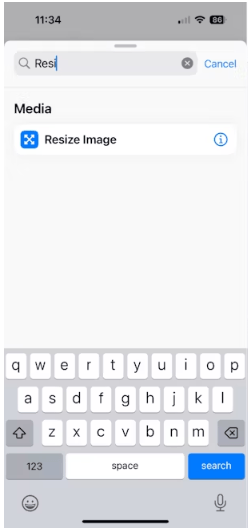
- Choose “Resize Image” from the list.
- Input the width or height of your picture, and Photos will automatically set the other side so that the photo’s aspect ratio is maintained.
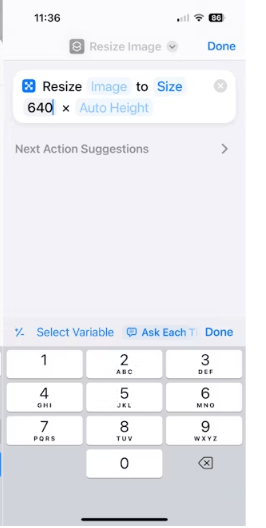
- Tap the name at the top of the screen to rename your shortcut. Enable “Show in Share Sheet” by tapping “Details.”
- Now open any photo within the Photos app, tap the share icon, and select your shortcut to resize the picture.
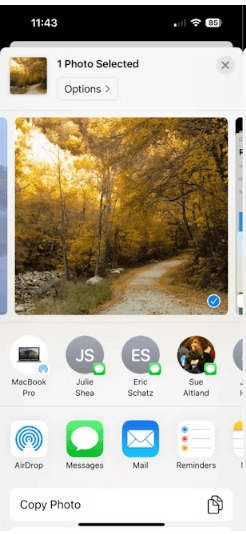
How to Resize Photos with a Third-Party App?
Resizing photos with a third-party app is one way of changing the size of your images without automatically using the built-in tools within your iPhone. There are a lot of features offered by other third-party apps, like batch resizing, and high image quality. You can find many resizing apps in the App Store, which are easy to use with just a few taps.
Desqueeze
Desqueeze is an efficient application that resizes multiple pictures at once. You can easily alter the size of your images by setting the width and height. This app also allows resizing videos, so it has multiple applications.
It allows you to choose from a fixed list of predefined size options or create one yourself if your project requires it. This is helpful if you need a specific size for a social media site or similar project. The app can be downloaded for free from the App Store.
CropSize
CropSize is another popular iPhone app for resizing photographs. It enables you to crop up to 50 images at a time, saving you time. You can change the size of the image without sacrificing its quality, so your photographs will look clear.
It also has functions that allow you to incorporate filter texts, enabling users to edit metadata in their images. CropSize has both free and paid versions, is user-friendly, and might be obligatory for the separate projects you are engaged in.
Resize images on an iPhone using the Image Size App
When using Image Size, you will be able to resize pictures easily. When you want to reduce some photos or make them bigger but still maintain high quality, it gets useful because you must maintain good quality through this program while downsizing them. Something, at least, is truly amazing.
Steps to resize a photo using the Image Size application:
- Download from the App Store and open the Image Size app.
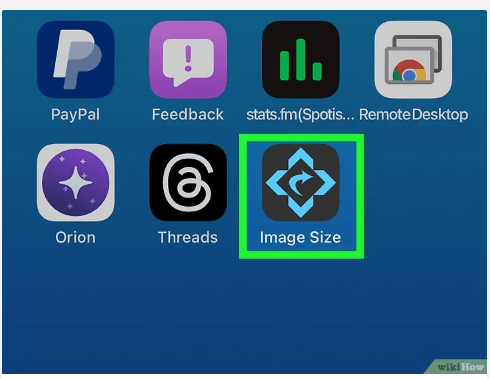
- Tap the photo icon in the top-left-hand corner to choose the photo you want to resize
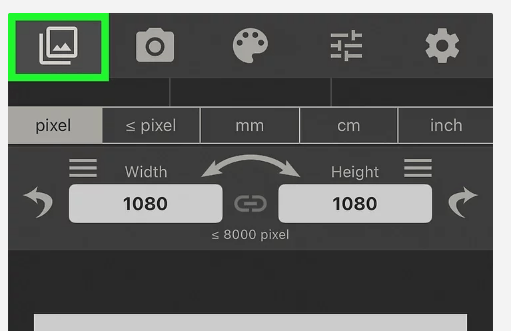
- Choose the photo from your library and tap “Choose.”
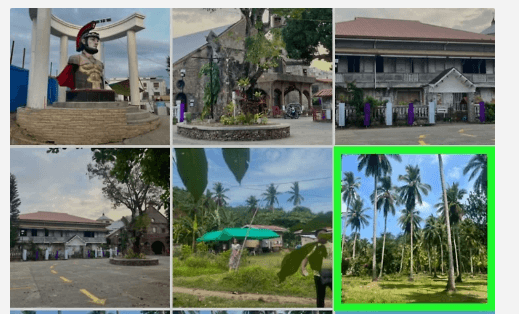
- Type in the new width and height in the text boxes on the screen
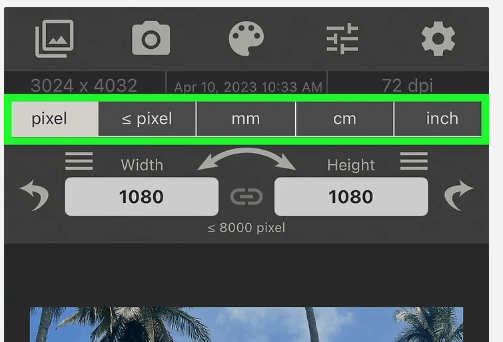
- Change units of measurement if necessary (pixels, inches, cm)
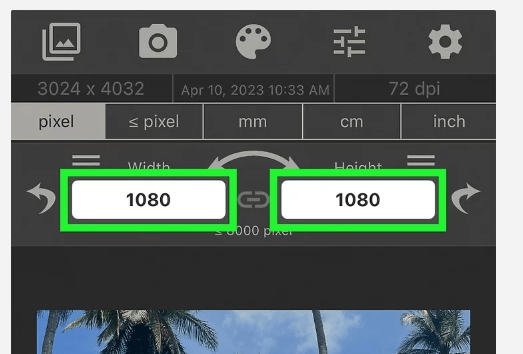
- Tap the Arrow icon in the bottom left-hand corner to save the resized photo for your Camera Roll.
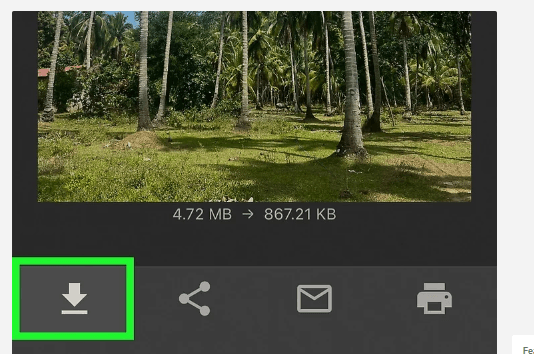
Conclusion
Resizing photos on an iPhone is simple and can be done using several different options. You can crop them and adjust the size in the Photos application, or you can look to free third-party apps such as Image Size for more granular control over dimensionality. You can use any of these to do basic things like take up less storage space or make them easier to share with others.
Easily resize pictures on any Windows or Mac using Wondershare UniConverter. If you edit at a higher screen resolution, the software will size one or multiple images in seconds without a quality drop.
Whether through an iPhone or from the computer, resizing an image is relatively speedy and simple. These methods are great for saving space, sharing online, or meeting some size requirements. Having the right tools makes resizing images much easier to do.
If you love taking great photos or creating quick photo-editing tutorials on your iPhone, consider using a wireless lavalier microphone to boost your audio quality. With clear and crisp sound, your instructions will be even easier for viewers to follow.
Frequently Asked Questions
- How do I stretch a photo on an iPhone?
To stretch a photo on an iPhone, you can use the crop feature of the Photos app or third-party apps like Image Size. The Photos app lets you crop and adjust the photo but does not extend its dimensions.
- Which app stretches the image?
The stretch of an image option usually resides within apps like Image Size or PhotoRoom under the “Resize” or “Resize Image” feature. Within those apps, you have separate width and height options to stretch it horizontally or vertically. You can pick several presets or customize them to input specific dimensions to stretch an image.
- Which tool is used to stretch the image?
The most common tools you’ll be using to stretch an image are resizing applications, such as Image Size, PhotoRoom, or Canva. Such applications are specifically designed to assist you in changing the dimensions of an image. They allow you to input custom sizes or to use preset dimensions if you need to.
- Which command will you use to stretch an image?
To stretch an image, use the “Resize” command using apps like Image Size or the “Resize Image” option in PhotoRoom. With this command, you can easily change the width and height of your image by just stretching it. After choosing your photo, you will simply insert new measurements, and automatically, the appropriate size will be adjusted for you.
- Is there a way to resize an image on my iPhone without it losing its quality?
Yes, it is possible to enlarge or resize an image on an iPhone without compromising much in terms of quality, particularly if the size adjustments are minor. By using some apps, you can retain all of the intrinsic qualities of the original picture but change its size instead. However, don’t shrink or enlarge the picture too large; it will affect the clarity.
- Can you resize many photos at once on your iPhone?
Yes. Some apps allow you to resize several photos at the same time using your iPhone. Such applications are easy to use and allow setting sizes for all chosen pictures within just a few taps. This way, you save much time if you need to resize a lot of photos simultaneously.

































.png)







