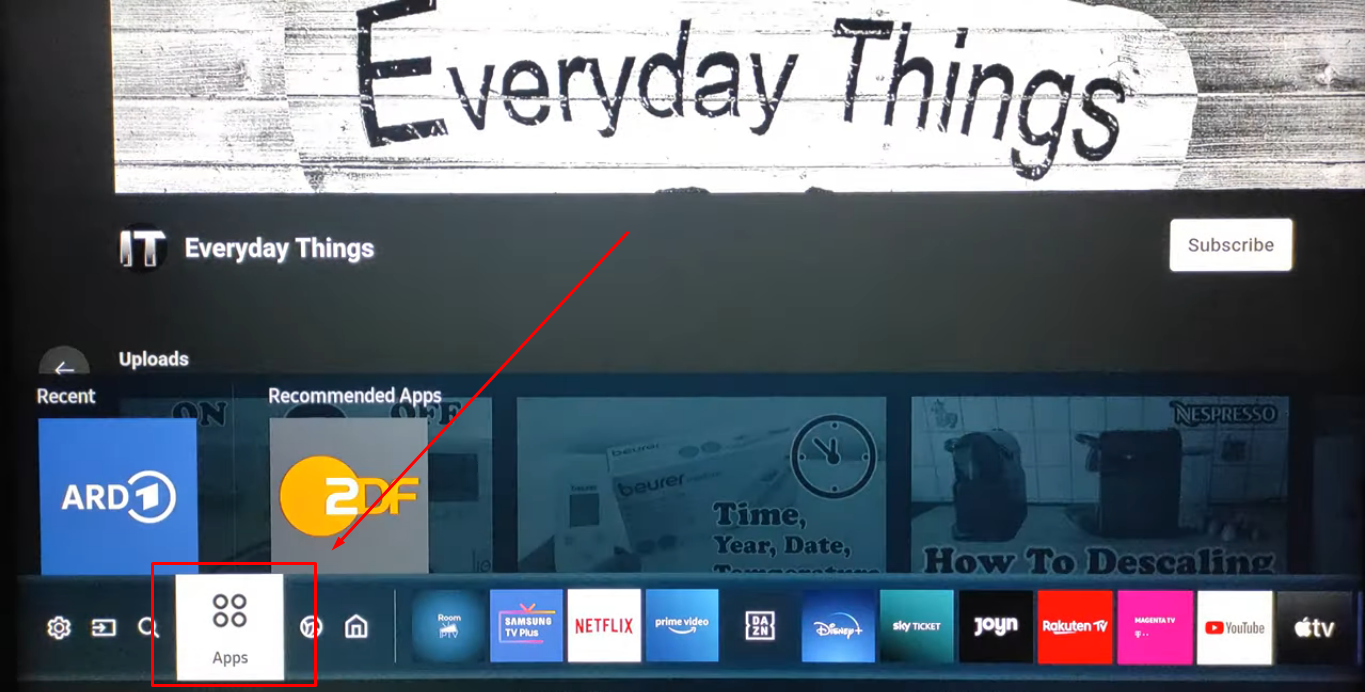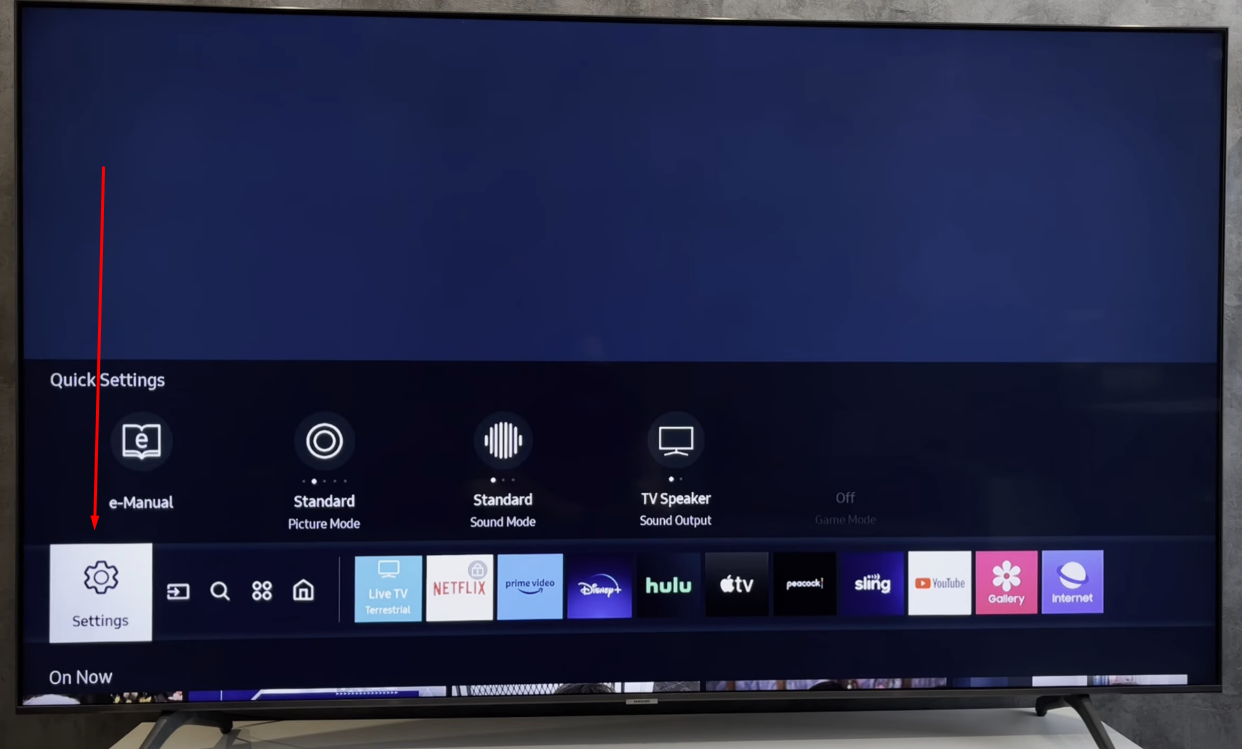Have you experienced the frustration of a voice describing the content happening on your Samsung TV? Audio descriptions narrate the visual contents, making them helpful for visually impaired people. However, sometimes, this feature becomes disturbing and disrupts the viewing experience.
Turning off the audio descriptions is a straightforward process that enables you to enjoy your show seamlessly. Therefore, this guide provides different ways to turn off the audio descriptions on Samsung TVs.
How to switch off the audio descriptions on Samsung TV?
Audio descriptions provide a unique content viewing experience for visually impaired people. However, this feature becomes distracting when it is turned on accidentally or by someone else. So, here are the fixes with step-by-step methods to turn off the audio descriptions for an elevated experience.
Method 1- From the Accessibility Setting
Step 1- Open General Settings
- Press the “Home” or “Settings” key on your Samsung TV remote to access the main menu.
- Navigate to “All Settings” using the arrow keys from your remote.
- In the settings menu, navigate to the “General” option and select to open it.
Step 2- Accessibility Settings
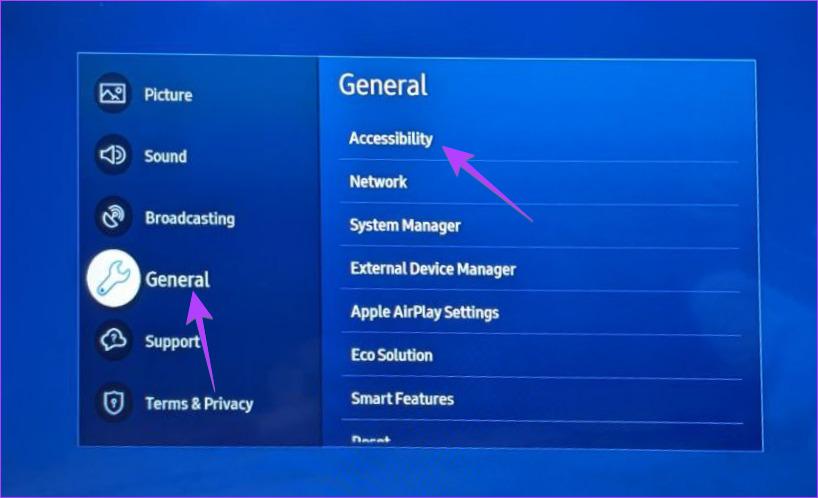
- Search for the “Accessibility settings” or “Accessibility” options.
Step 3- Disable Audio Descriptions
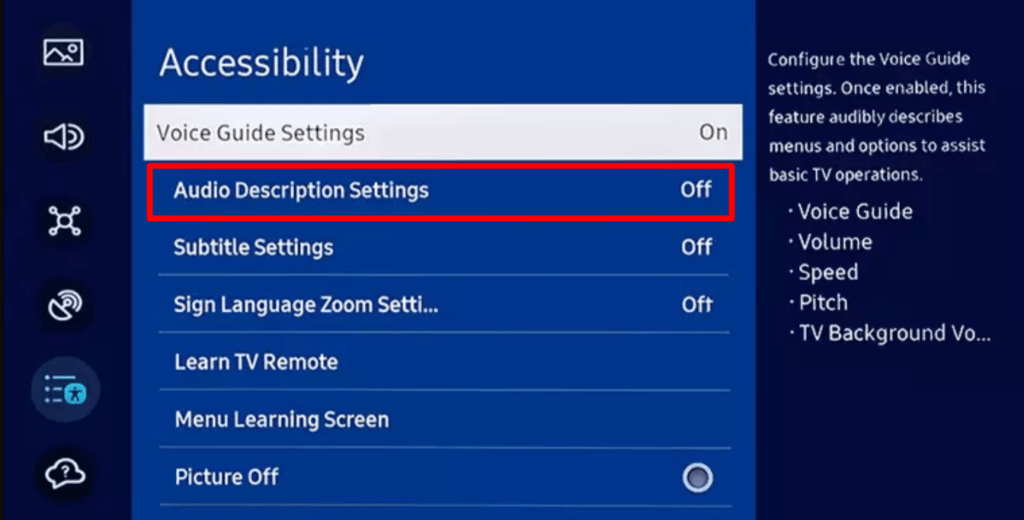
- From the accessibility window, look for the “Audio Descriptions” option.
- Click on it and turn the toggle to “off” to turn off the audio descriptions.
Step 4- Disable Voice Guide
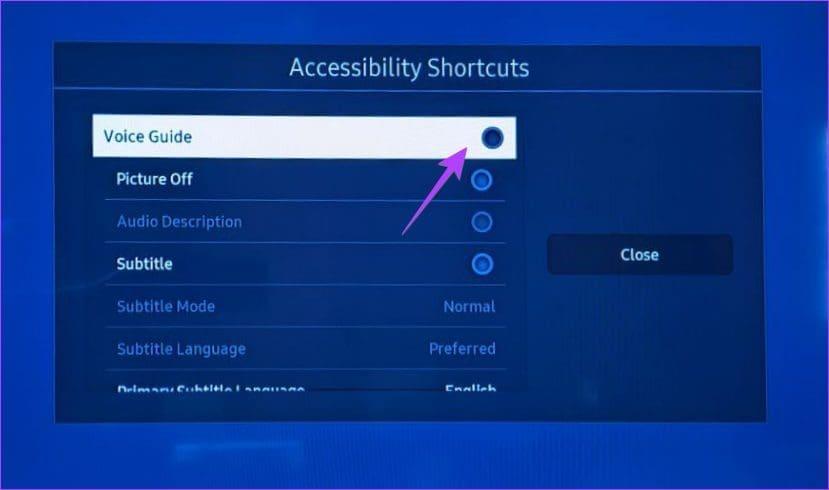
- Furthermore, go to the “Voice Guide” tab and turn the toggle to “Off” mode.
Step 5- Disable Subtitles
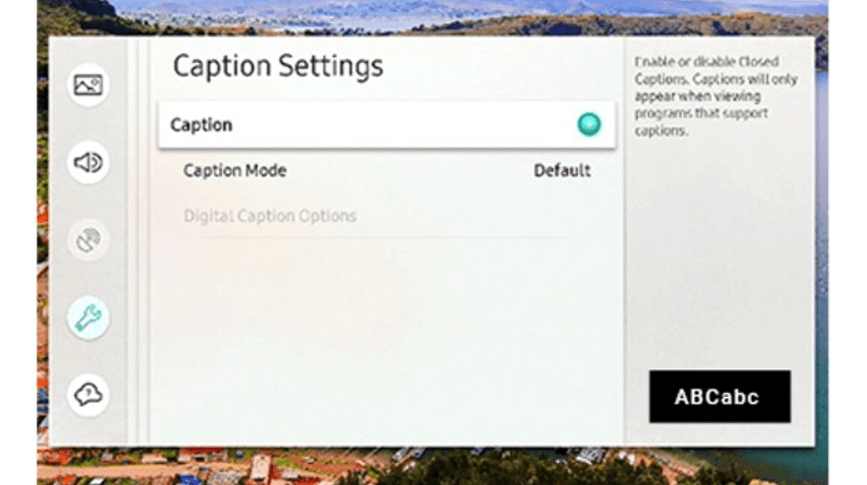
- Go to the accessibility window, scroll down to the “Subtitles settings,” and switch the toggle to turn off the subtitles.
Note: After making the changes to your Samsung, it’s essential to restart the TV to ensure the changes are implemented effectively. Also, it’s recommended to disable the “Voice Guide” and “Subtitles” along with the audio descriptions.
For Older Samsung Versions
The method is slightly different when turning off the audio descriptions on older versions of Samsung TV. Follow the steps:
Step 1- Accessibility or Sound Mode
- Press the “menu” button on your remote and go to the “system” or “settings” by using the arrow keys.
- Alternatively, search for the “sound” or “sound mode” from the menu screen.
Step 2- Accessibility or Broadcast
- Search “Broadcast” and navigate to the “Audio Language.”
- Disable the voice guide by switching the toggle from your remote.
Step 3- Disable the Audio descriptions
- From the next window, if it shows “English AD,” click on it and change it to “English only” or “No AD.”
Method 2- Disable Audio Descriptions from the Movie or Show
Step 1- Open a movie or show
- Pick a movie or TV show with audio descriptions without playing the content.
- Press the “Up” arrow button, and the menu timeline will display.
Step 2- Subtitle Settings
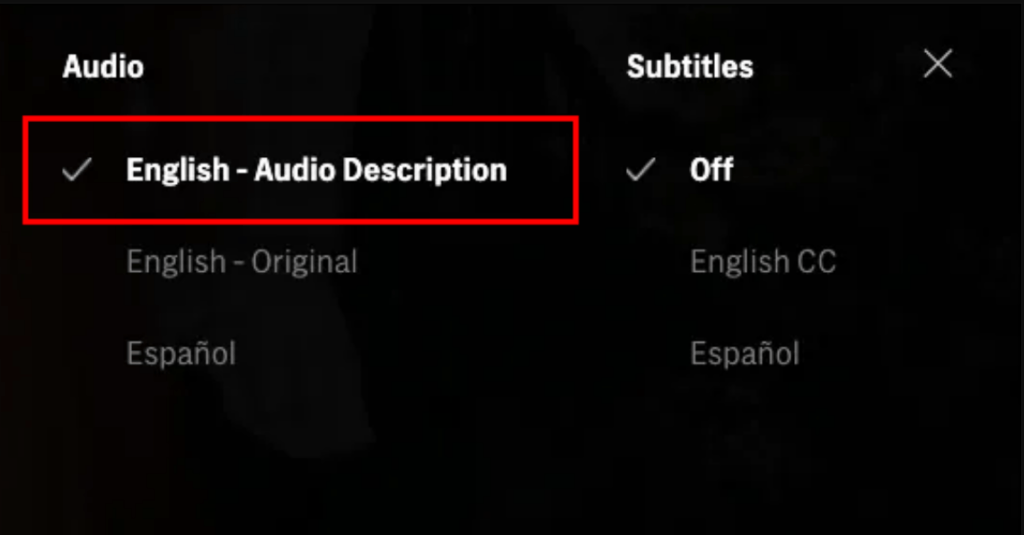
- Navigate to the “Subtitles” settings and press the enter button.
- If the closed caption “CC” is on, press the arrow button to switch it off.
Step 3- Language Settings
- Then navigate to the “language settings” on the same screen and enter.
Step 4- Disable Audio Descriptions
- The screen will display, such as “English with audio descriptions.”
- Click to choose “English” or another available option.
- Start playing your content, which will play seamlessly without audio narration.
Method 3- From Cable Box or Streaming Services
If the audio descriptions won’t turn off after applying the above methods, turning off the feature from the cable TV box or streaming device is essential. The feature will have different names for different streaming devices, such as audio description, narrator, voice guide, etc.
Step 1- Open Accessibility Settings
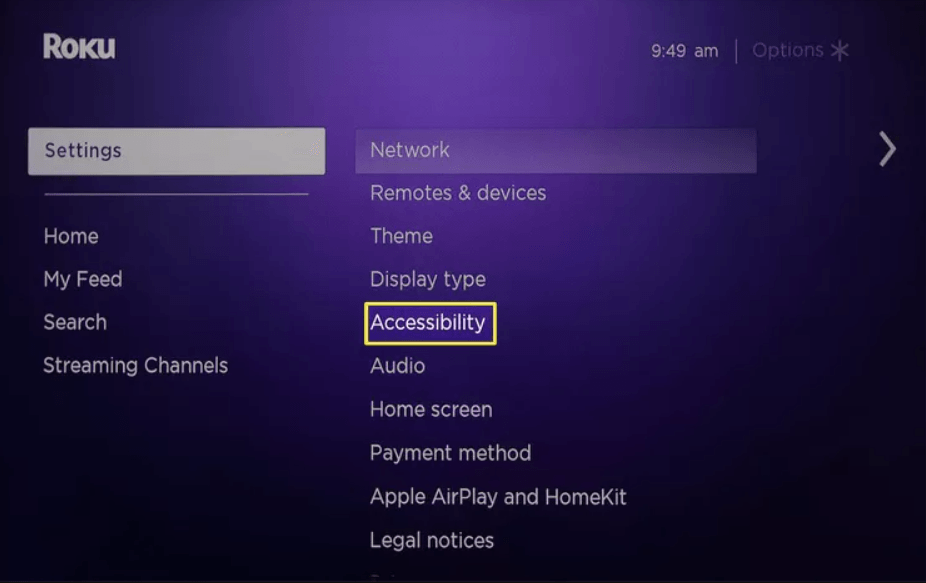
- Press the “menu” or “settings” button from your device’s remote.
- Use the arrow keys to navigate to the “Accessibility” or similar settings based on the streaming device.
Step 2- Disable audio descriptions
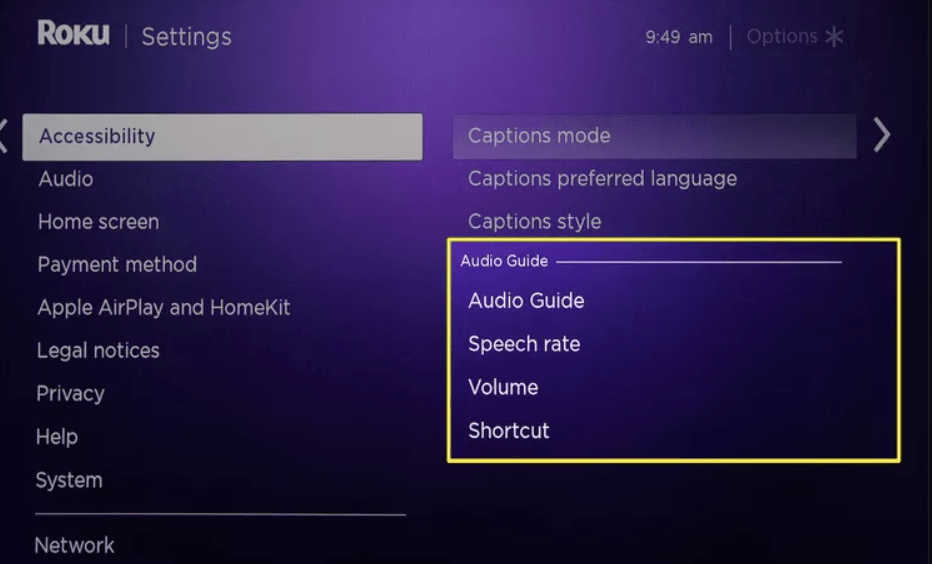
- From the drop-down menu, click the “VoiceView” on Fire TV Stick or “Audio Guide” on Roku.
- Select “Off” to switch it off.
Method 4- Disable Audio description from the remote
Some Samsung models allow you to switch the audio descriptions with a single button press. On the remote, the button might be labeled as “AD” or “AD/SUBT,” pressing the button multiple times enables you to cycle the available audio tracks.

- On your TV remote, press the AD button, and it will open the “Accessibility” window on your screen.
- Navigate to the “Voice Guide” and click on it to switch it off.
- The audio description feature will be visible on some models. If it’s on, turn it off.
- For some Samsung TVs, holding down the “volume up or down” button for a few seconds is necessary to open the accessibility settings.
Method 5- Disable from the App
Even after turning off the audio descriptions from your TV, most streaming apps have their audio descriptions enabled. Follow the steps:
Step 1- Open Subtitles and Language
- Open the streaming app and press the “Up or Down” key on your remote.
- Navigate to “Subtitles and Language” or “Audio and Language.”
Step 2- Disabling the Audio Description
- Click on the “Language” and select “English” or “English no AD.”
- Under the “audio track,” click the “Audio Description” to turn it off.
Note: Sometimes, there is no option to access the “CC options” to turn off the audio descriptions. Furthermore, new audio description releases are added to the streaming apps.
Sometimes, apps update automatically, enabling you to access the toggle to switch it on and off using the in-stream options. So, use the updated apps to control your listening experience completely.
Method 6- Factory Reset the Samsung TV
If the audio description or menu button is greyed out, you won’t be able to switch it off, and it’s essential to Factory reset your TV. Follow the hereunder to reset your settings:
Step 1- Open the Settings
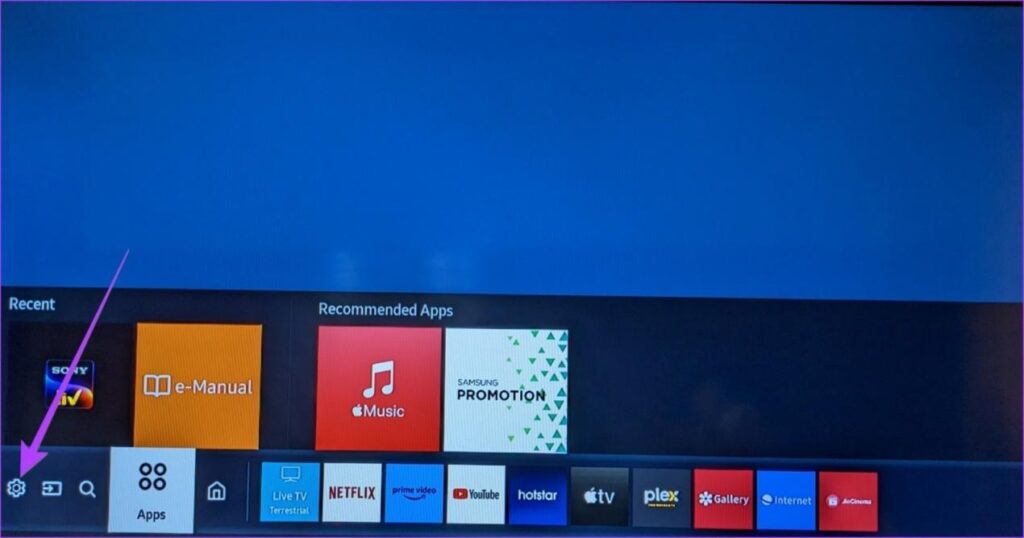
- Click the “Home” button on your Samsung remote.
- Navigate to “Settings,” click “All Settings,” then press the enter key.
Step 2- General & Privacy
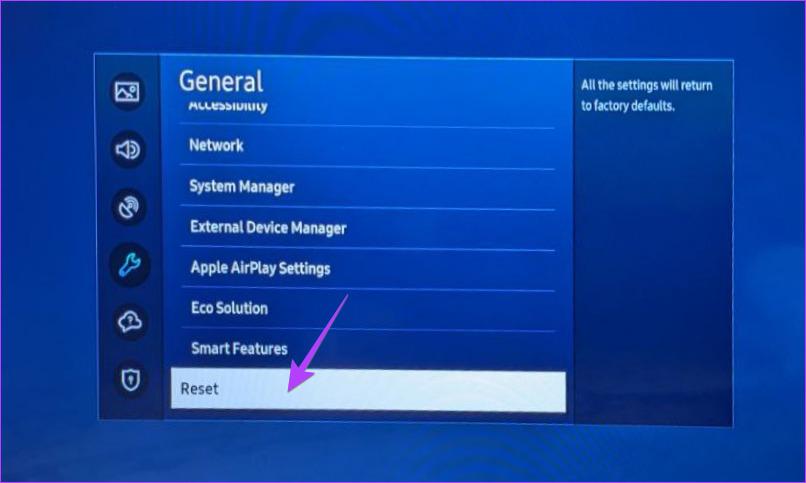
- Go to “General and Privacy” from the next window.
Step 3- Factory Reset
- Enter your smart TV secret pin or use the default “0000” pin.
- Click the “reset” button and tap reset again from the next popup warning window.
After the factory reset, unplug your TV, wait a few minutes, and then plug it in again. The factory reset will reset everything to default, including the saved settings and third-party apps.
If you’re setting up your Samsung TV for optimal enjoyment, you might also appreciate a tidy setup without messy cables. A wireless video transmitter can streamline your experience by seamlessly connecting your media sources to your TV, reducing clutter and making everything easier.
FAQs
What is the audio description of Samsung TV?
Audio descriptions or narrations provide information on visual content, making it understandable to the visually impaired. They describe what is happening on the screen, including physical actions, facial expressions, and other visual details.
On Samsung TVs, audio descriptions are part of the accessibility feature. So, it allows you to enable or disable the descriptions from accessibility settings.
Can I Permanently Disable the Audio Description on Samsung TV?
Generally, it’s not possible to permanently turn off the audio descriptions on Samsung TVs. The settings will reset to enable the descriptions with a firmware update or device factory reset. However, it’s easy to turn off the audio descriptions from the accessibility settings again. The descriptions will remain disabled until you enable them or if there is a factory reset.
Why Does Audio Description Keep Turning On?
Even after turning off the audio description, it will turn on itself because of the several hereunder mentioned reasons:
- The primary reason is that older app versions are more prone to bugs.
- With firmware updates, the preferences reset, and features become available.
- You might have accidentally enabled the audio descriptions from the remote.
- Audio descriptions will keep appearing with improper streaming device settings.
How Do I Change Audio Settings for External Devices Connected to My Samsung TV?
You can adjust the audio settings for external devices connected to your Samsung TV by following the hereunder process:
- Press the home button on your remote and go to “Settings.”
- Select “Sound” and click “Expert Settings” from the next window.
- From there, you can balance the Audio by adjusting the sound level or equalization.
- For external output devices, adjust the settings “Digital Output Audio Format” and “HDMI Input Audio Format.”
Are There Any Shortcuts to Quickly Toggle Audio Description?
Yes, some Samsung TV models provide shortcuts to access audio descriptions quickly, but they are only sometimes available. Here is the process:
- Press the “AD” or “AD/SUBT” button on your smart remote, and it will navigate to audio description settings.
- Alternatively, press the volume up or down for a few seconds, and it will open the “accessibility” settings.
- From smart TVs, use voice commands to turn the audio descriptions on or off.
Audio description is an accessibility feature, and depending on the model, it can be quickly accessed from a remote.
What Should I Do If the Audio Description Won’t Turn Off?
Here are several troubleshooting steps that can be implemented to ensure the audio description is disabled.
- Check the accessibility settings and navigate to “audio description” or “voice guide” to ensure it is disabled.
- Ensure to update the streaming apps or firmware updates by navigating to the settings and checking software updates.
- Check external device settings by navigating to the accessibility and adjusting the audio description.
- ·Factory reset your TV to the default settings.
Does Turning Off Audio Description Affect Closed Captions?
Turning off the audio description does not affect the closed captions because they are independent. Closed Captions (CC) provide a text-based representation of the audio content for people who are deaf or hard of hearing or someone learning a new language. Audio Description provides verbal descriptions of visual elements of the content for the visually impaired.
Can Audio Description Be Turned Off for All Channels and Apps?
Turning off audio descriptions is possible because some apps or channels follow the TV settings and can be universally applied. If you have turned off descriptions on Samsung, channels will follow the same settings. However, some apps like Netflix have built-in audio description settings.
Is There a Difference Between Audio Description and Voice Guide on Samsung TV?
Although audio descriptions and voice guides are designed for the visually impaired, they differ.
- Voice Guides: Voice guides work as screen readers for ongoing actions such as adjusting the volume, changing the channels, information about changing the channels, or searching for other content on the internet.
- Audio Descriptions: Audio descriptions can breathe life into words for the visually impaired. It describes the content on the screen, such as physical actions and facial expressions, and effectively represents the scenery or movement of characters.
Who Can Benefit from Using Audio Description on Samsung TV?
The audio description describes the narration of critical visual elements of the content happening on the screen. It is specifically designed for the blind or visually impaired to help them understand what is happening on the TV screen. Therefore, it provides a clearer image of movies or shows without relying on anyone.

































.png)