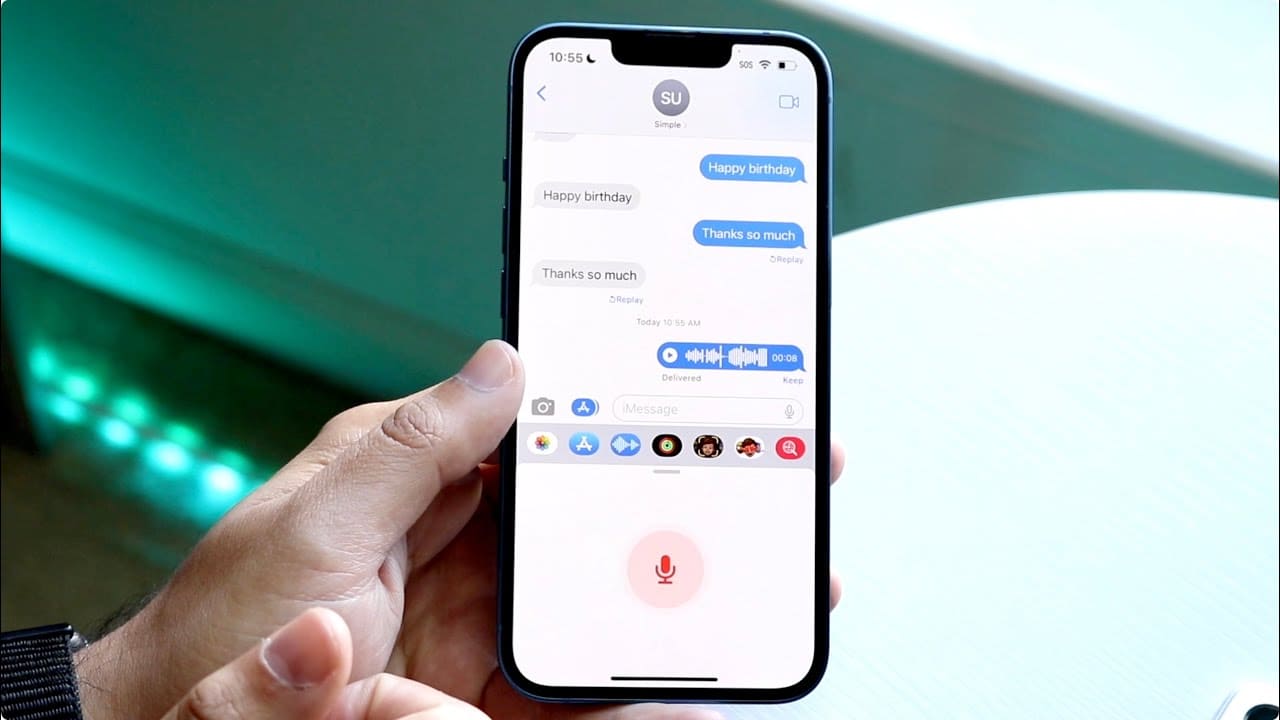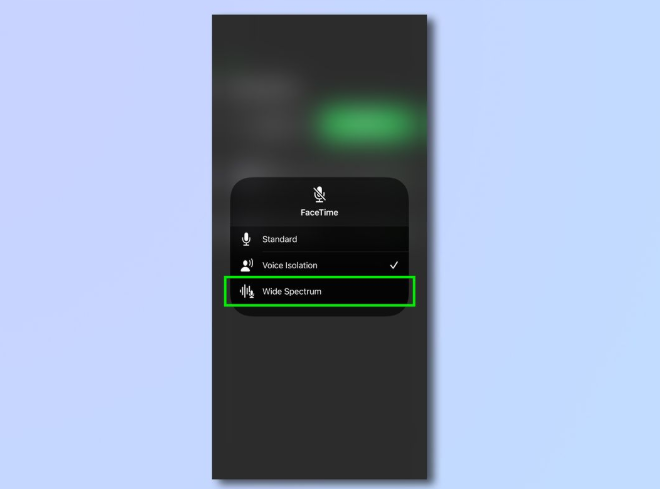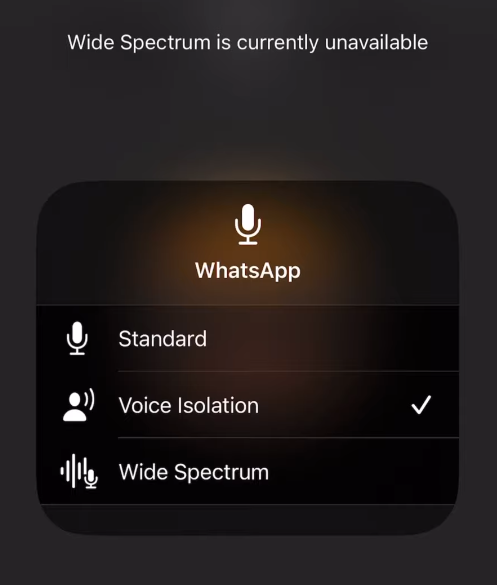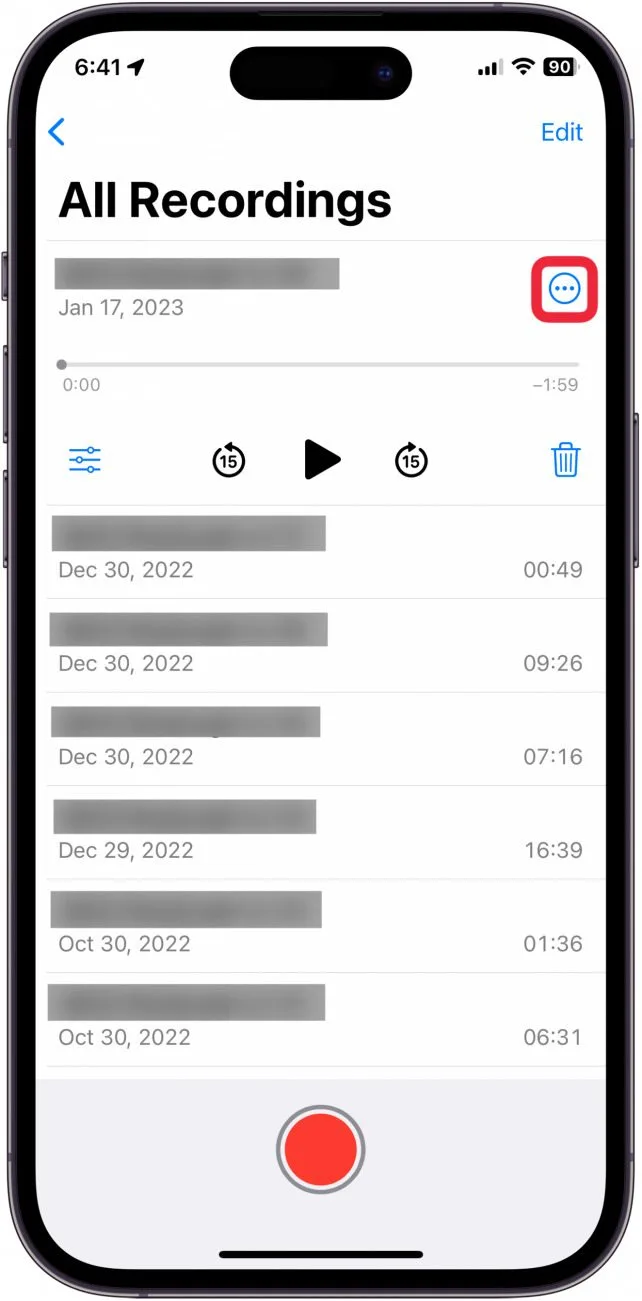Most AirPods users prefer Spatial Audio because it can create an absorbing experience by simulating surround sound. However, some people may prefer the traditional stereo sound, where the audio comes from directly in front of you. Moreover, this type of conventional sound is usually better for some types of audio, like podcasts or audiobooks. Such audio will allow you to hear dialogues clearly without any additional effect.
In addition, Spatial Audio utilizes more processing power than stereo sound, which can drain your AirPods’ battery life a bit faster. So, you should turn off this theatre-like audio experience when trying to save battery for long listening sessions. Throughout this article, we will introduce you to different methods to turn off Spatial Audio on AirPods.
Best Way to Turn Off Spatial Audio on AirPods for iOS Devices
While watching your favorite show or movie on your iPhone, AirPods will help you create a theatre-like experience using Spatial Audio. Moreover, it utilizes head-tracking technology to create an immersive sound that surrounds you.
Nevertheless, users who want to listen to an interview may want to avoid such an audio atmosphere to clearly hear what people are talking about. The following instructions will help you to do so after connecting AirPods to your iOS device:
Step 1. Prior to adjusting the Spatial Audio settings, you need to make a connection between your iPhone and AirPods using Bluetooth. For this purpose, you can take these earphones out of their case and place them near your phone. Both devices will connect automatically if the connection between them was established before. However, you need to press the “Connect” button on your iPhone when prompted for the first connection.
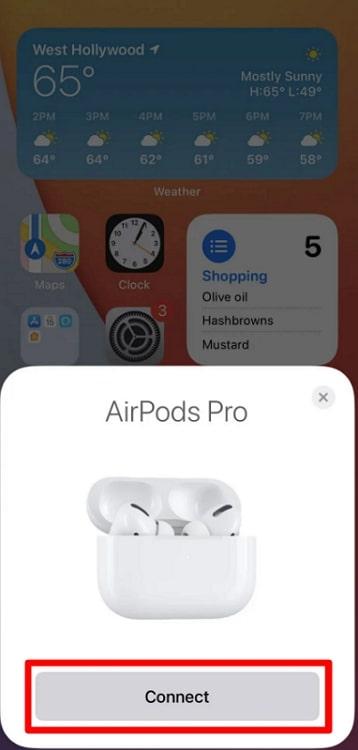
Step 2. Once the connection is established, you need to access the “Control Centre” to enter the volume control settings. While using the iPhone devices with Face ID, users have to swipe down from the upper-right corner to enter this “Control Centre” screen. Users with older devices with a Home button can swipe up from the bottom of their screen to access these settings.
Step 3. Upon reaching this screen, you will see the “Volume Slider” with an AirPods icon confirming the connection between both devices. Now, long-press this volume slider to reveal two different audio settings to optimize the sound output.
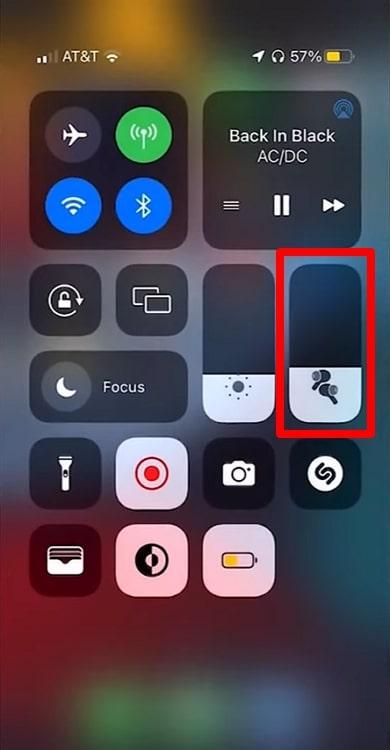
Step 4. After long-pressing this particular slider, you will see the “Spatialize Stereo” button on the bottom-right of your screen. Here, tap this icon to further reveal more settings to optimize the output audio of your AirPods. Some versions of iOS show the “Head Tracking” button instead of the previously mentioned button. It will ultimately depend on the version of the iPhone you are using currently.
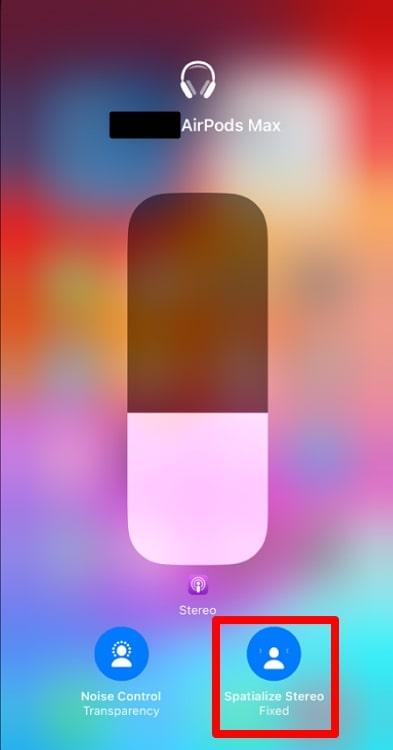
Step 5. Finally, you will see a toggle with different options, including “Off,” “Fixed,” and “Head Tracked. From here, press the “Off” button to switch off both the Spatial Audio and Head Tracking effects. Now, the “Fixed” button will no longer be highlighted, which means that you have successfully turned off the Spatial Audio option.
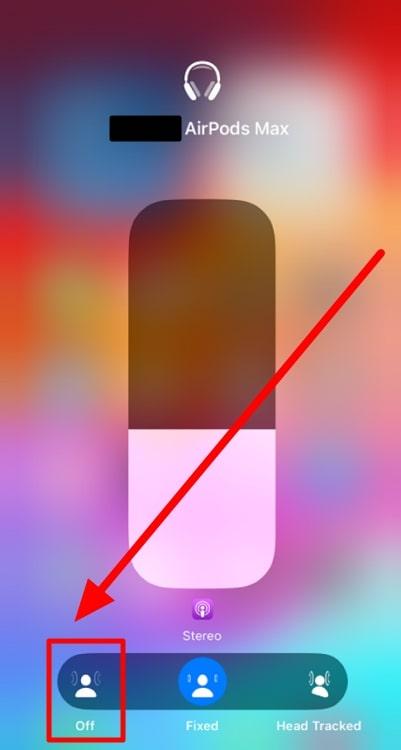
How to Turn off the Spatial Audio Option while Using Mac?
Movie lovers usually want an immersive experience while enjoying their favorite film on their MacBook. However, such audio is not suitable when you are determined to binge-watch your desired TV series throughout the day.
You may face AirPods battery-timing restrictions while watching TV series with the Spatial Audio turned on. Therefore, you can turn off this audio using the following steps to shift to a more traditional stereo sound for a long-watching experience:
Step 1. Start the process by establishing the connection between your MacBook device and AirPods. For this purpose, you can go to the “System Settings” screen through the Apple menu. Next, switch to the “Bluetooth” tab to let your MacBook search for the nearby devices looking to make a connection. Under the “Nearby Devices” section, click the “Connect” button present beside the name of your AirPods to complete this process.
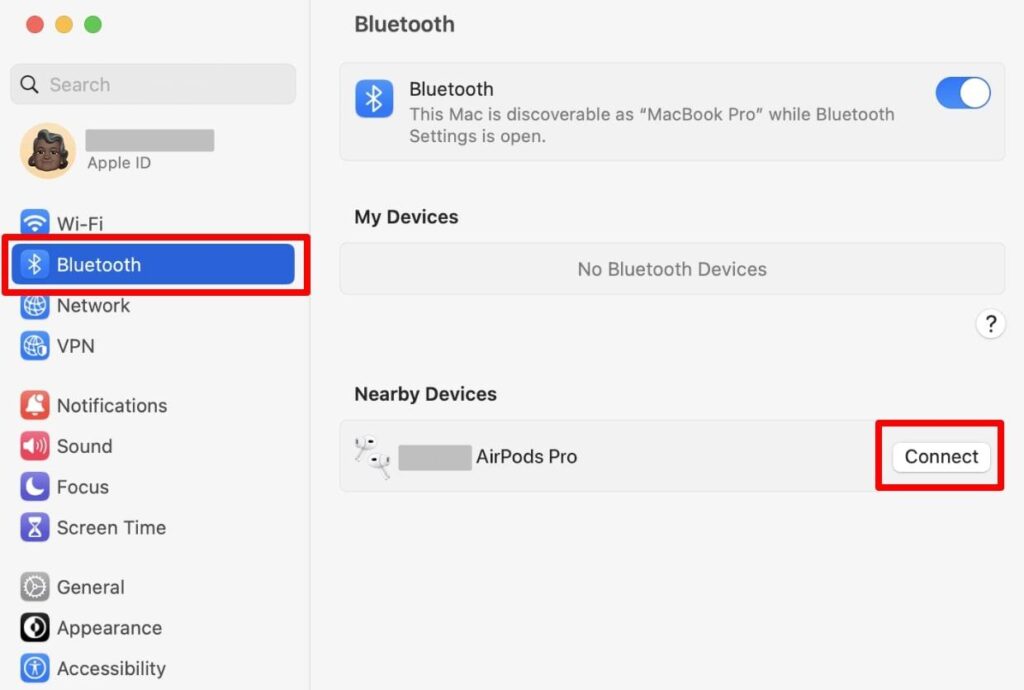
Step 2. Moving forward, you will see the “AirPods” icon appearing on the top-right of your after establishing the connection. Then, click on this icon to reveal a new drop-down menu with several audio settings related to your AirPods.
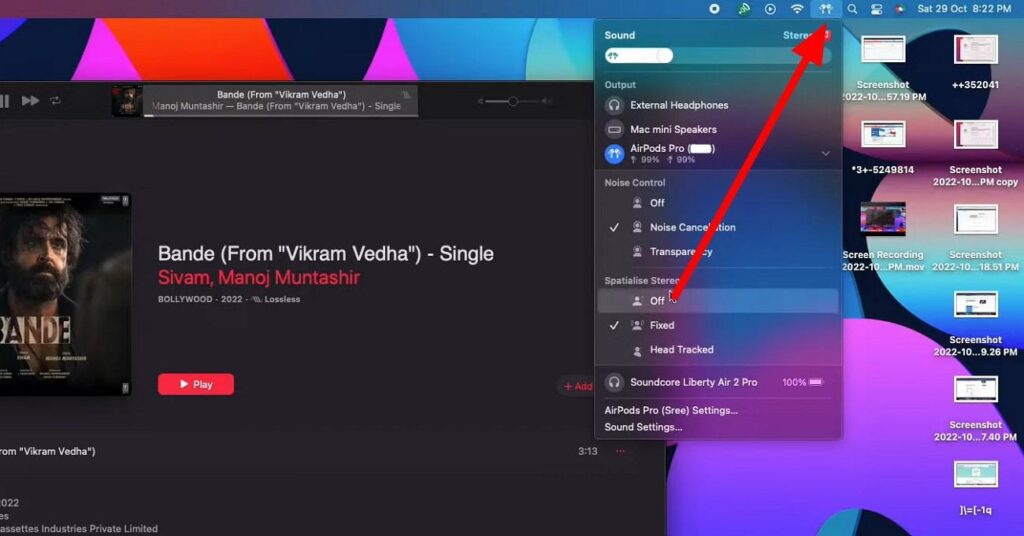
Step 3. On this drop-down menu, the “Fixed” or “Head Tracking” option will be turned on to let you hear the sound with the Spatial Audio settings. Here, you need to click on the “Off” option present under the “Spatialize Stereo” section to successfully turn off this option to hear the audio normally.
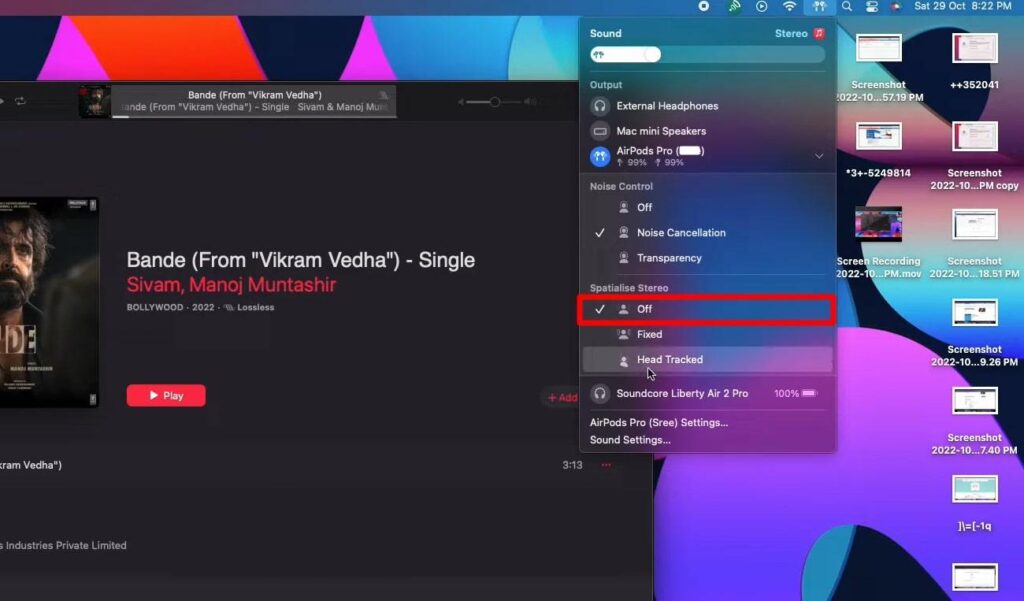
Bonus Part. Record Studio-Quality Audio Using Hollyland Lark Max Wireless Mic
After adjusting your sound settings for optimal podcast-listening sessions, let’s shift our discussion to how to record the best-quality audio for your podcasts. Hollyland Lark Max can help you in this regard with its MaxTimbre Technology for studio-level output. Moreover, this wireless microphone has two transmitters to let you capture the sound of multiple personals for recording interviews or podcasts.


Wireless Microphone with Studio Audio.
Other than that, users can carry out long recording sessions using this mic, as it has over 22 hours of combined battery time. Moreover, you can easily avoid any distractions while recording audio due to its professional environmental noise cancellation feature. All in all, Hollyland Lark Max will help you carry out optimal audio-recording sessions with its easy-to-mount transmitters and 14-hour recording storage.
Conclusion
After going through this article, you now know how to turn off the spatial audio settings to optimize your listening experience. By doing so, you can save your AirPods battery for lengthy audio content consumption sessions.
Moreover, you can get the desired clarity while listening to podcasts with these settings turned off. If you also want to record your own podcasts, we recommend you utilize Hollyland Lark Max for its studio-quality output.
Frequently Asked Questions About Spatial Audio on AirPods
Q1. How do I know if my AirPods support Spatial Audio?
As we know, only specific AirPods utilize the Spatial Audio feature, including AirPods Max and AirPods Pro. Therefore, you should look to buy these types of earphones when you want an immersive listening experience. Moreover, you can access the “Control Centre” and “long-press the volume slider to see if your AirPods support this type of audio output.
Q2. Can Spatial Audio be turned off permanently?
Yes, there is a way to permanently turn off the Spatial Audio to let you save AirPods battery for regular listening sessions. For this purpose, go to the “Settings” application on your iPhone and hit the name of your AirPods on the top of the settings page.
Moving forward, tap on the “Personalize Spatial Audio” option and finally choose the “Stop Using Personalized Spatial Audio” option to successfully turn off these audio settings.
Q3. Why can’t I find the Spatial Audio option for my AirPods?
The main reason behind this issue might be the unavailability of this audio setting on your iOS device. Users with devices working on iOS 15.1 or higher can utilize the Spatial Audio feature on their iPhone devices. People who are using devices with lower versions might not be able to see this sound setting for their AirPods.
Q4. Does turning off Spatial Audio affect battery life?
Yes, turning off these audio settings can significantly improve your device’s battery life. Spatial Audio processing requires additional processing power from your device, which consumes more battery compared to basic sound playback. According to a recent estimate, this immersive audio option can reduce battery life by 20% to 40% compared to standard audio.
Q5. Can I turn off Spatial Audio from the AirPods themselves?
No, there is no option to turn off the Spatial Audio settings directly from the AirPods. You will not find any buttons or controls on your earphones to adjust the sound output according to your needs. However, users can easily control these audio settings using the device connected to their AirPods.
Q6. Is Spatial Audio available on all iOS versions?
Apple Spatial Audio is only available in the latest iOS versions, so users with iPhone devices with outdated iOS versions cannot utilize this feature on their phones. You need to have the iDevice working on a minimum of iOS 15.1 or above to experience a theatre-like sound while watching a movie.
Q7. How does Spatial Audio work with Apple Music?
With the help of the Dolby Atmos technology, Apple Music delivers Spatial Audio to its users. Moreover, this technology precisely places sounds within a 3D space to give the desired effect. When you listen to a Dolby Atmos track with compatible AirPods and Spatial Audio enabled, the audio processing creates an immersive soundscape around you.
Q8. What’s the difference between Spatial Audio and regular stereo sound?
Both these sound types offer a completely different listening experience for users. Stereo sound only utilizes two channels to create a sense of width and directionality in the output audio. However, Spatial Audio builds upon stereo by adding height information to create an absorbing atmosphere. Therefore, sounds can appear to come from all around you, including in front, behind, and even above you.
Q9. Can I customize the Spatial Audio experience?
Yes, you can customize this experience by accessing your AirPods settings through the “Settings” application. From here, go to the “Personalized Spatial Audio” option and select the “Set Up Personalized Spatial Audio” settings to proceed with the process.
Now, you need to capture a front view of your face by holding your phone about 12 inches in front of you and slowly moving your head in a circle. Moving forward, capture a side view of each ear to let the device get about your head movement for an optimized Spatial Audio output.
Q10. Why might someone want to turn off Spatial Audio?
There are a few reasons someone might want to turn off Spatial Audio, including the faster battery drain due to more processing power consumption. Moreover, some people prefer the clarity and accuracy of traditional stereo sound while listening to interviews. In addition, not all content is optimized for Spatial Audio, so the output may sound unnatural for such types of content.































.png)