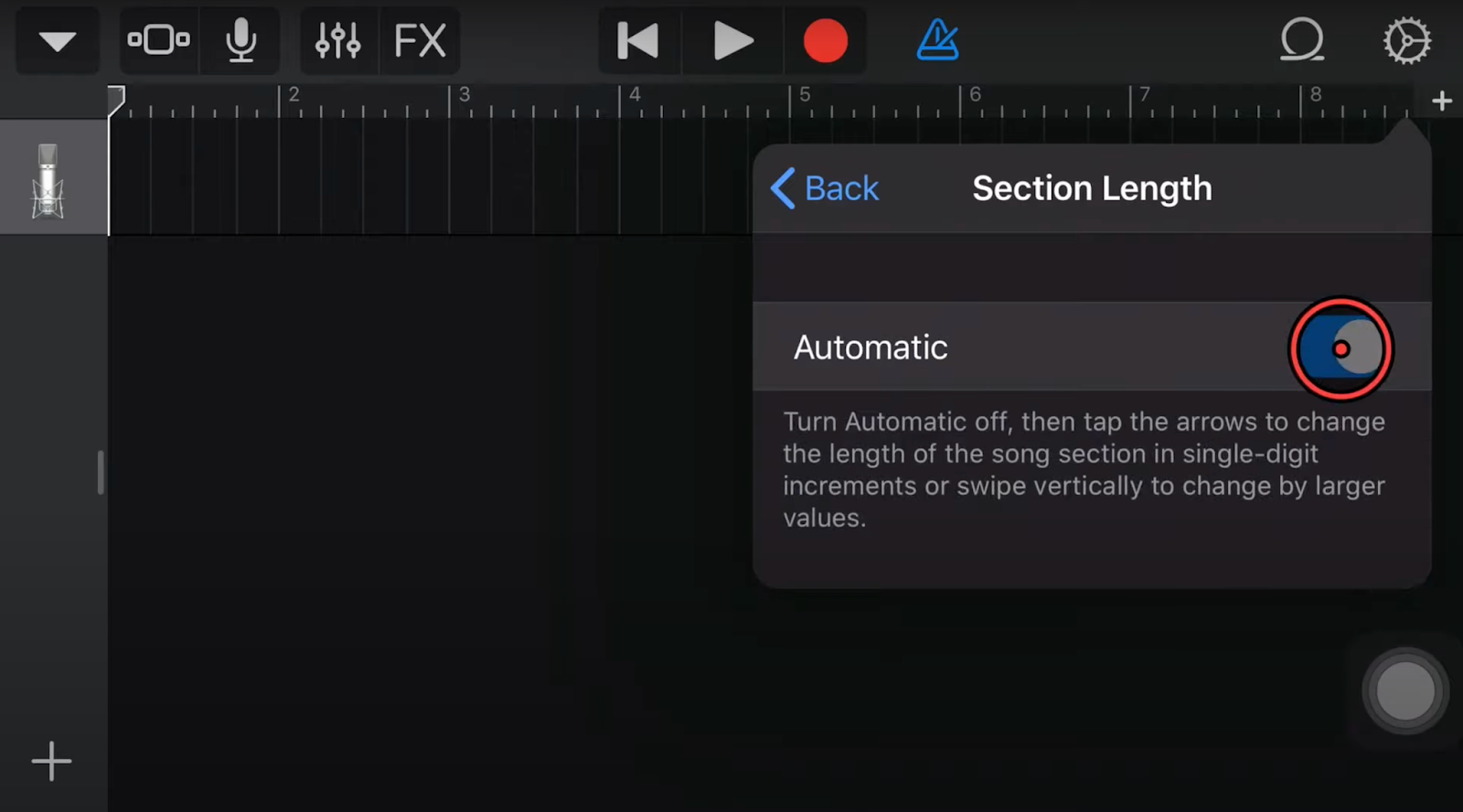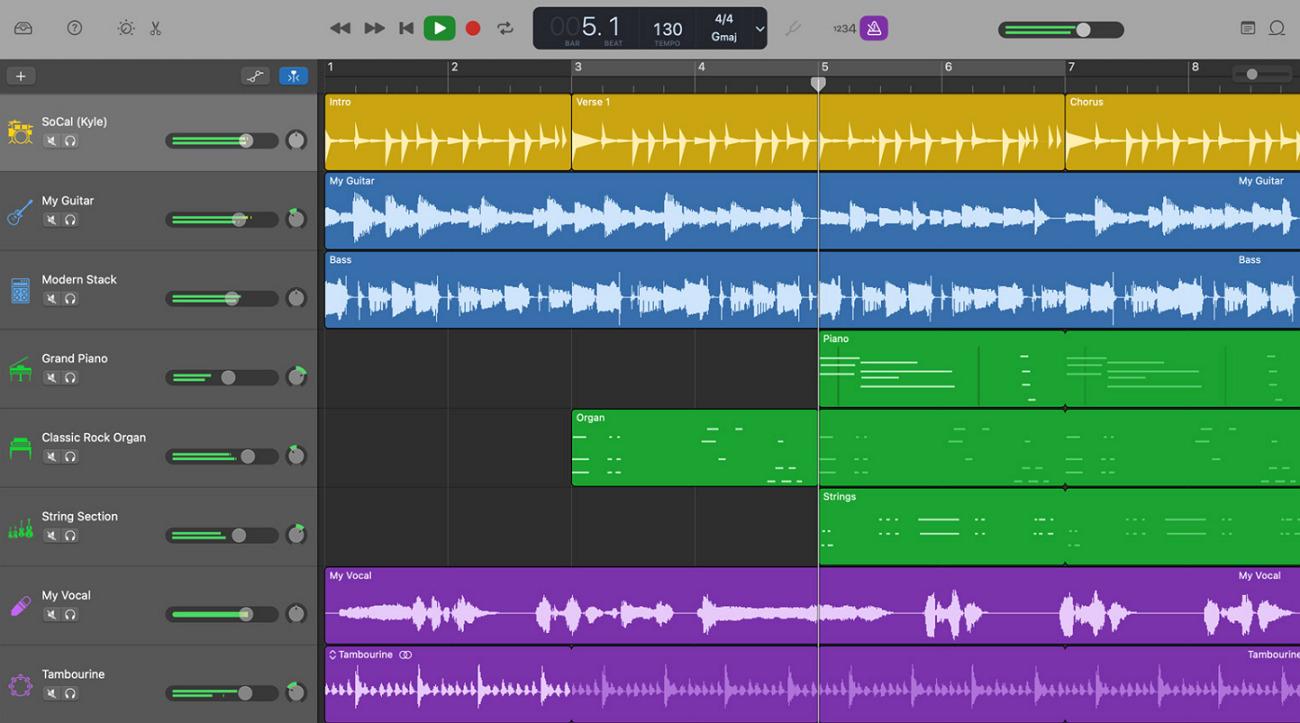Suppose you are a music lover and love to create your music. In that case, you should be familiar with Garageband. It is an excellent audio editing program that allows music lovers to easily create music, podcast, and many other kinds of media. Because of its built-in feature, it’s straightforward for everyone to make professional outstanding sound recordings without facing any issues.
One of the fantastic features that makes it extraordinary is that you can easily undo mistakes while creating music.
You must think about how to undo and redo in Garageband for Mac/iPad/IPhone.
If you are interested in learning how to undo and redo GarageBand, then don’t worry. It’s straightforward.
Here you will get all the information regarding How to undo and redo in Garageband for Mac/IPad/iPhone; let’s check the things in detail:
Does GarageBand Have an Undo Feature?
The question you must consider is, Does GarageBand have an undo feature, and how to use it? The answer is “YES”, Garageband can undo mistakes and has an undo button. If you make a mistake or even a blunder while creating your music project, it may ruin the whole project and create a lot of frustration for you, but thanks to Garageband, it’s no need to get worried.
You can use it simply by selecting edit>undo from the top menu bar or pressing Command-Z on the keyboard. It will undo the last action and allow you to go back, and then you can quickly make the changes. The first step to learning the answer to the question of How to undo and redo in Garage Band for Mac/IPad/iPhone is to know about the undo button, and then you can use it when you need.
Redoing Garageband:
You can also do a redo in GarageBand. It would be best to choose edit>redo or press shift- Command-Z. It will undo the last undo command, and your last changes will be restored. But remember, this will only work for one undone edit; if you have more than one incomplete edit, you can do only one at a time.
How to Undo and Redo in GarageBand for Mac
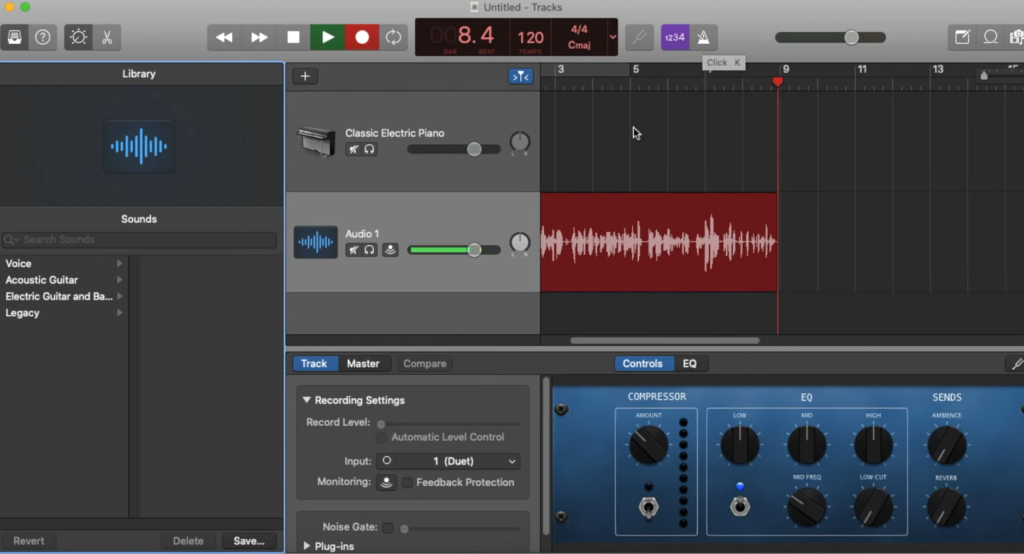
If you are creating your music project on a MacBook and need a solution to How to Undo and Redo in GarageBand for Mac, then follow the following points, as these are the easiest ways to undo and redo in GarageBand:
- Keyboard Shortcut:
The simplest way to redo and undo on GarageBand for MacBook is the keyboard method. You can use short-cut keys for redo and undo. If you want to undo an action, you should press command +Z. And if you want to redo an action, tap shift + command + Z.
- Toolbar:
Another way to redo and undo an action in GarageBand on a MacBook is with the help of the toolbar. First, tap on the undo button, which seems like an arrow key pointing to the left side. And if you want to undo any action, you should click on the redo button, which looks like an arrow pointing to the right.
- Menu Bar:
The next way to redo and undo actions on a MacBook is in the menu bar. If you want to undo an action, tap on edit and then choose the undo button. If you want to redo an action, tap on edit and choose the redo button.
How to Undo and Redo in Garageband for iPad
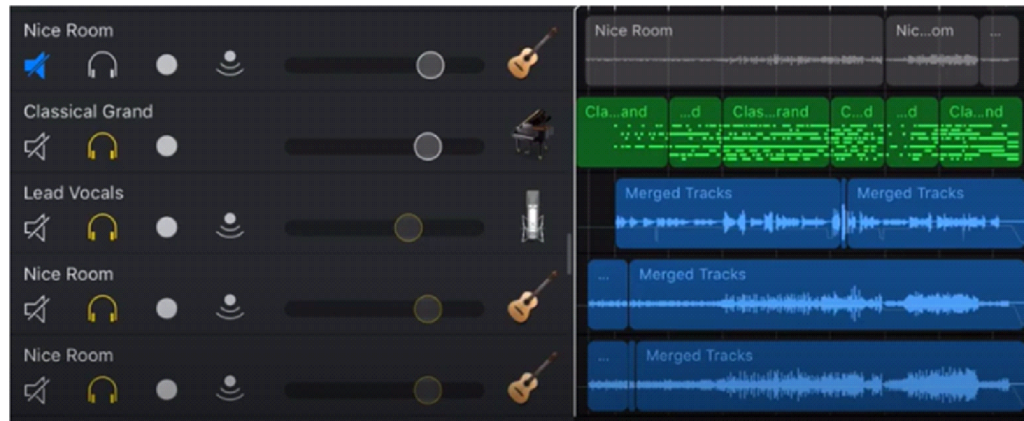
If you are creating your music on the iPad and want to edit your theme by undoing a part where some mistake occurs, then it’s just a three-finger job.
- Touch and Hold:
Yes, it’s just a three-finger job to undo an action on GarageBand on iPad. What you have to do to undo any action in GarageBand is touch and hold the screen with the help of three fingers. Window Manu will appear, then swipe your finger to the left to undo; in order to redo, touch and hold the screen with three fingers and swipe right.
- Manu bar:
Another way to undo and redo actions in Garageband on the iPad is with the help of Manu Bar. Open Garageband on your iPad, then tap on the music project where you want to fix the issues, and then go to the top of the screen and tap on the undo button on the top of your screen. You can also do it by simply shaking your iPad.
On the other hand, if you want to redo the previous action, you should tap on the redo button next to the undo button. But remember, you can only redo the recent activities you have undertaken.
- Tool Bar:
Another solution to how to undo and redo in Garageband for iPad is with the help of the toolbar. Tap on the undo button on the toolbar; it seems like an arrow pointing to the left side. And to redo an action, click on the redo button, which seems like an arrow pointing towards the right side.
How to Undo and Redo in GarageBand for iPhone
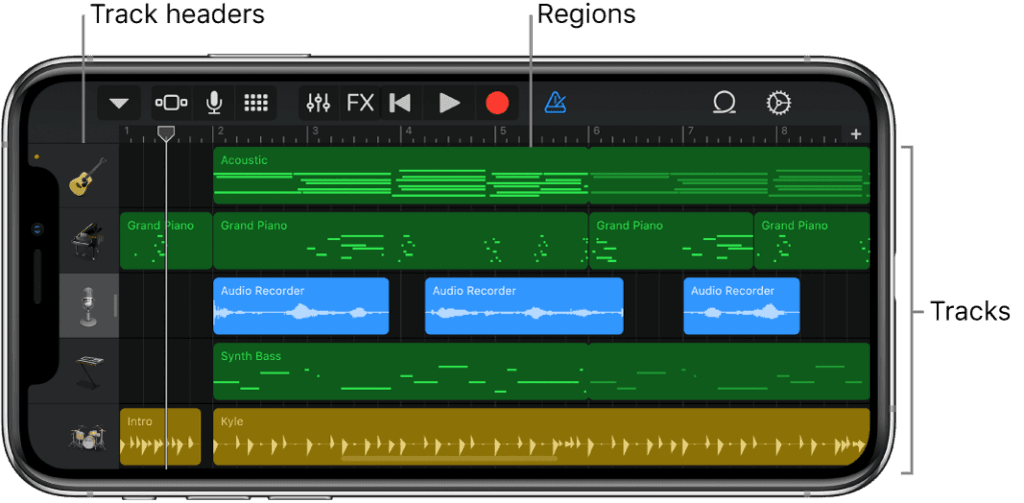
Imagine you have plugged your Hollyland Lark C1 wireless microphone into your iPhone because you wanted to capture high-quality audio. You launched the GarageBand app and recorded vocals. You did several takes to record your song. After much effort, you finally got a great track but accidentally deleted the chorus part. It may seem like collapsing a house of cards, but only if you don’t know how to undo and redo in GaraBand when using an iPhone.


Hollyland Lark C1 - Wireless Microphone for Mobile
A plug-and-play wireless microphone system designed for mobile devices.
Key Features: MFi-certified | Hi-Fi Audio | 32 Hours Duration
So, if you are planning to create your music project on the iPhone and you want to know how to undo and redo GarageBand for the iPhone, follow the same steps as in the case of the iPad, i.e.
- Touch and Hold:
Touch and hold the screen with three fingers, then Manu will appear, and then swipe your fingers to the left side for undo. And if you want to redo, hold the screen with three fingers and then swipe the screen to the right.
- Toolbar:
The second way to redo and undo in GarageBand for iPhone is by using the tool bar. To undo an action in Garageband on the iPhone, click on the undo button, which is an arrow pointing towards the left. And to redo, tap on the redo button, which is an arrow pointing right.
- Manu Bar:
You can use another way to undo or redo an action on GarageBand on your iPhone, which is Manu Bar. You can use it to redo and undo on your phone. Just tap on the gear button in the upper-right corner and then choose undo. and for redoing, choose redo and tap on it.
Conclusion:
Garageband is a unique digital audio workstation. With the help of this device, you, the music creators, can easily create, mix, and record high-quality music. With its variety of instruments, effects, and tools, you can produce professional sound records. The help of undo and redo functions will help you create different kinds of soundtracks without difficulty.
So by going through this article, you will get a solution to the issue of How to undo and redo in Garage Band for Mac/IPad/iPhone.
FAQs:
How does undo command work?
The mistake you made in any music project can be undone easily in Garageband with the command
+Z. You can also do it if you select edit>undo. You can undo more than one undo, but this is only possible if you have saved the file recently.
How do you edit songs on GarageBand iPhone?
You can edit your songs in Garageband; for this purpose, you will go to track and tap on it, select automation, then the colored bars will appear faint, and then the white line appears. This line is for the current volume. Tap on it, then it will turn brighter, and a dot will appear at the end.
Is there a PC version of GarageBand?
Garageband is not working on PC.so you should use a program that works properly on your Windows. You can use many other options that work correctly and better on PC and can be a better alternative.
If i can share songs with GarageBand for Iphone?
Yes, you can share a song as a audio file or as a GarageBand project through email, or share your near device through AirDrop. You can share GarageBand songs on a Mac, to SoundCloud plateform, or to another app on your iPhone. You can use iCloud to share sound with other devices.
How to access the file inside GarageBand?
Open the My Songs browser in GarageBand there is collection of files, the same ones that you can see in the Files app, in a list on the left of the screen. At the top there will be an On My iPad location, tap it and get access your files.

































.png)