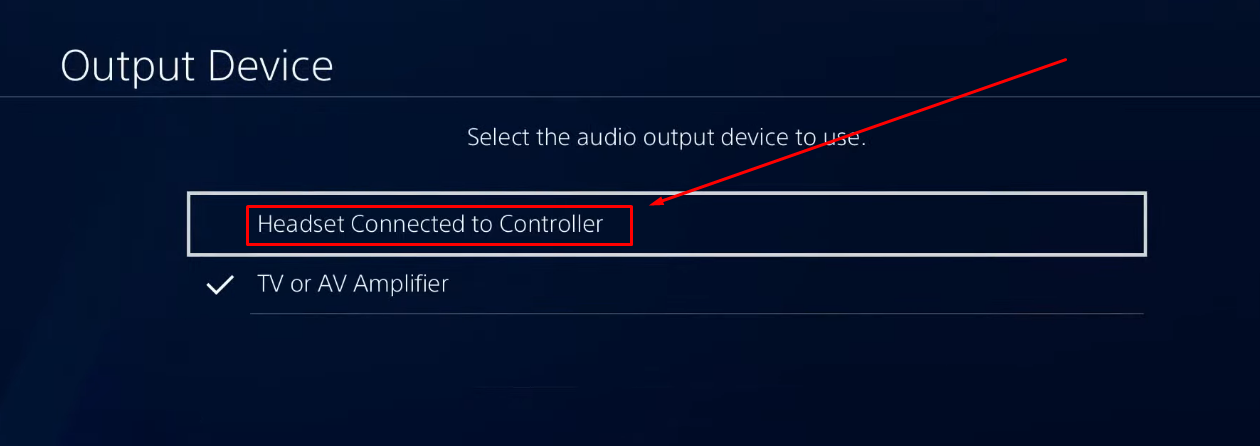In this day and age, a laptop microphone not working can spell disaster and lead you to miss important meetings and other calls. It can be very frustrating having to deal with this issue, but don’t fret. This article has got the solution you need.
Today, our troubleshooting guide will cover multiple quick fixes that will help you enable your laptop’s microphone in no time. So, without further ado, let’s begin.
How to fix the laptop microphone not working
The following is the list of potential fixes for the microphone not working.
Check Microphone hardware
First up, before diving into the more complex fixes, let’s inspect the microphone for any signs of damage or wear and tear that may prevent it from functioning.
If you are using the laptop’s built-in microphone, check for cracks on the surface. One way to verify the microphone’s hardware is to gently rub your thumb over the camera lens. If the surface feels smooth, without any scratches or etching on the glass surface, then the microphone should contain no damage.
If you are using an external microphone connected to the laptop, a similar procedure for checking damage should also be followed. On an external microphone, you should also inspect the microphone wire for any sign of damage. Usually, the wire gets twisted, leading to no power going to the microphone and resulting in the microphone not working.
While you are inspecting the wire, you might as well check whether it is properly connected to the laptop or not. To verify, check if the microphone wire is correctly plugged into the laptop’s USB port. Furthermore, you can use another microphone such as Hollyland Lark Max.

Wireless Microphone with Studio Audio.
Check with another device
After verifying the microphone’s hardware, you should check it with another device. This method only works for external microphones, so if you are using the laptop’s internal microphone, feel free to skip to the next method.
Get a spare laptop you may have lying around in the house, or borrow a laptop from a friend. Once you have the laptop, plug in your microphone into the laptop and start a voice call to check the microphone. If the microphone is working, you can rest assured that it is working properly and the issue is with your laptop’s settings or audio drivers.
Check microphone volume level
Next, you should check the microphone’s volume level. Sometimes, the volume level becomes low or muted, resulting in the microphone not picking up the audio clearly.
The method for checking the microphone’s volume level differs depending on the platform you are using. The following is the process for checking microphone volume levels on Apple Macbooks and Windows laptops.
How to check the microphone volume level on Macbook
- On the home screen, click on the Apple logo at the top right of your screen and choose the System Settings option.
- Go to the sound tab.
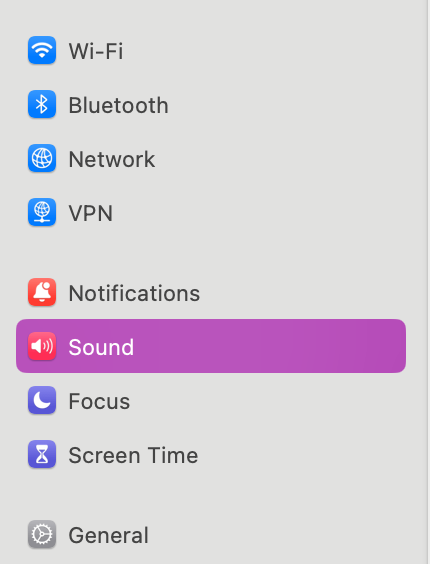
- Under the output and input menu, click on the input option.

- Turn the volume slider to the max to increase the microphone volume

How to check the microphone volume level on Windows
- Click on the Start Menu, which is the Windows logo located at the bottom right of the screen, and choose the Settings option.
- On the new screen that opens, click on the System > Sound.
- Navigate to the Device Properties option and click on it.
- Drag the volume slider to increase the microphone volume.
After increasing the microphone’s volume, check if it is working. If it is not, proceed to the next fix.
Verify Microphone setting
Your laptop automatically detects the microphone available to the device and updates the settings accordingly. Sometimes, the microphone setting gets disrupted due to a bug, leading to the laptop not picking up the microphone. Therefore, you should verify the microphone setting if the laptop microphone is not working.
Verify Microphone settings on Windows
- Navigate to the sound icon at the bottom right of the screen and right on it.
- Click on the Open Sound settings option.
- Under the choose your input device option, select the microphone if it has not been selected already.
Verify Microphone Settings on Mac
- On the home screen, click the Apple logo at the top left and choose the System Settings option.
- On the search bar, type microphone and open the settings.
- Next to the microphone option, click on the drop-down menu and select the relevant microphone.
Privacy Settings
In recent times, privacy has been the utmost focus of all companies. As a result, the laptop microphone might not be able to work with third-party applications such as WhatsApp or other social platforms due to privacy concerns.
To get the microphone working, you must enable it in your device’s privacy settings. Here’s how to do this on Windows and Mac.
Enable Microphone in Windows
- Click on Start, the Windows logo located at the bottom left of your screen, and choose the Settings option.
- Click on Privacy > microphone to assess the microphone settings.
- Navigate to the App permissions menu on the left side of the screen and click on microphone.
- Enable allow apps to access your microphone option.
- Scroll down and enable the microphone for all the applications that you want to use.
Enable Microphone on Mac
- On the home screen, click the Apple logo at the top right and choose the System Settings option.
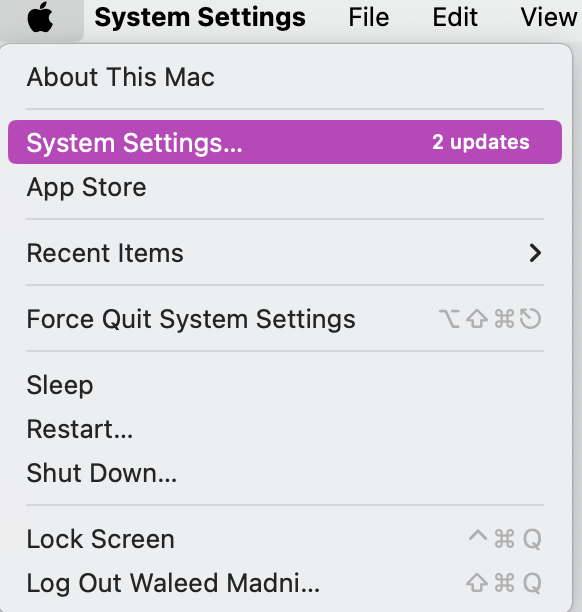
- Navigate to the Privacy & Security option and click on it.
- Under the Privacy & Security settings, go to microphone.
- Enable the microphone for all the applications that you want to use.
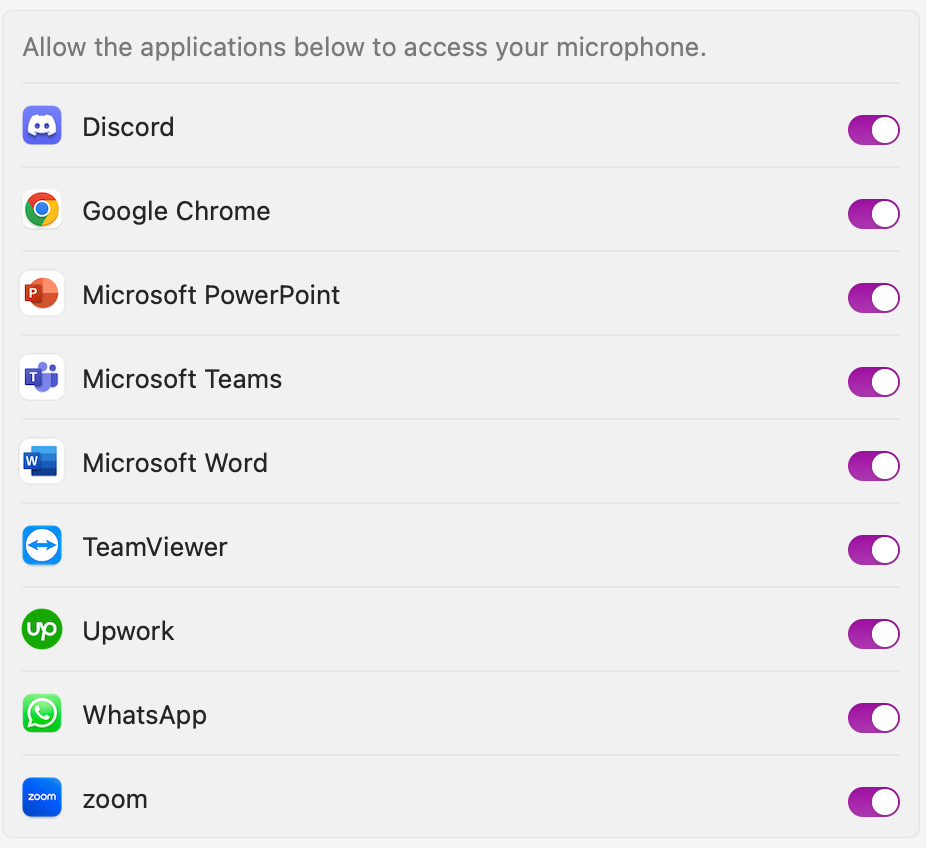
Update or Reinstall the Audio Driver
The audio driver controls the internal working of the microphone and allows the device to communicate with the microphone. This audio driver gets easily corrupted, especially on Windows, resulting in the microphone not working. To fix the audio driver, you will need to update it, which can be done as follows:
- Go to the This PC option and right-click on it.
- On the drop-down menu, choose the Manage option.
- Under the Manage window, click on the Device Manager option.
- Scroll down and find the sound, video and game controllers option.
- Right-click on the audio driver and select the update driver option.
- Choose the search automatically for drivers option and let Windows complete the process.
- Restart the laptop after the audio drivers have been updated.
Alternative Solution
If you have tried every fix but the laptop microphone still does not work, there must be a major defect within the microphone. In this case, you will need to supplement your audio needs with a new external microphone, one that is small and works well on a laptop.
Considering everything, the Hollyland Lark M2 is an ideal microphone for any type of laptop. The microphone is small and attaches magnetically to the surface, making it highly convenient to position as per your needs. It has excellent voice pickup and offers great durability, so you can use it without worrying about it not working in the future.

2-Person Wireless Mini Button Microphone.
Conclusion
This was the list of all potential fixes that you can implement to solve the issue of the laptop microphone not working. Before wrapping up the article, I would strongly advise you to get an external microphone and solve this issue once and for all. Not only do external microphones offer better sound quality, but they are more reliable than your laptop’s microphone. Hence, with an external microphone, you will not face the dread of the microphone not working in the middle of an important call or meeting.





























.png)